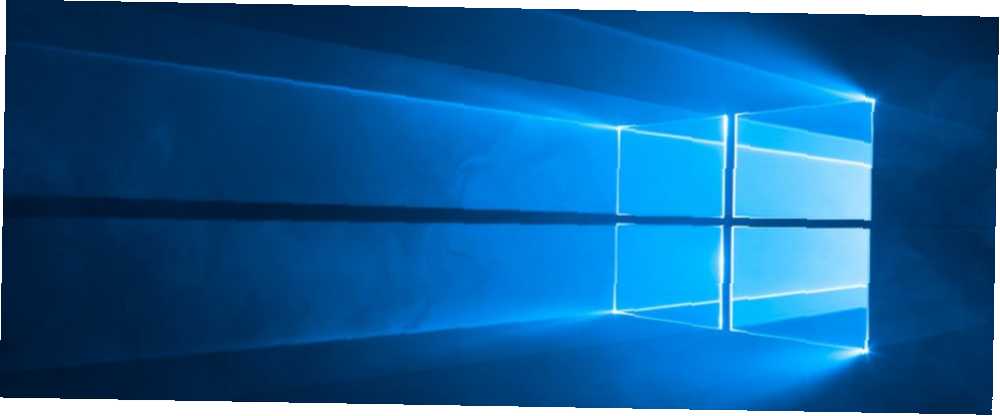
Lesley Fowler
0
1230
295
Funkcja uśpienia w systemie Windows 10 jest przydatna. Zaoszczędzisz pieniądze na rachunku za prąd 5 Inteligentne hacki, aby zaoszczędzić energię elektryczną w inteligentnym domu 5 Inteligentne hacki, aby zaoszczędzić energię elektryczną w inteligentnym domu, stara się oszczędzać energię elektryczną, wiedząc, gdzie zużywa się większość energii. , pomoże przedłużyć żywotność ekranu i dysku twardego oraz zapobiegnie przypadkowemu pozostawieniu maszyny na wiele godzin w przypadku rozproszenia uwagi.
To powiedziawszy, może być również denerwujące. Jestem pewien, że zdarzały się sytuacje, w których chciałbyś, aby komputer nie zasypiał - być może pobierałeś duży plik lub przeprowadzałeś konserwację systemu Jak wyłączyć automatyczną konserwację systemu Windows i co zrobić zamiast tego Jak wyłączyć automatyczną konserwację systemu Windows i co robić zamiast tego Automatyczna konserwacja to domyślna funkcja systemu Windows, która nie jest pozbawiona wad. Pokażę ci, jak wyłączyć automatyczną konserwację w systemie Windows 10 i jak samodzielnie zarządzać procesami. zadania.
Jeśli nie chcesz, aby komputer automatycznie przechodził w tryb uśpienia, system Windows 10 ułatwia wyłączenie tej funkcji.
Sen vs. hibernacja
Zanim przejdziemy do szczegółów, poświęć chwilę, aby zrozumieć, czym jest tryb uśpienia, który często jest mylony z trybem hibernacji.
W przeciwieństwie do trybu hibernacji, tryb uśpienia będzie nadal pobierał minimalną ilość energii. Po aktywacji wszystkie procesy na komputerze są skutecznie wstrzymywane. Windows zapisze wszystko, co masz otwarte w pamięci RAM. Naciśnięcie dowolnego klawisza umożliwi powrót do pracy w ciągu kilku sekund.
Tryb hibernacji jest w dużej mierze taki sam, ale wszystko, co otworzysz, zostanie tymczasowo zapisane na dysku twardym i nie zużywa energii. W związku z tym wznawianie pracy po wznowieniu pracy komputera zajmuje więcej czasu.
Jak wyłączyć tryb uśpienia w systemie Windows
Jeśli wolisz, aby komputer pozostawał włączony przez cały czas, możesz wyłączyć tryb uśpienia:
- Otworzyć Początek menu i przejdź do Ustawienia app.
- Wybierać System.
- Wybierz Moc i sen w lewej kolumnie.
- Przewiń w dół do Sen Sekcja.
- Ustaw menu rozwijane pod Po podłączeniu komputer przechodzi w tryb uśpienia do Nigdy.
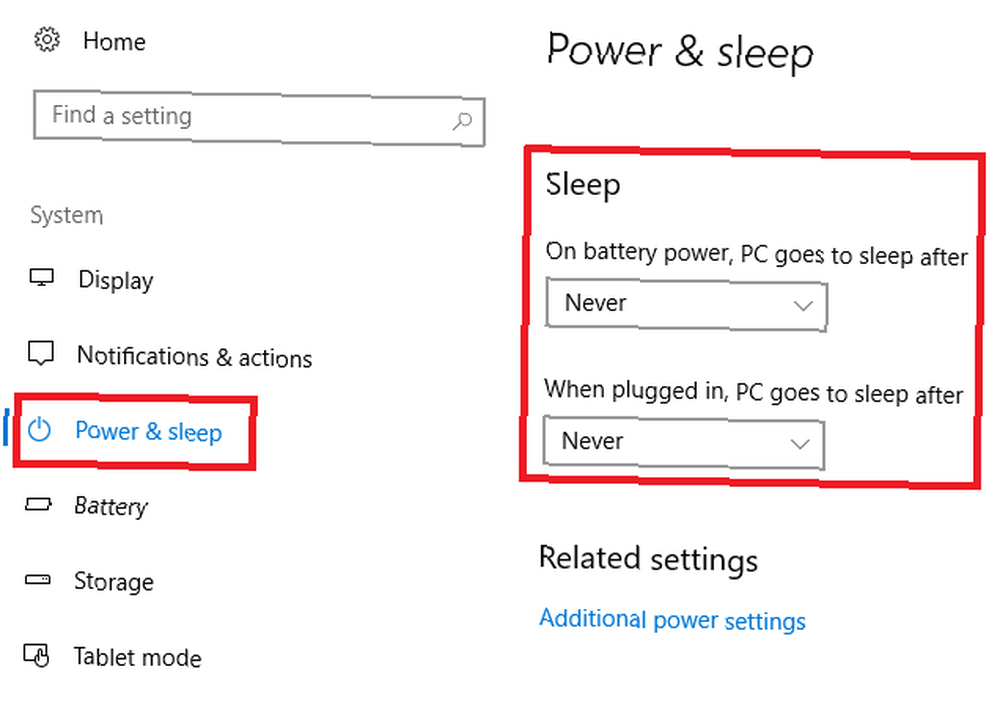
Możesz także zmienić Po naładowaniu baterii komputer przechodzi w tryb uśpienia do Nigdy, ale nie jest to zalecane.
Czy korzystasz z trybu uśpienia? A może wolisz hibernację? Daj nam znać w komentarzach poniżej.











