
Peter Holmes
0
1118
79
 W styczniu zafundowałem sobie nowy laptop, mobilną stację roboczą. W porównaniu do mojego starego laptopa nowa maszyna działała z prędkością światła. Jednak wraz z całym oprogramowaniem, które pojawiło się i z biegiem miesięcy, i pomimo regularnej konserwacji systemu, pojawiły się drobne, ale irytujące błędy, a wydajność powoli spadała. W pewnym momencie ponowna instalacja komputera jest po prostu nieunikniona. Chociaż mojego systemu jeszcze nie było, zdecydowałem, że nadszedł czas, aby oczyścić pole bitwy w ostatni weekend.
W styczniu zafundowałem sobie nowy laptop, mobilną stację roboczą. W porównaniu do mojego starego laptopa nowa maszyna działała z prędkością światła. Jednak wraz z całym oprogramowaniem, które pojawiło się i z biegiem miesięcy, i pomimo regularnej konserwacji systemu, pojawiły się drobne, ale irytujące błędy, a wydajność powoli spadała. W pewnym momencie ponowna instalacja komputera jest po prostu nieunikniona. Chociaż mojego systemu jeszcze nie było, zdecydowałem, że nadszedł czas, aby oczyścić pole bitwy w ostatni weekend.
Dla mnie nie jest to żmudne zadanie, tak naprawdę lubię ten proces. Ale chodzi o to, że konfiguracja systemu od zera, a także przywracanie ustawień osobistych, danych użytkownika i kopii zapasowych, zajmuje dużo czasu. Czasami możesz nie mieć czasu. Dlatego w sytuacjach awaryjnych zawsze lepiej jest mieć szybką naprawę lepszą niż płyta CD Knoppix. Istnieją dwa sposoby…
Utwórz obraz systemu
Jeśli masz obecnie stabilny i płynnie działający system, możesz utworzyć obraz swojego systemu. Jest to najwygodniejsze rozwiązanie, ponieważ obejmuje wszystkie osobiste ustawienia i preferencje.
 Wybranym narzędziem jest tutaj Drive Backup Express firmy Paragon. To modelowe oprogramowanie: szybki, intuicyjny interfejs użytkownika, dokładna dokumentacja i jest bezpłatny. OK, szczęśliwy facet obok menu to trochę za dużo.
Wybranym narzędziem jest tutaj Drive Backup Express firmy Paragon. To modelowe oprogramowanie: szybki, intuicyjny interfejs użytkownika, dokładna dokumentacja i jest bezpłatny. OK, szczęśliwy facet obok menu to trochę za dużo.
Aby zainstalować program, musisz uzyskać bezpłatny numer seryjny, co oznacza, że musisz zarejestrować się w Paragon przy użyciu prawidłowego adresu e-mail. Myślę o oprogramowaniu tej jakości, o które można rozsądnie poprosić.
Konfiguracja jest prosta, nie ma już niespodzianek. Menu jest pierwszą rzeczą, która pojawia się po załadowaniu programu. Ponieważ Drive Backup korzysta z technologii hot backup, kopie zapasowe mogą być uruchamiane podczas korzystania z komputera, co sprawia, że korzystanie z niego jest bardzo wygodne. Niestety, darmowa wersja nie oferuje zaplanowanych kopii zapasowych.
Krok 1: Wybierz elementy, których kopię zapasową chcesz utworzyć.
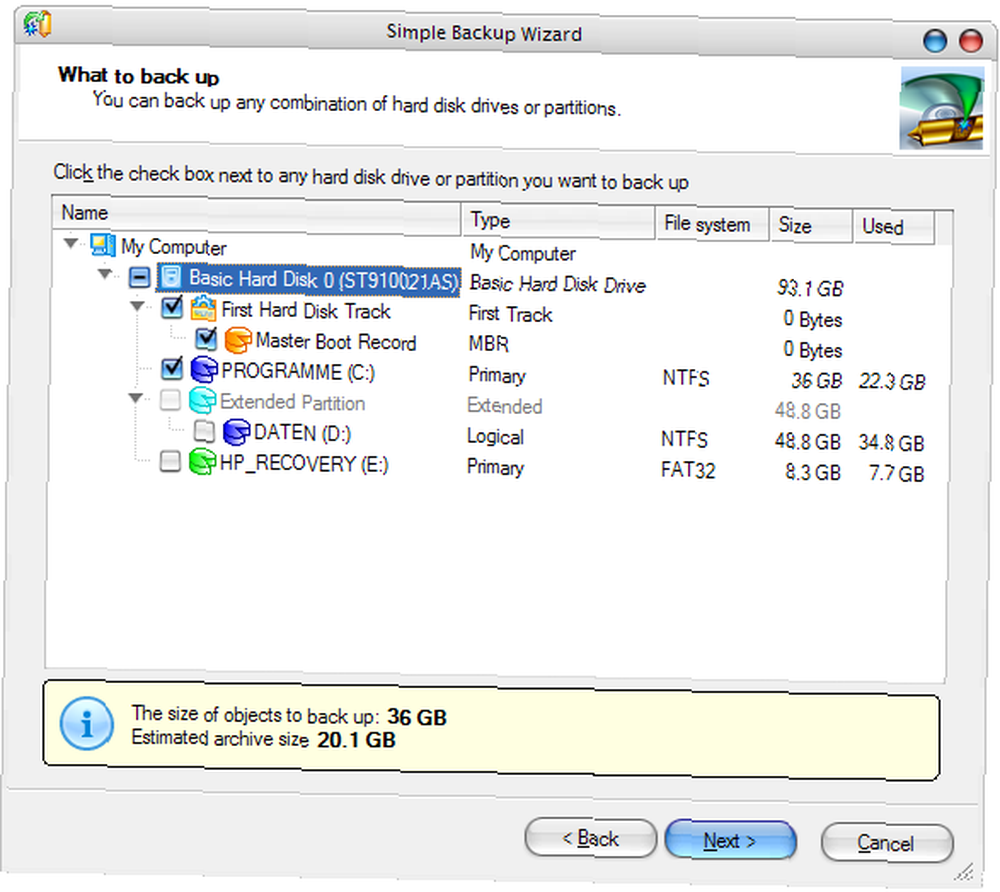
Krok 2: Rozpocznij, usiądź i poczekaj lub kontynuuj pracę.
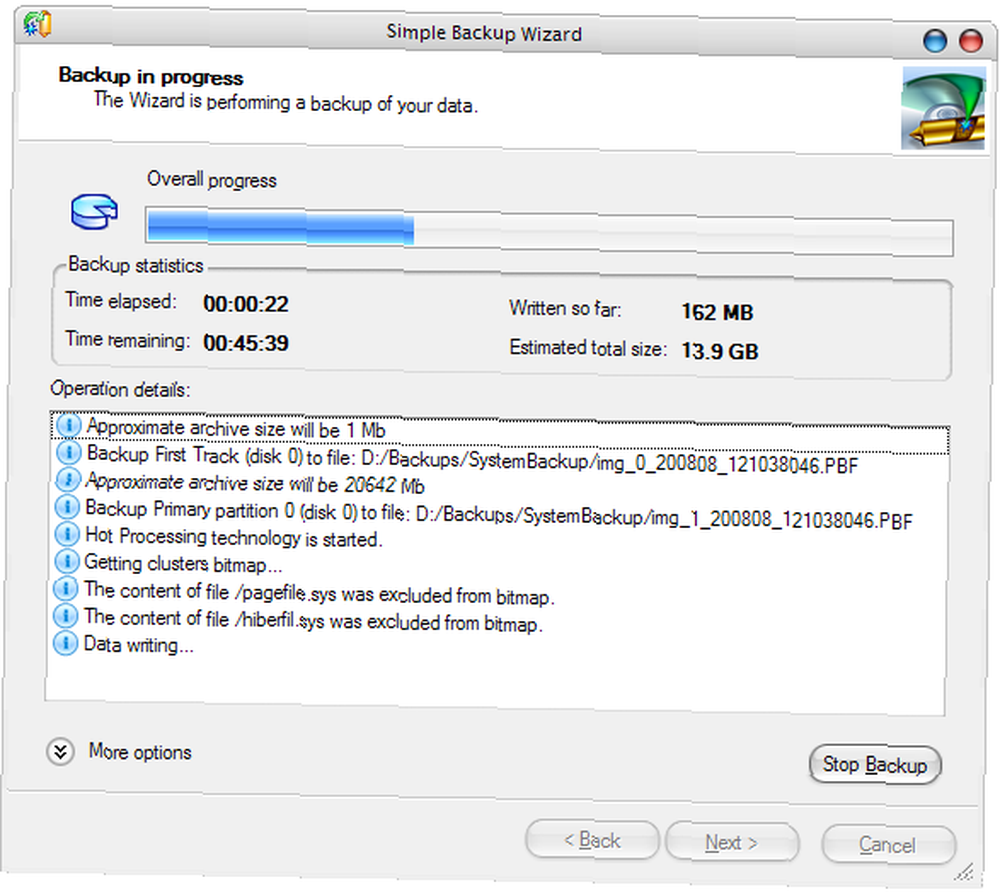
Krok 3: Sprawdź poprawność pliku.
Krok 4: Zbuduj nośnik odzyskiwania w przypadku, gdy nie można uruchomić komputera.
Może to być pamięć flash lub dysk CD / DVD. Podczas korzystania z pamięci USB należy pamiętać, że wszystkie pliki znajdujące się na niej zostaną usunięte. Kij stanie się dedykowanym nośnikiem do odzyskiwania, więc powinieneś otrzymać osobny do tego celu.
Krok 5: Katastrofa!
W przypadku awarii włóż nośnik odzyskiwania, uruchom komputer, upewnij się, że BIOS pozwala na rozruch z pamięci USB lub napędu CD / DVD, uruchom program odzyskiwania na pamięci USB i uruchom Simple Wizard Wizard. Cała procedura jest bardzo, bardzo dobrze udokumentowana w instrukcji obsługi i naprawdę nie jest skomplikowana. Jeśli jednak chcesz być bardzo bezpieczny, wydrukuj go.
Kiedy próbowałem uruchomić odzyskiwanie, miałem niewielkie problemy z użyciem trybu normalnego. Program zawiesi się w połowie ładowania z płyty CD. Wypróbowałem więc tryb awaryjny i znów miałem problemy, tym razem z błędami we / wy dysku twardego. Program był jednak kontynuowany i po wyświetleniu wszystkich wykrytych partycji i dysków szybko zlokalizowałem plik kopii zapasowej i uruchomiłem przywracanie na starym laptopie bez żadnych dalszych problemów.
Utwórz niestandardową instalacyjną płytę CD
Jeśli utworzenie obrazu z działającego systemu nie jest opcją, możesz przynajmniej przygotować instalacyjną płytę CD, która pozwoli ci zaoszczędzić kłopotów z ręcznym dodawaniem kont użytkowników, sterowników, oprogramowania i innych.
Świetnym narzędziem do tego zadania jest Windows Unattended CD Creator firmy Vitali Graf. Potrzebna jest ważna płyta CD z systemem Windows oraz całe oprogramowanie, sterowniki, łatki i poprawki, które chcesz dołączyć do niestandardowej płyty CD. Program wymaga również zainstalowanego Net Framework 1.1 lub 2.0. Do stworzenia płyty CD oczywiście potrzebujesz oprogramowania i odpowiedniego sprzętu, który będzie w stanie nagrywać obrazy ISO na płytach CD lub DVD Najlepsze, bezpłatne alternatywy dla nagrywarki CD / DVD Nero Najlepsze, darmowe alternatywy dla nagrywarki CD / DVD Nero Nie marnuj pieniędzy na narzędziu do nagrywania płyt CD / DVD! Bezpłatna aplikacja może być wszystkim, czego potrzebujesz. Tutaj skompilowaliśmy pięć alternatyw dla Nero Burning ROM na komputer z systemem Windows. i pusty dysk.
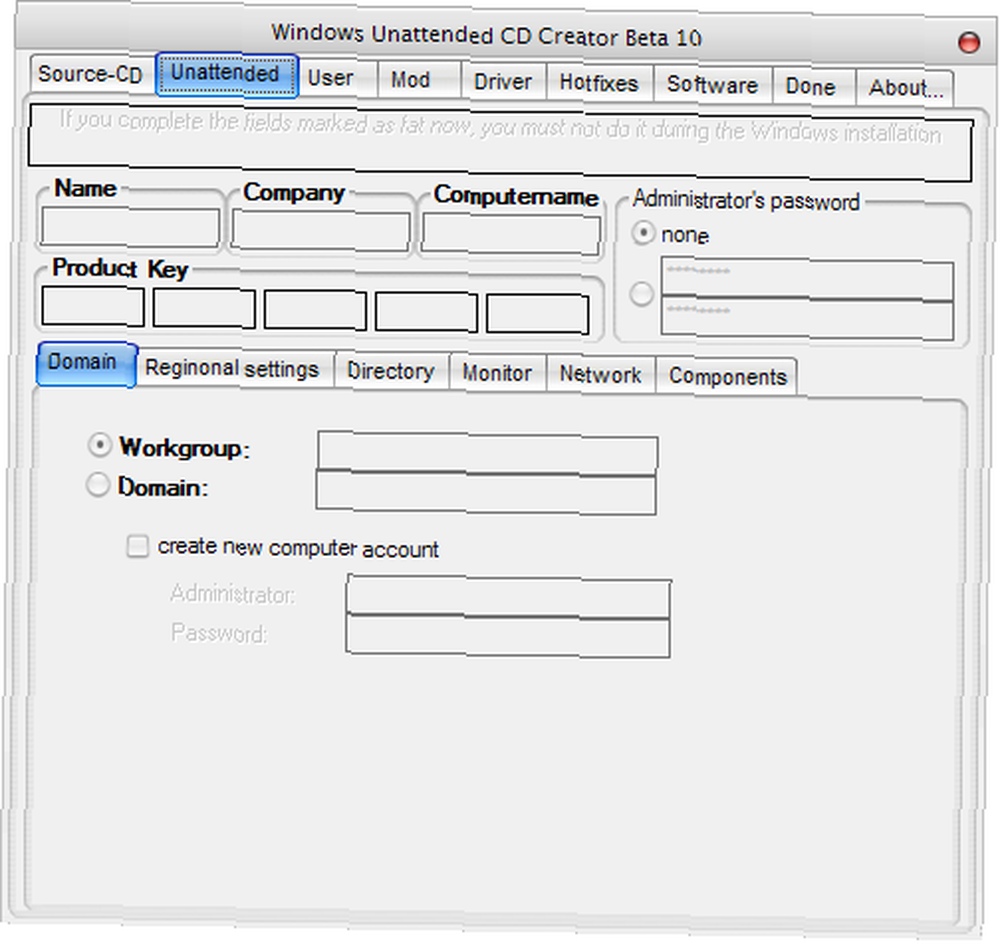
Jaki jest twój rytuał przywracania systemu operacyjnego? Jakie strategie i narzędzia stosujesz?











