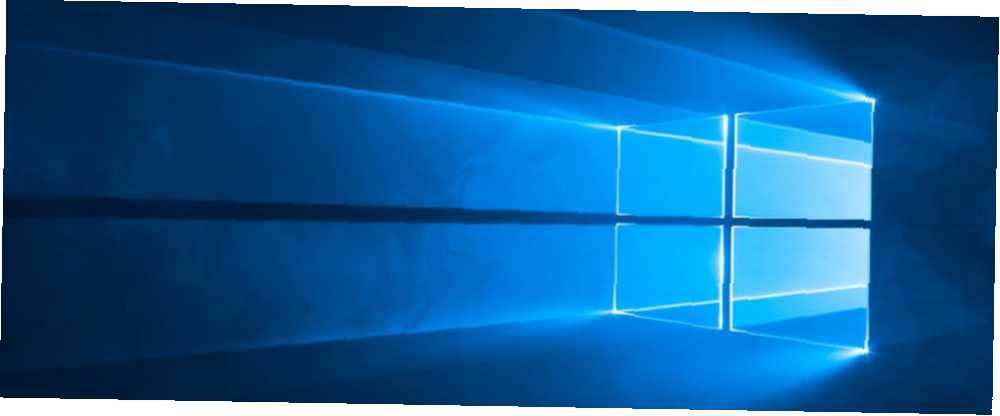
Owen Little
0
4660
1103
Niedawno pokazaliśmy, jak łatwo jest przypiąć witryny do paska zadań systemu Windows 10, nawet jeśli nie używasz Edge, potrzebujesz tej sztuczki Nawet jeśli nie korzystasz z Edge, potrzebujesz tej sztuczki W aktualizacji Fall Creators Update jest jedna drobna, ale bardzo przydatna funkcja, która może sprawić, że od czasu do czasu rozważasz korzystanie z Edge. , ale innym sposobem na utrzymanie ulubionych witryn internetowych jednym kliknięciem jest przypięcie ich do menu Start.
Aby przypiąć strony internetowe za pomocą Edge, po prostu otwórz stronę, kliknij przycisk menu i wybierz Przypnij tę stronę, aby rozpocząć.
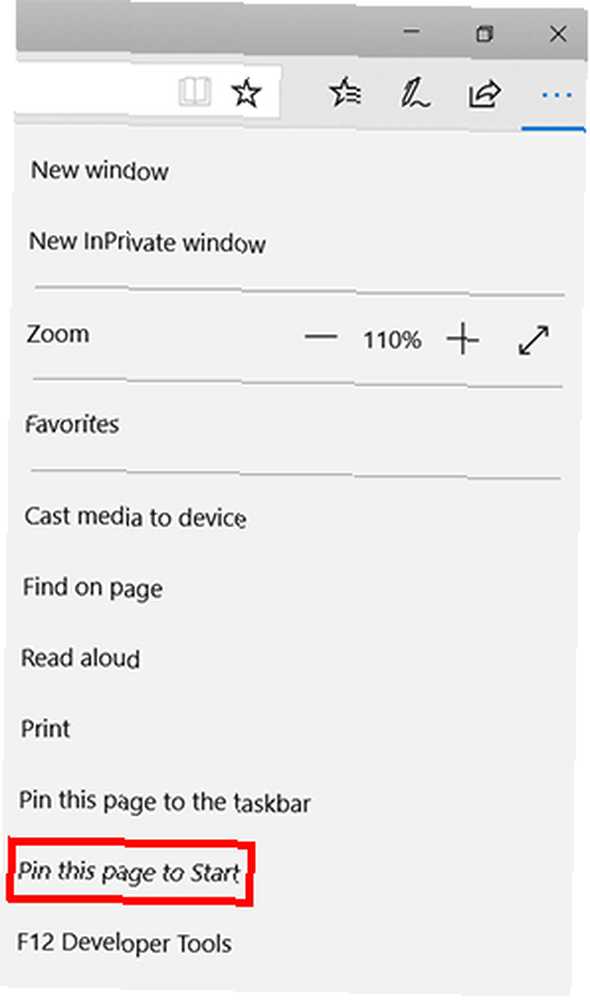
Spowoduje to utworzenie kafelka w menu Start systemu Windows 10 dla witryny z ikoną witryny. Możesz go usunąć, klikając Odepnij od początku. Możesz także zmienić rozmiar kafelka i włączać i wyłączać kafelki Live Tile, chociaż funkcja Live Tile tak naprawdę nie robi różnicy, jeśli chodzi o skróty do stron internetowych.
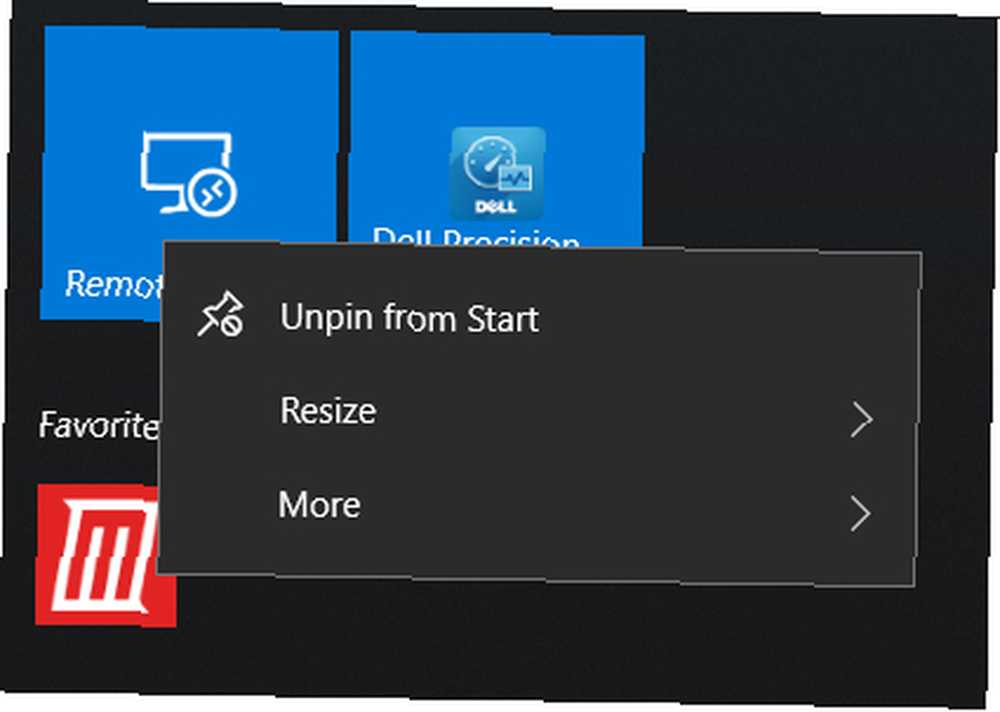
Podobnie jak w przypadku każdego elementu menu Start, możesz przeciągnąć go i upuścić w miejscu, w którym ma się pojawiać, oraz dodać go do nowych lub istniejących grup kafelków. Po kliknięciu ikony otworzy się strona w Edge.
Jeśli wolisz korzystać z Chrome, proces ten jest nieco mniej prosty, ale można to zrobić, wykonując następujące czynności:
- Odwiedź witrynę, którą chcesz dodać do menu Start w Chrome i utwórz skrót na pasku zakładek.
- W przeglądarce Chrome otwórz stronę Aplikacje Chrome (możesz to zrobić, przechodząc do chrome: // apps).
- Przeciągnij nowo utworzoną zakładkę na stronę Aplikacje Chrome.
- Kliknij prawym przyciskiem myszy nowo utworzoną aplikację Chrome i kliknij Utwórz skróty.
- Trzymać Pulpit i Menu Start zaznaczone i kliknij OK.
- Wyszukaj witrynę w narzędziu wyszukiwania Cortana.
- Witryna pojawi się w wynikach wyszukiwania jako aplikacja. Kliknij go prawym przyciskiem myszy i wybierz Przypiąć do początku.
- Zobaczysz teraz ikonę Chrome w menu Start i kliknięcie jej otworzy stronę.
- Wskazówka bonusowa: Możesz zmienić nazwę skrótu, klikając go prawym przyciskiem myszy i wybierając Otwórz lokalizację pliku. Otworzy się okno Eksploratora Windows, w którym zobaczysz aplikacje menu Start, których nazwę możesz zmienić tak, jak każdego innego pliku na komputerze.
Jakie są twoje ulubione sposoby korzystania z menu Start systemu Windows 10? Daj nam znać w komentarzach.











