
Michael Cain
0
3246
445
 GRUB lub GRand Unified Bootloader to program ładujący zwykle instalowany przez dystrybucje Linuksa na dysku twardym. GRUB jest odpowiedzialny za pokazanie menu, które pozwala wybrać system operacyjny, w którym chcesz uruchomić komputer, a także pozwala dostosować i kontrolować opcje uruchamiania.
GRUB lub GRand Unified Bootloader to program ładujący zwykle instalowany przez dystrybucje Linuksa na dysku twardym. GRUB jest odpowiedzialny za pokazanie menu, które pozwala wybrać system operacyjny, w którym chcesz uruchomić komputer, a także pozwala dostosować i kontrolować opcje uruchamiania.
Niesamowite moce w dobrych rękach, ale jak zapewne wiesz “z wielkimi mocami przychodzą wielkie obowiązki”, więc GRUB pozwala zablokować niektóre funkcje i wpisy rozruchu, aby umożliwić przejście tylko zamierzonym użytkownikom.
Mówiąc o bezpieczeństwie w systemach komputerowych, często trzeba przeanalizować sytuację, w której się znajdujesz i wybrać odpowiednie opcje. Jeśli masz hakerów uzyskujących fizyczny dostęp do twojego systemu komputerowego, środki bezpieczeństwa GRUB nie będą trwały sekundę (właściwie nic by nie zrobiło). Najlepszym rozwiązaniem w takiej sytuacji jest utrzymanie szyfrowania dysku twardego lub jeśli dysk twardy może być chroniony hasłem, skorzystaj z tej opcji.
Jednak większość z nas nie musi martwić się o hakerów z dostępem fizycznym tak bardzo, jak nasi niezbyt znający się na komputerze krewni i przyjaciele bawią się systemem. Do tego właśnie używamy haseł do logowania (nie są wystarczająco bezpieczne dla hakerów, zaufajcie mi!), I to jest sytuacja, w której mądrze byłoby skorzystać z funkcji bezpieczeństwa GRUB.
Dobrą praktyką jest również ochrona hasłem wpisów trybu odzyskiwania, ponieważ mogą one być używane przez dowolnego użytkownika w celu uzyskania dostępu do konta root.
Funkcje bezpieczeństwa GRUB-a pozwalają zablokować edycję opcji uruchamiania dostępnych po naciśnięciu klawisza „e” i pozwalają zabezpieczyć hasłem wybrane lub wszystkie wpisy rozruchu.
Wykonaj poniższe kroki, aby zobaczyć, jak zabezpieczyć hasłem wpisy GRUB:
- Odpal terminal. Rodzaj żarcie i naciśnij enter. Monit zmieni się na coś w rodzaju „grub>”.
- Wchodzić md5crypt po znaku GRUB. Po wyświetleniu monitu wpisz hasło i naciśnij klawisz Enter. Polecenie zwróci ci hasło zaszyfrowane jako skrót md5. Będziesz tego potrzebować, więc zanotuj to lub skopiuj do schowka.
- Teraz musimy edytować /boot/grub/menu.lst plik. Zaleca się wykonanie kopii zapasowej pliku przed edycją na wypadek, gdyby coś poszło nie tak.
- Wpisz linię hasło -md5 przed wierszem o treści: “ROZPOCZNIJ AUTOMAGICZNY WYKAZ ZIARNA” (w rzeczywistości musi pojawić się przed dowolną pozycją menu rozruchowego, aby można było napisać ją w dowolnym miejscu, o ile jest przed nimi).
- Jeśli w tym momencie zapiszesz plik bez dalszych zmian, zablokowałbyś interaktywną edycję w GRUB-ie. Administrator lub w tym przypadku należy nacisnąć klawisz „p” i wprowadzić poprawne hasło, aby uzyskać dostęp do tych zaawansowanych opcji.
- Jeśli dodatkowo chcesz zablokować określone pozycje menu, aby nikt bez znajomości prawidłowego hasła nie mógł uruchomić systemu operacyjnego, dodaj słowo zamek wszystko samo w osobnym wierszu tuż po specyfikacji tytułu dla każdej pozycji w menu.
- Następnym razem, gdy ktoś spróbuje wybrać zablokowaną pozycję menu, będzie musiał wprowadzić hasło, zanim będzie mógł uruchomić się z odpowiednim systemem operacyjnym.
- Aby zablokować wpisy trybu odzyskiwania, najlepiej zmienić linię lockalternative = false do lockalternative = true. Spowoduje to również zablokowanie wszystkich przyszłych pozycji trybu odzyskiwania, nawet jeśli zaktualizujesz jądro.
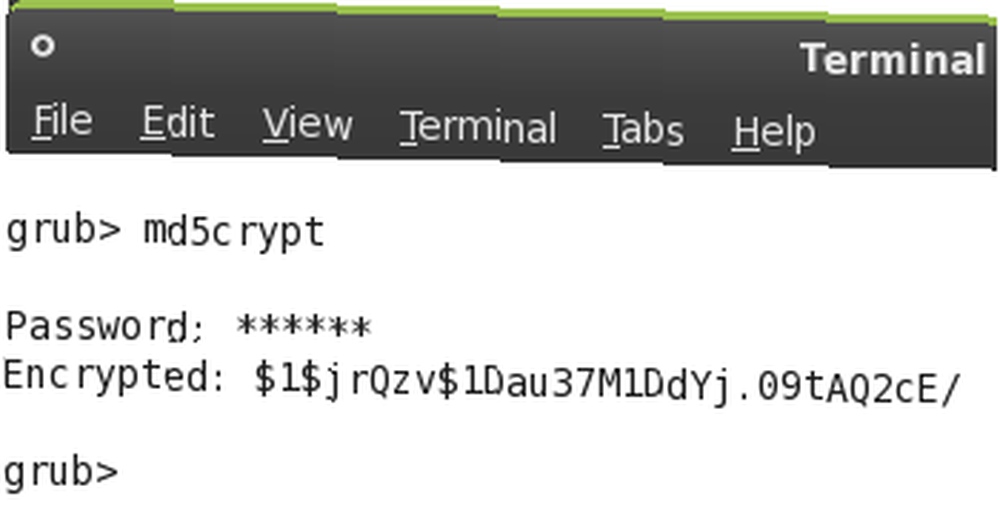
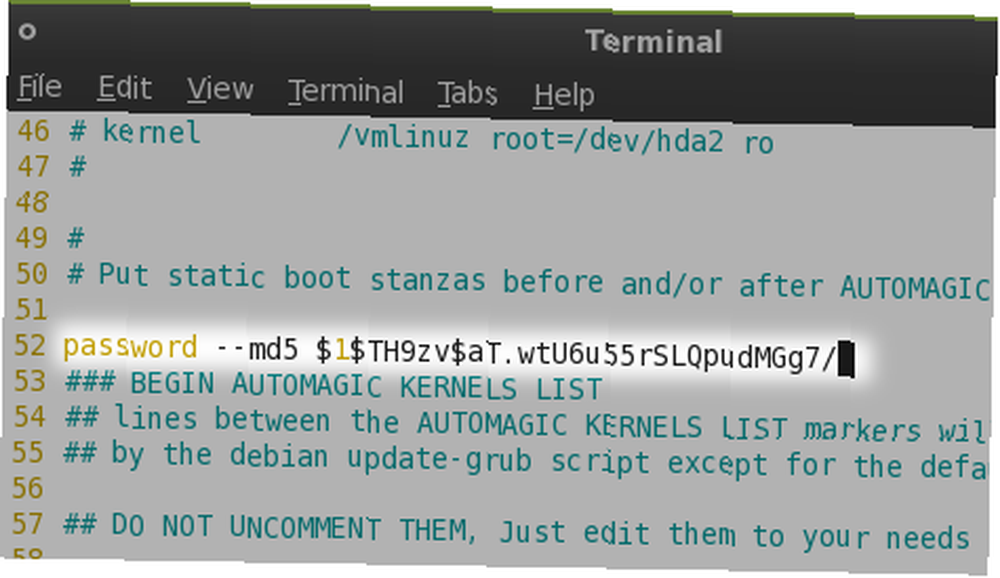

Jakich funkcji bezpieczeństwa używasz do zabezpieczenia systemu? Czy zaszyfrowałeś swój dysk twardy? A może używasz hasła BIOS? Daj nam znać w komentarzach. Sprawdź także, jak dodać niestandardowe tło do menu GRUB Jak utworzyć niestandardowy obraz powitalny dla GRUB Jak utworzyć niestandardowy obraz powitalny dla GRUB











