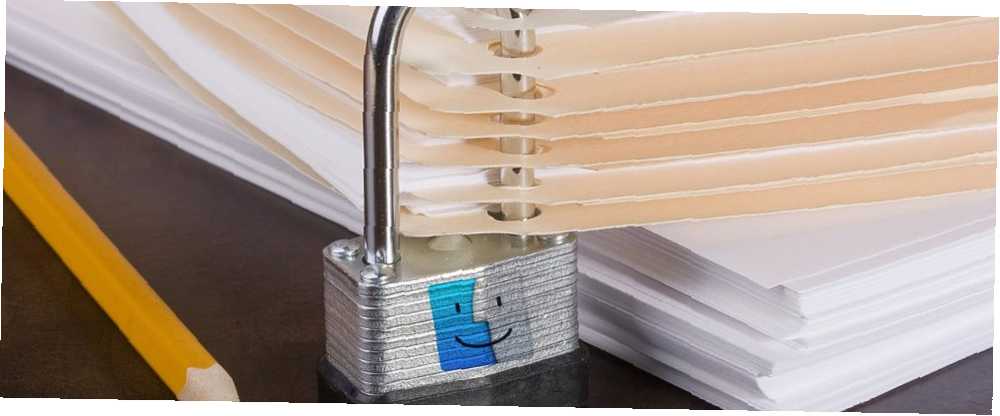
William Charles
0
2110
83
Na naszych komputerach przechowujemy bogactwo danych, niektóre prywatne i wrażliwe. Możesz chronić wszystkie pliki na komputerze Mac, szyfrując cały dysk twardy za pomocą FileVault. Czym jest Mac OS X FileVault i jak go używać? Co to jest FileVault w Mac OS X i jak go używać? Tylko ręcznie szyfrując pliki na dysku twardym, możesz naprawdę chronić swoje pliki. Właśnie tam wkracza FileVault Mac OS X.. .
Ale może nie musisz chronić wszystkich swoich plików lub po prostu uważasz, że FileVault jest nieco przesadny w stosunku do twoich celów. Istnieją prostsze opcje ochrony hasłem niektórych plików i folderów.
Dziś omówimy hasło chroniące poszczególne pliki i foldery na komputerze Mac.
Ochrona dokumentów iWork hasłem
Pakiet iWork Jak działa iWork: podstawy stron, liczb i keynote Jak działa iWork: podstawy stron, liczb i keynote Czy odrzuciłeś aplikacje produkcyjne firmy Apple jako nieodpowiednie dla twoich potrzeb biurowych? Czas ponownie się zastanowić! jest wersją Microsoft Office firmy Apple. Jeśli masz pliki Pages, Keynote lub Numbers zawierające poufne informacje, możesz zabezpieczyć te pliki hasłem, aby zabezpieczyć te informacje.
Otwórz plik, który chcesz chronić i przejdź do Plik> Ustaw hasło. Wprowadź a Hasło i wtedy Zweryfikować hasło. Jeśli chcesz podpowiedzi, która pomoże Ci zapamiętać hasło, wpisz Podpowiedź do hasła. Następnie kliknij Ustaw hasło.
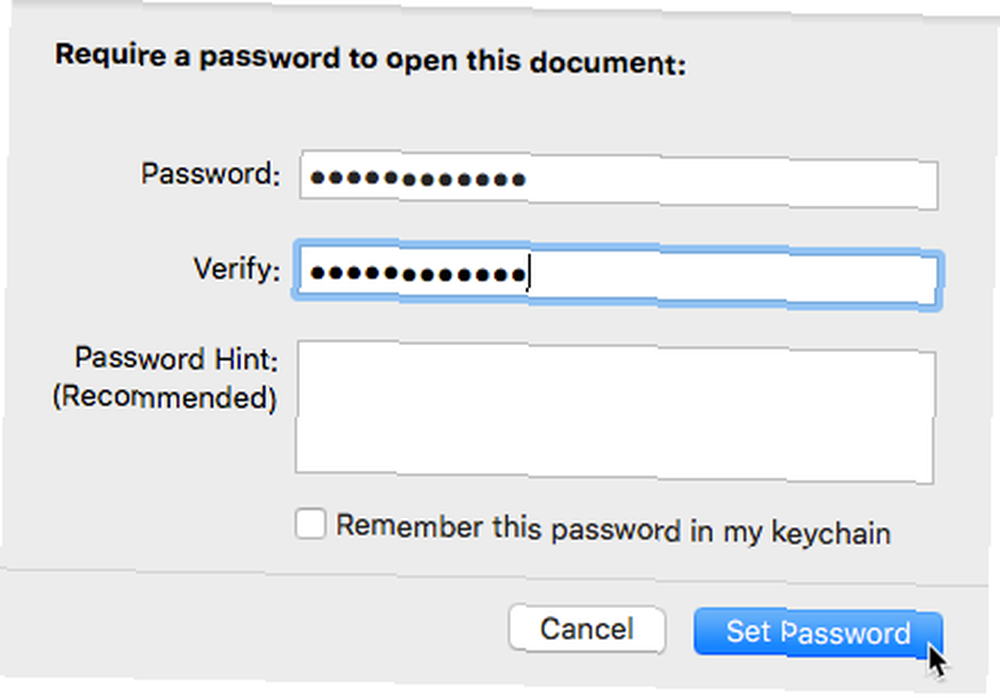
Przy następnym otwarciu dokumentu pojawi się monit o podanie hasła.
Ochrona plików PDF hasłem w wersji zapoznawczej
Preview 10 Essential Tips and Tricks for Preview on Mac 10 Essential Tips and Tricks for Preview on Mac Mac Preview to niepozorna aplikacja, która może wykonać zadanie kilku niezależnych narzędzi. to wbudowana przeglądarka plików PDF i przeglądarka obrazów na komputerze Mac. Jest to jednak coś więcej niż tylko przeglądarka plików PDF. Możesz zapisywać obrazy jako pliki PDF, podpisywać dokumenty PDF, scalać pliki PDF oraz dodawać adnotacje, wyróżniać i dodawać notatki do plików PDF. Możesz także chronić pliki PDF hasłem w podglądzie.
Otwórz plik PDF, który chcesz chronić w wersji zapoznawczej. Otworzyć Plik menu, a następnie naciśnij przycisk Opcja klawisz. The Duplikować staje się opcja menu Zapisz jako. Wybierz Zapisz jako opcja.
Na Zapisać w oknie dialogowym zaznacz Szyfruj pole w dół. Wprowadź a Hasło i wtedy Zweryfikować hasło. Następnie kliknij Zapisać.
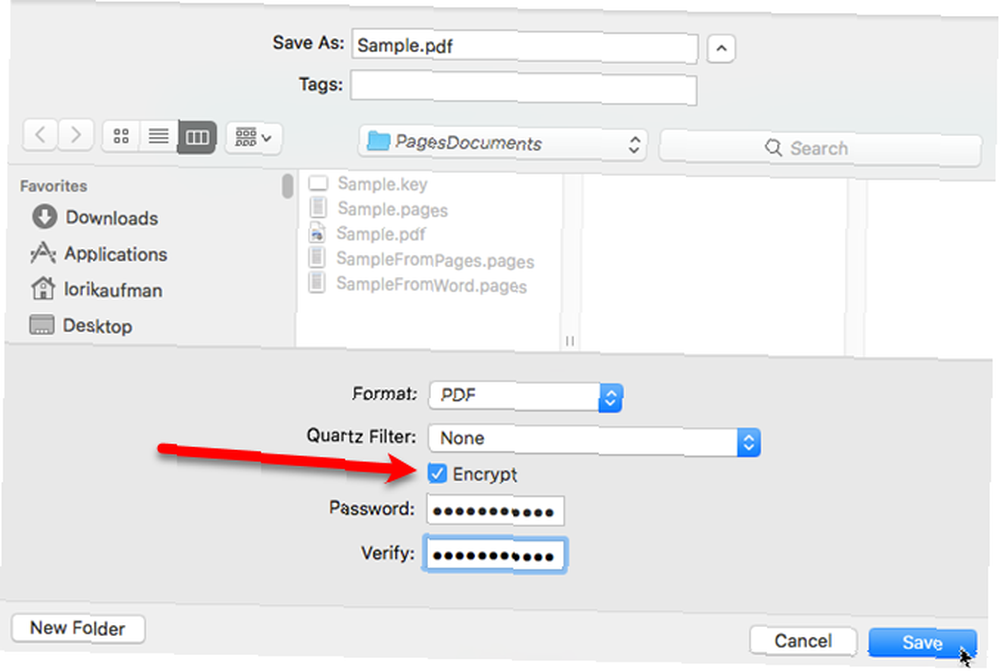
Następnym razem, gdy otworzysz ten plik PDF, zostaniesz poproszony o podanie hasła. Wprowadź hasło wpisane podczas zapisywania pliku.
Aby usunąć ochronę hasłem z pliku PDF, otwórz plik, wprowadzając hasło po wyświetleniu monitu. Użyj Opcja klucz, aby uzyskać dostęp do Zapisz jako opcja na Plik menu jak wspomniano powyżej i odznacz Szyfruj opcja na Zapisać Okno dialogowe. Zapisz plik pod nową nazwą i usuń stary plik chroniony hasłem.
Uwaga: Działa to tylko w przypadku plików PDF, a nie plików obrazów. The Szyfruj opcja nie jest dostępna w Zapisać okno dialogowe podczas zapisywania obrazu.
Hasło ochrony plików za pomocą “Zapisz jako PDF” Opcja
Możesz także zabezpieczyć hasłem pliki PDF w innych aplikacjach za pomocą opcji Zapisz jako PDF Jak tworzyć, scalać, dzielić i oznaczać dokumenty PDF na komputerze Mac Jak tworzyć, scalać, dzielić i oznaczać dokumenty PDF na komputerze Mac Nie płacić za PDF oprogramowanie! Konwertuj dokumenty, scalaj lub dziel pliki PDF oraz dodawaj adnotacje i podpisuj formularze za darmo na komputerze Mac. w oknie dialogowym Drukuj. Działa to również w przypadku plików tekstowych i innych typów dokumentów, jeśli Zapisz jako PDF opcja jest dostępna w aplikacji.
Otwórz plik PDF, plik tekstowy lub dokument, który chcesz chronić, i przejdź do Plik> Drukuj w aplikacji. Wybierz Zapisz jako PDF z PDF rozwijana lista na dole Wydrukować Okno dialogowe. Następnie kliknij Opcje ochrony na Zapisać Okno dialogowe.
Na komputerze Mac? Otwórz okno drukowania, naciśnij przycisk w prawym dolnym rogu, “zapisz jako PDF” pic.twitter.com/pwYa3NtQdC
- Spooky Colin Weir (@radiocolin) 13 września 2016 r
Sprawdź Wymagaj hasła, aby otworzyć dokument pudełko. Wprowadź a Hasło i wtedy Zweryfikować hasło. Kliknij dobrze.
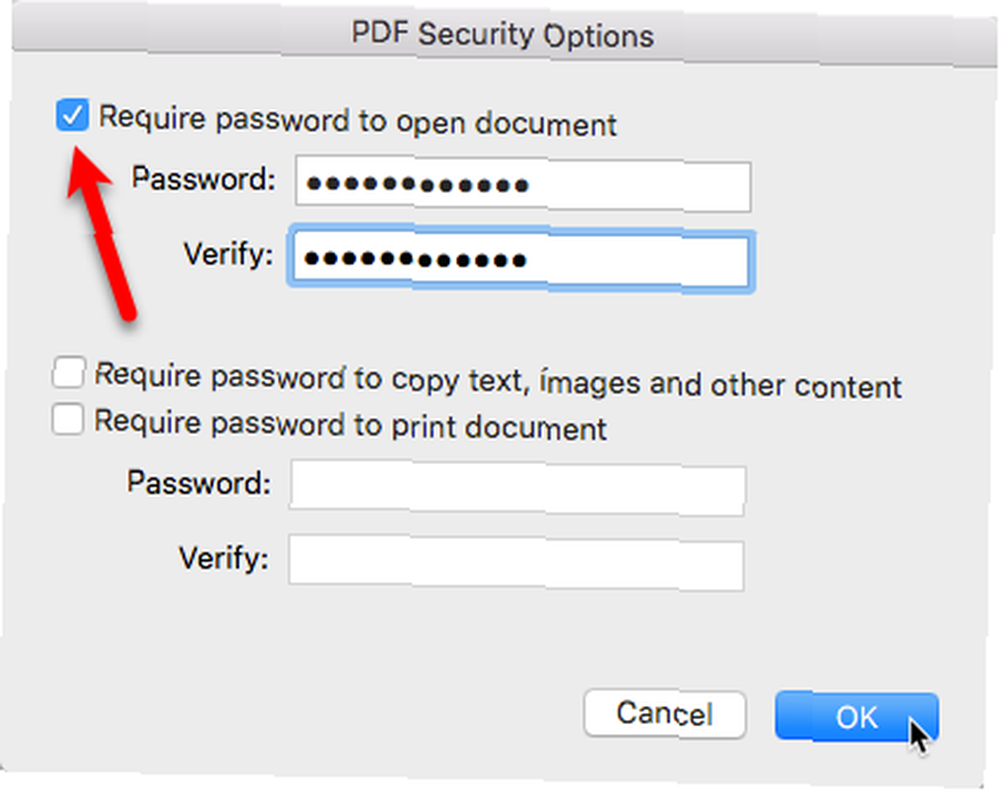
Aby usunąć hasło z chronionego w ten sposób pliku PDF, otwórz plik PDF w podglądzie i usuń hasło, jak wspomniano w poprzedniej sekcji.
Ochrona plików Microsoft Word hasłem
Możesz także zabezpieczyć hasłem pliki Microsoft Word Jak zabezpieczyć hasłem i zaszyfrować pliki Microsoft Office Jak zabezpieczyć hasłem i zaszyfrować pliki Microsoft Office Czy miałbyś coś przeciwko, gdyby ktoś przejrzał Twoje notesy OneNote lub miał dostęp do twoich dokumentów Word? Jeśli Twoja odpowiedź brzmi „tak”, pokażemy Ci, jak chronić pliki pakietu Office. . Otwórz plik Word, który chcesz chronić, kliknij Przejrzeć kartę, a następnie kliknij Chroń dokument.
Na Ochrona hasłem w oknie dialogowym wprowadź Hasło pod Ustaw hasło, aby otworzyć ten dokument. Możesz także wymagać Hasło zmodyfikować dokument. Możesz także dodać inne Ochrona do dokumentu i Usuń dane osobowe z tego pliku podczas zapisywania.
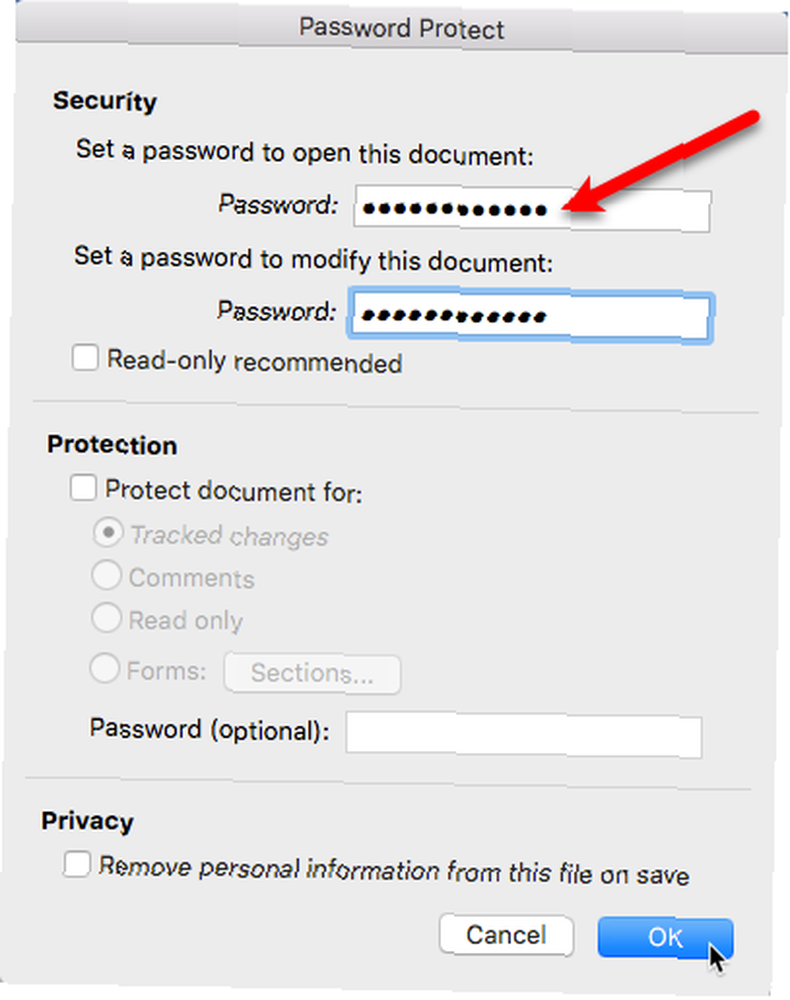
Aby usunąć hasło z dokumentu, otwórz je i przejdź do Przejrzyj> Chroń dokument. Usuń hasła znajdujące się obecnie w Ochrona hasłem okno dialogowe i kliknij dobrze. Przy następnym otwarciu dokumentu nie zostaniesz poproszony o podanie hasła.
Zabezpiecz pliki Microsoft PowerPoint hasłem
Hasło chroniące prezentację PowerPoint 10 porad PowerPoint przygotowywania profesjonalnej prezentacji 10 porad PowerPoint przygotowywania profesjonalnej prezentacji Poniższe wskazówki Microsoft PowerPoint pozwalają uniknąć typowych błędów, utrzymać zaangażowanie odbiorców i stworzyć profesjonalną prezentację. różni się nieco od ochrony pliku Word.
Na pasku menu przejdź do Plik> Hasła. Pod Hasło do otwarcia, Sprawdź Zaszyfruj tę prezentację i potrzebujesz hasła, aby ją otworzyć pudełko. Na Ustaw hasło dla tej prezentacji w oknie dialogowym wprowadź Nowe hasło, Zweryfikować hasło, a następnie kliknij Ustaw hasło. Kliknij dobrze.

Aby usunąć hasło z prezentacji, otwórz je, przejdź do Plik> Hasła, i odznacz Zaszyfruj tę prezentację i potrzebujesz hasła, aby ją otworzyć pudełko.
Ochrona plików Microsoft Excel hasłem
Hasło chroniące skoroszyt programu Microsoft Excel przypomina ochronę prezentacji PowerPoint, ale okno dialogowe jest inne.
Na pasku menu przejdź do Plik> Hasła. Na Hasła do plików w oknie dialogowym wprowadź hasło w polu Hasło do otwarcia pudełko. Możesz także wpisać Hasło do modyfikacji aby uniemożliwić innym wprowadzanie zmian w skoroszycie. Kliknij dobrze.
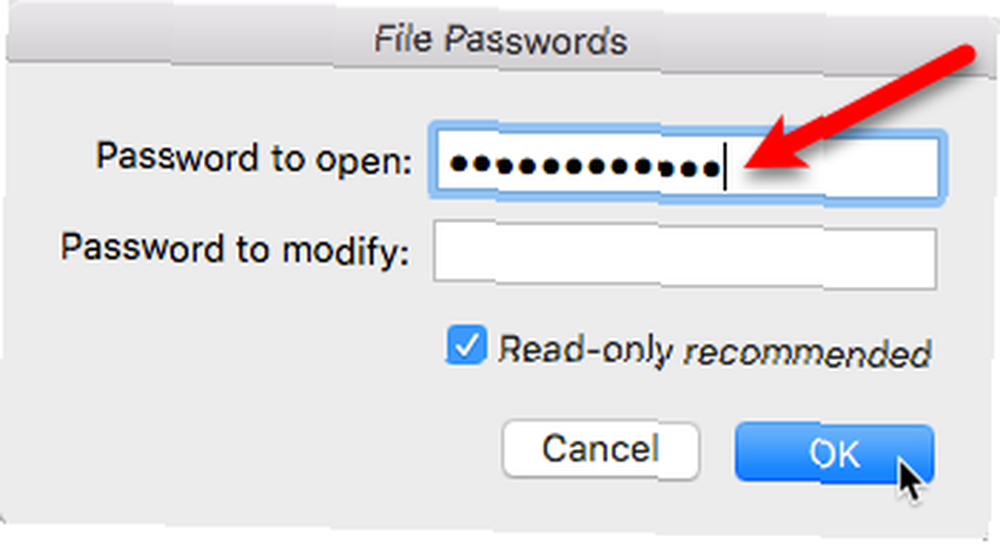
Aby usunąć hasło ze skoroszytu programu Excel, otwórz skoroszyt i przejdź do Plik> Hasła, i usuń hasło w Hasła do plików Okno dialogowe.
Hasło chroni foldery za pomocą Narzędzia dyskowego
Do tej pory omawialiśmy hasła chroniące różne typy plików. Co jeśli chcesz zabezpieczyć hasłem cały folder?
Narzędzie dyskowe to bezpłatna aplikacja dołączona do komputera Mac. Ułatwia pracę z dyskami twardymi i obrazami dysków. Narzędzie dyskowe może kasować, formatować, naprawiać i partycjonować dyski twarde. Możesz także użyć Narzędzia dyskowego, aby utworzyć klon dowolnego napędu, a nawet utworzyć obraz dysku ISO zgodny z systemem Windows. Jak utworzyć obrazy dysku ISO zgodne z systemem Windows na komputerze Mac. Jak utworzyć obrazy dysku ISO zgodne z systemem Windows na komputerze Mac. Utwórz Windows- kompatybilne obrazy dysków .ISO na komputerze Mac bez użycia dodatkowego oprogramowania lub aplikacji. .
W Narzędziu dyskowym jest funkcja, o której możesz nie wiedzieć. Możesz utworzyć zaszyfrowany obraz dysku Jak zabezpieczyć i zaszyfrować informacje, jeśli twój laptop zostanie skradziony [Mac] Jak zabezpieczyć i zaszyfrować swoje informacje, jeśli twój laptop zostanie skradziony [Mac], lub pojedynczy plik zawierający całą zawartość dysku lub inne nośniki, takie jak zewnętrzne napędy USB, dyski CD lub DVD.
Umieść pliki, które chcesz chronić, w folderze i użyj Narzędzia dyskowego, aby utworzyć zaszyfrowany obraz dysku folderu. Otwórz Narzędzie dyskowe i przejdź do Plik> Nowy obraz> Obraz z folderu. Wybierz folder, który chcesz zaszyfrować i kliknij Wybierać.
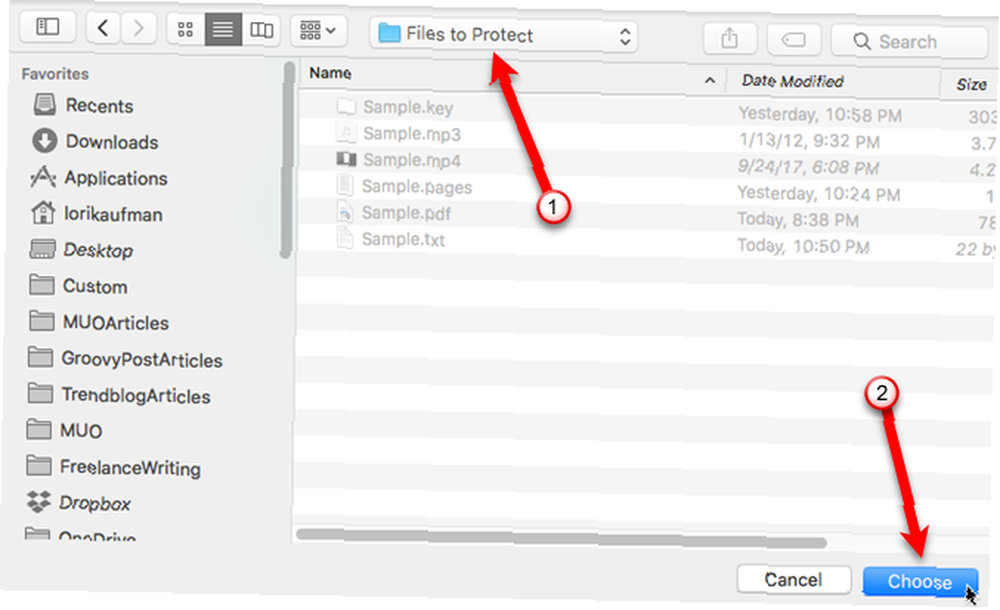
Wprowadź nazwę obrazu dysku w Zapisz jako pole i wybierz Gdzie do przechowywania pliku DMG.
Wybierz Rodzaj szyfrowania (128-bitowy lub 256-bitowy AES). Wprowadź a Hasło i wtedy Zweryfikować hasło w wyświetlonym oknie podręcznym i kliknij Wybierać.
Wybierz odczyt / zapis z Format obrazu Lista rozwijana. Następnie kliknij Zapisać.
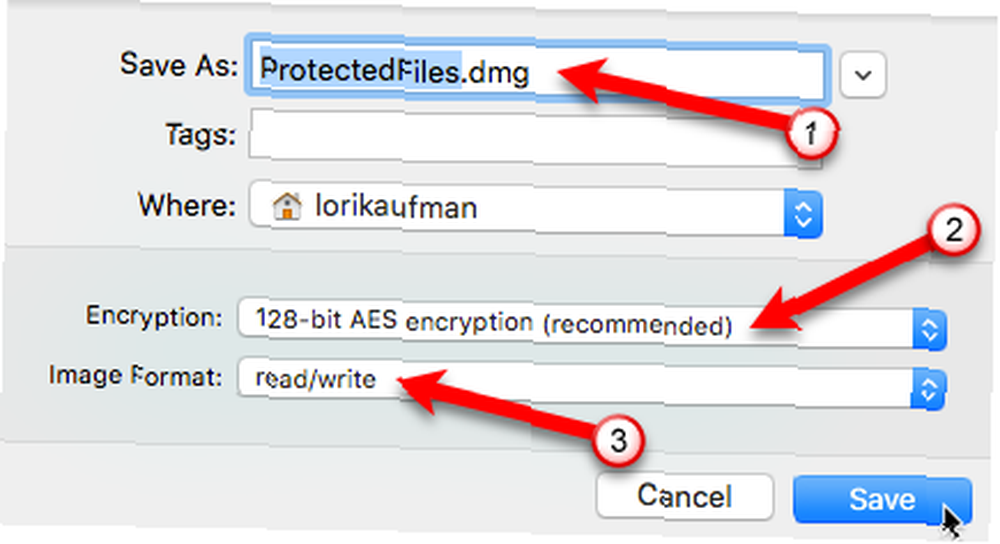
Zostanie wyświetlone okno dialogowe postępu i komunikat informujący, że operacja zakończyła się powodzeniem po zakończeniu procesu. Kliknij Gotowe.
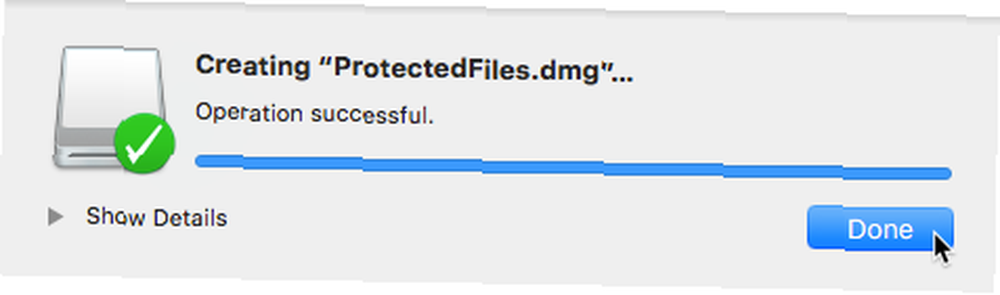
Aby uzyskać dostęp do plików dodanych do obrazu dysku, kliknij dwukrotnie plik DMG i wprowadź hasło po wyświetleniu monitu. Następnie kliknij dobrze.
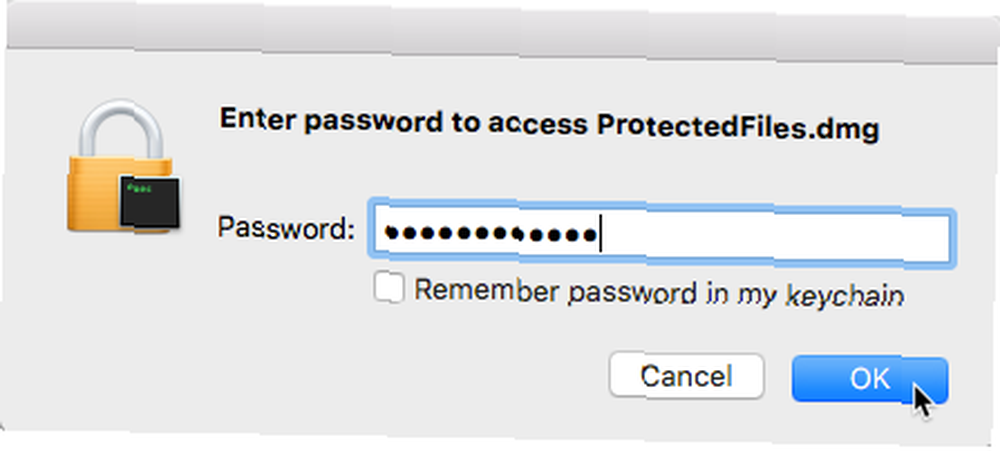
Narzędzie dyskowe dodaje obraz dysku do pulpitu. Kliknij dwukrotnie ikonę obrazu dysku, aby uzyskać dostęp do plików w nim zawartych.
Pamiętaj, aby wysunąć obraz dysku, gdy skończysz go używać, aby Twoje pliki były ponownie chronione hasłem. Aby to zrobić, kliknij prawym przyciskiem myszy ikonę obrazu dysku na pulpicie i wybierz Wyrzucać “Nazwa obrazu dysku” z menu podręcznego.
Ponadto dobrze jest bezpiecznie usunąć oryginalne pliki po dodaniu ich do zaszyfrowanego obrazu dysku. Możesz użyć bezpłatnego narzędzia o nazwie Gumka Jak trwale usunąć dane z dysku flash Jak trwale usunąć dane z dysku flash Jeśli chcesz wymazać dysk flash, aby nic nie można było odzyskać, musisz podjąć działania. Oto kilka prostych metod, które można zastosować, które nie wymagają specjalistycznej wiedzy technicznej. aby bezpiecznie usunąć pliki.
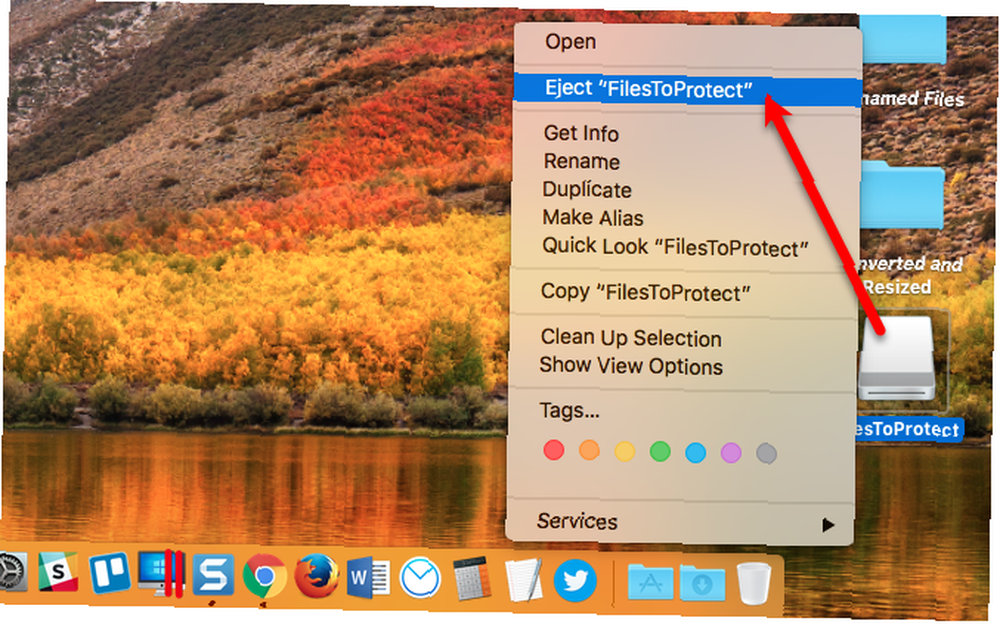
Hasło do ochrony plików / folderów w ZIP za pomocą terminala
Jeśli lubisz korzystać z terminala, możesz zabezpieczyć hasłem pliki i foldery za pomocą “zamek błyskawiczny” polecenie w wierszu polecenia.
otwarty Terminal z Narzędzia folder w Aplikacje teczka. Najpierw musimy przejść do katalogu zawierającego plik, który chcemy chronić. Nasz plik znajduje się na pulpicie, więc wpisujemy następujące polecenie. Jeśli plik znajduje się w innej lokalizacji, zamień “Pulpit” ze ścieżką do pliku lub przenieś plik na pulpit.
cd DesktopNastępnie wprowadź następujące polecenie. Zastąpić “Sample.zip” o nazwie, której chcesz użyć dla pliku ZIP i zastąpić “Sample.mp4” z nazwą chronionego pliku.
zip -e Sample.zip Sample.mp4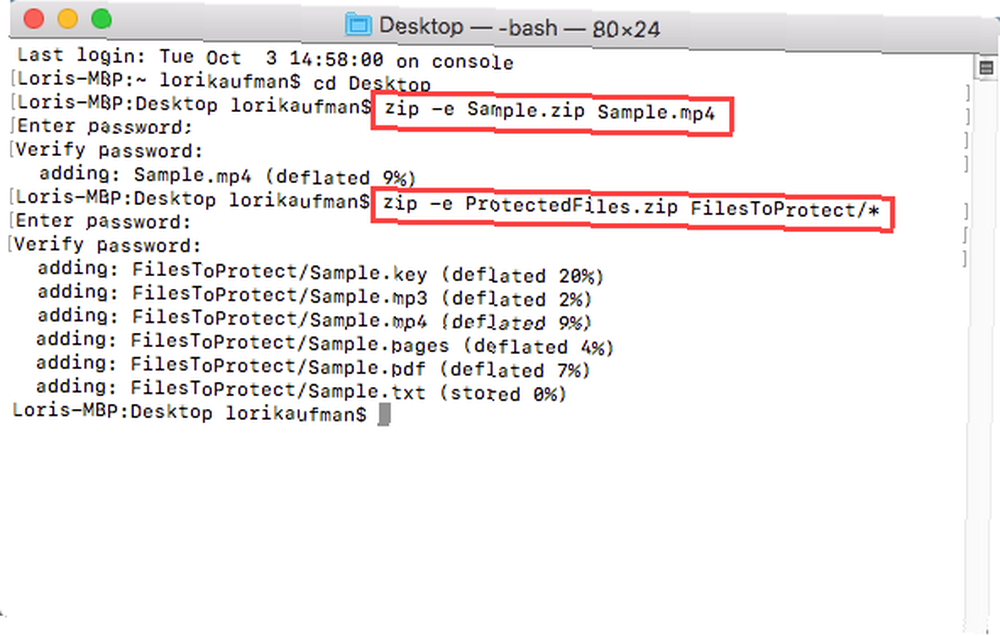
Jeśli chronisz folder, polecenie jest nieco inne. Na przykład mamy folder o nazwie FilesToProtect na naszym pulpicie. Wprowadzamy więc następujące polecenie.
zip -e ProtectedFiles.zip FilesToProtect / *The “/ *” po nazwie folderu wskazanej, aby spakować wszystkie pliki w tym folderze. Jeśli folder zawiera podfoldery, które chcesz uwzględnić w pliku ZIP, zmień “-mi” do “-er” w powyższym poleceniu. The “r” to flaga rekurencyjna. Wszystkie podfoldery będą skanowane rekurencyjnie w celu umieszczenia plików w pliku ZIP.
Oryginalne pliki są zachowane. Dobrym pomysłem jest bezpieczne usunięcie oryginalnych plików po dodaniu ich do zaszyfrowanego pliku ZIP. Możesz użyć bezpłatnego narzędzia o nazwie Gumka Jak trwale usunąć dane z dysku flash Jak trwale usunąć dane z dysku flash Jeśli chcesz wymazać dysk flash, aby nic nie można było odzyskać, musisz podjąć działania. Oto kilka prostych metod, które można zastosować, które nie wymagają specjalistycznej wiedzy technicznej. aby bezpiecznie usunąć pliki.
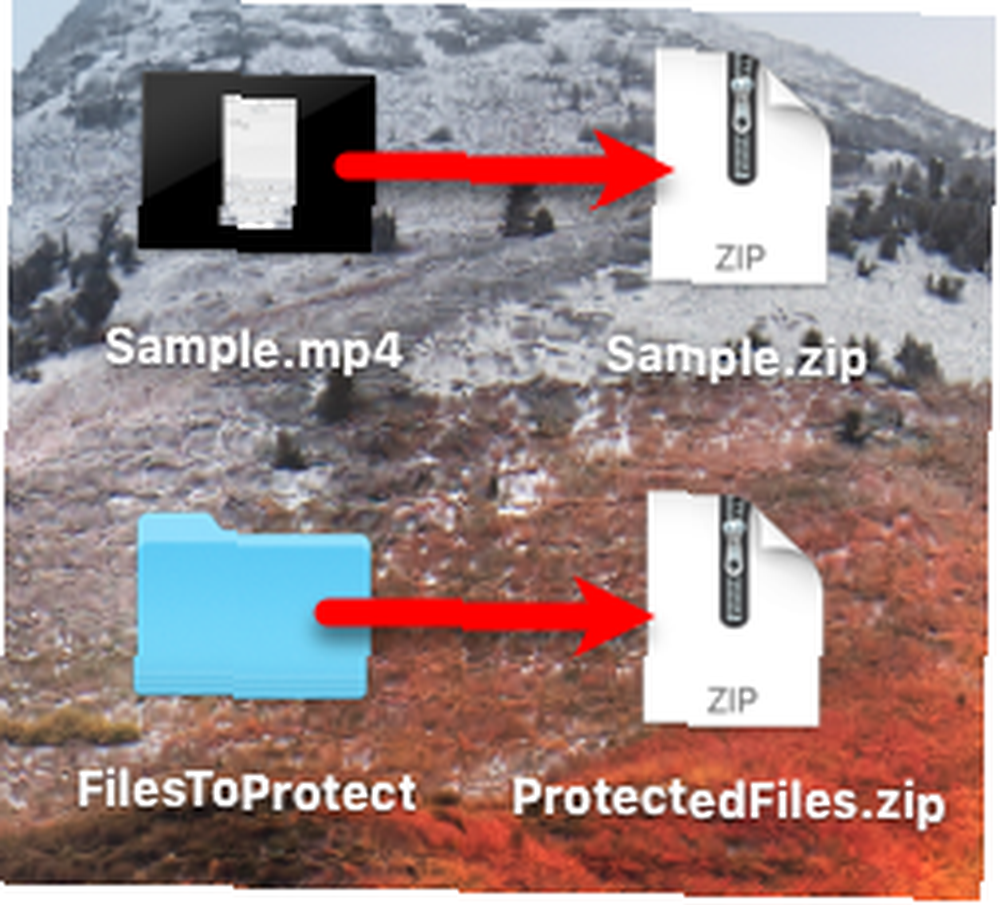
Ochrona hasłem i szyfrowanie za pomocą szyfrowania
Encrypto to bezpłatne narzędzie dla komputerów Mac i Windows, które ułatwia tworzenie zaszyfrowanych plików zawierających pliki i foldery. Jest reklamowany jako bezpieczny sposób wysyłania plików do innych, ale możesz go również użyć do zabezpieczenia plików dla siebie i przechowywania zaszyfrowanego pliku na dysku twardym komputera i utworzenia kopii zapasowej na dysku zewnętrznym.
Pobierz Encrypto i zainstaluj go. Po uruchomieniu Encrypto wyświetla się pojedyncze okno. Przeciągnij pliki i foldery, które chcesz chronić, do okna. Możesz chronić pliki i foldery w tym samym zaszyfrowanym pliku (.CRYPTO), ale musisz dodać je wszystkie naraz. Oryginalna struktura folderów nie jest zachowana.
Sprawdź #Encrypto, nową wieloplatformową aplikację @macpaw, która szyfruje wysyłane pliki. https://t.co/4ga1P6fYfP
- Pasquale Parisi (@pascalparisi) 21 marca 2017 r
Wprowadź hasło do zaszyfrowanego pliku i opcjonalne Wskazówka. Wskazówka jest przydatna, jeśli udostępniasz zaszyfrowany plik komuś innemu. Możesz wprowadzić podpowiedź, którą zna tylko Ty i druga osoba, więc nie musisz wysyłać jej hasła. Kliknij Szyfruj aby utworzyć zaszyfrowany plik.
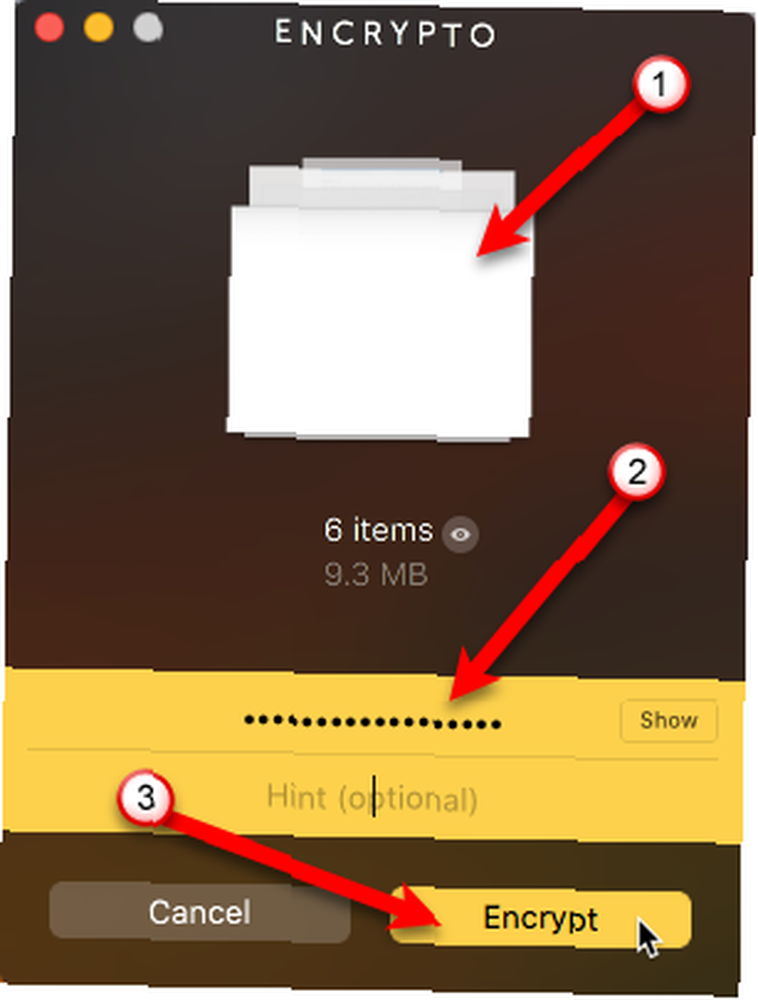
Pliki i foldery są szyfrowane w pliku .CRYPTO. Możesz zapisać plik na dysku twardym lub udostępnić go komuś bezpośrednio z poziomu Encrypto za pomocą Udostępnij plik przycisk.
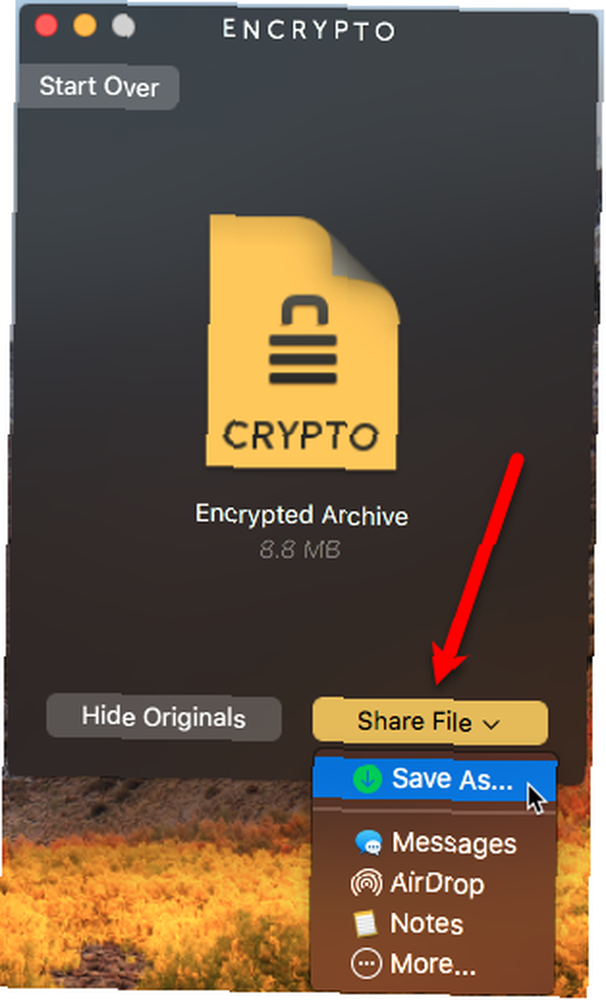
Kliknij dwukrotnie plik .CRYPTO, aby odszyfrować pliki i zapisać je na dysku twardym. Po zakończeniu korzystania z plików użyj ponownie Szyfruj, aby zaszyfrować pliki, a następnie bezpiecznie usunąć pliki, które odszyfrowałeś.
Chroń swoje pliki i foldery na komputerze Mac i poza nim
Te metody są przydatne do ochrony plików i folderów na komputerze Mac i na dyskach zewnętrznych. Z tych metod można również korzystać podczas udostępniania plików innym osobom lub przechowywania plików w chmurze.
Jak chronić pliki i foldery na komputerze Mac? Czy używasz innych aplikacji do zabezpieczenia swoich danych? Podziel się z nami swoimi przemyśleniami i doświadczeniami w komentarzach poniżej.
Źródło obrazu: VIPDesignUSA / Depositphotos











