
Edmund Richardson
0
4350
263
 Coraz większa moc procesorów komputerowych doprowadziła użytkowników do poziomu, w którym nawet nie zastanawiają się, ile aplikacji jest uruchomionych i ile okien jest otwartych. Wielozadaniowość - która kiedyś była luksusem - jest teraz częścią natury.
Coraz większa moc procesorów komputerowych doprowadziła użytkowników do poziomu, w którym nawet nie zastanawiają się, ile aplikacji jest uruchomionych i ile okien jest otwartych. Wielozadaniowość - która kiedyś była luksusem - jest teraz częścią natury.
Ten nowy styl życia „otwarty na wszystko”, dostosowany przez większość współczesnych ludzi w dowolnym systemie operacyjnym - w tym mnie - powoduje, że komputer Mac jest bardzo zagracony. Jedno trafienie w Exposé “Pokaż wszystkie okna” przycisk pokaż, ile z nich zaśmieca mój pulpit.
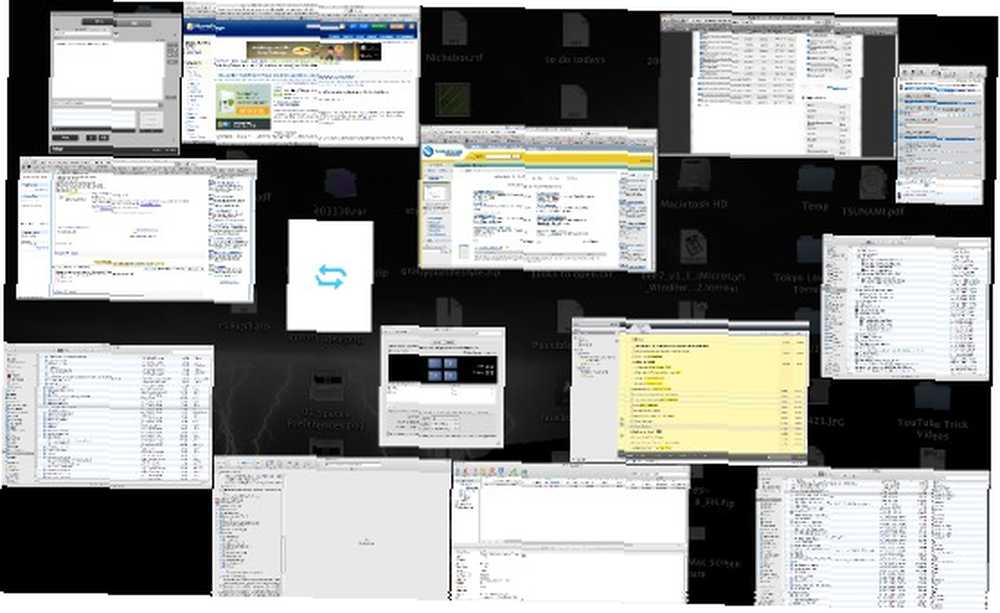
Więcej bałaganu oznacza mniej skupienia i zdałem sobie sprawę, że aby się poprawić, muszę się zorganizować. Na szczęście system Mac OS X 10.5 Leopard jest dostarczany z rozwiązaniem: Przestrzenie - narzędzie do organizowania pulpitu komputera Mac i optymalizacji tych zaśmieconych przestrzeni roboczych.
Jak zorganizować komputer Mac za pomocą Spaces
Otwarte przestrzenie
Aby uzyskać maksymalny wynik korzystania ze Spacji, musimy go najpierw dostosować do naszych potrzeb. Przejdź do Preferencji systemowych,
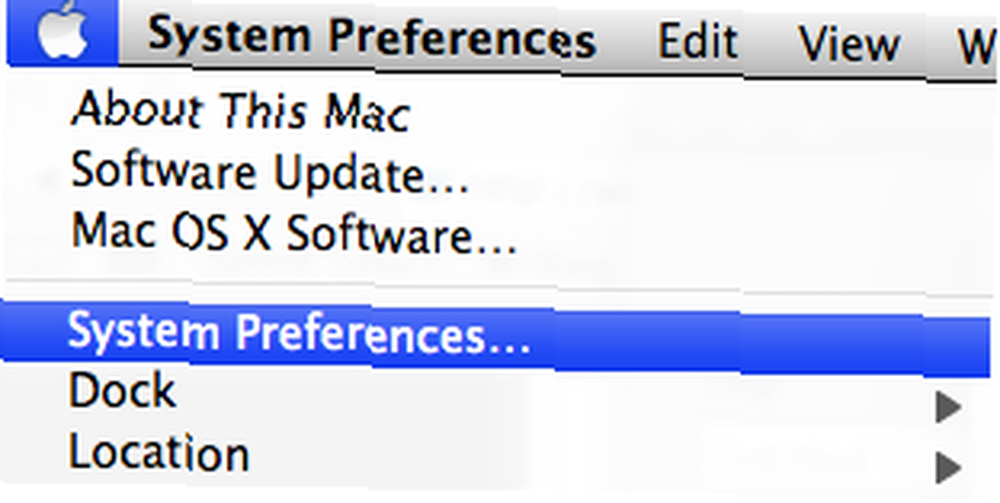
wybierz Exposà © & Spaces

i kliknij kartę Miejsca.
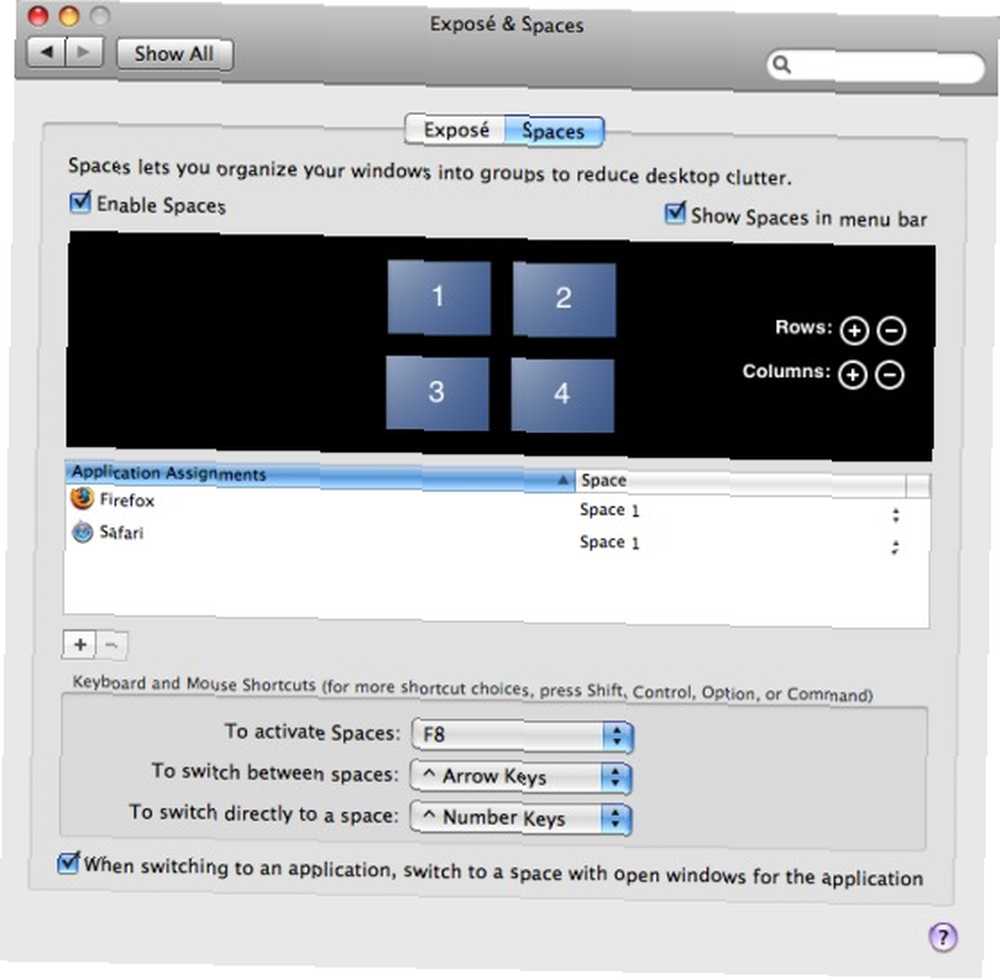
Pierwszą rzeczą do zrobienia jest upewnienie się, że w polu wyboru znajduje się znacznik wyboru “Włącz spacje” opcja. Następnie możesz także zaznaczyć pole wyboru obok drugiego pola “Pokaż spacje w pasku menu” jeśli chcesz mieć dostęp do Spacji z paska menu.
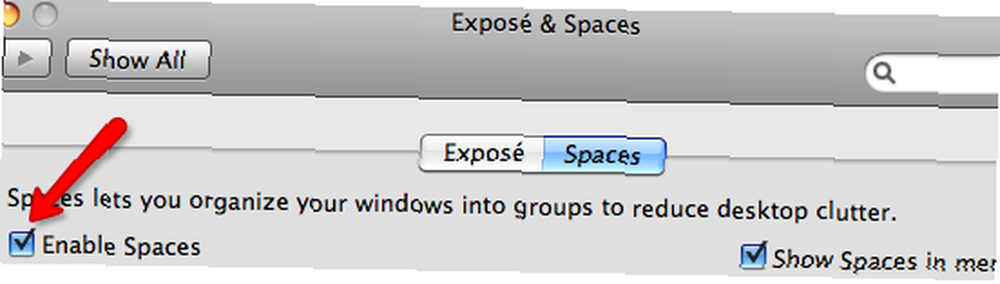
Domyślnie są cztery wirtualne pulpity. Ale użytkownicy mogą dodawać / usuwać więcej wierszy i kolumn do szesnaście komputerów stacjonarnych (cztery rzędy razy cztery kolumny), klikając znaki plus (+) lub minus (-).
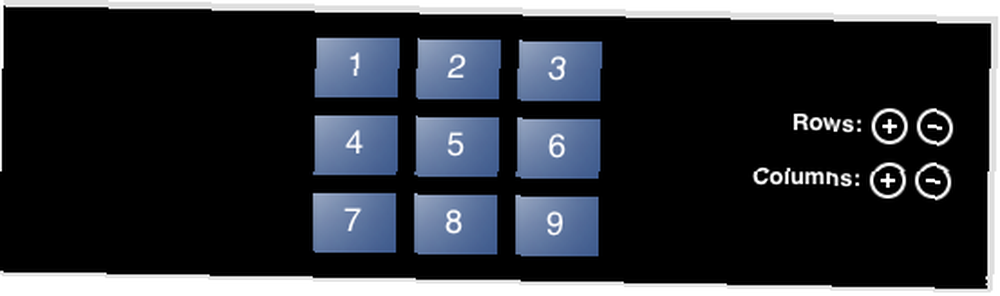
Każdy ma inne preferencje co do liczby wirtualnych komputerów stacjonarnych. Przed podjęciem decyzji o numerze najpierw należy sporządzić listę potrzebnych „obszarów roboczych”.
Na przykład potrzebuję czterech wirtualnych komputerów Mac: pierwszy jest przeznaczony do pracy i działań związanych z Internetem (praca 1), drugi do muzyki, filmu i gier (rozrywka), trzeci do projektowania graficznego (praca 2), a czwarty dotyczy działań w tle, takich jak pobieranie lub tworzenie kopii zapasowych.
Następnym krokiem jest przypisanie aplikacji do odpowiednich pulpitów wirtualnych. Kliknij znak plus (+) pod “Przypisanie aplikacji” okno i wybierz jedną z otwartych aplikacji, którą chcesz przypisać. Jeśli żądanej aplikacji nie ma na liście (oznacza to, że aplikacja nie działa w tym czasie), wybierz “Inny… ”
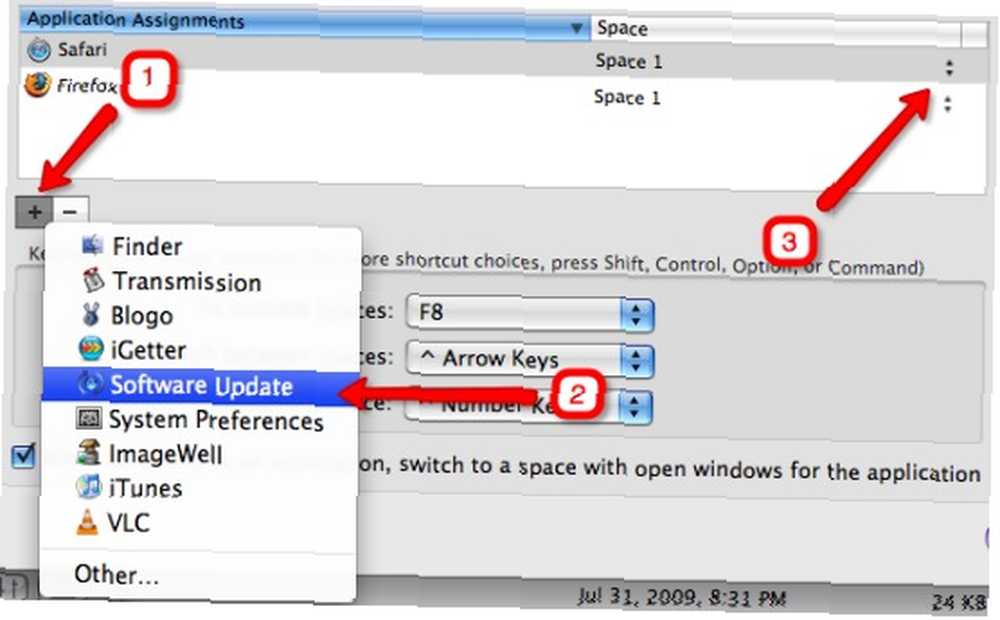
Następnie należy przypisać do aplikacji jedno ze spacji, klikając strzałki obok numeru spacji i wybierając jedno z wyskakującego menu. Jeśli chcesz, możesz przypisać (ważną) aplikację - taką jak Mail lub Safari lub dowolną inną aplikację, której potrzebujesz cały czas - aby była dostępna w każdym miejscu.
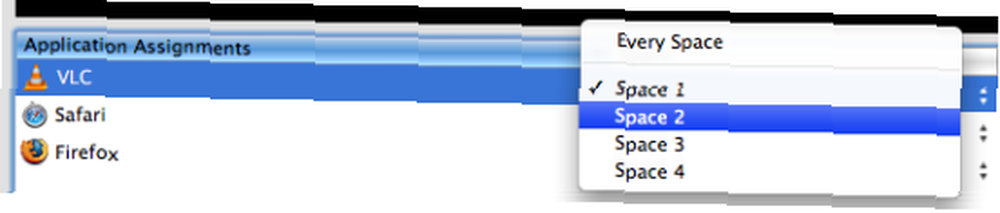
Ostatnim krokiem jest dostosowanie klawiszy skrótów. Wybierz jedną z dostępnych opcji z rozwijanej listy. Istnieją trzy rodzaje klawiszy skrótu: Aby aktywować spacje (domyślnie przypisany do F8), Aby przełączać spacje (domyślnie przypisany do Control + dowolny z klawiszy strzałek) i Aby przełączyć bezpośrednio na spację (domyślnie przypisane do klawiszy Control + Number powiązanych z numerami spacji).
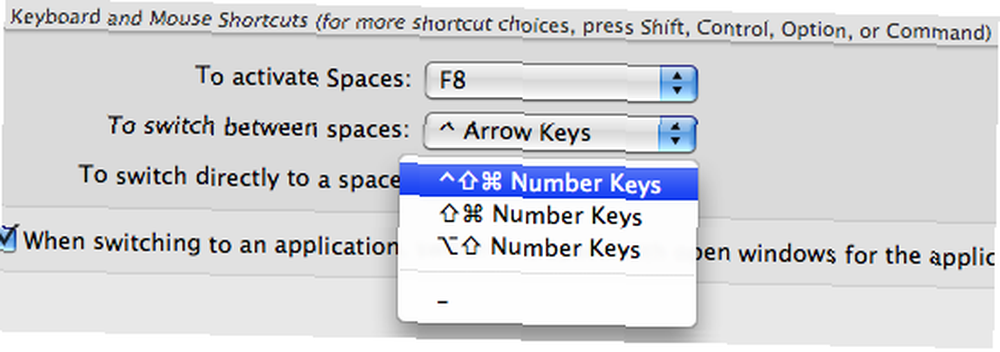
Używanie spacji
Po przypisaniu aplikacji do ich przestrzeni możesz normalnie wykonywać codzienne czynności. Jeśli przełączasz się między aplikacjami za pomocą Alt + Tab, nastąpi automatyczne przejście do wirtualnej przestrzeni aplikacji.
Aby uzyskać dostęp do Spacji, możesz użyć ikony paska menu lub kombinacji klawiszy skrótu. Aby skorzystać ze skrótów, możesz na przykład nacisnąć klawisze Control + strzałka w prawo, aby przejść do następnej spacji, nacisnąć klawisze Control + 4, aby przejść bezpośrednio do spacji nr 4 lub nacisnąć klawisz F8, aby wybrać spację.
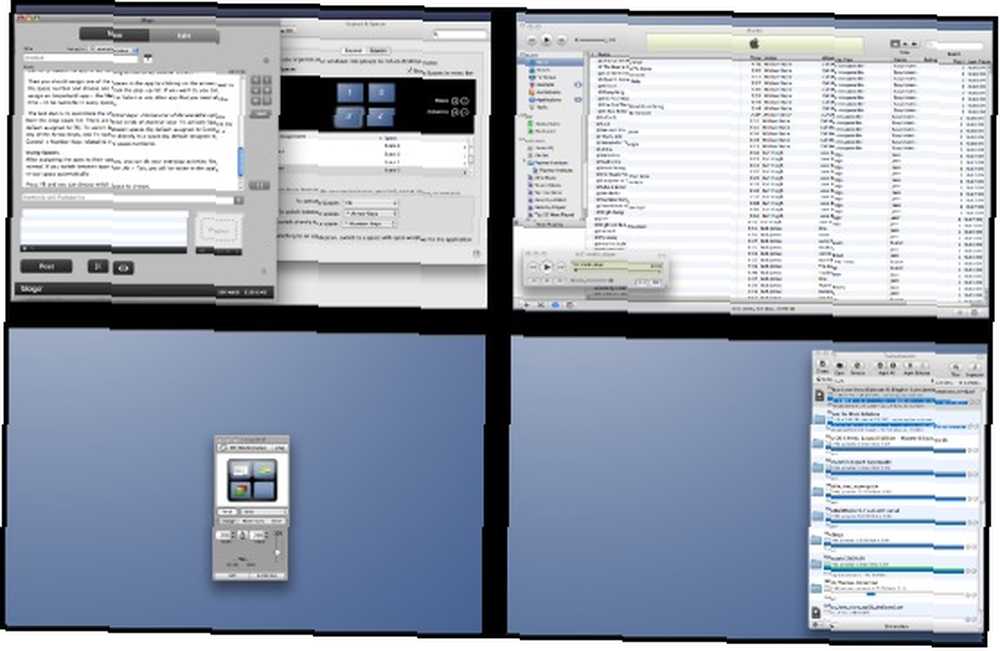
Kategoryzując aplikacje w różnych przestrzeniach, uczę się koncentrować na jednym zadaniu jednocześnie. Mamy nadzieję, że doprowadzi to do lepszych wyników pracy.
Jak organizujesz pulpit komputera Mac? Czy masz jakieś wskazówki dotyczące przestrzeni, którymi chcesz się podzielić? Skorzystaj z poniższych komentarzy, aby rozlać swoje myśli.











