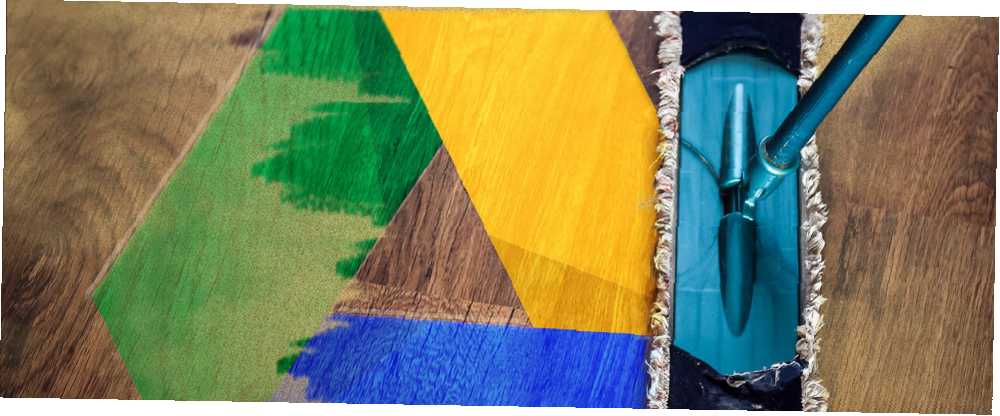
Edmund Richardson
0
3495
15
Dysk Google może być fantastycznym narzędziem do zwiększania wydajności i współpracy. Gdy zaczniesz go często używać, może być trudno utrzymać wszystko w porządku. Na szczęście Google przewidział ten problem i ułatwił znalezienie tego, czego szukasz, i upewnienie się, że go nie stracisz.
1. Podstawowa konfiguracja Dysku Google i dodawanie plików
Podobnie jak standardowe eksploratory plików, Dysk Google pozwala organizować pliki w folderach, co jest przydatne, jeśli pracujesz nad wieloma różnymi projektami. Trochę bardziej skomplikowane jest to, że Twoje pliki mogą pochodzić z maksymalnie trzech różnych źródeł wymienionych na pasku bocznym na drive.google.com: Mój dysk, Podziel sie ze mna, i Zdjęcia Google.
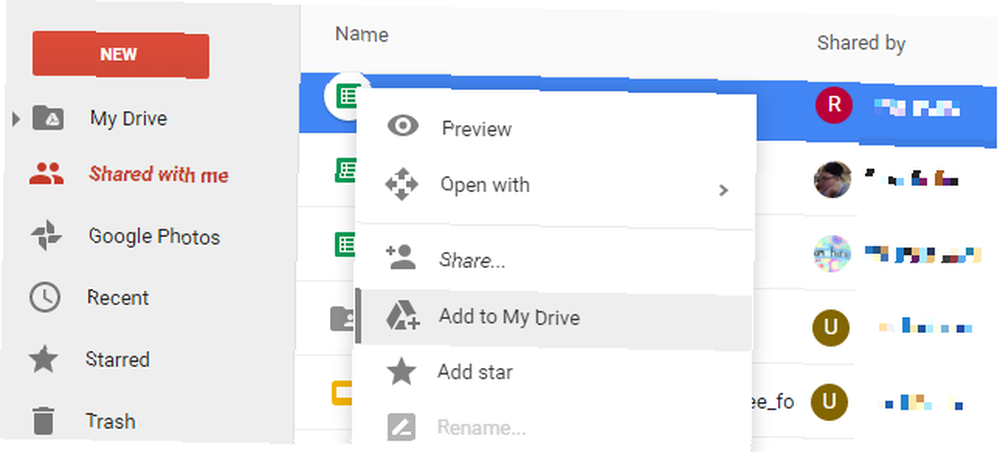
Jeśli szukasz pliku, może on znajdować się w którejkolwiek z tych kategorii, co utrudnia przeglądanie drogi do pliku. Aby to ułatwić, możesz dodać dowolny plik lub folder do własnego Dysku. Kliknięcie i przeciągnięcie pliku na dysk spowoduje usunięcie pliku z bieżącej lokalizacji i przeniesienie go na dysk.
Aby uniknąć mylenia innych osób przez znikanie ich plików i folderów, użyj Dodaj do mojego dysku opcja z menu po kliknięciu prawym przyciskiem myszy. Dodanie pliku do dysku zasadniczo dodaje skrót do pliku lub folderu do najwyższego poziomu dysku. W ten sposób możesz go znaleźć szybciej, ale nie musisz przenosić go z pierwotnej lokalizacji,
2. Sortuj według różnych czynników
Jest to naprawdę podstawowe, ale wymaga wyjaśnienia, ponieważ nie od razu wiadomo, gdzie znaleźć tę opcję. The Opcje sortowania przycisk znajduje się po prawej stronie paska narzędzi i pokazuje litery A i Z między dwiema strzałkami. Kliknij tę ikonę, a otrzymasz opcję sortowania według nazwy, daty ostatniej modyfikacji, daty ostatniej modyfikacji według mnie i daty ostatniego otwarcia według mnie.
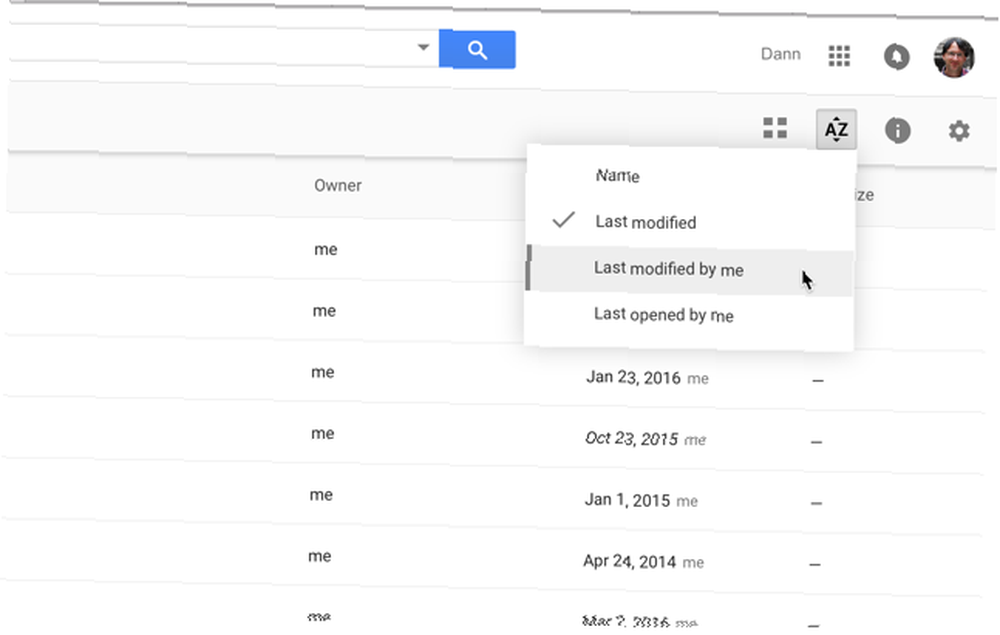
Wydaje się to niezwykle proste, ale może być niezwykle przydatne!
3. Wybierz Pliki szybciej
Kolejna bardzo prosta wskazówka, ale czy wiesz, że możesz SHIFT + kliknięcie lub Kliknij i przeciągnij aby wybrać wiele plików na Dysku Google?
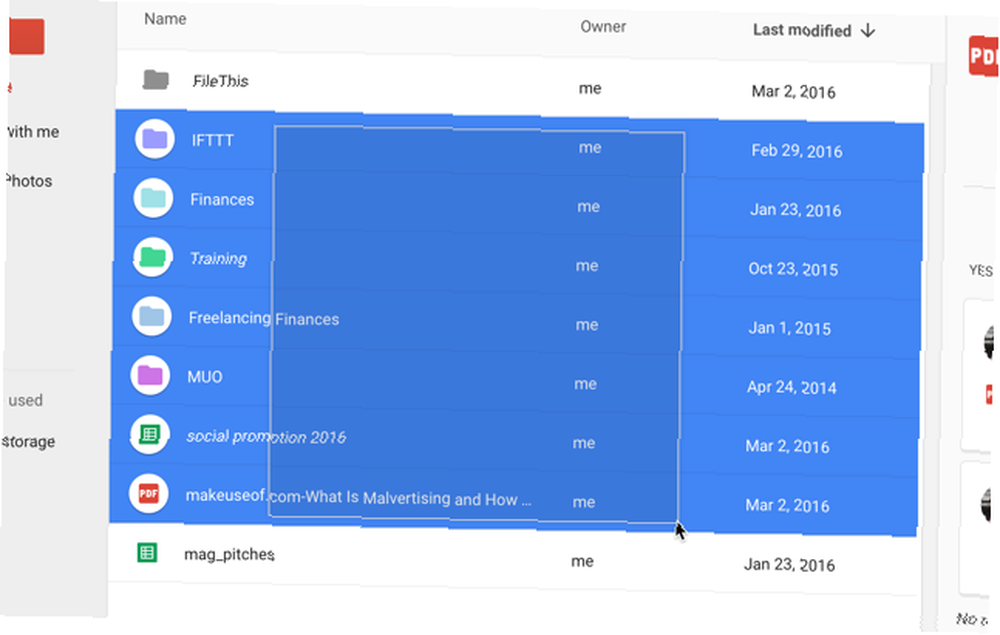
Niektóre usługi online nie obsługują tej funkcji, ale Dysk Google tak, i pozwala wybierać pliki i wykonywać operacje wsadowe na nich znacznie szybciej, niż gdybyś próbował wprowadzić do nich zmiany osobno.
4. Użyj zaawansowanych narzędzi wyszukiwania
Wyszukiwanie pliku za pomocą paska wyszukiwania u góry ekranu jest zdecydowanie najlepszym sposobem na znalezienie czegoś, co zgubiłeś, a użycie zaawansowanych narzędzi oddalonych o zaledwie kilka kliknięć sprawi, że będzie to jeszcze bardziej skuteczne.
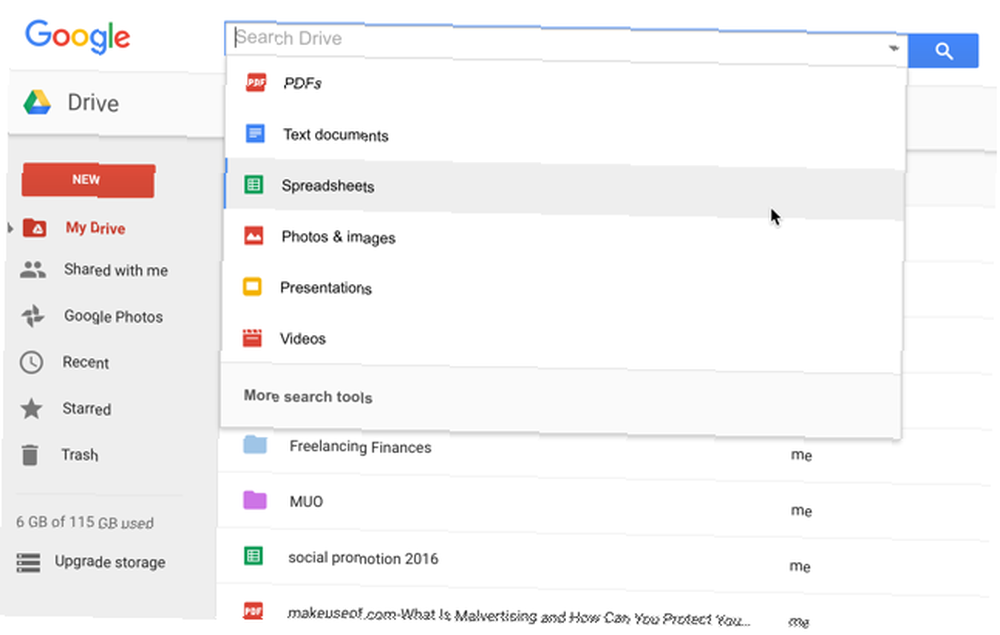
Po kliknięciu w pasek wyszukiwania zobaczysz, że możesz kliknąć dowolny typ pliku, aby ograniczyć wyszukiwanie do tego typu pliku. Po kliknięciu na to, “typ: [typ pliku]” pojawi się na pasku wyszukiwania, a zobaczysz listę wszystkich rodzajów plików, które masz na Dysku. Przewijanie tej listy jest dobrym miejscem do rozpoczęcia poszukiwań.
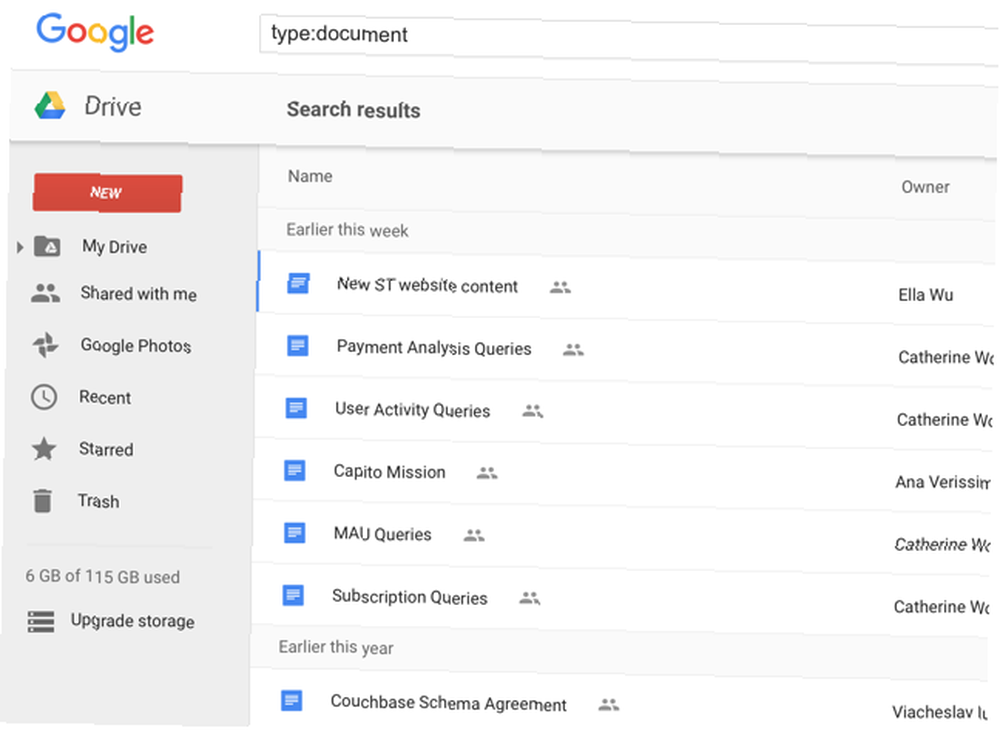
Możesz także wejść “[wyszukiwane hasło] typ: [typ pliku]” aby wyszukać dokument, arkusz kalkulacyjny, plik PDF, prezentację lub inny typ pliku, aby przyspieszyć wyszukiwanie.
Oprócz wyszukiwania według rodzaju pliku, możesz kliknąć Więcej narzędzi wyszukiwania u dołu menu wyboru rodzaju pliku, aby uzyskać dostęp do bardziej zaawansowanych opcji wyszukiwania, takich jak data modyfikacji, słowa zawarte w pliku, właściciel i udostępnione.
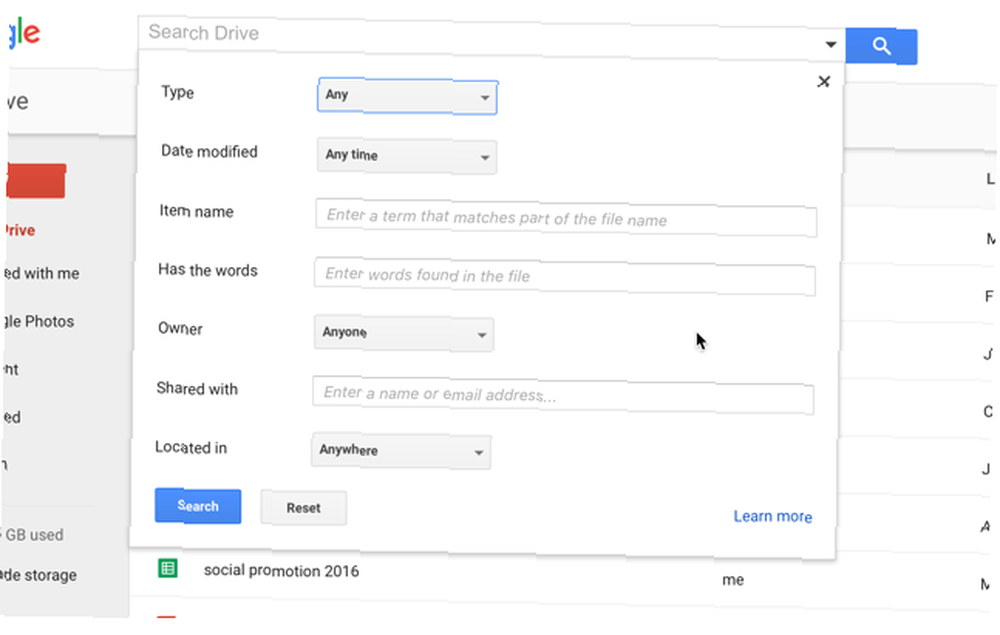
Te opcje będą bardzo pomocne dla osób, które przechowują mnóstwo plików na Dysku Google, szczególnie jeśli przechowujesz wiele różnych typów plików (uczniowie, którzy korzystają z Dysku Google 7 nowych funkcji Dysku Google Każdy uczeń musi znać 7 nowych funkcji Dysku Google Każdy uczeń Musimy wiedzieć, że szkoła jest w trakcie sesji, a Google jest gotowy, aby ułatwić uczniom korzystanie z Dysku Google. Wprowadzono nowe funkcje i dopracowano stare. Mamy szczegóły..
5. Użyj kolorów i gwiazdek, aby utworzyć kategorie
Możesz tworzyć złożone hierarchie folderów, ale czasem łatwiej jest mieć bardziej wizualny system. Klikając folder prawym przyciskiem myszy, możesz wybrać Zmień kolor i wybierz nowy kolor dla folderu.
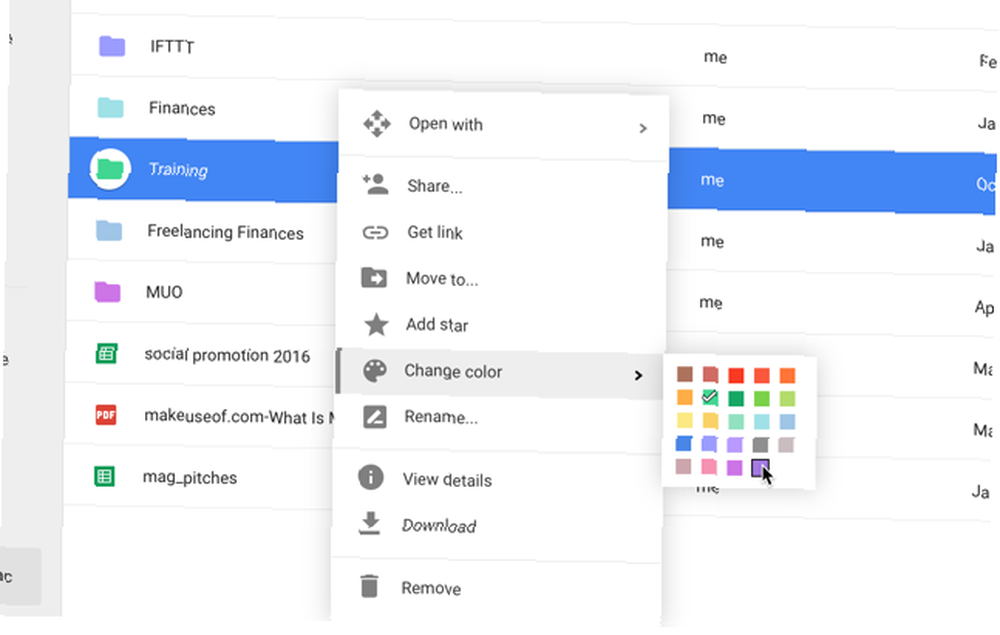
Zamiast standardowego (i raczej mało inspirującego) szarego, będziesz teraz mieć kolorowy folder, który będziesz mógł znaleźć wśród mas innych folderów na Dysku.
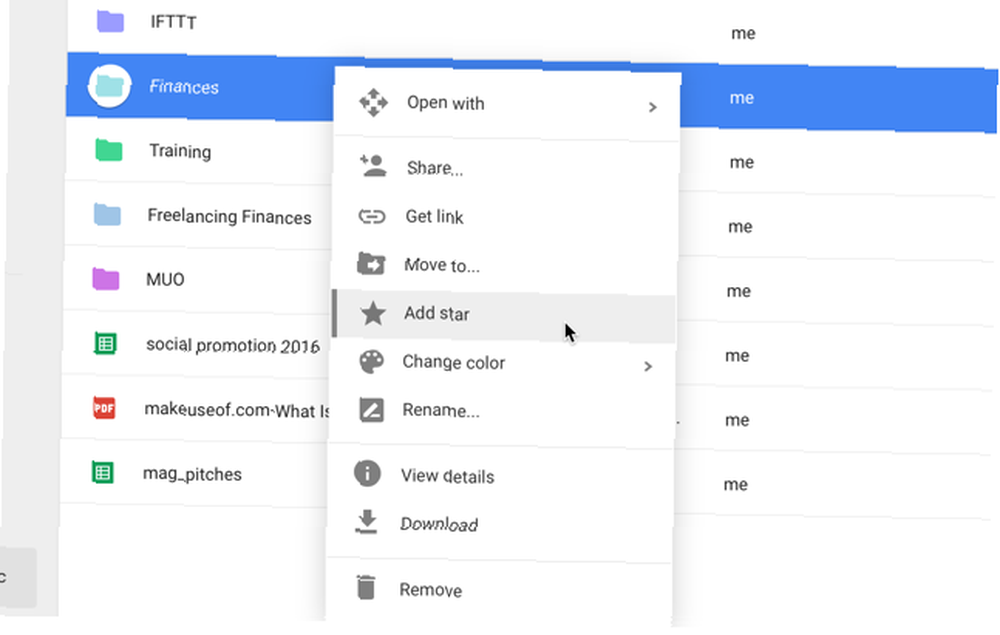
Możesz także oznaczyć elementy gwiazdką, wybierając Dodaj gwiazdkę w menu po kliknięciu prawym przyciskiem myszy, a każdy plik i folder, który oznaczyłeś gwiazdką, pojawi się po kliknięciu Oznaczone gwiazdką w menu po lewej stronie.
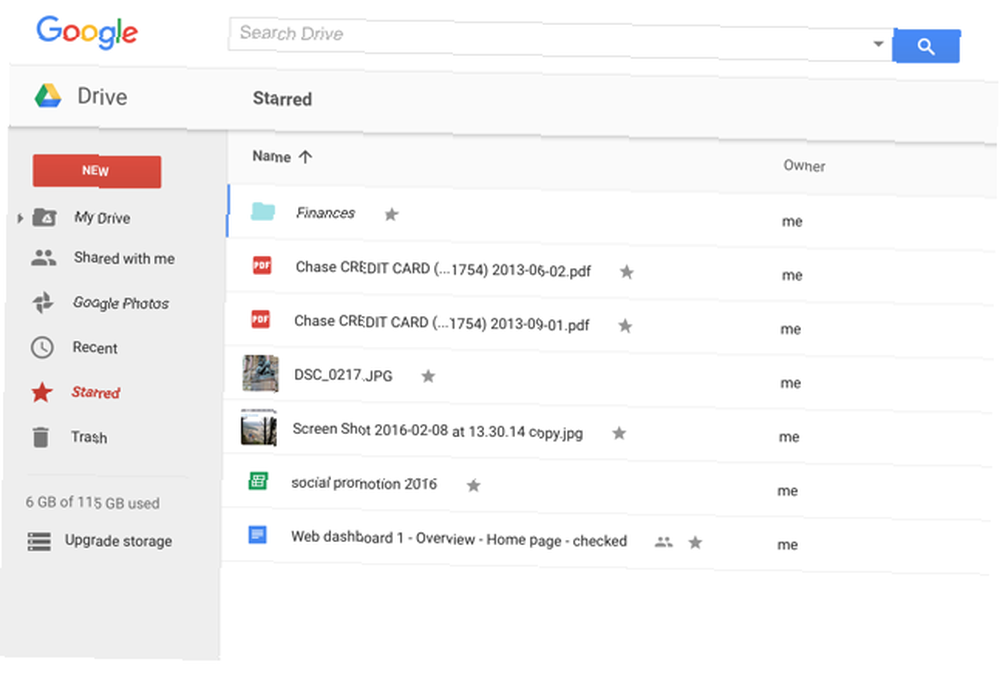
To jest jak używanie gwiazd w Gmailu, jeśli znasz tę praktykę.
6. Przeglądaj dokumenty, aby je szybko skanować
Jeśli nie masz pewności, jak nazywa się twój dokument, lub po prostu chcesz szybko przypomnieć, co znajduje się w pliku, możesz dobrze wykorzystać przycisk podglądu - znajduje się na pasku menu u góry i wygląda jak oko.
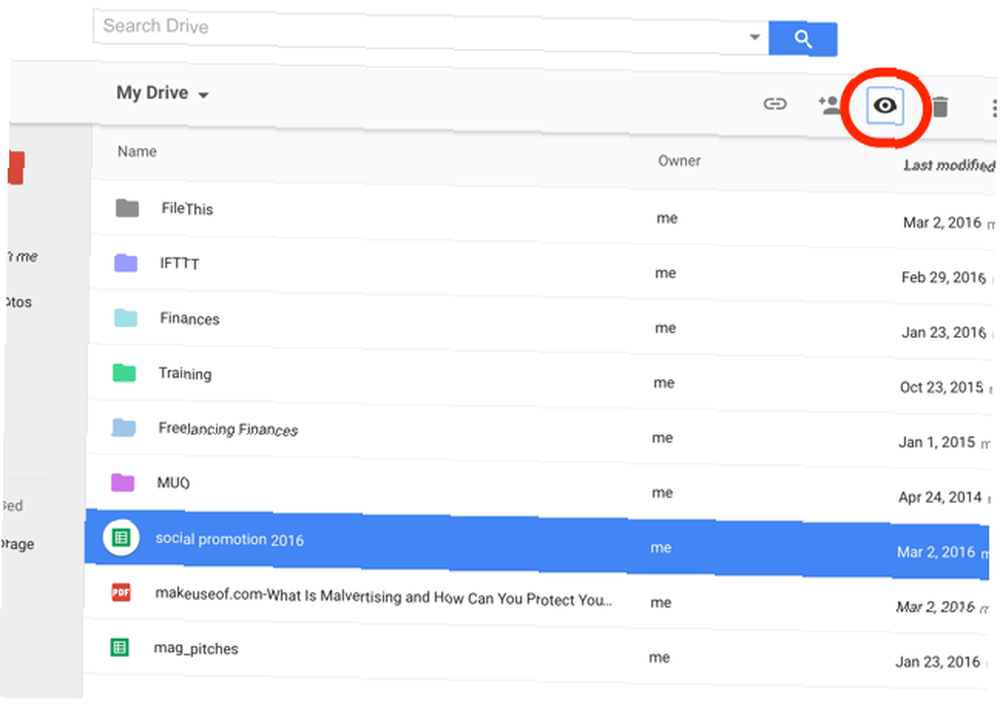
Kliknij plik, naciśnij przycisk podglądu, a zobaczysz szybko, co jest w pliku, przypominając o tym, co w nim jest. To nie jest błyskawiczne, ale może być szybsze niż otwarcie pliku w nowej karcie, aby sprawdzić, czy tego właśnie szukasz.

Jeśli potrzebujesz tylko małego spojrzenia na dokument, możesz użyć widoku siatki, aby zobaczyć miniatury każdego dokumentu na Dysku ( Widok siatki przycisk znajduje się obok Opcje sortowania przycisk na pasku narzędzi).
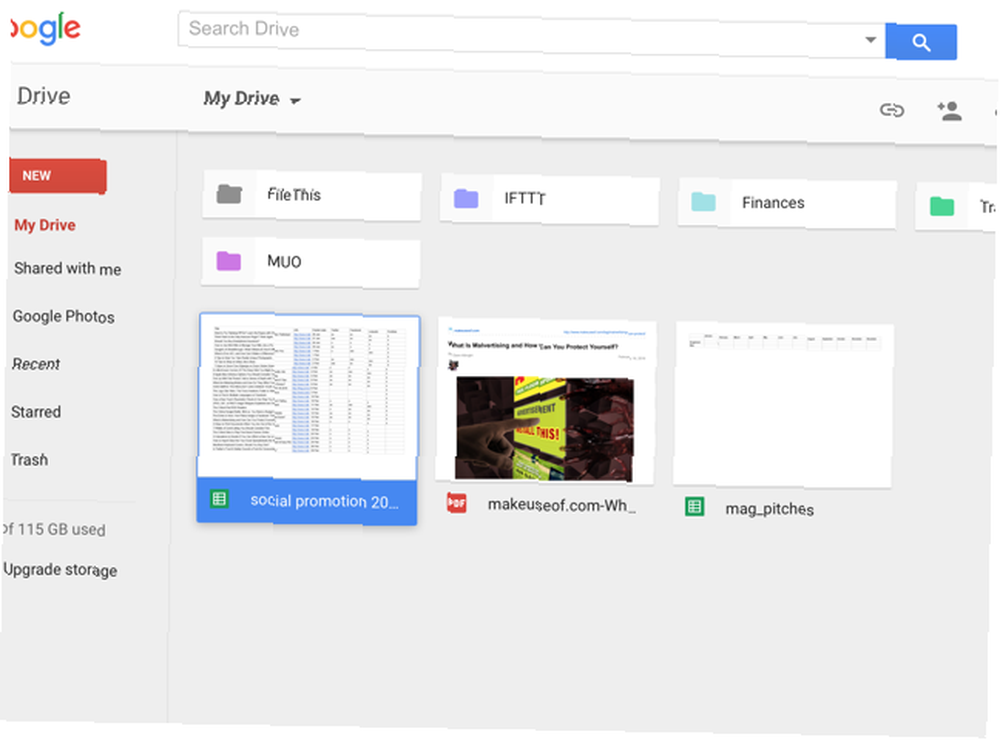
Prawdopodobnie nie jest tak przydatny jak widok listy, ale wiedząc, że może zaoszczędzić trochę czasu, jeśli natrafisz na sytuację, w której może pomóc.
7. Sprawdź wersje i edytuj historie z mojego dysku
Szybkie kliknięcie prawym przyciskiem myszy pokazuje, kto wprowadził poprawki i kiedy dokonał ich w dowolnym dokumencie, nawet jeśli nie jest to Dokument Google. (Na tym obrazie używam tego w pliku PDF - czy wiesz, że Dysk Google jest również świetny do pracy z plikami PDF 10 porad, jak zrobić więcej z plikami PDF na dysku Google 10 wskazówek, jak zrobić więcej z plikami PDF w Google Dysk Od zarządzania plikami po współpracę w Dokumentach, Dysk jest w pełni funkcjonalnym pakietem biurowym. Wiele osób nie zdaje sobie sprawy, że jest w stanie robić znacznie więcej niż tylko przeglądać pliki PDF.)
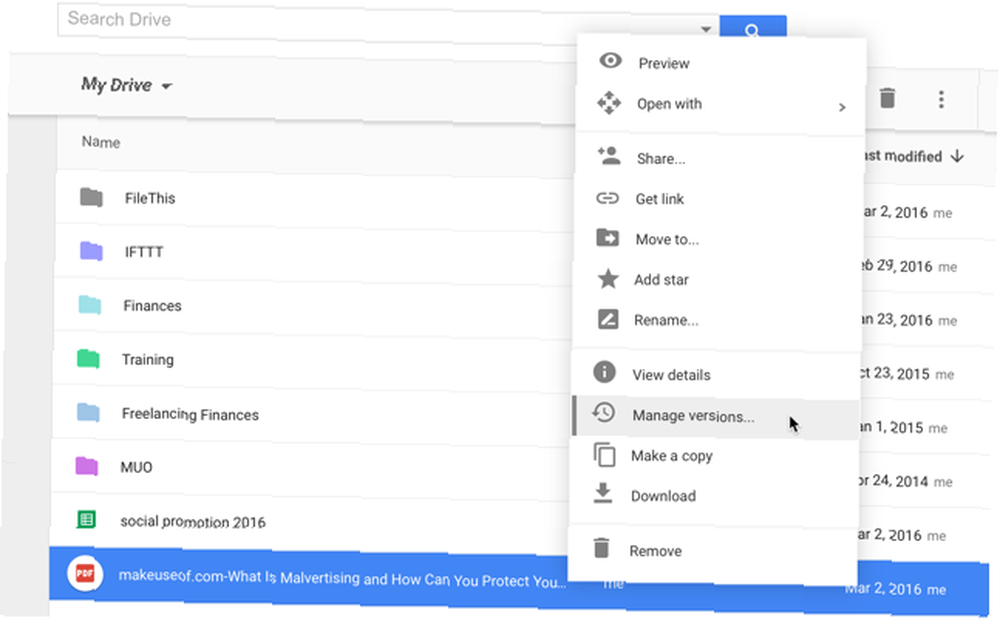
Aby zobaczyć te informacje, kliknij prawym przyciskiem myszy i wybierz Zarządzaj wersjami…
Aby zobaczyć historię edycji dokumentu Google, kliknij prawym przyciskiem myszy i naciśnij Pokaż szczegóły. Spowoduje to otwarcie panelu szczegółów po prawej stronie ekranu:

Możesz teraz wybrać inne pliki, aby zobaczyć ich wersje i edytować historię lub kliknąć Detale aby zobaczyć takie rzeczy, jak utworzone i zmodyfikowane daty, rozmiar, lokalizacja, właściciel i kto ma dostęp do pliku.
8. Dodaj elementy do wielu folderów
Dysk Google miał kiedyś funkcję tagowania, która pozwalała znajdować powiązane pliki, nawet jeśli nie były przechowywane razem. Ta funkcjonalność została usunięta. Można go jednak zastąpić aplikacją Dysk Google, która pozwoli Ci dodać jeden plik do wielu folderów.
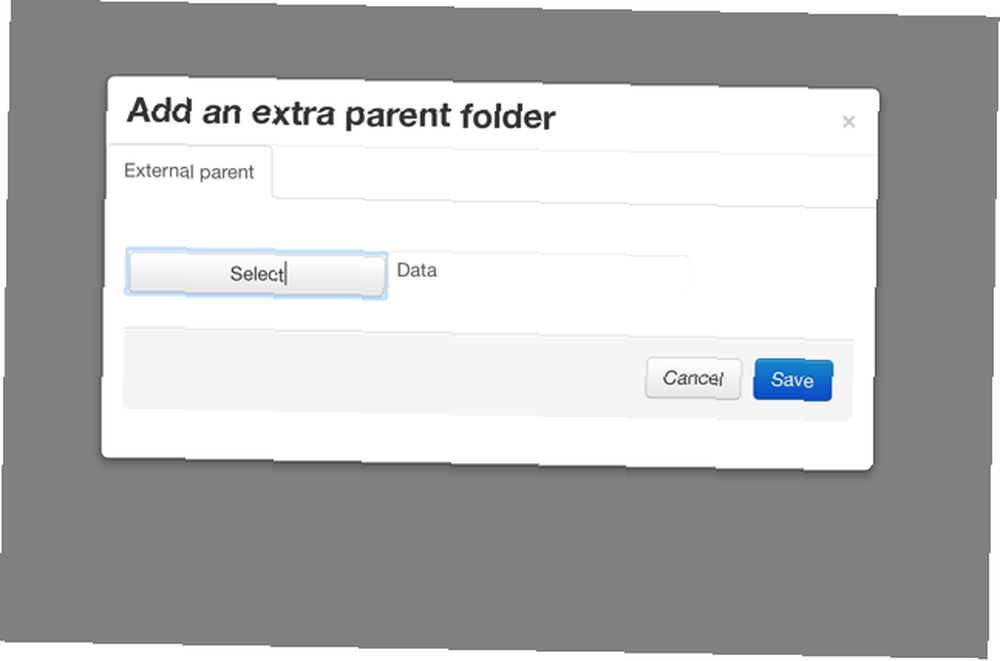
Aby podłączyć tę aplikację, kliknij dowolny plik, najedź myszką Otwierać z, i wybierz + Podłącz więcej aplikacji. Użyj paska wyszukiwania, aby znaleźć Multifolder i dodaj go do Dysku Google. Teraz po prostu kliknij prawym przyciskiem myszy plik lub folder, naciśnij Otwórz za pomocą> Multifolder, i będziesz mógł dodać go do wielu folderów.
9. Użyj aplikacji, aby pomóc Ci zorganizować
Oprócz Multifolder wiele innych świetnych dodatków do Dysku Google 5 dodatków do Dysku Google, których potrzebujesz 5 dodatków do Dysku Google, których musisz używać Dokumenty Google i Arkusz kalkulacyjny Google, to niesamowite bezpłatne usługi, ale jeśli dodasz niektóre z wymienionych tutaj dodatków mogą tchnąć nowe życie w te narzędzia. a aplikacje pomagają utrzymać porządek - wybór tych, których chcesz użyć, zależy od tego, co próbujesz zrobić. Na przykład, FileThis to bardzo przydatna aplikacja, która automatycznie pobiera wyciągi bankowe, faktury i rachunki za media do folderu na Dysku Google.
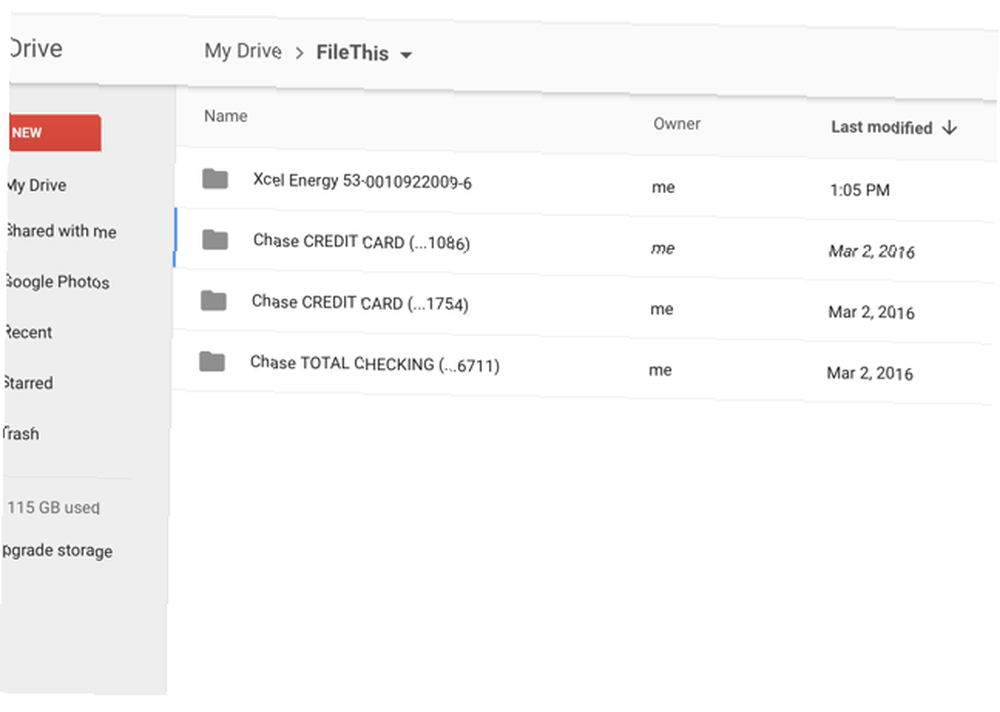
Bezpłatne konto FileThis.com umożliwia podłączenie maksymalnie sześciu kont i aktualizowanie ich raz w tygodniu.
Nazywa się kolejna potencjalnie użyteczna aplikacja Ukryty folder, i pozwala zapobiegać wyświetlaniu określonych plików na Dysku przez inne aplikacje. Dysk Google jest dość bezpieczny. Jak bezpieczne są Twoje dokumenty na Dysku Google? Jak bezpieczne są Twoje dokumenty na Dysku Google? , ale ta aplikacja dodaje kolejną warstwę zabezpieczeń na wypadek utraty urządzenia mobilnego.
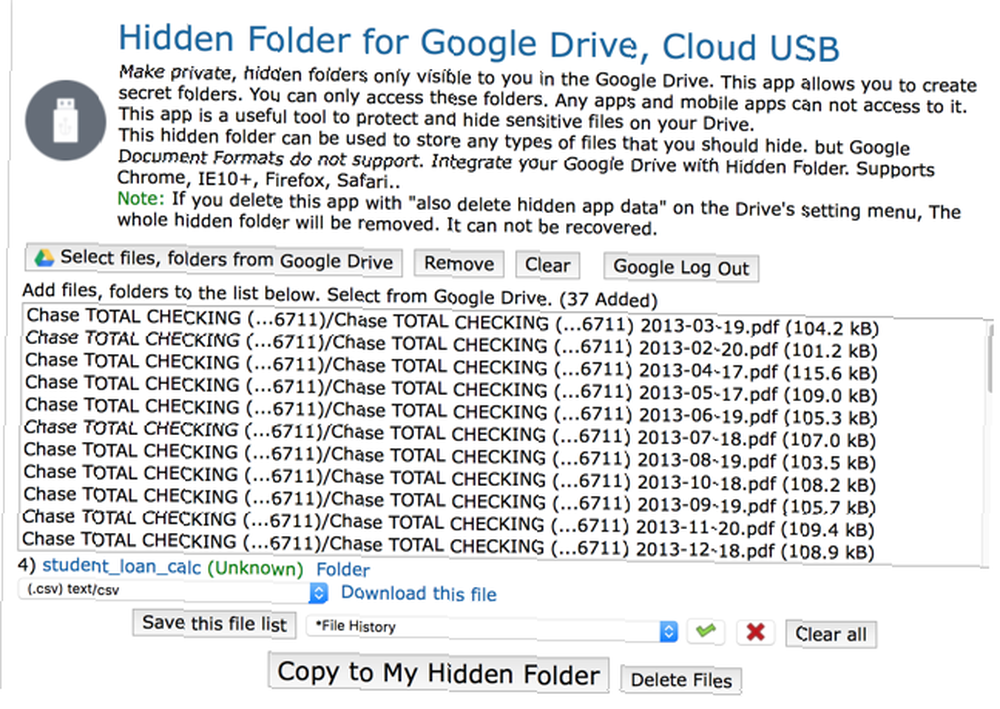
Istnieje wiele przydatnych aplikacji na Dysku Google. Spraw, by Dysk Google był absolutnie niesamowity dzięki tym narzędziom. Spraw, by Dysk Google był absolutnie niesamowity dzięki tym narzędziom. I możesz znacznie rozszerzyć jego potencjał dzięki narzędziom innych firm. Tutaj skompilowaliśmy jedne z najlepszych narzędzi podłączanych do Dysku Google. tam - musisz je tylko znaleźć. Trafienie + Podłącz więcej aplikacji i zbadaj, które z nich mogą ci pomóc!
Twoje ulubione wskazówki dotyczące Dysku Google
Te wskazówki powinny pomóc Ci w kontrolowaniu Dysku Google. Jedyny przewodnik po Dysku Google, który będziesz musiał przeczytać Jedyny przewodnik po Dysku Google, który będziesz musiał zawsze przeczytać Dysk Google to idealne połączenie internetowych narzędzi do przechowywania plików i zarządzania dokumentami. Wyjaśniamy, jak najlepiej korzystać z Dysku Google w trybie online i offline, samodzielnie i we współpracy z innymi. i znacznie ułatwi nawigację.
Które spośród Twoich ulubionych strategii organizacji Dysku Google są Twoimi ulubionymi? Jak upewnić się, że możesz znaleźć potrzebne pliki na Dysku Google? Czy korzystasz z innych aplikacji, czy tylko z solidnego systemu organizacyjnego?
Podziel się najlepszymi wskazówkami w komentarzach poniżej!











