
Lesley Fowler
0
2579
205
Microsoft OneNote to nie tylko zwykła aplikacja do robienia notatek. Można go używać do przechowywania list, osadzania plików i tworzenia dokumentów do pracy, szkoły i domu. Ale kluczem jest organizacja i dzięki tym wyróżniającym się funkcjom możesz mieć dobrze zorganizowany system Przewodnik OneNote, którego będziesz potrzebować Przewodnik OneNote, którego będziesz potrzebować OneNote to potężna aplikacja do robienia notatek. Jest wieloplatformowy i dobrze zintegrowany z pakietem Microsoft Office. Przeczytaj ten przewodnik, aby zostać profesjonalistą OneNote! być na bieżąco.
Hierarchia programu OneNote
Jeśli nie jesteś bieżącym ani częstym użytkownikiem OneNote, ważne jest, aby zapoznać się z jego strukturą. Program OneNote składa się z trzech głównych poziomów hierarchicznych: notesów, sekcji i stron. Możesz myśleć o tym jak o fizycznym spiralnym notatniku z wieloma przedmiotami.
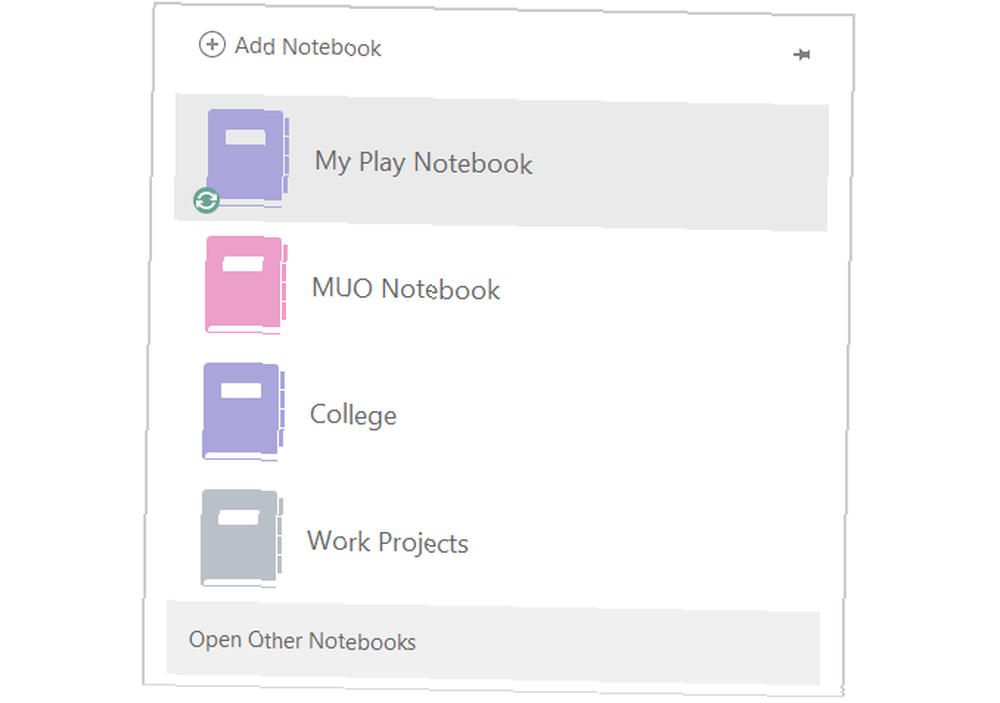
Notatniki to główne pliki programu OneNote, w których przechowywane są wszystkie elementy. Możesz tworzyć osobne zeszyty dla przedmiotów takich jak praca, szkoła lub dom.
Sekcje to przekładki w zeszytach i kolejne poziomy w hierarchii. Możesz oznaczyć je jak w zeszycie College jako Chemia, Psychologia i Matematyka dla każdej ze swoich klas.
Strony znajdują się w sekcjach jako notatki, listy i planiści. Wykorzystując College jako przykład, sekcja Psychologia może zawierać strony z notatkami z wykładów, pytaniami do nauki i zadaniami domowymi.
Teraz, gdy masz krótkie wyjaśnienie struktury OneNote, czas przejść do jego wspaniałych funkcji organizacyjnych. 10 unikalnych sposobów korzystania z Microsoft OneNote 10 unikalnych sposobów korzystania z Microsoft OneNote OneNote to jedna z najbardziej niedocenianych aplikacji Microsoft. Jest dostępny na prawie każdej platformie i może wykonywać wiele sztuczek, których nie spodziewałbyś się po aplikacji do przechowywania notatek. .
Utwórz grupy sekcji
Aby przejść o krok dalej dzięki Sekcjom, możesz użyć tak zwanych Grup Sekcji. Najlepsza funkcja organizacji OneNote jest ukryta w zasięgu wzroku Najlepsza funkcja organizacji OneNote jest ukryta w zasięgu wzroku Jedna z najlepszych funkcji organizacji OneNote ukrywa się na widoku. Oto jak używać funkcji grup sekcji do organizowania książek. . Zasadniczo oznacza to, że w notesie zawierającym wiele sekcji można grupować sekcje razem. Oto kilka przykładów użycia grup sekcji.
Zastosowania grupy sekcji
Najpierw wykorzystamy nasz przykład zeszytu College. Masz sekcje oznaczone dla każdej klasy. Ale co, jeśli chcesz pogrupować te zajęcia według semestru lub semestru? Korzystając z grup sekcji, możesz utworzyć grupę o nazwie Semestr 1, a następnie przenieść te sekcje klas do grupy.

Następnie, gdy nadejdzie następny termin, utwórz kolejną grupę sekcji o nazwie Semestr 2 i dodaj do niej klasy jako sekcje.
Do pracy możesz mieć zeszyt o nazwie Work Projects. Możesz utworzyć Grupy sekcji dla projektów IT, projektów obsługi klienta i projektów zarządzania klientem. Następnie wewnątrz projektów IT znajdują się sekcje dotyczące przeprojektowania witryny, nowego systemu i konwersji klienta.

Grupy grup to przydatny sposób organizowania w notatniku i sekcjach. I może zaoszczędzić Ci konieczności tworzenia osobnych notatników dla tematów, które należą do siebie.
Skonfiguruj grupę sekcji
Możesz bardzo łatwo utworzyć grupę sekcji. Kliknij prawym przyciskiem myszy na Patka pasek i wybierz Nowa grupa sekcji i nadaj mu nazwę. Jeśli masz już utworzone sekcje, możesz po prostu przeciągnąć je do nowej grupy sekcji. Jeśli nie, kliknij grupę i dodaj w niej sekcje.
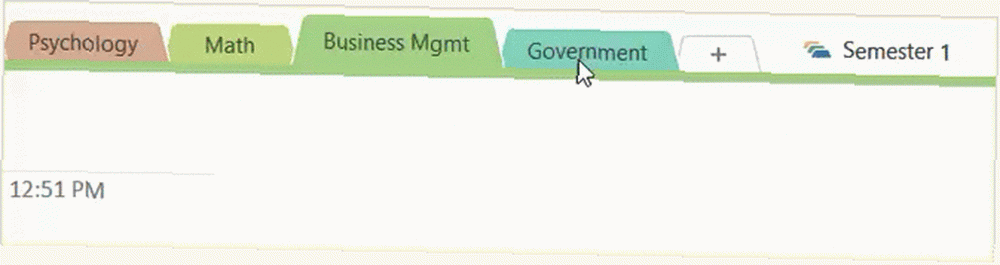
Gdy jesteś w grupie sekcji i chcesz wrócić o jeden poziom wyżej, po prostu kliknij zieloną strzałkę.
Praca z tagami
Możesz już używać tagów w innych aplikacjach, takich jak inne narzędzie do sporządzania notatek lub menedżer zakładek. Te przydatne małe etykiety mogą znacznie ułatwić organizowanie i wyszukiwanie. Dlaczego każdy użytkownik OneNote musi zacząć używać tagów właśnie teraz Dlaczego każdy użytkownik OneNote musi zacząć używać tagów właśnie teraz Niestandardowe tagi są subtelną funkcją i łatwo je przeoczyć, ale przy odpowiednim użyciu mogą napędzać Twoja organizacja i produktywność na nowy poziom. . Ponadto OneNote oferuje szeroki wybór wbudowanych tagów oprócz niestandardowych tagów, które możesz tworzyć.
Wybierz i zastosuj tagi
Na Dom w zakładce zobaczysz sekcję o nazwie Tagi w twojej wstążce. Po kliknięciu strzałki w polu Tagi możesz wyświetlić pełną listę wbudowanych opcji. Od prostego ustalania priorytetów do dalszych działań, po pomysły, książki i filmy - możesz wybierać z niezłego wyboru.
Aby użyć znacznika, przejdź do strony, na której chcesz go zastosować, i po prostu kliknij go na liście Znaczniki. Wraz z pasującą ikoną ułatwiającą przeglądanie na pierwszy rzut oka, możesz wstawić tekst do znacznika. Tak dla tagu Witryna do odwiedzenia, możesz wejść na www.makeuseof.com lub dla Film do zobaczenia, możesz wejść Przeminęło z wiatrem.
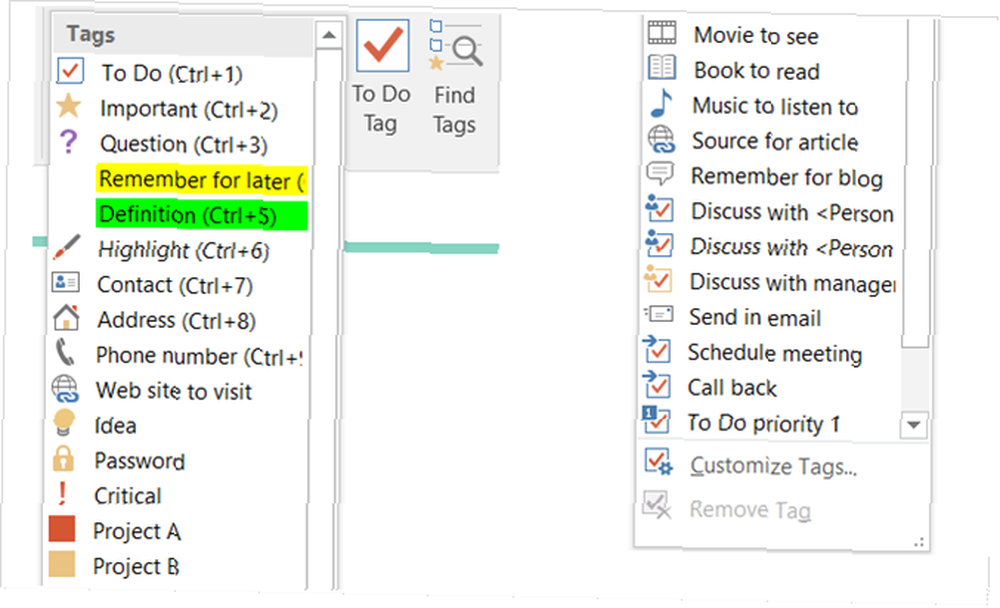
W szkole możesz użyć znaczników do nadania priorytetu zadaniom domowym Jak korzystać z OneNote w szkole: 10 porad dla uczniów i nauczycieli Jak korzystać z OneNote w szkole: 10 porad dla uczniów i nauczycieli OneNote może przekształcić nowoczesną klasę. Aplikacja do robienia notatek firmy Microsoft jest przeznaczona zarówno dla uczniów, jak i nauczycieli. Śledź i organizuj, współpracuj i udostępniaj te wskazówki, aby lepiej robić notatki. . Następnie możesz wyszukać wszystkie tagi o wysokim priorytecie, aby zobaczyć, co jest należne w pierwszej kolejności. W pracy możesz używać tagów do spotkań, które musisz zaplanować. Następnie możesz szybko zobaczyć je wszystkie naraz i rozpocząć planowanie.
Znajdź oznaczone strony
Po skonfigurowaniu tagów możesz je wyszukiwać, klikając Znajdź tagi w Tagi odcinek wstążki. To otworzy Podsumowanie tagów ze wszystkimi tagami oraz opcją grupowania do prostego sortowania. Możesz kliknąć dowolny tag, aby przejść bezpośrednio na stronę.
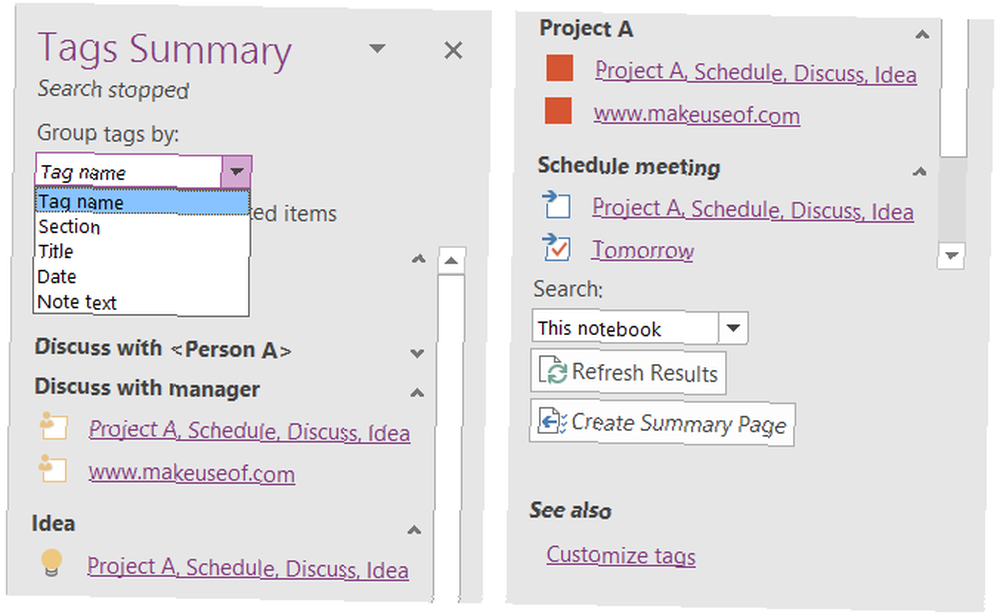
Wypróbuj wiele tagów
Do strony możesz dodać więcej niż jeden tag, a także zagnieżdżać. Więc jeśli używasz OneNote do listy kontrolnej rzeczy do zrobienia 6 Wskazówki dotyczące używania OneNote jako listy rzeczy do zrobienia 6 Wskazówki dotyczące używania OneNote jako listy rzeczy do zrobienia Czy w pełni wykorzystujesz swoją listę rzeczy do zrobienia? Zastosuj nasze wskazówki, aby uzyskać lepsze listy kontrolne OneNote. , możesz użyć osobnych tagów dla Projekt A, Projekt B, i Zaplanowane spotkanie. Ale możesz także użyć Projekt A, Zaplanowane spotkanie, i Omów z zarządem wszystko w jednym. Umożliwia to wyszukiwanie tagów jako grupy i osobno.
Aby dodać te zagnieżdżone znaczniki, umieść kursor wewnątrz oryginalnego znacznika i wybierz dodatkowy znacznik z listy. Następnie zobaczysz ikonę tego tagu pojawiającą się obok reszty.
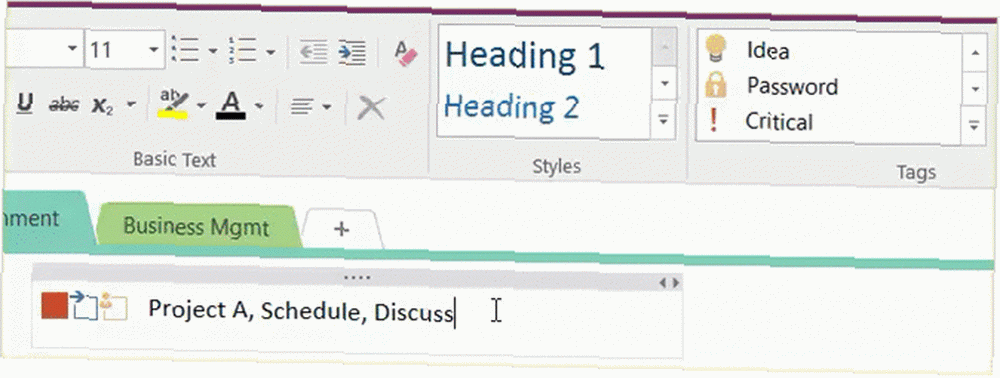
Aby zmodyfikować bieżące tagi lub utworzyć nowy, wystarczy wybrać Dostosuj tagi z dołu listy tagów lub Podsumowanie tagów.
Wstaw linki do szybkiego dostępu
Podobnie jak w przypadku innych aplikacji Microsoft, takich jak Word i Excel, OneNote pozwala dodawać zarówno linki zewnętrzne, jak i wewnętrzne. Na przykład, jeśli tworzysz listę witryn referencyjnych dla artykułu, możesz wstawić adresy URL bezpośrednio na listę Jak zapisać wszystko w OneNote z dowolnego miejsca Jak zapisać wszystko w OneNote z dowolnego miejsca Microsoft OneNote jest potężnym narzędziem do tworzenia notatek o dowolnej formie -nabierający. Unikalna struktura OneNote pomaga zbierać, organizować i udostępniać notatki. Oto najlepsze sposoby gromadzenia informacji z dowolnego miejsca. . Możesz także połączyć tekst z jednej ze stron programu OneNote do określonego pliku na komputerze.
Ale kolejną przydatną funkcją organizacyjną jest łączenie ze sobą notesów, sekcji i stron w OneNote. Możesz nie zdawać sobie sprawy z tego, jak wygodne może to być i jak łatwo to zrobić.
Link używa
Wracając do przykładu zeszytu College, możesz użyć tej funkcji do odniesienia materiałów. Być może chciałbyś połączyć notatki z poprzedniej sekcji projektu z nową dla tej samej klasy. A może chcesz połączyć stronę z zadaniem domowym z listą rzeczy do zrobienia.
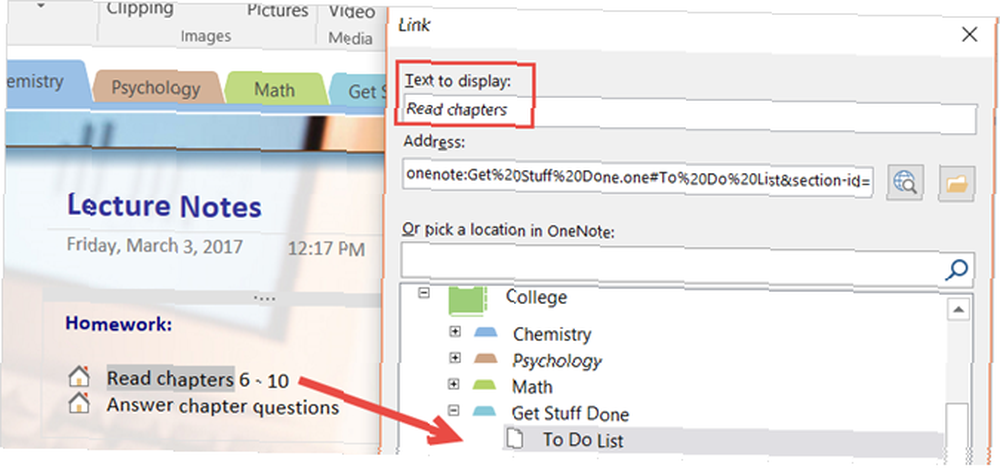
W pracy możesz połączyć link Zaplanowane spotkanie znacznik na stronie planu spotkania. Możesz też połączyć notatki ze spotkania z nową stroną, którą planujesz utworzyć w celu przeglądu projektu.
Wybierz i zastosuj linki
Aby połączyć notesy, sekcje i strony, zacznij od zaznaczenia tekstu na stronie, którą chcesz połączyć. Następnie albo kliknij Połączyć ze wstążki na Wstawić kliknij kartę lub kliknij prawym przyciskiem myszy wybrany tekst i wybierz opcję Połączyć z menu kontekstowego.
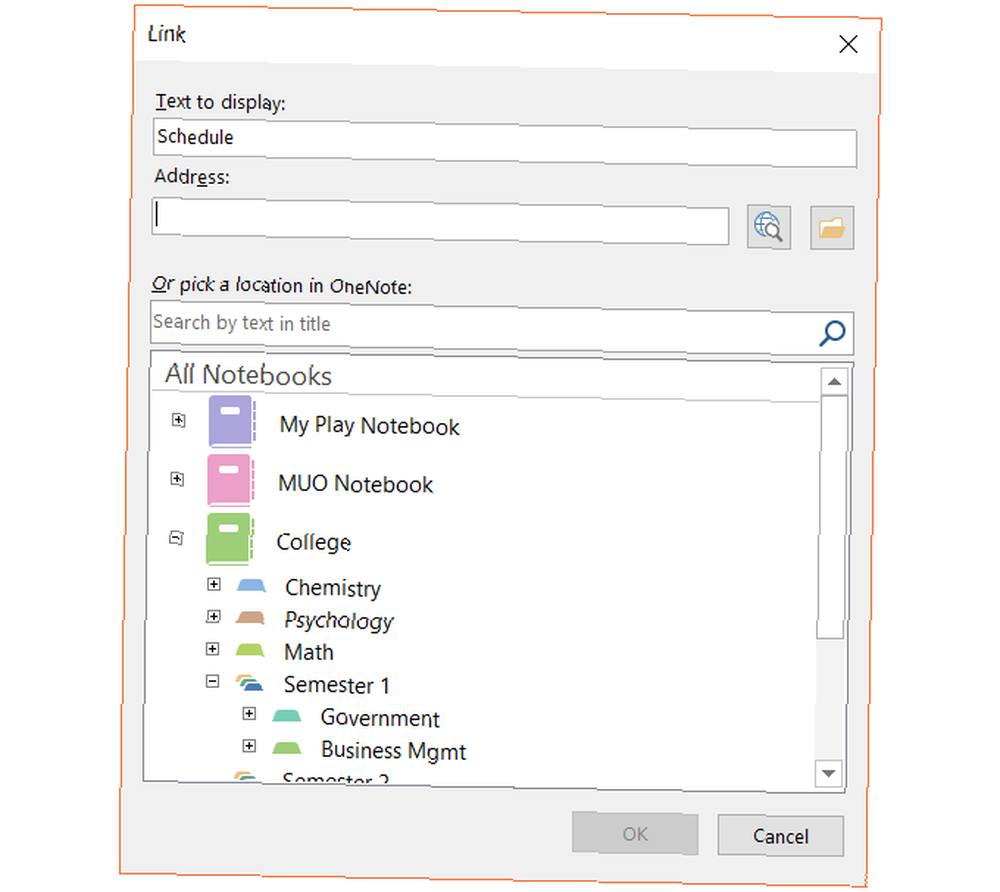
Pojawi się wyskakujące okienko Łącze, a następnie możesz wybrać notatnik, rozwinąć jeden do sekcji lub przejść o krok dalej, aby wybrać stronę. W tym polu możesz również utworzyć nową stronę, link do strony internetowej lub połączyć się z plikiem na komputerze.
Po zakończeniu kliknij dobrze i jesteś gotowy. W razie potrzeby możesz również wykonać te same kroki, aby edytować link.
Dodatkowe sposoby organizacji
Dzięki grupom sekcji, tagom i linkom możesz zacząć od wspaniałego początku w OneNote. Ponadto, oto jeszcze więcej funkcji, które pomogą Ci zachować dobrą organizację.
- Notatniki i sekcje z kolorowymi kodami, aby zobaczyć, czego potrzebujesz na pierwszy rzut oka.
- Użyj podstron, aby utworzyć strukturę konspektu w sekcji.
- Udostępniaj notesy, aby natychmiast współpracować przy projektach.
- Synchronizuj z programem Outlook w celu wykonania zadań i wydarzeń w kalendarzu.
- Wprowadź słowa kluczowe w polu wyszukiwania, aby szybko znaleźć elementy.
- Skorzystaj z wbudowanych szablonów dla zorganizowanych formatów stron Jak korzystać z szablonów OneNote: wszystko, co musisz wiedzieć Jak korzystać z szablonów OneNote: wszystko, co musisz wiedzieć Szablony OneNote są niezbędne do prawdziwej wydajności. Oto wszystko, co musisz wiedzieć, aby edytować i tworzyć własne szablony OneNote. .
Jaki jest twój ulubiony sposób organizowania programu OneNote?
Łącząc te funkcje, robisz proste notatki i zamieniasz je w uporządkowany i zorganizowany system Przewodnik Essential OneNote dla komputerów Mac Przewodnik Essential OneNote dla komputerów Mac Microsoft OneNote to bezpłatna aplikacja do notatek na komputery Mac, iPad i iPhone. Oto wszystko, czego potrzebujesz, aby stać się bardziej produktywnym. . Jeśli nie jesteś fanem OneNote, istnieje wiele solidnych aplikacji do tworzenia konturów dla komputerów Mac, dzięki którym możesz zachować porządek.
Czy używasz jednej lub wszystkich tych metod do organizowania programu OneNote? Które funkcje są najbardziej pomocne w utrzymywaniu tego wszystkiego razem? Daj nam znać swoje przemyślenia w komentarzach!











