
Lesley Fowler
0
4653
897
Przesyłanie danych między pamięcią wewnętrzną komputera a dyskiem zewnętrznym jest jednym z najczęstszych zadań wykonywanych przez użytkownika. Zdjęcia, filmy, ważne pliki, kopie zapasowe danych; wszystkie muszą być przenoszone tam iz powrotem, czasami wiele razy.
Dlatego powolne prędkości transferu mogą być tak frustrujące. Nikt nie chce czekać dziesięć minut na przesłanie kilku gigabajtów danych, a może to być szczególnie kłopotliwe, jeśli spóźnisz się na spotkanie lub spotkanie i potrzebujesz danych teraz. Na szczęście istnieje kilka łatwych sposobów na poprawę prędkości transferu.
Ustaw napęd USB na lepszą wydajność
Domyślne dyski USB systemu Windows do korzystania z “Szybkie usuwanie” polityka transferu danych. Wyłącza to buforowanie zapisu, co spowalnia prędkości transferu, ale pozwala bezpiecznie odłączyć urządzenie bez korzystania z “Bezpiecznie usuń sprzęt” skłonić.
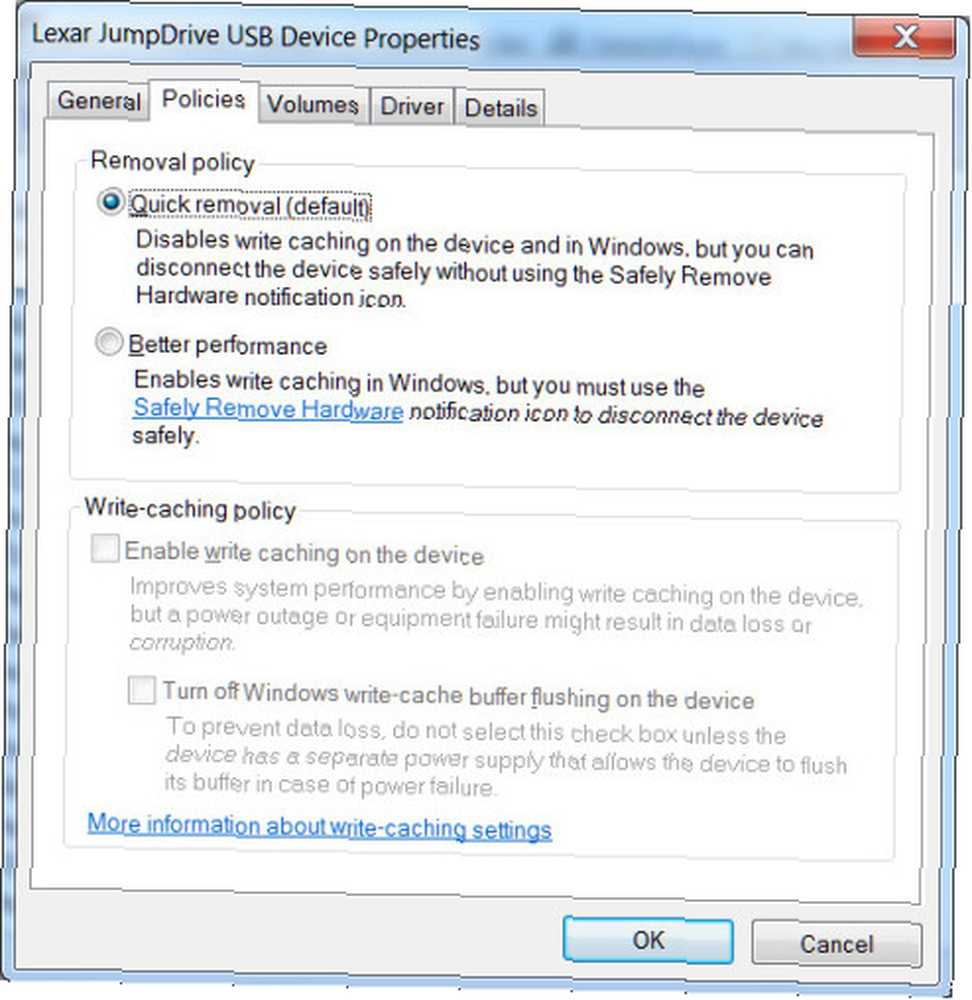
Aby wyłączyć tę funkcję, wykonaj Windows Search for Device Manager i otwórz ją. Rozwiń drzewo Dyski twarde i zlokalizuj dysk USB, który chcesz ulepszyć (musi być podłączony do komputera). Kliknij dwukrotnie ikonę napędu i w wyświetlonym oknie znajdź kartę Zasady. Kliknij “Lepsza wydajność” przycisk opcji, a następnie poniżej “Włącz buforowanie zapisu na urządzeniu” pole wyboru (niektóre urządzenia tego nie obsługują). Następnie kliknij OK.
Pamiętaj, że jeśli włączysz tę funkcję, będziesz musiał usunąć urządzenie z systemu Windows przed odłączeniem go. Nieprzestrzeganie tego może spowodować utratę danych. Aby ci to ułatwić, kliknij prawym przyciskiem myszy pulpit i utwórz nowy skrót, a następnie wprowadź jako ścieżkę następujące polecenie:
% windir% \ System32 \ control.exe hotplug.dll
Spowoduje to utworzenie skrótu, który prowadzi bezpośrednio do menu Bezpieczne usuwanie sprzętu.
Zmień system plików
System plików Czym jest system plików i jak można dowiedzieć się, co działa na dyskach Czym jest system plików i jak dowiedzieć się, co działa na dyskach Co to jest system plików i dlaczego mają one znaczenie? Poznaj różnice między FAT32, NTFS, HPS +, EXT i więcej. używasz do formatowania dysku Jak sformatować dysk USB i dlaczego trzeba Jak sformatować dysk USB i dlaczego trzeba sformatować dysk USB jest łatwe. Nasz przewodnik wyjaśnia najprostsze i najszybsze sposoby formatowania dysku USB na komputerze z systemem Windows. może mieć wpływ na wydajność. Wiele pochodzi z fabryki z konserwatywnym formatowaniem, które alokuje dane w małych porcjach, co z kolei maksymalizuje pojemność pamięci. Zwiększenie rozmiaru tych porcji może jednak poprawić wydajność.
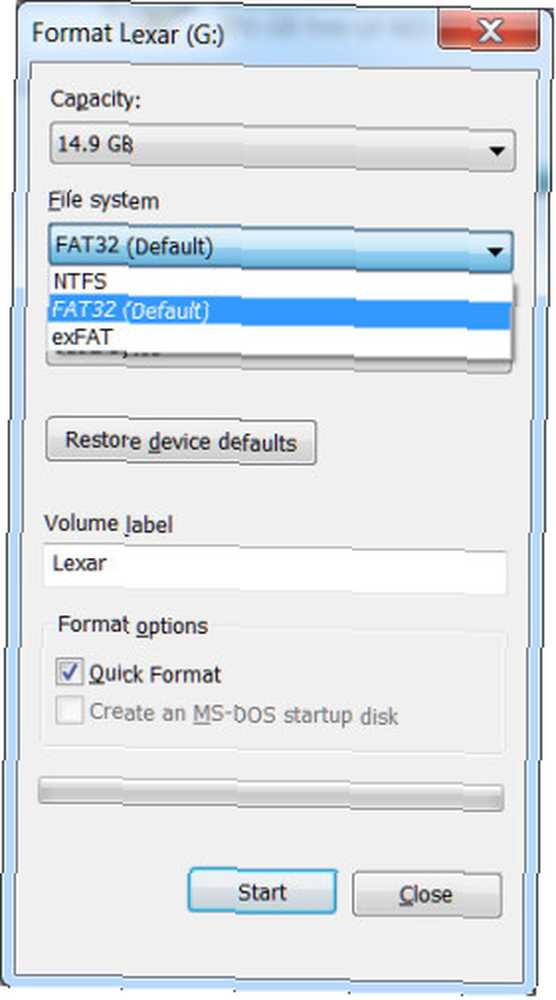
Jeśli używasz systemu Windows, będziesz chciał użyć formatu pliku NTFS z alokacją o wielkości 64 kilobajtów. To najszybsza konfiguracja dla nowoczesnego komputera z systemem Windows. Jeśli musisz także korzystać z napędu w systemie DOS, Mac OS X, Linux lub na urządzeniu takim jak telewizor, FAT32 jest właściwym wyborem Który system plików Mac jest najlepszy na dysk zewnętrzny? Który system plików Mac jest najlepszy na dysk zewnętrzny? Sformatujesz dysk twardy do użytku z komputerem Mac? Oto opcje systemu plików macOS i sposób wyboru najlepszego dla siebie. , a także można ustawić rozmiar przydziału 64 kilobajtów.
Formatowanie w systemie Windows jest proste. Po prostu otwórz Mój komputer, kliknij prawym przyciskiem myszy napęd USB i kliknij format. Otworzy się menu, w którym możesz zmienić system plików i rozmiar jednostki alokacji. Ustaw każdy zgodnie z oczekiwaniami, a następnie kliknij przycisk Start, aby rozpocząć formatowanie. Pamiętaj, jak w przypadku każdego formatu, spowoduje to usunięcie wszystkich danych z dysku - upewnij się, że nie ma na nim nic ważnego przed rozpoczęciem!
Wyłącz starszy tryb w systemie BIOS
Niezwykle wolne prędkości przesyłania są czasami powodowane przez funkcję BIOS o nazwie USB Legacy Mode. Ta funkcja ma zapewnić zgodność ze starymi urządzeniami USB, które w innym przypadku mogą nie działać, ale mogą ograniczyć prędkości przesyłania.
Dokładne kroki w celu wyłączenia trybu starszego typu będą zależeć od płyty głównej, ale oto kilka wskazówek. Najpierw musisz wejść do BIOS-u Jak wejść do BIOS-u w Windows 10 (i starszych wersjach) Jak wejść do BIOS-u w Windows 10 (i starszych wersjach) Aby wejść do BIOS-u, zwykle naciskasz określony klawisz po prawej stronie czas. Oto jak wejść do systemu BIOS w systemie Windows 10. W większości przypadków naciśnięcie klawisza F12 lub Del podczas uruchamiania komputera (jeśli przejdziesz do ekranu ładowania systemu Windows, jest za późno; uruchom ponownie i spróbuj ponownie).
W BIOSie poszukaj “zaawansowane” lub “Napędy” , a następnie poszukaj ustawienia Obsługa starszych urządzeń USB. Zostanie on wyłączony lub włączony; jeśli jest włączony, wyłącz go. Następnie zapisz ustawienia i uruchom ponownie komputer. Aby uzyskać bardziej szczegółowe instrukcje, odwiedź witrynę pomocy technicznej firmy, która wyprodukowała Twoją płytę główną lub, jeśli posiadasz markowy komputer, zajrzyj na stronę pomocy marki.
Pamiętaj, że wyłączenie trybu starszego typu może spowodować, że niektóre starzejące się urządzenia, zwłaszcza klawiatury i myszy, nie będą działać.
Uaktualnij do USB 3.0
Najnowszy standard USB, USB 3.0 USB 3.0: wszystko, co musisz wiedzieć USB 3.0: wszystko, co musisz wiedzieć USB 3.0 pokonuje USB 2.0 na wiele sposobów. Oto wszystko, co musisz wiedzieć o tym, dlaczego zawsze powinieneś wybierać USB 3.x, jeśli to możliwe. pojawił się kilka lat temu, ale wiele osób nadal korzysta z urządzeń 2.0. Wynika to z faktu, że nowsze dyski 3.0 są droższe i wciąż nie są tak powszechne; wiele sklepów oferuje większy wybór dysków 2.0, ponieważ są one tańsze, a przez to bardziej popularne.

Po co aktualizować? Prędkość! Testujemy 3.0, stawiając popularny dysk 2.0 Kingston DataTraveler G3 na dwóch nowych dyskach 3.0. Nowe dyski rozebrany starszy model, przenosząc folder 2,11 GB pięć razy szybciej (10 minut, 23 sekundy dla dysku 2.0 vs. 1 minuta, 16 sekund dla dysku 3.0).
Przejście na USB 3.0 wymaga jednak czegoś więcej niż tylko napędu 3.0. Twój komputer musi także mieć porty USB 3.0. Użytkownicy komputerów stacjonarnych mogą dokonać aktualizacji, kupując nową płytę główną lub, jeśli twój obecny mobo nadal spełnia twoje potrzeby, kupując i instalując kartę USB 3.0 PCIe. Użytkownicy laptopów mogą dokonać aktualizacji za pomocą ExpressCard; jednak wiele laptopów nie obsługuje tej funkcji, więc możesz nie mieć innego wyboru, jak kupić zupełnie nowy system.
Samsung 128 GB USB 3.0 Flash Drive Fit (MUF-128BB / AM) Samsung 128GB USB 3.0 Flash Drive Fit (MUF-128BB / AM) Kup teraz na Amazon
Wymień stary dysk na nowy
Dyski półprzewodnikowe stają się wolniejsze w miarę starzenia się, ponieważ powtarzające się cykle odczytu / zapisu zużywają się. Jak bezpiecznie wymazać dysk SSD bez niszczenia Jak bezpiecznie wymazać dysk SSD bez zniszczenia Dysk SSD można zapisać tylko ograniczoną liczbę razy. Jest to wyzwanie, szczególnie w przypadku usuwania danych i robienia tego bezpiecznie, co może znacznie obniżyć wydajność i skrócić żywotność dysku SSD. dostępne komórki pamięci, co powoduje, że niektóre nie działają. Kontroler napędu może to zrekompensować, ale zajmuje to więcej czasu, zmniejszając prędkość. W końcu, po dużym zużyciu, napęd całkowicie przestanie działać.
Nie jest to tak naprawdę problemem w przypadku dysków SSD dla konsumentów, ale dyski flash są zbudowane w niskiej cenie i często nie są oceniane dla tylu cykli odczytu / zapisu, co dysk wewnętrzny. Większość użytkowników nadal nie zdoła zjeść znacznej części życia dysku flash, zanim zostanie zgubiony, uszkodzony lub ulegnie innej śmierci, ale intensywne użytkowanie może go zużyć.
Jeśli dysk jest wolny, a typowe rozwiązania nie działają, wymiana może być jedyną opcją.
Przenośny zewnętrzny dysk twardy Western Digital 2TB Elements - USB 3.0 - WDBU6Y0020BBK-WESN Przenośny zewnętrzny dysk twardy Western Digital 2TB Elements - USB 3.0 - WDBU6Y0020BB-WESN Kup teraz na Amazon 63,99 USD
Przyspiesz swoje transfery
Te wskazówki powinny pomóc zwiększyć prędkość transferu, aw niektórych przypadkach poprawa będzie znacząca. Przejście ze słabo zoptymalizowanego, starego napędu USB 2.0 na nowy, zoptymalizowany dysk 3.0 Przewodnik po napędzie flash USB: 5 rzeczy, które należy wiedzieć przy zakupie jednego napędu USB: 5 wskazówek, które warto wiedzieć przy zakupie jednego napędu USB może wydawać się przyziemne i proste, ale jest kilka wskazówek i dziwactw, które powinieneś wiedzieć przed zakupem następnego. może ogolić ogromne fragmenty czasu wymaganego do transferu. Daj nam znać, ile czasu zaoszczędziłeś na komentarzach!
Źródło zdjęcia: Flash Drive autorstwa Vincenta Wei za pośrednictwem Flickr











