
Brian Curtis
0
1709
173
Adobe After Effects to jedno z najlepszych programów do edycji filmów. Ale zanim nauczysz się edytować wideo jak profesjonalista Jak edytować wideo jak profesjonalista: 8 porad, które musisz opanować Jak edytować wideo jak profesjonalista: 8 wskazówek, które musisz opanować Jeśli dopiero zaczynasz grę, możesz być zdezorientowany, co zrobić z wieloma milionami klipów, które masz… cóż, jesteśmy tutaj, aby Ci pomóc. , musisz nauczyć się podstawowych umiejętności.
Jedną z tych umiejętności jest śledzenie ruchu. Prawdopodobnie widziałeś efekty śledzenia ruchu - płynnie unoszący się tekst, idealnie umieszczona grafika - w profesjonalnych filmach. 5 najlepszych narzędzi online do tworzenia profesjonalnych filmów wideo 5 najlepszych narzędzi online do tworzenia profesjonalnych filmów wideo Istnieje wiele internetowych edytorów wideo tam niestety niektóre nie są zbyt dobre. Nie martw się, oto nasza lista pięciu najlepszych. . Dziś nauczymy się, jak używać After Effects (AE), aby zrobić to sami.
Podstawy śledzenia ruchu
Zacznijmy od początku: czym jest śledzenie ruchu? Śledzenie ruchu powoduje, że tekst, grafika lub maski poruszają się z obiektem w filmie. Oto przykład:
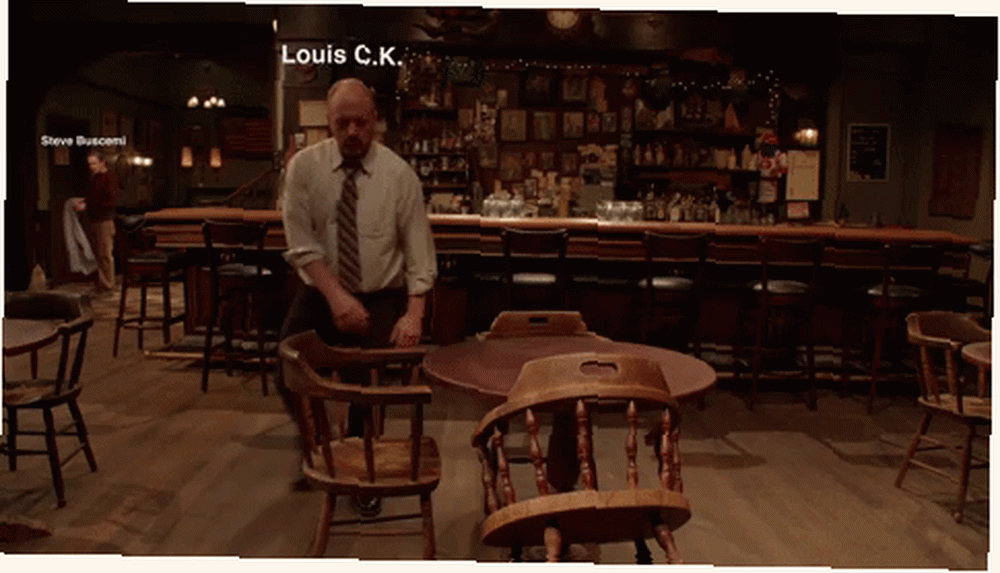
Ten efekt jest często używany do wskazania znaków lub zilustrowania podpisów wideo. Jak tworzyć i nagrywać własne napisy wideo za darmo Jak tworzyć i nagrywać własne napisy wideo za darmo W tym rozdziale opisano, jak tworzyć i synchronizować własne „miękkie” napisy dla dowolnego wideo i jak wypalić te napisy bezpośrednio w dowolnym filmie, aby utworzyć „twarde” napisy. . Nie należy mylić śledzenia ruchu ze śledzeniem kamery. Jest to podobna funkcja i pozwala użytkownikom ustawiać tekst w krajobrazach, śledząc ruchy kamery i rozliczając je.
Dzięki śledzeniu ruchu AE analizuje ruch wzorów kolorów i przenosi dane o ruchu na inny parametr. Pamiętaj, że śledzenie ruchu obiektu musi również śledzić ruch kamery.
W tym samouczku wyjaśnię, jak używać domyślnej funkcji śledzenia ruchu AE do śledzenia ruchu obiektu i dopasowywania tego ruchu do tekstu. Proces jest zasadniczo taki sam w przypadku obrazów i masek śledzących ruch. To sprawia, że jest to świetne narzędzie do posiadania w bibliotece AE.
Oto klip, od którego zaczniemy:
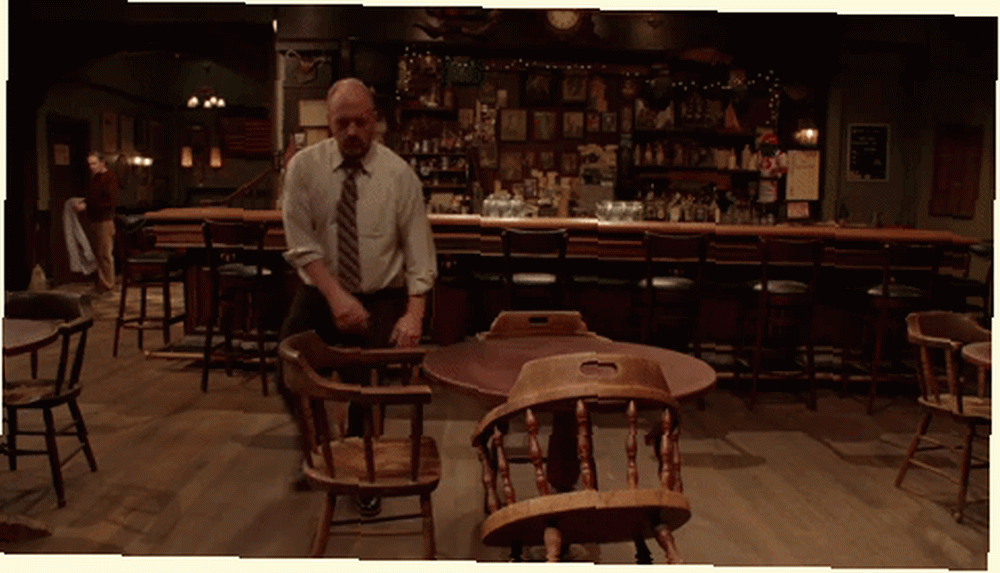
Niewielki zakres ruchu w ramce w połączeniu z wyraźnym kontrastem kolorów pozwoli na optymalne śledzenie ruchu.
Krok: Włącz Motion Tracker
Umieść swój klip wideo w programie After Effects przez przeciąganie i upuszczanie w lewym panelu okna After Effects. Gdy Twoje media pojawią się w Projekt przeciągnij go na oś czasu. Zobaczysz swój film na środkowym ekranie.
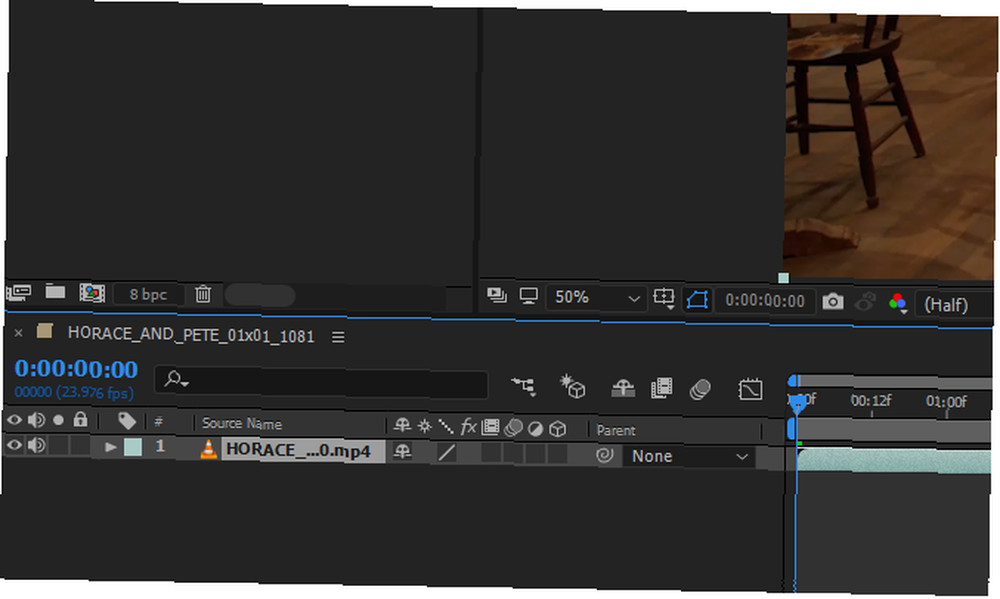
Następnie kliknij Naganiacz zwierza opcja na prawym panelu pod Informacje. Zobaczysz cztery opcje: Track Camera, Track Motion, Warp Stabilizer i Stabilize Motion. Kliknij Tor ruchu w celu otwarcia opcji modułu śledzącego.
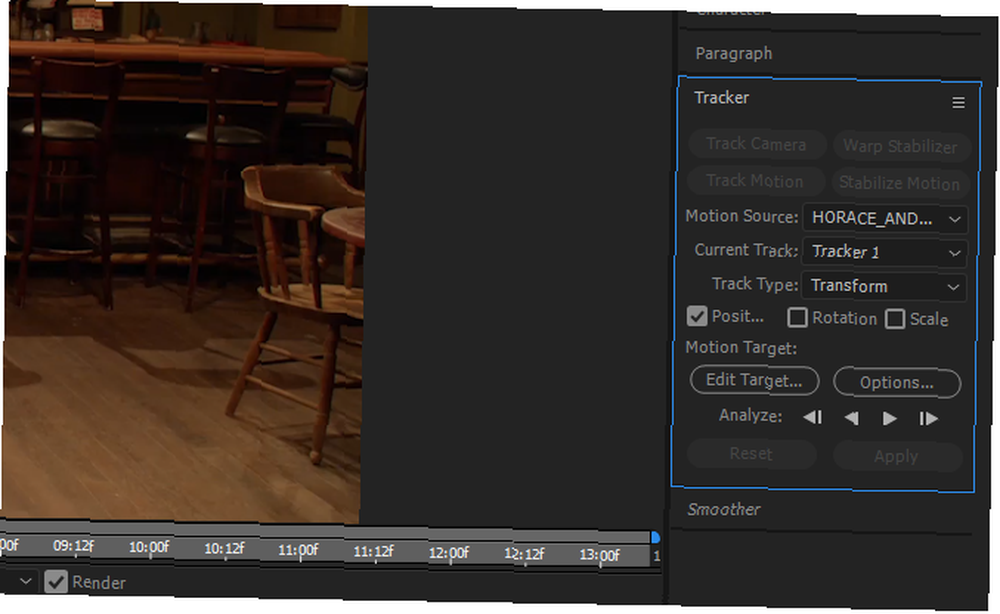
Aby wyświetlić punkt trasy i jego ścieżkę, musisz ustawić Źródło ruchu do swojego klipu wideo i Aktualny utwór do nazwy ścieżki używanej do śledzenia obiektu.
Gdy te dwa parametry zostaną wymienione, będzie można zobaczyć ścieżkę punktu trasy. Na środku ekranu pojawi się mała ikona Punkt śledzenia 1. Punkt toru składa się z dwóch kwadratów: wewnątrz kwadratu lokalizuje kolor, który chcesz śledzić, i poza kwadratem określa skanowany obszar, aby ograniczyć przestrzeń odniesienia koloru.
Przeciągnij punkt ścieżki na ruchomy obiekt, aby środkowy kwadrat był skupiony na punkcie o wysokim kontraście kolorów. Punkt śledzenia nie wiedzieć śledzi obiekt: po prostu próbuje śledzić ruchomy kolor.
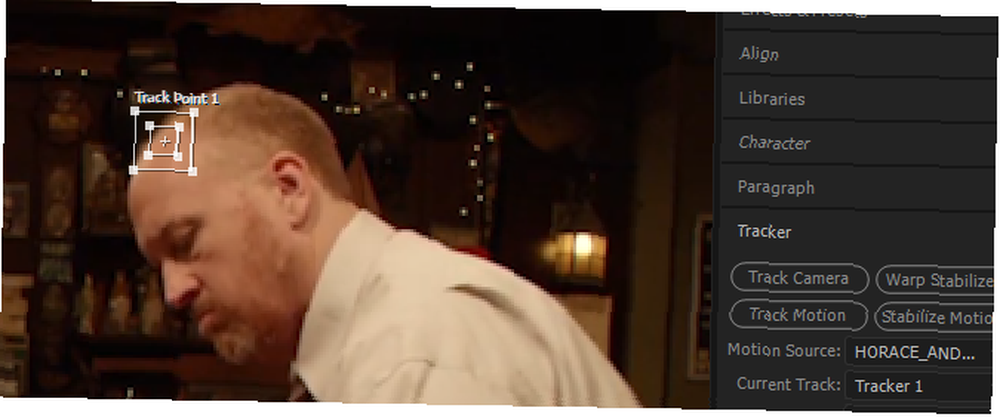
Jeśli obiekt porusza się szybko, rozwiń zewnętrzny kwadrat. Spowoduje to spowolnienie ładowania śledzenia ruchu, ale zapewni również dokładniejsze wyniki.
Krok 2: Analizuj śledzenie ruchu
Następnie musimy przeanalizować ruch twojego obiektu za pomocą narzędzia Track Motion. Po umieszczeniu punktu ścieżki w obszarze o wysokim kontraście kliknij przycisk Opcje przycisk w swoim Naganiacz zwierza Sekcja.
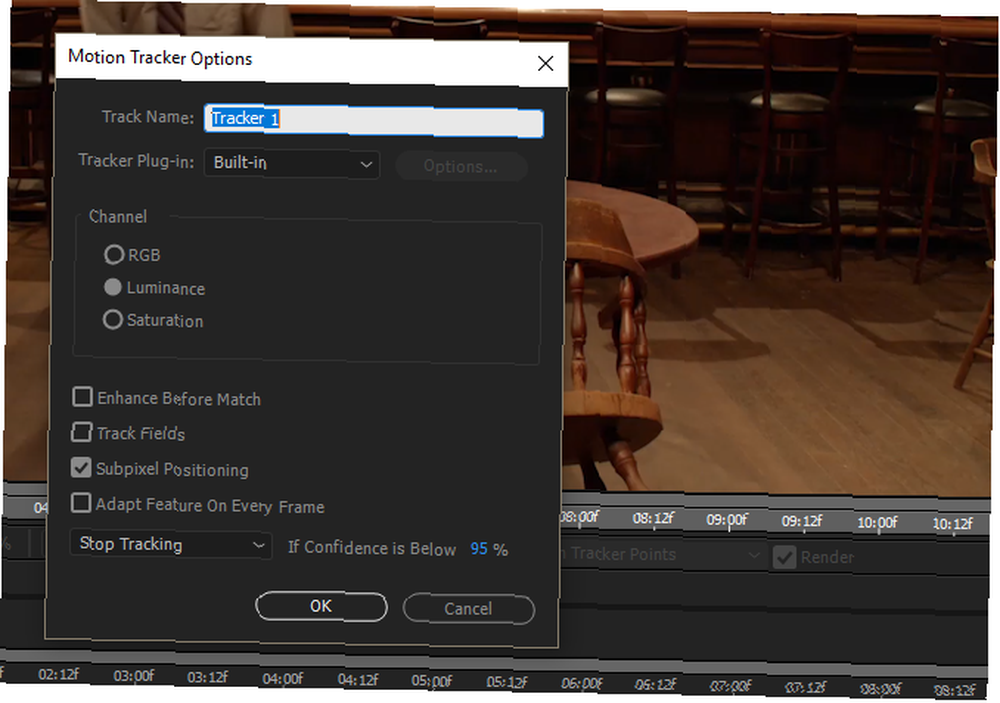
Zmień wartość domyślną Dostosuj funkcję do Zatrzymaj śledzenie, i zmień Jeśli zaufanie jest poniżej ocena do 90–95%. Kiedy oprogramowanie do śledzenia ruchu zaczyna analizować ruch, czasami porusza się w tym celu hematycznie. Może to prowadzić do gwałtownie zmieniającego się ruchu między klatkami. Poprzednie opcje wstrzymują analizę, ilekroć jej pewność - zautomatyzowany ruch obiektu - spadnie poniżej określonej wartości.
Następnie kliknij przycisk odtwarzania obok Analizować Sekcja. Motion Tracker skanuje ruch obiektu i przerywa pracę. Jeśli urządzenie śledzące odbiega od obiektu, zawsze możesz go ponownie przenieść za pomocą kursora myszy.
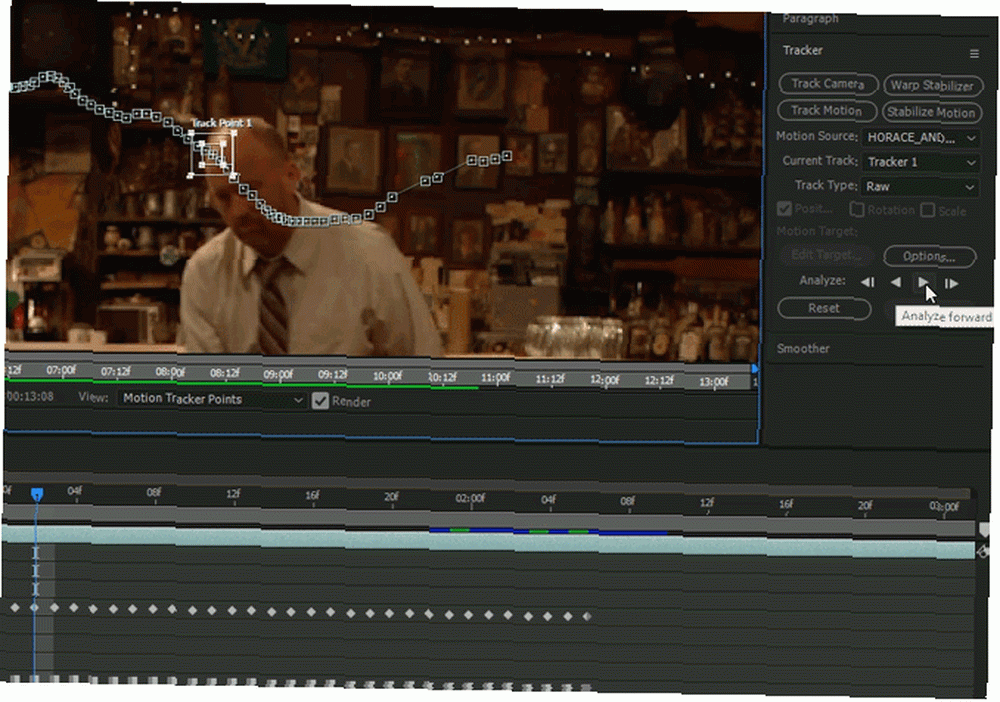
Gdy tracker zakończy analizę ruchu, upewnij się, że śledził gładką ścieżkę. W sekcji osi czasu AE kliknij ikonę rozwijaną obok źródłowego wideo, aż parametry ścieżki i klatki kluczowe będą widoczne.
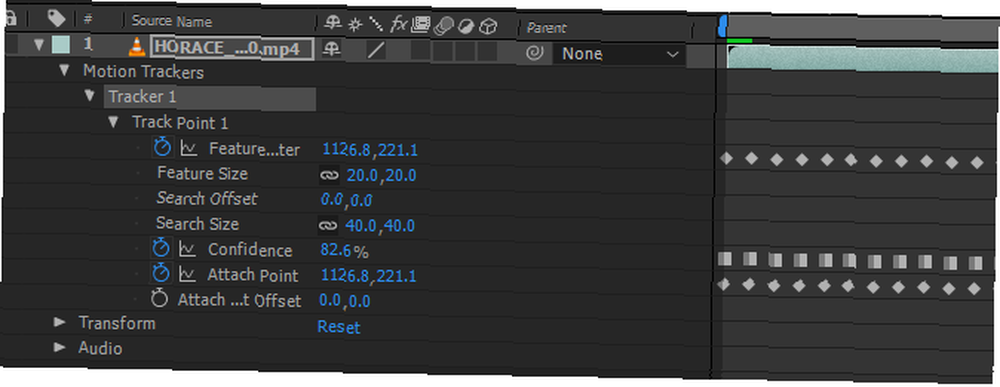
Powiększ swoje klatki kluczowe za pomocą Alt + klawisz przewijania w górę więc widzisz każdą pojedynczą ramkę. Następnie przeciągnij Wskaźnik bieżącego czasu (na niebiesko) wzdłuż ścieżki, aby ulepszyć moduł śledzenia ruchu. Upewnij się, że Śledzić punkt utrzymuje swoją pozycję na obiekcie, aby zapewnić jego prawidłowy ruch.
Krok 3: Utwórz swój obiekt zerowy
Brak obiektów nie dodawaj niczego do filmu: zamiast tego zapewniają pusty obiekt, który użytkownicy mogą obserwować i modyfikować. Aby utworzyć pusty obiekt, kliknij prawym przyciskiem myszy puste miejsce na osi czasu i wybierz Nowy, następnie Obiekt zerowy.
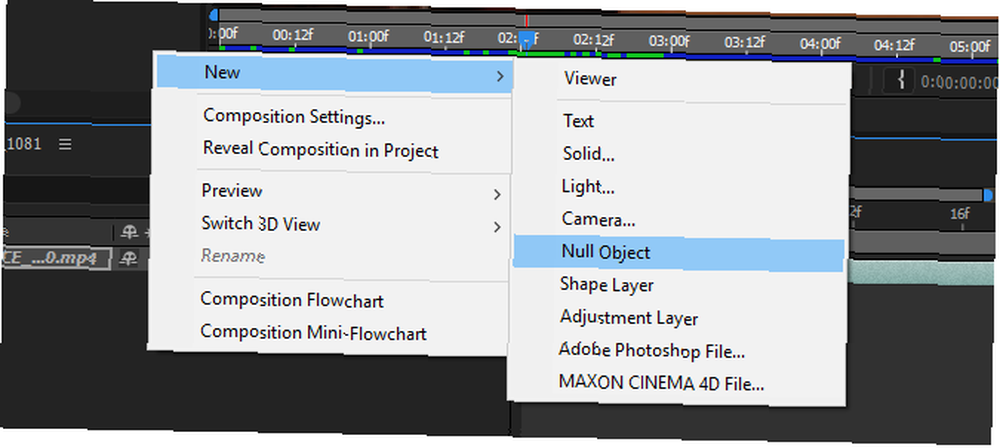
Zamierzasz zastosować informacje o ruchu otrzymane za pomocą trackera ruchu do obiektu zerowego. Umożliwi to połączenie jednego lub kilku obiektów z ruchem obiektu zerowego. Po utworzeniu obiektu zmień jego nazwę na dowolną, klikając go prawym przyciskiem myszy i wybierając Przemianować.
Następnie wróć do kategorii Tracker. Upewnij się, że masz poprawne Źródło ruchu i Aktualny utwór wymienianie kolejno. Następnie kliknij Edytuj cel opcja.
Z poniższego menu rozwijanego wybierz pusty obiekt. Na koniec kliknij Zastosować w Naganiacz zwierza płyta. W poniższym oknie wprowadź parametr dla Zastosuj wymiary. Aby w pełni śledzić ruch, wybierz X i Y i kliknij dobrze.
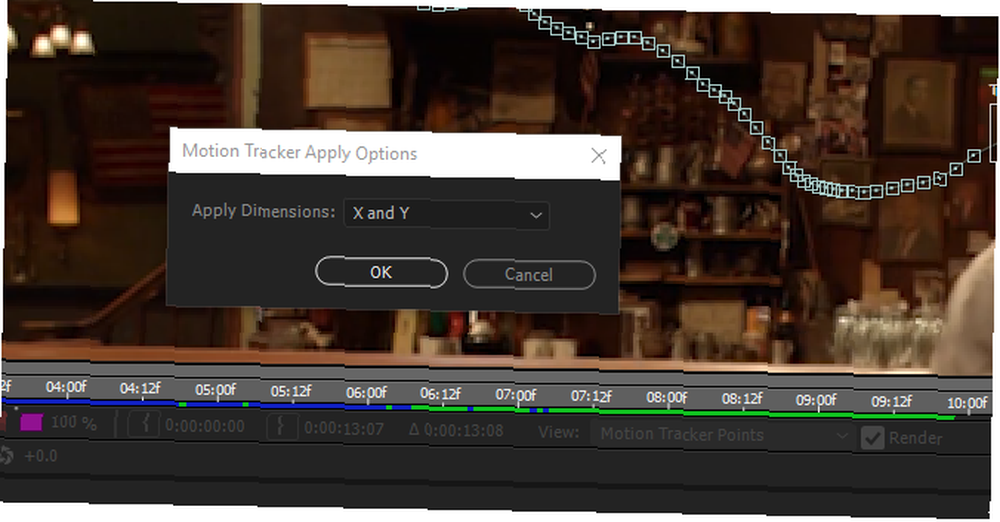
Kliknij menu rozwijane pod obiektem Null, aż zobaczysz jego poszczególne klatki kluczowe. Powinieneś zobaczyć podobne klatki kluczowe jak w oryginalnym filmie.
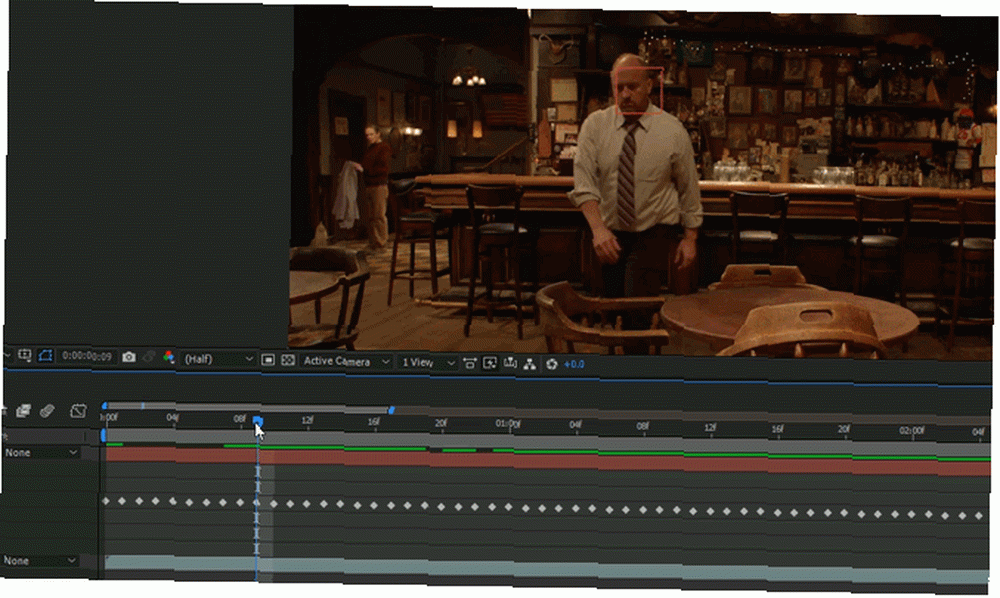
Zobaczysz czerwony obiekt poruszający się wraz z punktem trasy. Pozostaw te ustawienia bez zmian, ponieważ czerwony kwadrat obiektu zerowego nie będzie pokazywał subtelnych ruchów ścieżki śledzenia.
Krok 4: Utwórz ruchomy obiekt
Dodajmy tekst nad głową Louisa C.K. do filmu. Najpierw utwórz tekst. Możesz utworzyć tekst za pomocą dużego T. ikona w górnej części okna. Następnie edytuj tekst za pomocą Postać panel po prawej stronie.
Umieść tekst w dowolnym miejscu, ale pamiętaj, że tekst będzie się przesuwał względem obiektu zerowego. Po umieszczeniu tekstu kliknij i przytrzymaj spiralny kształt obok tekstu - pod Rodzic parametr - i przeciągnij go do pustego obiektu.
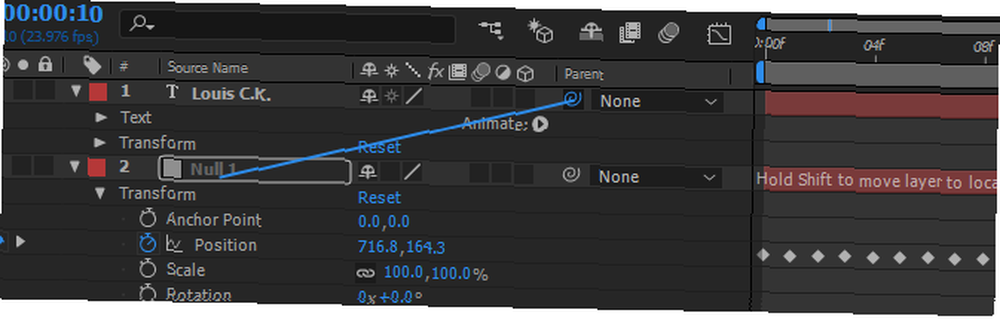
Spowoduje to przekazanie informacji o ruchu z obiektu zerowego do tekstu. Po przywiązaniu tekstu do pustego obiektu odtworz klip.
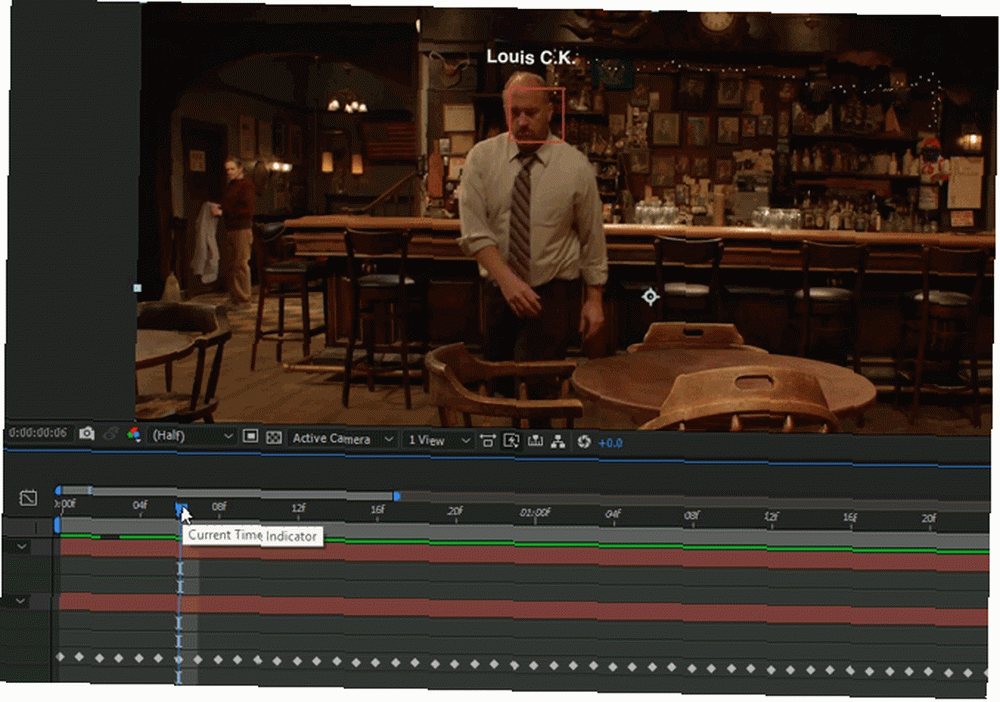
To jest to!
Krok 5: Ulepsz śledzenie ruchu
Chociaż korzystanie z domyślnej funkcji śledzenia ruchu często wykonuje zadanie, zdarzają się chwile, w których występuje niespokojny ruch. Prostym sposobem na udoskonalenie śledzenia ruchu jest użycie Płynniej narzędzie.
Pamiętaj, że każde śledzenie ruchu prowadzone przez tekst lub kształt zostanie zmodyfikowane przez obiekt zerowy, ponieważ to obiekt zerowy koordynuje ruch. Kliknij ikonę rozwijaną obok pustego obiektu, aż zobaczysz Pozycja klatki kluczowe. Następnie kliknij ikonę Krzywa S, oznaczoną etykietą Edytor wykresów, znajduje się nieco powyżej osi czasu.
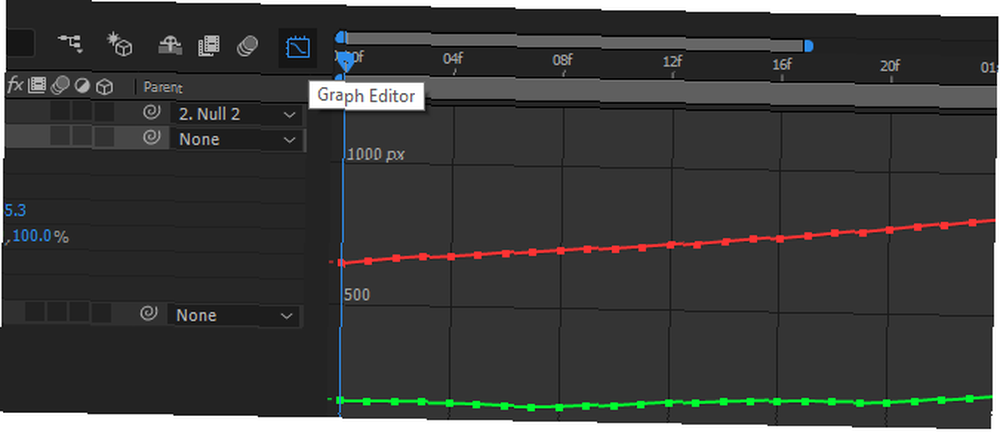
Edytor wykresów wyświetla kluczowe klatki jako współrzędne X i Y, zwiększając i zmniejszając wraz z ruchem obiektu zerowego. Gładsze narzędzie zmniejszy liczbę pojedynczych klatek kluczowych przy jednoczesnym zachowaniu ogólnego ruchu obiektu. Może to wygładzić typowy roztrzęsiony ruch domyślnego trackera ruchu AE na dużych częściach kadru.
Kliknij narzędzie Wygładzanie po prawej stronie okna. Zobaczysz wyszarzone parametry. Wybierz wszystkie klatki kluczowe, klikając i przeciągając myszą na osi czasu. Twoje klatki kluczowe zostaną przekształcone w żółte kwadraty. Wreszcie w twoim Płynniej panel, zmień tolerancję na niską liczbę (najlepiej co 1) i kliknij Zastosować.
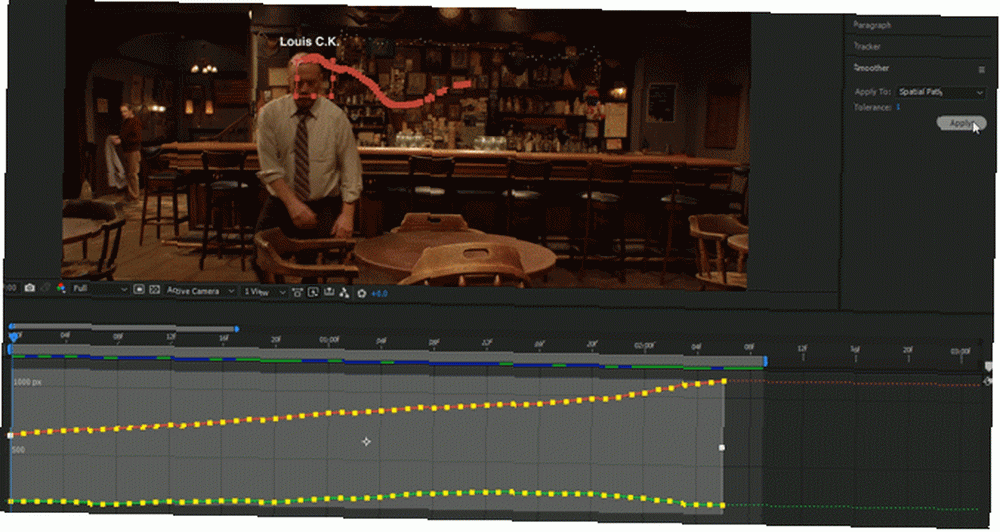
Zauważysz, że po zastosowaniu wygładzacza jest mniej klatek kluczowych. Powinieneś również zauważyć mniej roztrzęsiony, płynniejszy ruch. Chociaż może to nieco pomóc, nadmierne wygładzenie klatek kluczowych spowoduje również problemy z ruchem.
Poruszaj tekstem
Jest to końcowy produkt śledzenia ruchu. Pamiętaj, że większy lub szybszy ruch będzie wymagał większej edycji w celu wygładzenia.
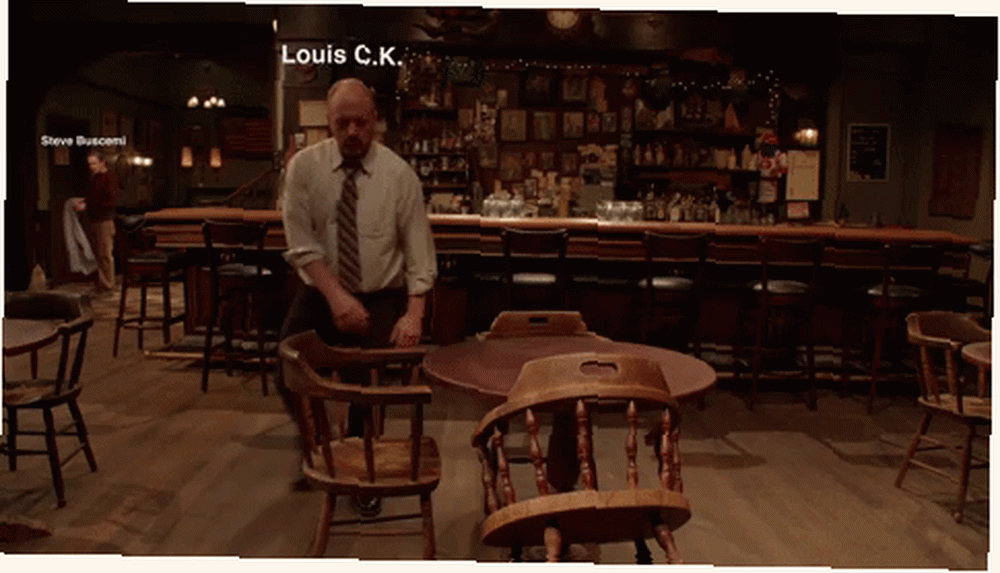
Chociaż automatyczne śledzenie ruchu jest doskonałym narzędziem, będzie ono wystarczało tylko na czas i wysiłek włożony we własne śledzenie ruchu. Dobre śledzenie ruchu może czasami oznaczać śledzenie ruchu klatka po klatce. Bez względu na to, co śledzisz, jesteś teraz przygotowany do śledzenia ruchu za pomocą Adobe After Effects, jednego z najlepszych narzędzi w Creative Cloud Twój przewodnik po wyborze odpowiedniego produktu Adobe Twój przewodnik po wyborze odpowiedniego produktu Adobe Kiedy większość ludzi myśli Adobe, albo myślą o Photoshopie lub Acrobat Reader. Ale firma ma mnóstwo innych przydatnych pakietów oprogramowania, o których większość ludzi nic nie wie. .
Jakich innych sztuczek After Effects chciałbyś się nauczyć? Daj nam znać w komentarzach poniżej!
Zdjęcie kredytowe: Teerasak Ladnongkhun przez Shutterstock.com











