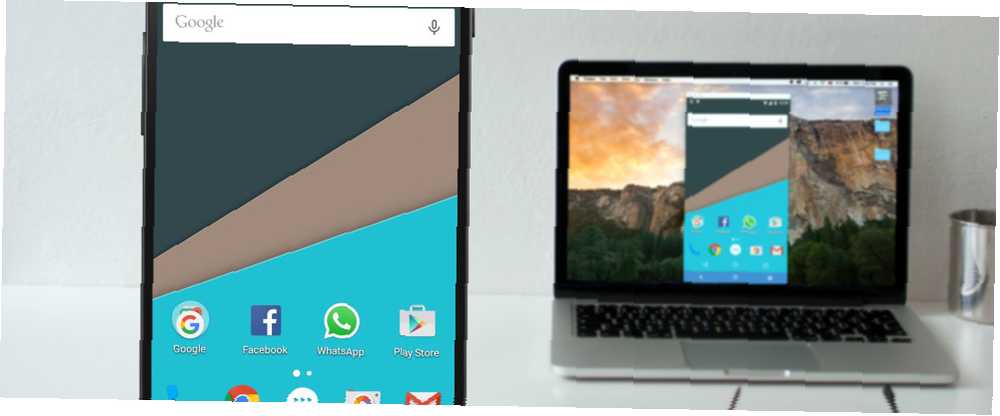
Michael Fisher
0
1698
252
Czasami możesz chcieć zobaczyć ekran swojego telefonu z Androidem na komputerze. Jak to robisz??
Zrootowanie urządzenia z Androidem jest łatwe. Ale jeśli nie zostałeś zrootowany, nadal istnieje kilka prostych sposobów na wyświetlenie ekranu telefonu lub tabletu na komputerze PC lub Mac.
Dlaczego Mirror Android na swój komputer?
Dlaczego miałbyś odzwierciedlać ekran? Jest wiele powodów. Być może jesteś programistą w trakcie programowania i chcesz sprawdzić swoją aplikację bez konieczności ciągłego sięgania po telefon. Możesz udostępniać zdjęcia na dużym ekranie bez przesyłania ich. Lub może być konieczne szybkie przedstawienie prezentacji, gdy projektor jest podłączony do komputera.
Najszybszy i najłatwiejszy sposób, jak się dowiesz, nie wymaga instalacji w telefonie i prostej aplikacji na komputer.
Co będziesz potrzebował
Vysor, stworzony przez płodnego programistę Androida Koushika Dutta, jest najprostszym sposobem na przeniesienie ekranu Androida na komputer PC lub Mac.
Oto, czego potrzebujesz, aby zacząć:
- Pobierz Vysor na Windows | macOS | Linux | Google Chrome (bezpłatny)
- Kabel USB do podłączenia telefonu do komputera.
- Smartfon lub tablet z Androidem z włączonym debugowaniem USB.
Jak zawsze, jeśli Twój telefon lub komputer ma port USB-C, zalecamy korzystanie z zaufanego kabla USB-C, który nie zniszczy urządzeń. Jak kupić kabel USB-C, który nie zniszczy urządzeń Jak kupić kabel USB-C, który nie zniszczy Twoich urządzeń Kilka miesięcy temu Amazon zakazał kabli USB-C, które nie spełniały standardów określonych przez Forum Implementatorów USB (USB-IF), i nie bez powodu: takie kable są podatne na awarie, mogą uszkodzić związane… .
Włącz tryb debugowania USB na Androidzie
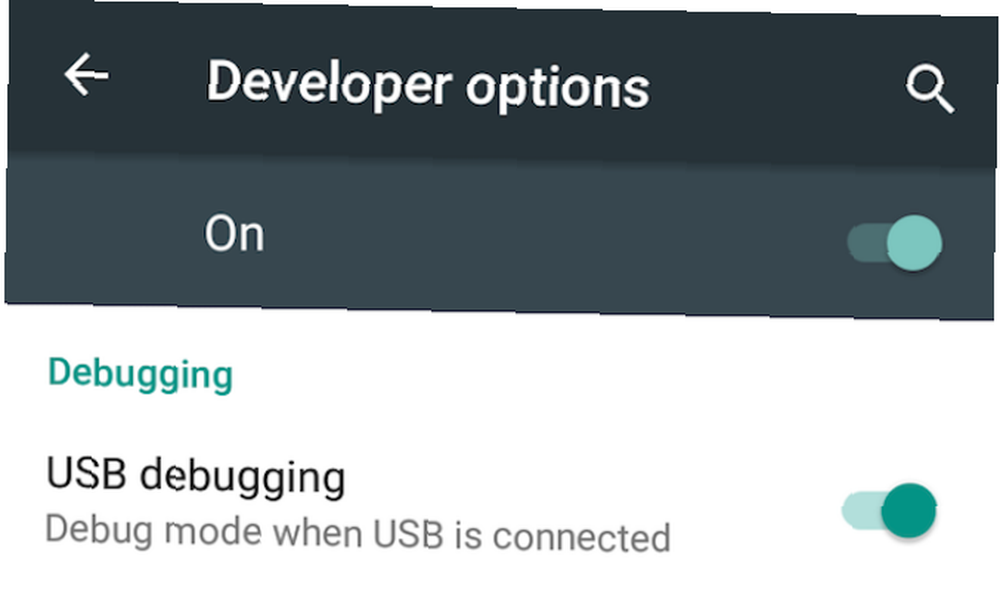
Mamy pełne wyjaśnienie, czym jest tryb debugowania USB, ale nie musisz się tym martwić. Wszystko, co musisz wiedzieć, to jak to włączyć:
- Iść do Ustawienia > O telefonie (Ustawienia> System> Informacje o telefonie na Androida 8 Oreo i nowszych).
- Przewiń w dół i dotknij Numer kompilacji siedem razy.
- Wróć do Ustawienia (Ustawienia> System na Oreo i nowszych) i wprowadź nowy Opcje programistyczne menu.
- Przewiń w dół i włącz debugowanie USB.
- Po wyświetleniu monitu potwierdź akcję.
Udostępnij swój ekran komputerowi PC lub Mac przez USB
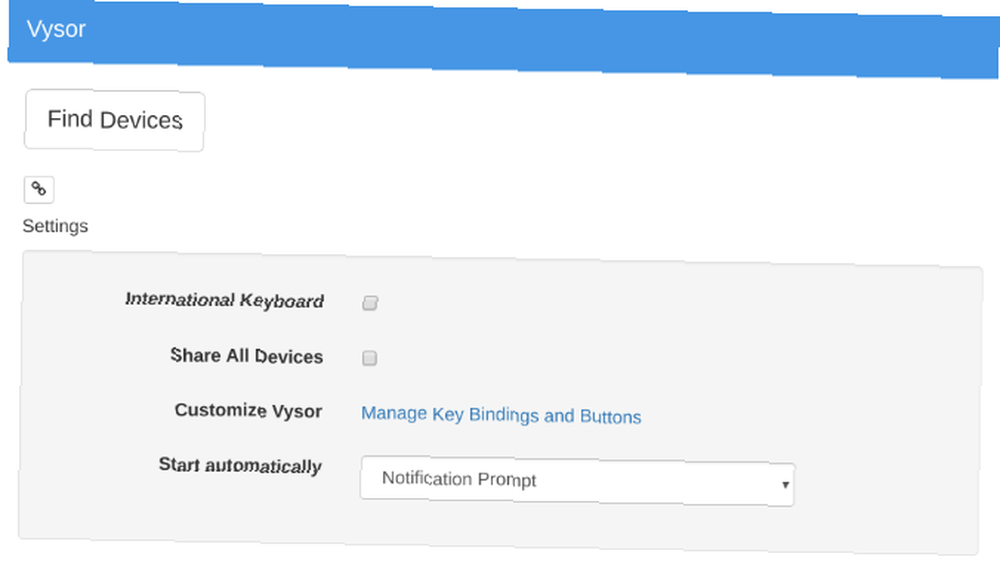
Teraz, gdy masz włączony tryb debugowania USB, reszta jest prosta.
- Uruchom Vysor, wyszukując go na swoim komputerze (lub za pomocą Launchera aplikacji Chrome, jeśli został tam zainstalowany).
- Kliknij Znajdź urządzenia i wybierz swój telefon.
- Vysor uruchomi się, a na ekranie zobaczysz ekran Androida.
- Opcjonalny: Możesz ustawić telefon tak, aby łączył się automatycznie przy każdym podłączeniu kabla USB.
Dzięki temu jesteś gotowy do pracy. Mysz i klawiatura działają w Vysor, więc możesz uruchomić dowolną aplikację i także ją wpisać.
Istnieje wiele aplikacji, które nie mają klienta WWW, więc jest to dobry sposób na użycie fizycznej klawiatury do aplikacji telefonu.
Cztery powody odwołania Vysora
- Nie potrzebujesz niczego zainstalowanego na telefonie z Androidem.
- Działa w systemach Windows, Mac i Linux.
- Kabel USB sprawia, że ekran odbija się niemal w czasie rzeczywistym, w przeciwieństwie do rozwiązań bezprzewodowych, w których występuje wyraźne opóźnienie.
- Możesz współdziałać z ekranem telefonu za pośrednictwem komputera.
Wypróbuj i przekonaj się, jak ci się podoba. Jeśli jest to dla Ciebie przydatne, możesz zapłacić (2,50 USD / miesiąc lub 10 USD / rok) za Vysor Pro, który umożliwia wysokiej jakości tworzenie kopii lustrzanych, bezprzewodowe tworzenie kopii lustrzanych oraz udostępnianie plików metodą przeciągnij i upuść.
Jak bezprzewodowo udostępniać ekran Androida
Jeśli Twój telefon działa na systemie Android 5 Lollipop lub nowszym, Google ułatwiło tworzenie kopii lustrzanych na ekranie dowolnego urządzenia. W przypadku bezprzewodowego rozwiązania wieloplatformowego Koushik Dutta ma inną aplikację.
Jak skonfigurować Android Mirroring za pomocą AllCast:
- Pobieranie: AllCast Receiver for Chrome (bezpłatny)
- Pobieranie: Nagrywanie ekranu i Mirror dla Androida (bezpłatny)
- Upewnij się, że komputer i smartfon są w tej samej sieci Wi-Fi.
- Uruchom AllCast Receiver za pomocą Chrome App Launcher.
- Rozpocznij nagrywanie ekranu i kopię lustrzaną na telefonie z Androidem.
- W Nagrywaniu ekranu i Mirror wybierz Urządzenie sieciowe który pasuje do twojego komputera. Nadal zacznie się od Chrome @ a następnie adres IP.
W ten sposób Twój ekran będzie bezprzewodowo dublowany na twoim komputerze. Jest to najprostszy sposób na udostępnianie ekranu Androida bez kłopotów z kablem i obsługuje także inne urządzenia w tej samej sieci, w tym Fire TV, Apple TV, Roku i więcej.
Ta metoda ma kilka wad:
- Nie można wchodzić w interakcje z ekranem za pośrednictwem komputera. Interakcja jest ograniczona do samego telefonu, ale zobaczysz, co dzieje się na dużym ekranie. Niestety nie oznacza to pisania na klawiaturze komputera na telefonie.
- Niestety nie ma sposobu, aby usunąć irytujące Lustro pływający znak wodny. Może to być tłumik do prezentacji i pokazów slajdów.
Ukorzeniony jest nadal najlepszą opcją
Wraz z rozwojem Androida dodano tak wiele funkcji, że tylko użytkownicy zaawansowani naprawdę muszą rootować. Ale jeśli kopia lustrzana ekranu jest dla Ciebie ważna, nadal polecam rootowanie, ponieważ daje ona dostęp do najlepszego sposobu kopiowania Androida na PC.
Klient zarządzający Androidem Airdroid oferuje wbudowany protokół do bezprzewodowego kopiowania zrootowanego telefonu z Androidem na komputer z systemem Windows lub macOS. Działa również z telefonami nie zrootowanymi, ale wymaga to kabla i działa podobnie jak wyżej wspomniany Vysor.
Ale z zrootowanym telefonem wystarczy być w tej samej sieci Wi-Fi, aby natychmiast rozpocząć tworzenie kopii lustrzanej, bez znaków wodnych. Możesz także kontrolować telefon, w przeciwieństwie do powyższej opcji AllCast.
Chcesz to zrobić na pulpicie? Pokazaliśmy, jak korzystać z udostępniania ekranu na komputerze Mac. Jak korzystać z udostępniania ekranu na komputerze Mac. Jak korzystać z udostępniania ekranu na komputerze Mac. Ciekawy na temat udostępniania ekranu na komputerze Mac? Pokażemy Ci, jak sterować zdalnymi innymi komputerami Mac, uzyskać pomoc od znajomych i nie tylko. i jak uzyskać zdalny dostęp do systemu Windows na komputerze Mac Zdalny pulpit Microsoft: Jak uzyskać dostęp do systemu Windows z komputera Mac Zdalny pulpit Microsoft: Jak uzyskać dostęp do systemu Windows z komputera Mac Darmowe narzędzie Pulpit zdalny firmy Microsoft umożliwia dostęp do systemu Windows z komputera Mac. Oto jak skonfigurować Pulpit zdalny na komputerze Mac. , zbyt.











