
Edmund Richardson
0
3197
181
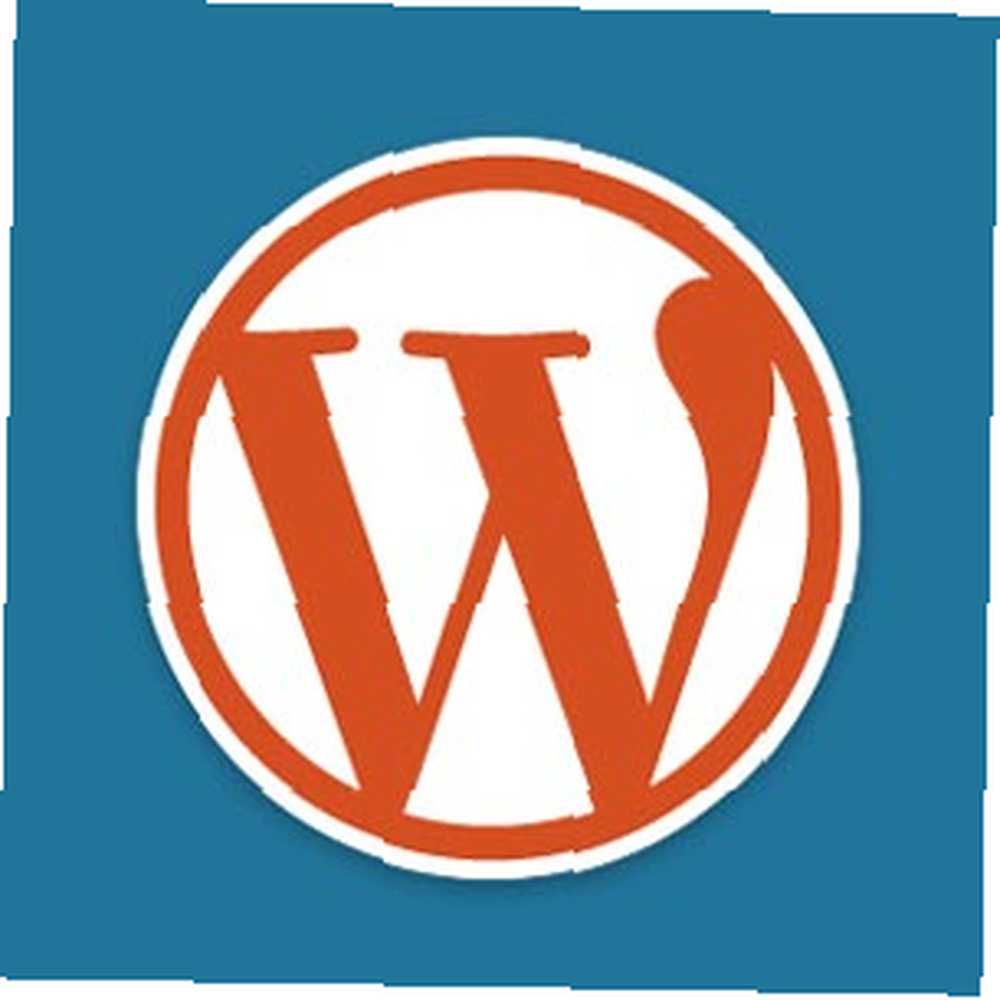 W przeszłości dużo rozmawialiśmy o uruchamianiu lokalnych serwerów WWW Jak zbudować serwer Linux na starym komputerze Jak zbudować serwer Linux na starym komputerze w celach programistycznych lub wypróbować oprogramowanie takie jak WordPress bez konieczności zapłać za hosting, ale jak to zrobić, kiedy jesteś gotowy do uruchomienia? Po ostatnim pytaniu na temat naszej społeczności wsparcia technicznego zostałem poproszony o szczegółowe napisanie o tym procesie, więc proszę - przewodnik po przeniesieniu lokalnie opracowanej witryny WordPress na serwer na żywo. Zasady pozostają takie same dla każdego CMSa lub oprogramowania sieciowego, ale oczywiście struktura bazy danych będzie inna.
W przeszłości dużo rozmawialiśmy o uruchamianiu lokalnych serwerów WWW Jak zbudować serwer Linux na starym komputerze Jak zbudować serwer Linux na starym komputerze w celach programistycznych lub wypróbować oprogramowanie takie jak WordPress bez konieczności zapłać za hosting, ale jak to zrobić, kiedy jesteś gotowy do uruchomienia? Po ostatnim pytaniu na temat naszej społeczności wsparcia technicznego zostałem poproszony o szczegółowe napisanie o tym procesie, więc proszę - przewodnik po przeniesieniu lokalnie opracowanej witryny WordPress na serwer na żywo. Zasady pozostają takie same dla każdego CMSa lub oprogramowania sieciowego, ale oczywiście struktura bazy danych będzie inna.
Wymagania
Zakładam, że masz już uruchomiony serwer lokalny i masz dostęp zarówno do plików, jak i do bazy danych za pośrednictwem PHPMyAdmin. Konieczne będzie również skonfigurowanie konta hostingowego i powiązanie z nim nazwy domeny - dzisiaj nie będziemy tego obejmować.
Dzisiaj przedstawię przypadek przejścia na hosta współdzielonego bez dostępu z wiersza poleceń, który moim zdaniem będzie najczęstszym przypadkiem użycia. Pamiętaj, że jeśli Twoja baza danych jest ogromna, nie możesz użyć tej metody, ponieważ nie będziesz w stanie przesyłać dużych plików. Zasadniczo eksport bazy danych musi być mniejszy niż 2 MB, inaczej wszystko się komplikuje. Poza tym musisz dokonać częściowego eksportu lub użyć wiersza polecenia. Jednak ten 2 MB nie obejmuje twoich rzeczywistych plików - to tylko tekstowa zawartość bazy danych. Więc jeśli nie masz kilku tysięcy postów w WordPress, powinieneś być w porządku.
1. Przygotuj się
Najpierw upewnij się, że znasz użytkownika bazy danych, nazwę bazy danych i hasło do kont serwera offline i online. Zanotuj także adres URL i ścieżki do plików, które należy później dostosować - na przykład pliki mogą być połączone za pomocą bezwzględnej ścieżki, takiej jak c: /sites/wordpress/wp-content/uploads/2011/05/test.jpg lub http: // localhost / wp-content / uploads ~ . Zanotuj wszystko, aż do sekcji wp-content, ponieważ musisz to dostosować później. Adres URL używany do uzyskiwania lokalnego dostępu do witryny może również różnić się od ścieżek plików przesłanych przez Ciebie zdjęć, więc pamiętaj, że również w dół - dostosujemy je później.
2. Wyeksportuj bazę danych
Otwórz lokalny panel PHPMyAdmin i przejdź do właściwej bazy danych, jeśli masz kilka.
- Wybierz eksport patka
- Kliknij Zaznacz wszystko aby upewnić się, że wszystkie tabele są zaznaczone.
- Czek Dodaj DROP TABLE / VIEW / PROCEDURE / FUNCTION / EVENT jest zaznaczony (nie jest domyślnie)
- Czek Zapisz jako plik
- Wprowadź szablon nazwy pliku jako coś niezapomnianego (wybrałem “eksport”)
- Kliknij Iść gdzieś zapisać plik.
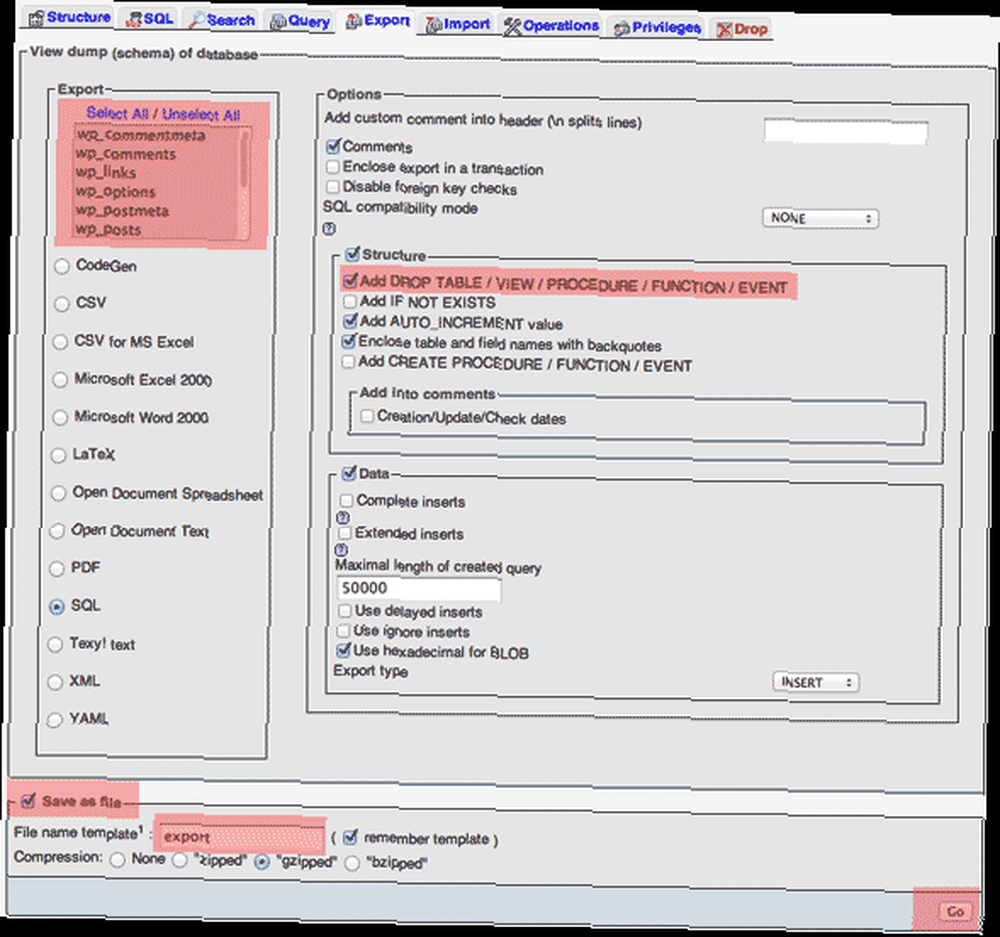
3. Dostosuj ścieżki
To trudny kawałek i być może będziesz musiał wrócić i zrobić to ponownie, jeśli coś przeoczysz. Najpierw wykonaj kopię pliku SQL na wypadek, gdybyś go zepsuł.
Otwórz zapisany właśnie plik SQL w dobrym edytorze tekstu. Otwierając cały plik w ten sposób, możemy po prostu wyszukiwać i zamieniać ścieżki / adresy URL jednocześnie, bez konieczności dostosowywania ustawień za pomocą panelu administracyjnego WordPress lub konieczności korzystania ze skomplikowanych poleceń SQL.
Najpierw wykonaj proste wyszukiwanie, aby się upewnić, i sprawdź poprzednią domenę offline, w której prowadziłeś witrynę. Po prostu sprawdź, czy zmienna wyszukiwania jest najpierw wprowadzona poprawnie. Biorąc pod uwagę ukośniki końcowe, wykonaj pełne wyszukiwanie / zamianę przy każdym wystąpieniu tego elementu w pliku. Na przykład, jeśli wcześniej wszystko ustawiłeś jako Lokalny Gospodarz, następnie zamień wszystkie wystąpienia Lokalny Gospodarz z twojadomena.com. Jeśli korzystasz z systemu Windows, może się okazać, że Twoje ścieżki obrazów używają c: / ~ notację, więc zastąp ją również adresem swojej domeny. Dobrą zasadą jest sprawdzenie przed faktyczną wymianą - po prostu ZNAJDŹ ścieżki przed rozpoczęciem ich dostosowywania.
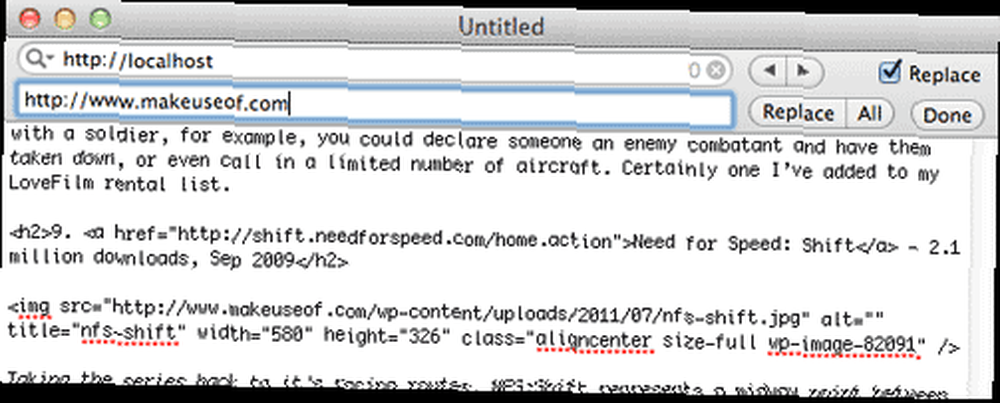
4. Prześlij pliki
Otwórz połączenie FTP z serwerem na żywo i prześlij zawartość folderu offline WordPress do httpdocs lub public_html folder tam. Zakładając, że będziesz instalować w katalogu głównym swojego serwera na żywo, powinieneś być w stanie zobaczyć wp_contents folder wewnątrz public_html root serwera WWW teraz.
Ostrzeżenie: jeśli korzystasz z systemu Windows, mogą wystąpić poważne problemy z zabezpieczeniami związane z uprawnieniami. Po zakończeniu instalacji zainstaluj narzędzie WordPress Security Checker, aby wykonać automatyczne skanowanie uprawnień do folderów.
Uwaga: Na hostingu GoDaddy może być łatwiej zainstalować WordPress za pomocą panelu sterowania zamiast przesyłania wszystkich plików offline - GoDaddy często utrudnia ustawienia połączenia z bazą danych. W takim przypadku wystarczy tylko załadować zawartość katalogu wp-content, a następnie kontynuować importowanie bazy danych.
5. Ponownie zaimportuj bazę danych
Po pierwsze, spakuj wcześniej utworzony plik SQL i upewnij się, że ma mniej niż 2 MB. Następnie otwórz PHPMyAdmin na swoim serwerze na żywo. Powinieneś zobaczyć nagłówek import. Kliknij tam, wybierz zmodyfikowany i spakowany plik SQL i prześlij.
6. Edytuj wp-config.php
(Nie konieczne, jeśli korzystasz z instalatora aplikacji Fantastico / panelu sterowania).
W katalogu głównym katalogu znajduje się plik konfiguracyjny WordPress. Otwórz i edytuj odpowiednie linie dla “nazwa bazy danych”, “użytkownik bazy danych”, i “hasło do bazy danych“.
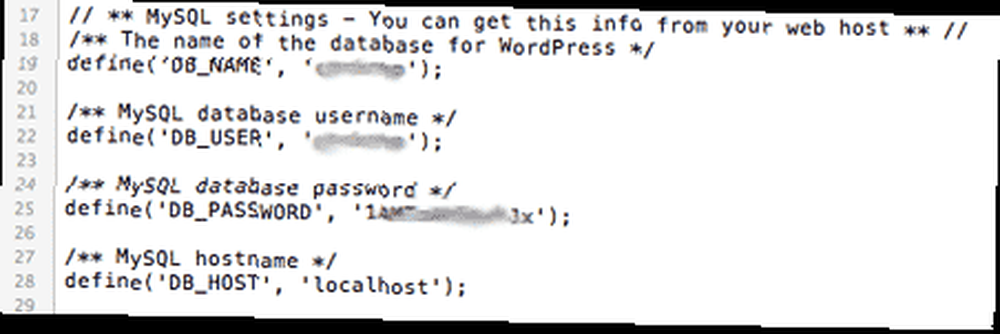
To jest to! Wszystko gotowe. W tym momencie wszystko powinno działać, ale możesz teraz odkryć, że ścieżki wprowadzone na etapie edycji SQL były w rzeczywistości złe - nie panikuj, łatwo jest po prostu ponownie edytować oryginalną kopię zapasową i przesłać ją ponownie, dopóki jej nie masz racja, a wkrótce opanujesz ten proces.
Jakieś problemy? Oczywiście postaram się jak najlepiej pomóc w komentarzach, ale mogę tylko wskazać właściwy kierunek, a nie udzielić konkretnych odpowiedzi. Możesz również zapytać w naszej fantastycznej i żywej części społeczności wsparcia technicznego, w której ten artykuł został uruchomiony.











