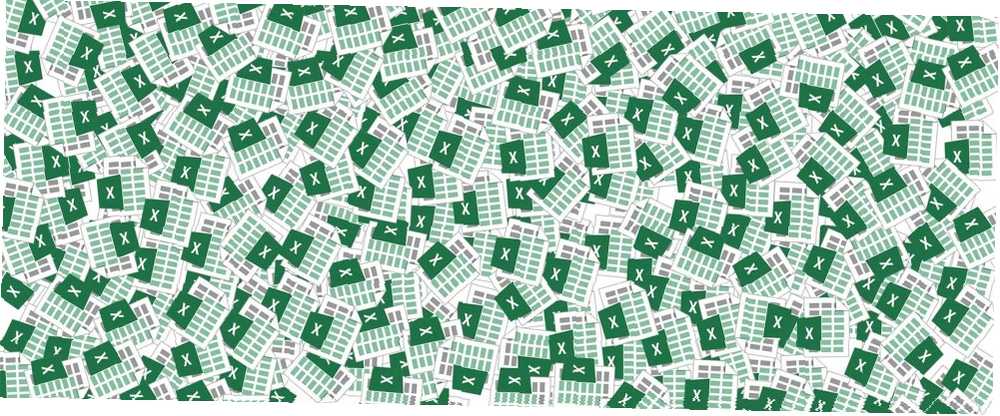
Gabriel Brooks
0
3948
392
Istnieje powód, dla którego najmniejsza jednostka w arkuszu kalkulacyjnym Excel jest nazywana komórką: nie można jej dalej dzielić.
Ale co, jeśli chcesz utworzyć komórkę nadrzędną na górze i kilka (powiedzmy dwie) komórki podrzędne w tym samym rzędzie poniżej? Coś, co wygląda jak nagłówek kolumny z trzema kolumnami komórek pod nim:
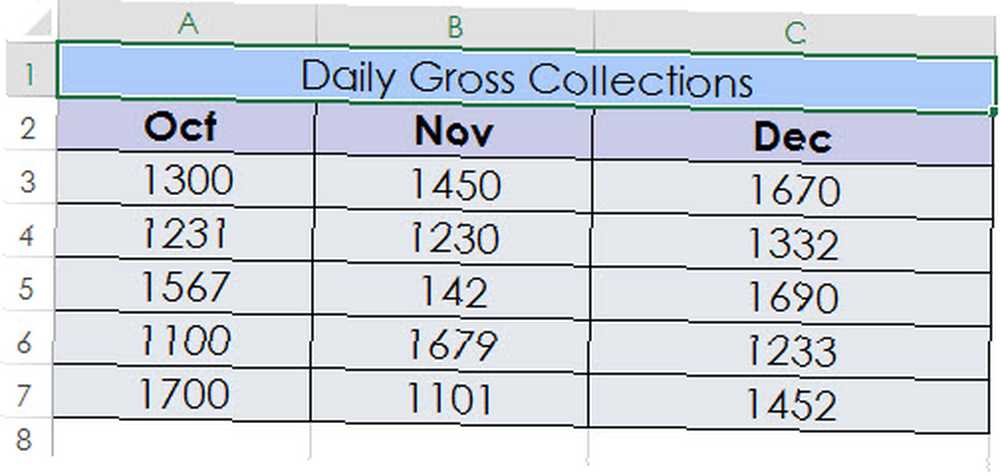
Scalanie można użyć do połączenia dwóch lub więcej komórek w celu utworzenia nowej, większej komórki. W ten sposób możesz utworzyć nagłówek kolumny lub etykietę, która rozciąga się na kilka kolumn pod nią. Dobrze scalony blok danych to sztuczka formatowania, która pozwala uzyskać lepszy arkusz kalkulacyjny.
Nie można podzielić komórki A2 i użyć podzielonych komórek do danych. Obejdź to, łącząc komórki A1, B1 i C1 wyższego poziomu w jedną, pojedynczą komórkę. Ta pojedyncza scalona komórka jest komórką nagłówka. Teraz możesz jak zwykle wprowadzać dane do poszczególnych komórek poniżej.
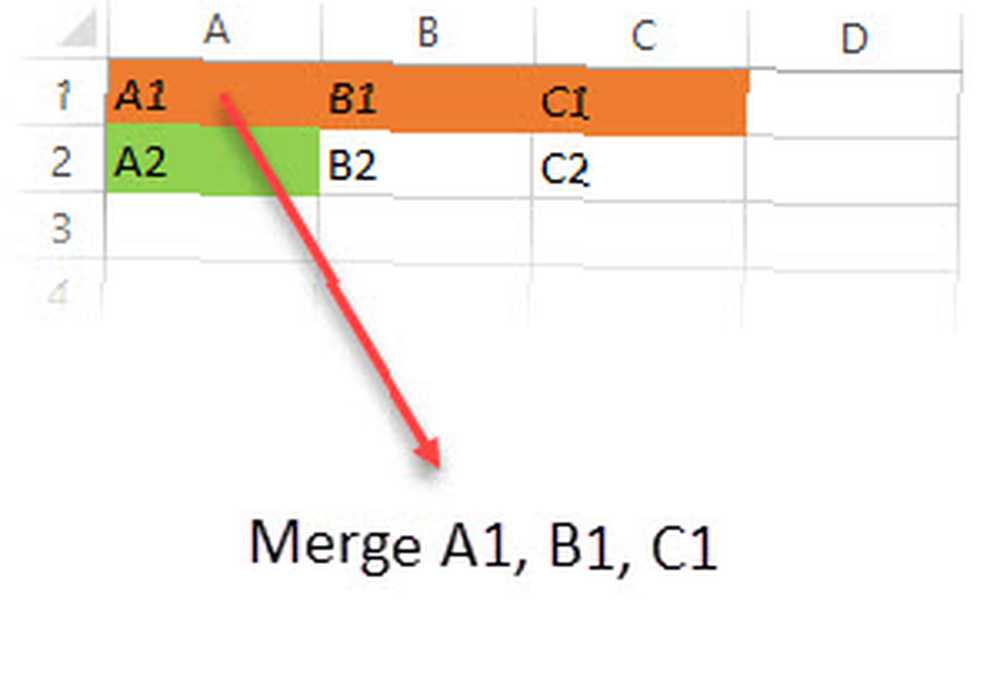
Scal wybrane komórki
Wybierz dwie lub więcej sąsiadujących komórek, które chcesz scalić.
Kliknij Strona główna> Merge & Center.
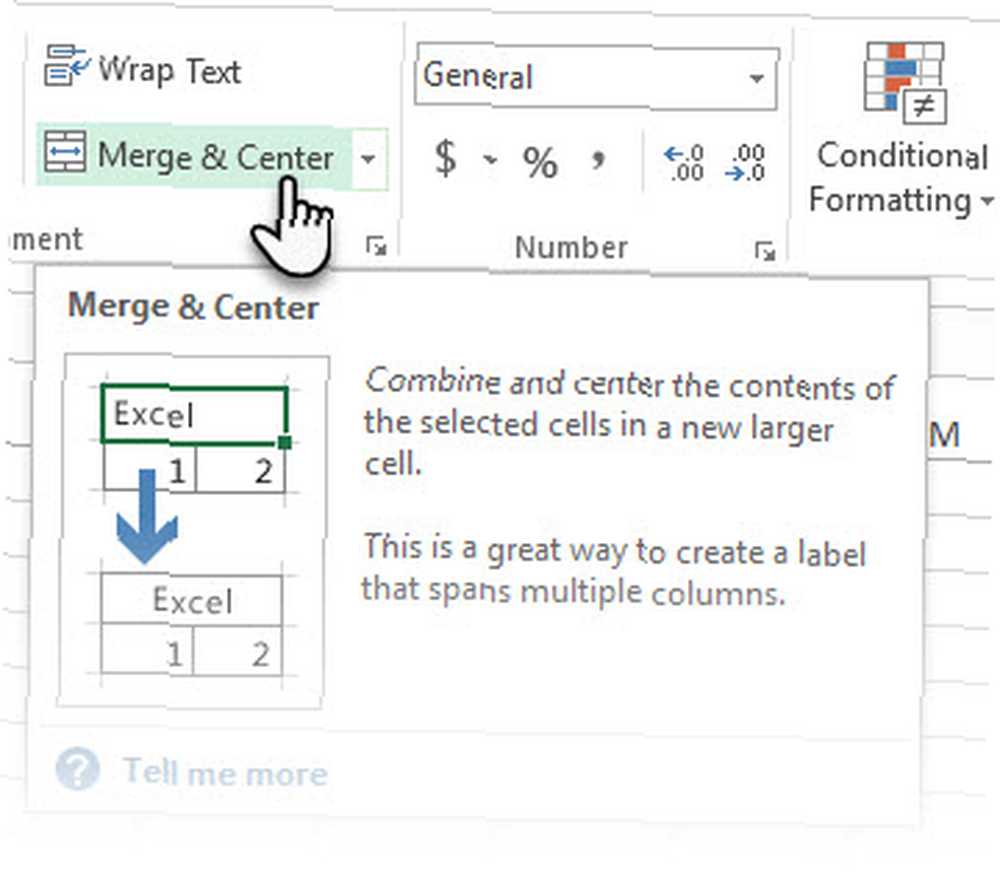
Jeśli Scalanie i środek są przyciemnione, upewnij się, że nie edytujesz komórki, a komórki, które chcesz scalić, nie znajdują się w tabeli.
Aby scalić komórki bez centrowania, kliknij strzałkę obok Scal i wyśrodkuj. Następnie kliknij Scal przez lub Scal komórki.
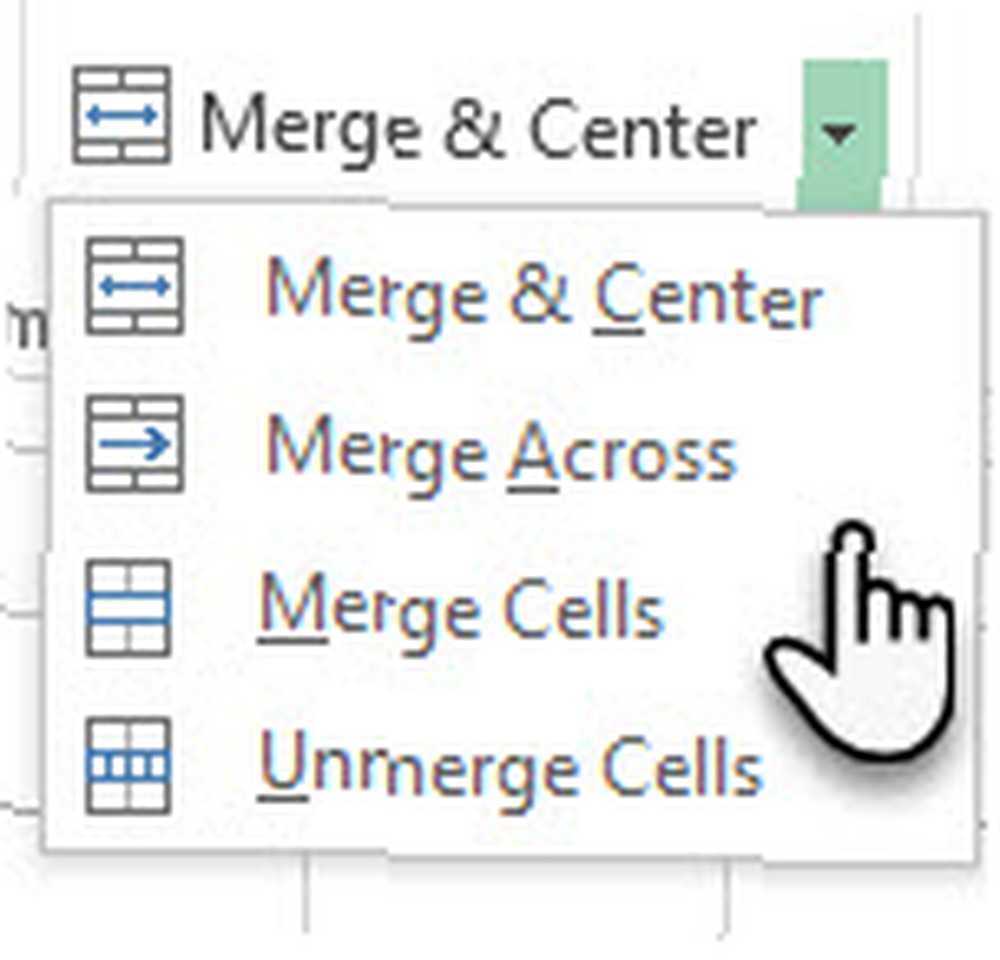
Uwaga: Możesz scalić poszczególne komórki z danymi. Ale zawartość tylko jednej komórki (lewa górna komórka) zostaje zachowana w scalonej komórce. Zawartość pozostałych scalanych komórek zostanie usunięta. Aby zmienić wyrównanie tekstu w scalonej komórce, wybierz komórkę, a następnie kliknij dowolny przycisk wyrównania w Wyrównanie grupa na karcie Narzędzia główne.
Odzyskaj (podziel) wybraną komórkę
Zawsze możesz podzielić scalone komórki. Jeśli nie pamiętasz, gdzie scaliłeś komórki, możesz użyć polecenia Znajdź, aby szybko zlokalizować scalone komórki.
Wybierz scaloną komórkę, którą chcesz rozłączyć.
Kliknij Strona główna> Scal i wyśrodkuj. Możesz także kliknąć strzałkę obok Scal i wyśrodkuj, a następnie kliknij Rozłącz komórki.
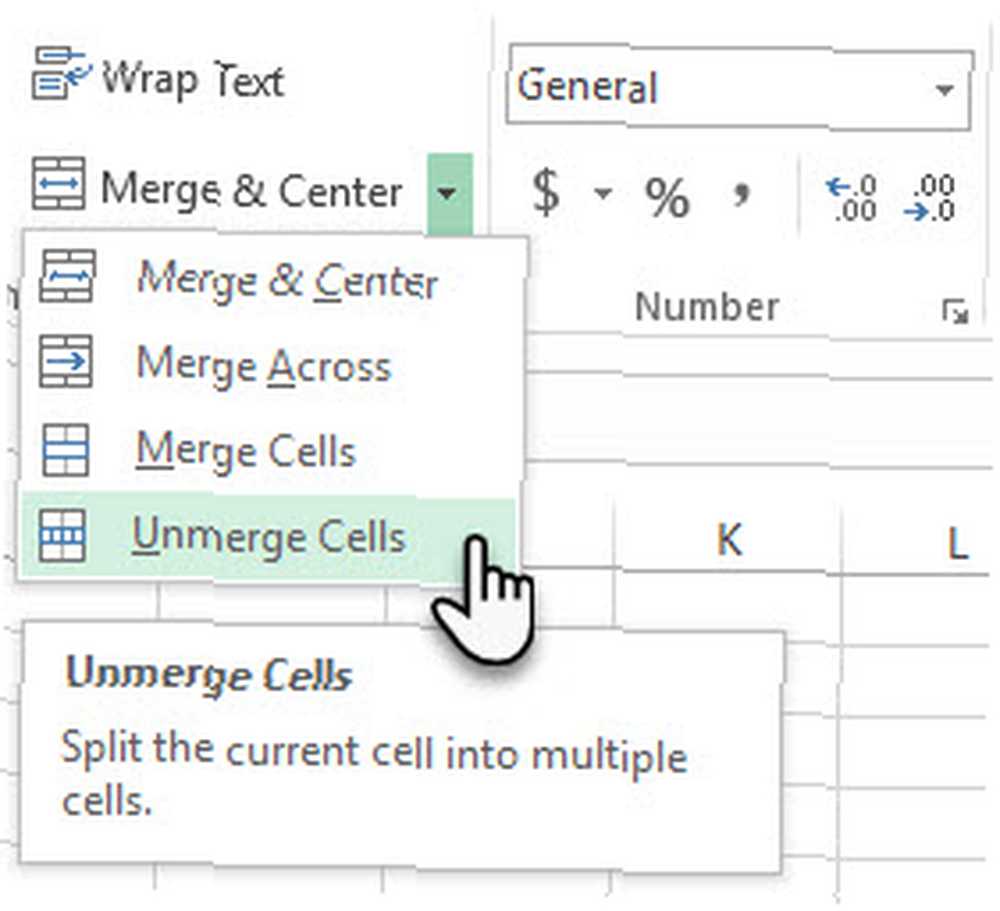
Połączone komórki dzielą się na poszczególne komórki. Wszelkie dane w scalonej komórce są przenoszone do lewej górnej komórki, gdy scalona komórka się rozdziela.
Zawsze planuj z wyprzedzeniem i łącz
Scalanie komórek i etykietowanie kolumn poprawia wygląd arkusza kalkulacyjnego. Jest to także krok w kierunku formatowania warunkowego Automatyczne formatowanie danych w arkuszach kalkulacyjnych Excel Z formatowaniem warunkowym Automatyczne formatowanie danych w arkuszach kalkulacyjnych Excel Z formatowaniem warunkowym Funkcja formatowania warunkowego Excela umożliwia formatowanie poszczególnych komórek w arkuszu kalkulacyjnym Excel na podstawie ich wartości. Pokażemy Ci, jak używać tego do różnych codziennych zadań. . Ale wcześniej zaplanuj, aby zapobiec utracie danych.
Nie martw się - możesz scalić komórki i zachować wszystkie dane. Ale to wymaga formuły Excela i kilku innych kroków. Jestem pewien, że mała wskazówka będzie podążać za tym prostszym zadaniem arkusza kalkulacyjnego.
Na razie powiedz nam, czy uznasz tę prostą wskazówkę za przydatną.











