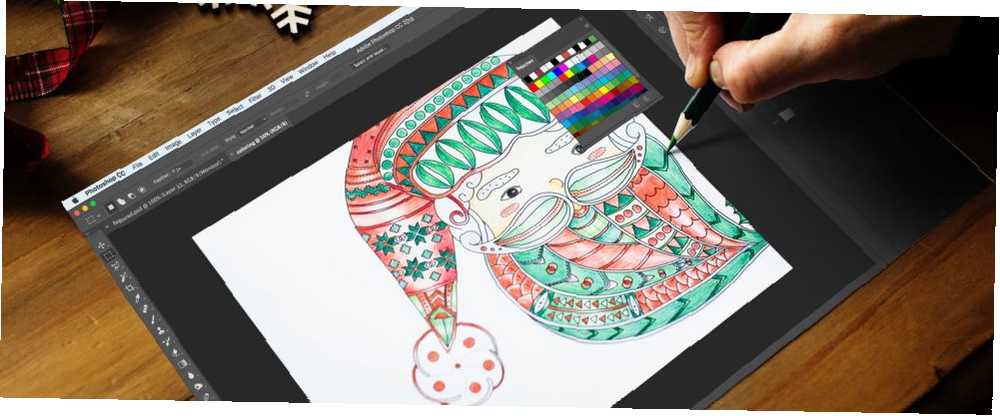
William Charles
93
5411
260
Adobe Photoshop jest tak wszechstronny, jak to tylko możliwe. Lista rzeczy, które możesz zrobić w Photoshopie Co właściwie możesz zrobić w Adobe Photoshopie? Co można właściwie zrobić w programie Adobe Photoshop? Photoshop może teraz robić znacznie więcej niż tylko edytować zdjęcia; niektóre narzędzia z programów takich jak Illustrator weszły do oprogramowania i na odwrót. jest obszerny: możesz edytować zdjęcia, tworzyć dzieła sztuki cyfrowej, grafiki i projektowanie stron internetowych, a nawet edytować filmy. Jeśli szukasz sposobu na opanowanie kolorowania cyfrowego, Photoshop również Cię obejmuje.
Istnieje wiele wspaniałych powodów, aby rozważyć kolorowanie rysunków w Photoshopie w przeciwieństwie do tradycyjnych metod: możesz wypróbować mnóstwo różnych opcji bez marnowania zapasów, cofanie błędów jest proste i możesz tworzyć wiele wersji tego samego rysunku o wiele mniej wysiłek.
Zdobądź rysowanie linii
Istnieją trzy sposoby na uzyskanie rysunku, którego chcesz użyć do ćwiczenia cyfrowego kolorowania:
1. Wektoryzuj rysunek
Jeśli wygodniej jest zacząć na papierze, zeskanuj obraz i otwórz go w Photoshopie.
Musisz wybielić stronę i przyciemnić linie. Najlepszym sposobem na to w Photoshopie jest narzędzie Poziomy. Iść do Obraz> Dopasowania> Poziomy lub użyj skrótu klawiaturowego Ctrl / Cmd + L.
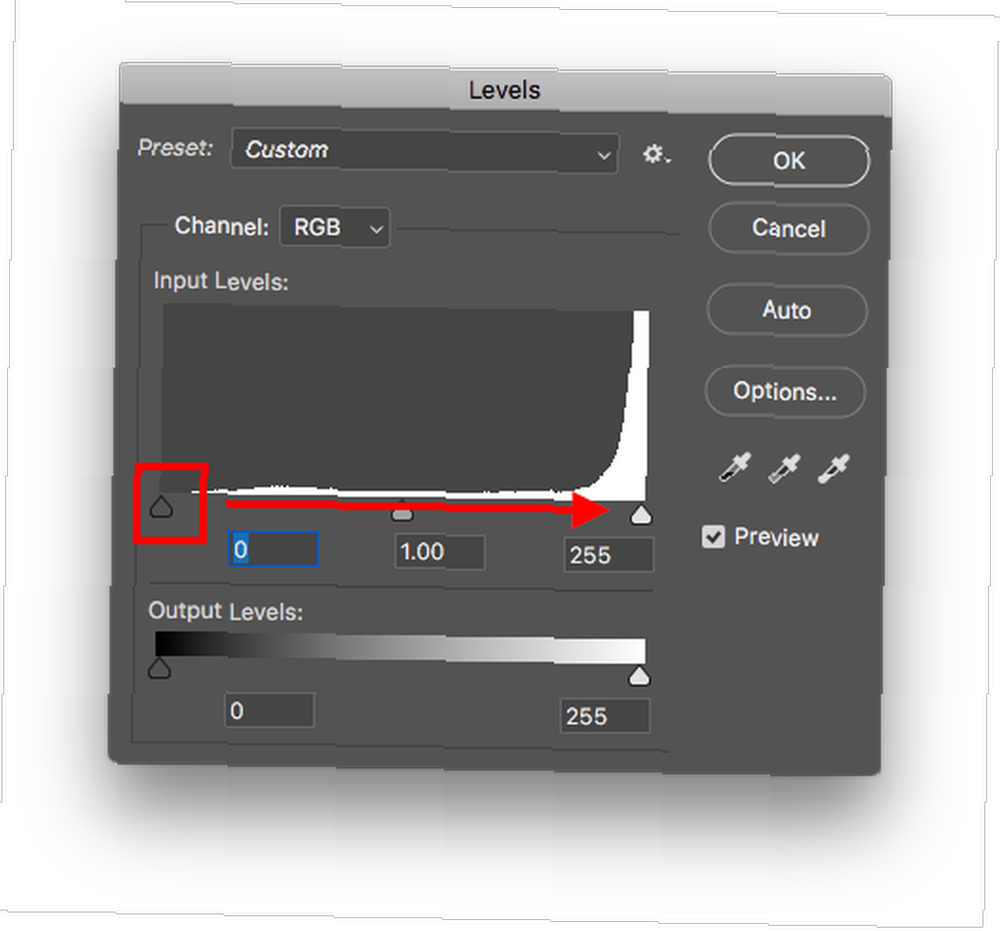
Przeciągnij ciemny znacznik po lewej stronie w prawo, aby przyciemnić linie, a znacznik po lewej stronie, aby rozjaśnić stronę. Na YouTube jest mnóstwo świetnych samouczków z poradami i wskazówkami dotyczącymi skanowania i czyszczenia grafiki w Photoshopie.
2. Obrazy Creative Commons
Jeśli chcesz po prostu poćwiczyć, możesz użyć obrazu Creative Commons znalezionego online. Istnieje wiele witryn wypełnionych darmowymi rysunkami linii, takimi jak Pixabay.
Wyszukiwanie kolorowanek dla dorosłych w Internecie Kolorowanki dla dorosłych: najlepsze strony internetowe do darmowych wydruków Kolorowanki dla dorosłych: najlepsze strony internetowe do darmowych wydruków Internet chwali kolorystykę jako najnowszy sposób na odstresowanie po ciężkim dniu. Udaj się na te bezpłatne strony internetowe do wydrukowania, jeśli pomysł tylko rozpalił ogień. może także doprowadzić cię do skarbca obrazów, w którym możesz ćwiczyć kolorowanie w Photoshopie.
3. Utwórz rysunek cyfrowy
Jeśli masz dostęp do tabletu graficznego, takiego jak tablet Wacom Najlepsze tablety graficzne i programy graficzne do projektowania cyfrowego Najlepsze tablety graficzne i programy graficzne do projektowania cyfrowego Zaokrągliliśmy najlepsze tablety graficzne i oprogramowanie do użycia, jeśli chcesz włamać się do kreskówek i innych form sztuki cyfrowej. a nawet iPada Pro możesz narysować obraz cyfrowy od początku do końca.
Jeśli dopiero zaczynasz, platforma edukacyjna Lynda jest pełna kursów na temat ulepszania sztuki cyfrowej. Naucz się sztuki cyfrowej od podstaw dzięki 22 kursom Lynda Naucz się sztuki cyfrowej od podstaw dzięki 22 kursom Lynda Z setkami kursów online do wyboru z Lynda.com to najszybszy sposób na opanowanie sztuki cyfrowej. Oto kilka kursów na dobry początek. .
Pozostań w linii
Teraz, gdy masz obraz, który chcesz pokolorować, możemy przejść do dobrych rzeczy. Ta rada jest prawdopodobnie najważniejszą rzeczą, której chcesz się nauczyć, jeśli chodzi o kolorowanie cyfrowe: jak Photoshop może powstrzymać Cię przed kolorowaniem poza liniami.
Najpierw, gdy obraz jest otwarty w Photoshopie, utwórz nową warstwę, przechodząc do Warstwa> Nowa warstwa lub za pomocą skrótu klawiaturowego Ctrl / Cmd + N.
Jeśli obraz jest warstwą tła, zostanie zablokowany. Możesz powiedzieć, przechodząc do Windows> Warstwy aby otworzyć panel Warstwy. Jeśli obok warstwy z obrazem zobaczysz kłódkę, jest ona zablokowana.
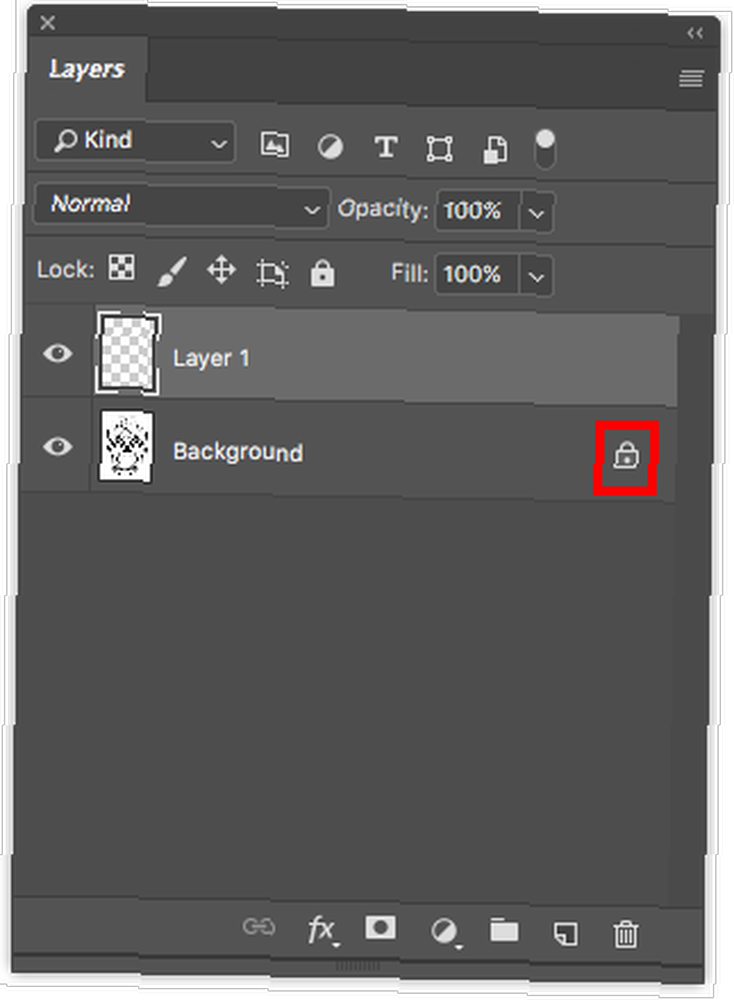
Kliknij kłódkę, aby ją odblokować, i przeciągnij warstwę 1 pod obraz.
Wybierz warstwę ze swoim obrazem i ustaw tryb mieszania w panelu Warstwy na Zwielokrotniać. Zapewni to wyświetlenie koloru dodanego do warstwy 1.
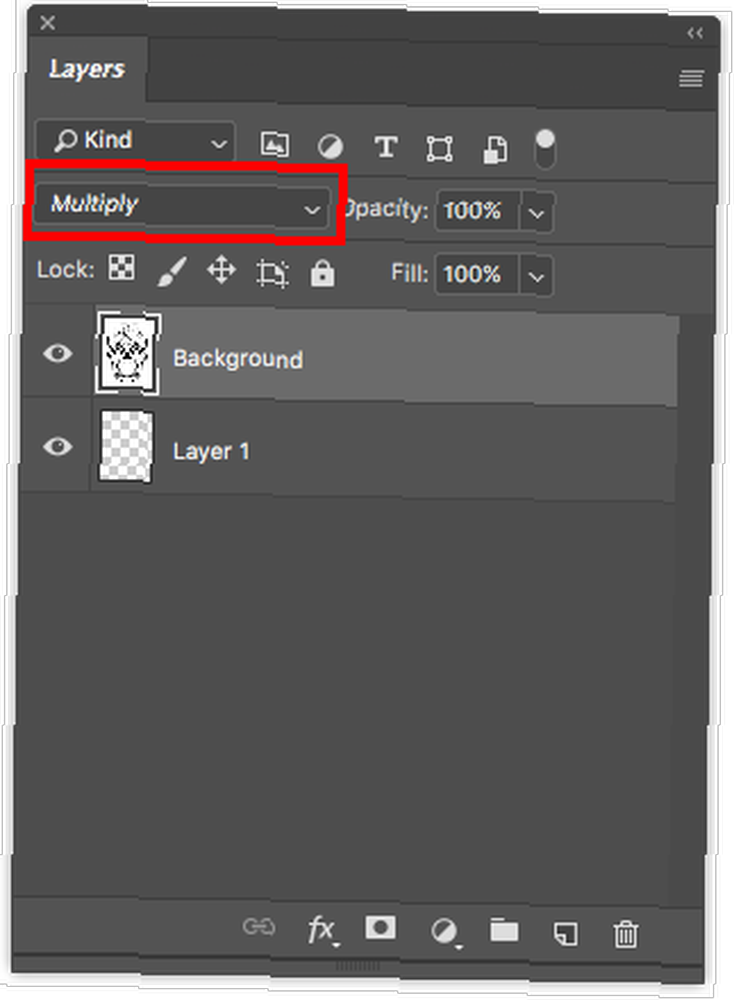
Wybierz Magiczna różdżka (skrót klawiszowy W.) i upewnij się, że warstwa z obrazem jest nadal zaznaczona. Na obrazie, który użyłem Cukrowej Czaszki z Pixabay, kliknąłem narzędzie magicznej różdżki na białym tle wokół czaszki.
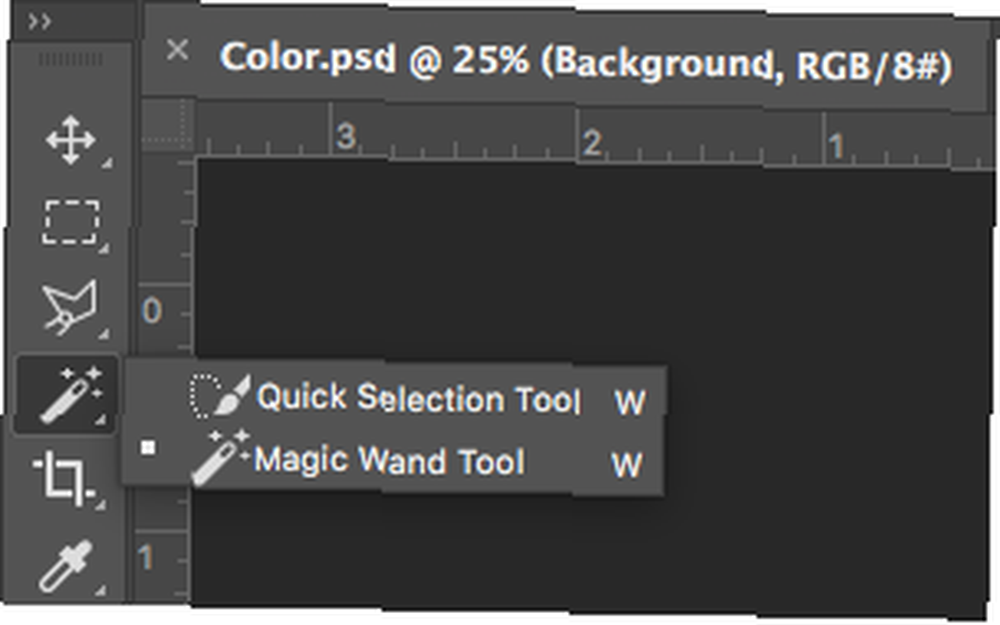
Spowoduje to zaznaczenie całego obrazu z wyjątkiem samej czaszki. Iść do Wybierz> Odwróć lub użyj skrótu klawiaturowego Shift + Ctrl / Cmd + I. Spowoduje to odwrócenie wyboru, dlatego teraz należy wybrać cały obraz.
Na tym etapie możesz faktycznie wybrać Szczotka narzędzie (skrót klawiaturowy b), wybierz Warstwę 1 i zacznij kolorować, a przekonasz się, że kolorowanie pozostaje w liniach. Ale dodatkowy krok pomoże ci upewnić się, że nie musisz ciągle dokonywać tego wyboru, aby pozostać w kolejce.
Wybierz obie warstwy i naciśnij Ctrl / Cmd + G zgrupować je. Upewnij się, że wybrano całą grupę i utwórz maskę, klikając Maska ikonę w panelu Warstwy lub przejdź do Warstwa> Maska warstwy> Pokaż zaznaczenie.
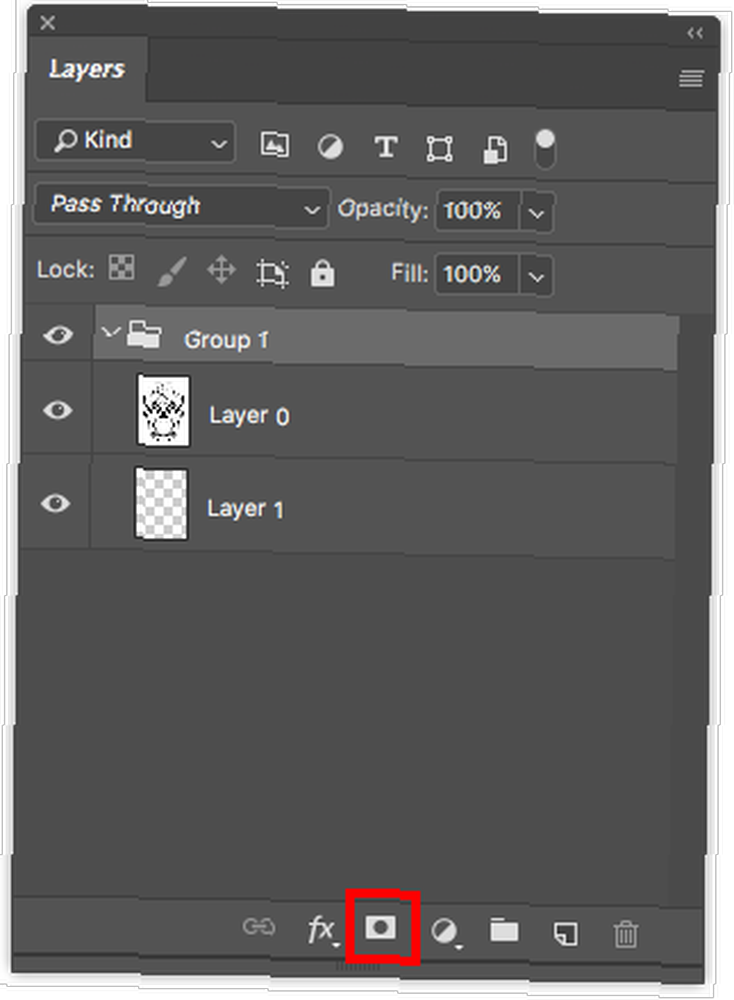
Tak powinien wyglądać panel Warstwy. Tło będzie czarne, a obszar zawierający obraz będzie biały.
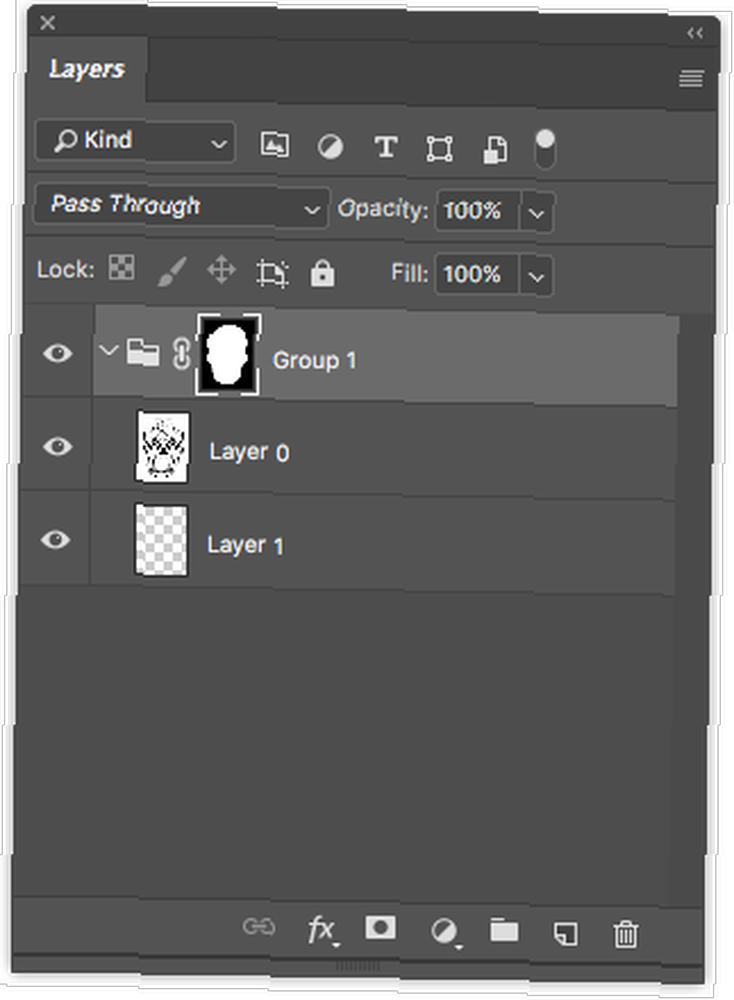
Teraz wybierz narzędzie Pędzel, wybierz kolor i zacznij układać kolor w warstwie 1. Zobaczysz, że nie będziesz w stanie pokolorować niczego poza oryginalnym wyborem.
Możesz także wykazać się kreatywnością, wybierając pędzel, jeśli chcesz, aby kolorystyka wyglądała bardziej realistycznie. Program jest wyposażony w kilka całkiem dobrych opcji, ale zawsze możesz zainstalować więcej pędzli Photoshopa Jak zainstalować pędzle w Adobe Photoshop Jak zainstalować pędzle w Adobe Photoshop Jeśli chcesz znaleźć i zainstalować własne pędzle w Adobe Photoshop, zajmuje to tylko cztery łatwe kroki. .
Jak uniknąć popełniania błędów
Jeśli zamierzasz użyć wielu kolorów na obrazie, powiększ obraz. Powiększenie różnych obszarów daje większą kontrolę nad zapobieganiem nakładaniu się kolorów. Możesz także zwiększyć lub zmniejszyć rozmiar pędzla za pomocą [ (zmniejszenie) i ] (zwiększenie) skrótów klawiaturowych.
Co ważniejsze, należy utworzyć osobną warstwę dla każdego używanego koloru. Utwórz dodatkowe warstwy za pomocą skrótu klawiaturowego Ctrl / Cmd + N.
W ten sposób, jeśli popełnisz błąd i chcesz usunąć pociągnięcia pędzla, możesz użyć Narzędzie Pędzel historii (skrót klawiszowy Y), nie martwiąc się o przypadkowe usunięcie zbyt wiele. Możesz także usunąć całą warstwę bez wpływu na inne kolory.
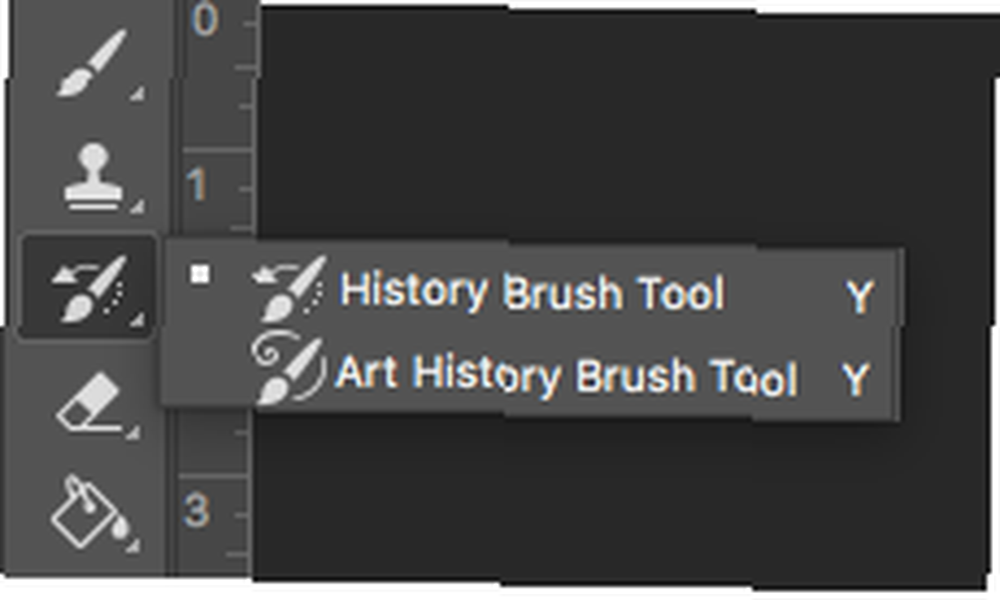
Jeśli chcesz całkowicie uniknąć nakładania się, możesz użyć różnych narzędzi wyboru. The Narzędzie szybkiego wyboru i Magiczna różdżka (naprzemiennie używaj tych skrótów klawiszowych W.) są przydatne do szybkiego wybierania, jeśli obraz ma wyraźne linie i wyraźne sekcje. Upewnij się tylko, że podczas korzystania z tych narzędzi wybrano warstwę z obrazem.
W przeciwnym razie będziesz musiał dokonać wyboru ręcznie za pomocą Lasso wielokątne (skrót klawiszowy L.).
Uwaga: Aby dokonać wielu wyborów w różnych częściach obrazu, przytrzymaj Przesunięcie przycisk na klawiaturze i kliknij drugi obszar, który chcesz wybrać.
Dodaj cieniowanie
Jeśli chcesz dodać wymiar i cieniowanie do obrazu, najlepiej jest również utworzyć dodatkowe warstwy do cieniowania, aby łatwo usunąć niechciane dodatki.
Wybierz warstwę z kolorem, do którego chcesz dodać cieniowanie, i utwórz nową warstwę za pomocą skrótu klawiaturowego Ctrl / Cmd + N. W ten sposób warstwa zostanie utworzona bezpośrednio nad tą warstwą.
Użyj Kroplomierz Narzędzie (skrót klawiszowy ja), aby wybrać kolor obrazu, do którego chcesz dodać cieniowanie, i otwórz Narzędzie do wybierania kolorów. (Możesz także pozostawić otwarty panel Kolor, aby uzyskać szybszy dostęp, przechodząc do Okno> Kolor.)
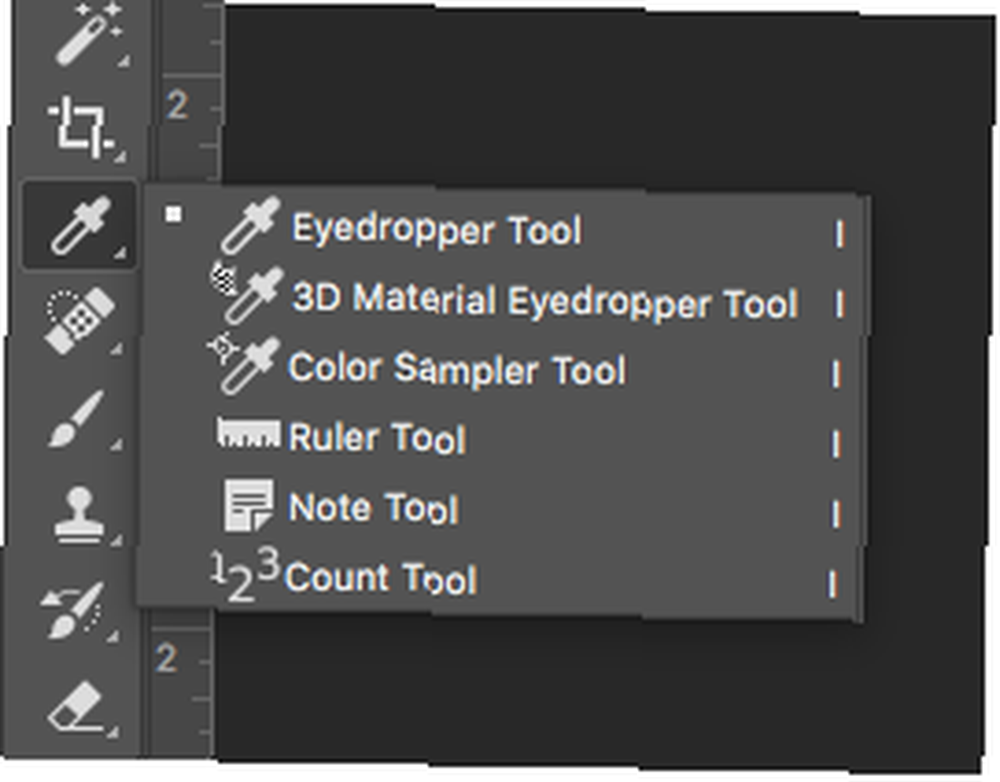
Następnie możesz wybrać kolor, który jest nieco ciemniejszy lub jaśniejszy niż kolor oryginalny. Zacznij dodawać cieniowanie, zastanawiając się, gdzie cienie mogą naturalnie spaść na obrazie.
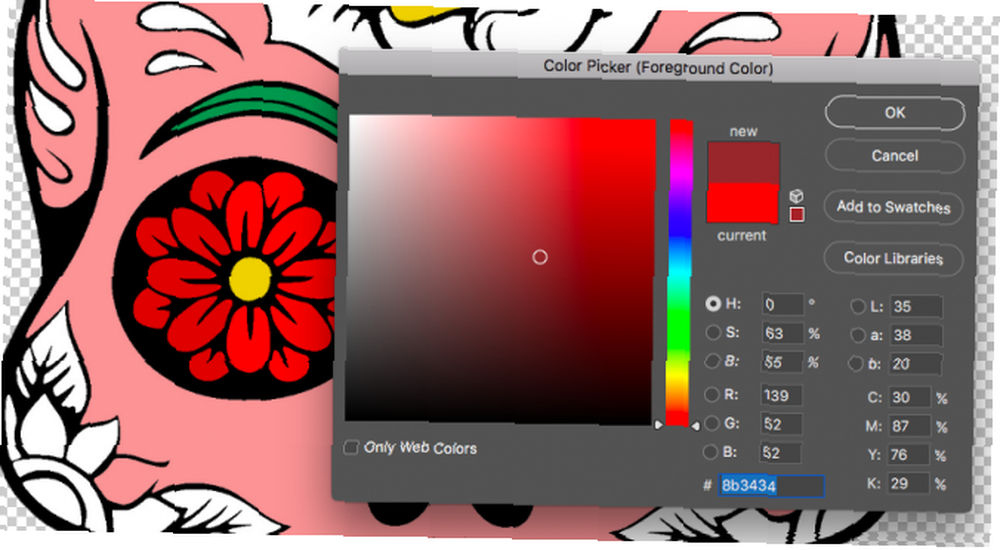
Możesz użyć wielu odcieni tego samego koloru, aby uzyskać jeszcze więcej wymiarów.
Dodaj kolor tła
Po pokolorowaniu obrazu możesz łatwo dodać kolor tła jednym kliknięciem. Zwiń grupę warstwami obrazu, maski i kolorów, a następnie kliknij dowolne miejsce w panelu Warstwy, aby odznaczyć grupę.
Utwórz nową warstwę za pomocą skrótu klawiaturowego Ctrl / Cmd + N.
Wybierz kolor, który chcesz dodać do tła, i wybierz Narzędzie Wiadro farby (skrót klawiszowy sol) i kliknij w dowolnym miejscu w tle, aby wypełnić tło.
Możesz także rozważyć utworzenie wzoru w Photoshopie. Przewodnik dla początkujących do tworzenia bezszwowych wzorów w Photoshopie. Przewodnik dla początkujących do tworzenia bezszwowych wzorów w Photoshopie. Istnieje kilka różnych narzędzi Photoshopa, których można używać do tworzenia bezszwowych wzorów, począwszy od zera z pustym płótnem, lub z ikoną znalezioną online. do użycia jako tło, jeśli pasuje to do twojego typu rysunku.
Szybko zmieniaj kolory
Po zakończeniu pracy z obrazem możesz szybko zmieniać kolory przy użyciu jednej z dwóch metod. Możesz zmienić wszystkie kolory jednocześnie lub jeden po drugim.
Aby zmienić kolory całego obrazu za jednym razem, kliknij Obraz> Dopasowania> Barwa / Nasycenie lub użyj skrótu klawiaturowego Ctrl / Cmd + U. Baw się trzema suwakami, aby zmienić wygląd swojego obrazu. Barwa zmieni rzeczywisty kolor, Nasycenie zmieni intensywność kolorów, a Jasność rozjaśni lub przyciemni kolory.
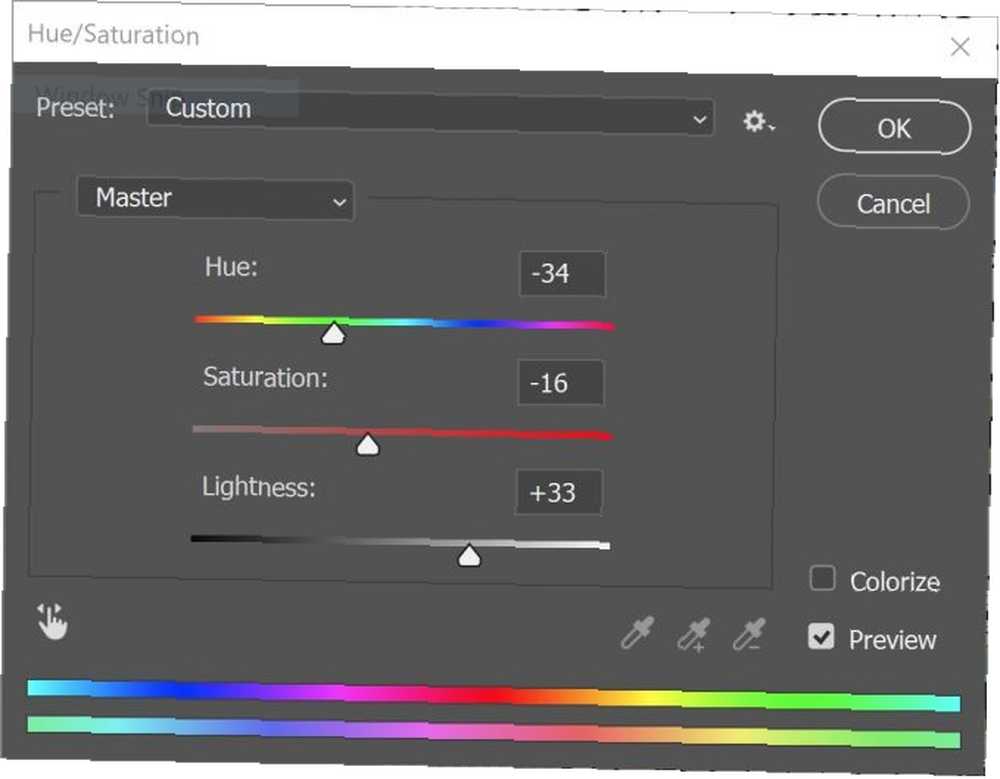
Jeśli chcesz zmienić określone kolory na obrazie, kliknij Wybierz> Zakres kolorów. Spowoduje to otwarcie panelu i aktywację Kroplomierza. Użyj narzędzia Kroplomierz, aby wybrać kolor, który chcesz zmienić. Powinieneś zobaczyć wszystkie części obrazu z tym kolorem podświetlonym na panelu.
Uwaga: Możesz wybrać wiele kolorów jednocześnie, klikając przycisk Kroplomierz ze znakiem plus obok niego w panelu Zakres kolorów.
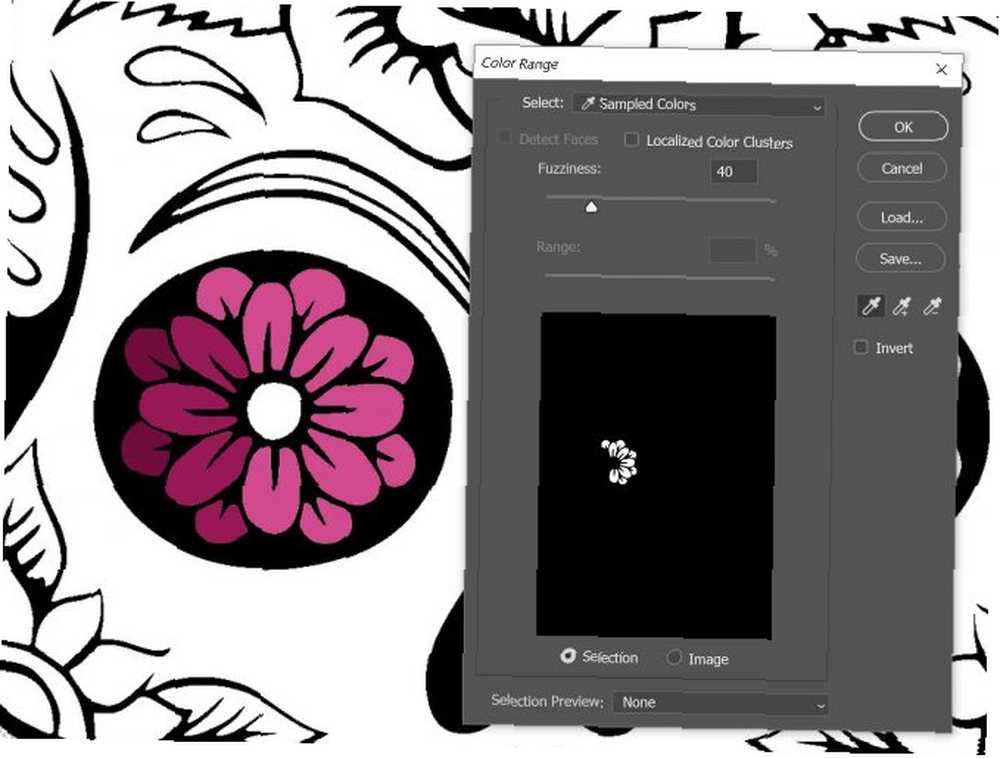
Kliknij OK, a wszystkie części obrazu zawierające ten kolor zostaną teraz wybrane i możesz użyć narzędzia Pędzel lub Wiadro z farbą, aby zmienić kolor.
Alternatywy dla Photoshopa
Jeśli nie chcesz płacić miesięcznej opłaty abonamentowej za korzystanie z Photoshopa, cyfrowi artyści mogą rozważyć alternatywne rozwiązania, ale niekoniecznie znajdą te same solidne narzędzia i ustawienia dostępne w Photoshopie.
Jeśli chcesz utworzyć rysunek od początku do końca na komputerze i nie szukasz zaawansowanego procesu kolorowania, możesz użyć programu MS Paint do rysowania. GIMP ma także pewne solidne funkcje dla artystów cyfrowych.
.











