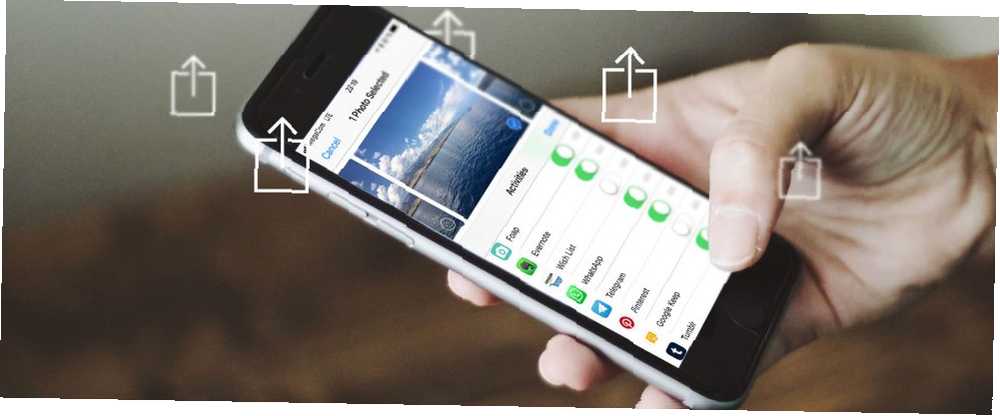
Harry James
0
1100
2
Udostępnianie w iOS to coś więcej niż publikowanie zdjęć i filmów w mediach społecznościowych. Przycisk Udostępnij wykonuje wiele funkcji, od wysyłania plików do określonych aplikacji, do zapisywania linków na później, a nawet uruchamiania złożonych wieloetapowych przepływów pracy.
Możesz także użyć menu Udostępnij, aby zautomatyzować procesy, zaoszczędzić czas i mieć pod ręką najbardziej przydatne skróty. Ale aby był użyteczny, musisz go najpierw trochę dostosować.
Oto podstawowe zasady udostępniania w iOS dla właścicieli iPhone'ów i iPadów.
Podstawy udostępniania w iOS
Istnieją dwa główne sposoby udostępniania czegoś w systemie iOS: za pomocą dedykowanego przycisku Udostępnij i za pomocą opcji menu kontekstowego. Przycisk Udostępnij jest wystarczająco łatwy do rozpoznania; wygląda jak pudełko ze strzałką:
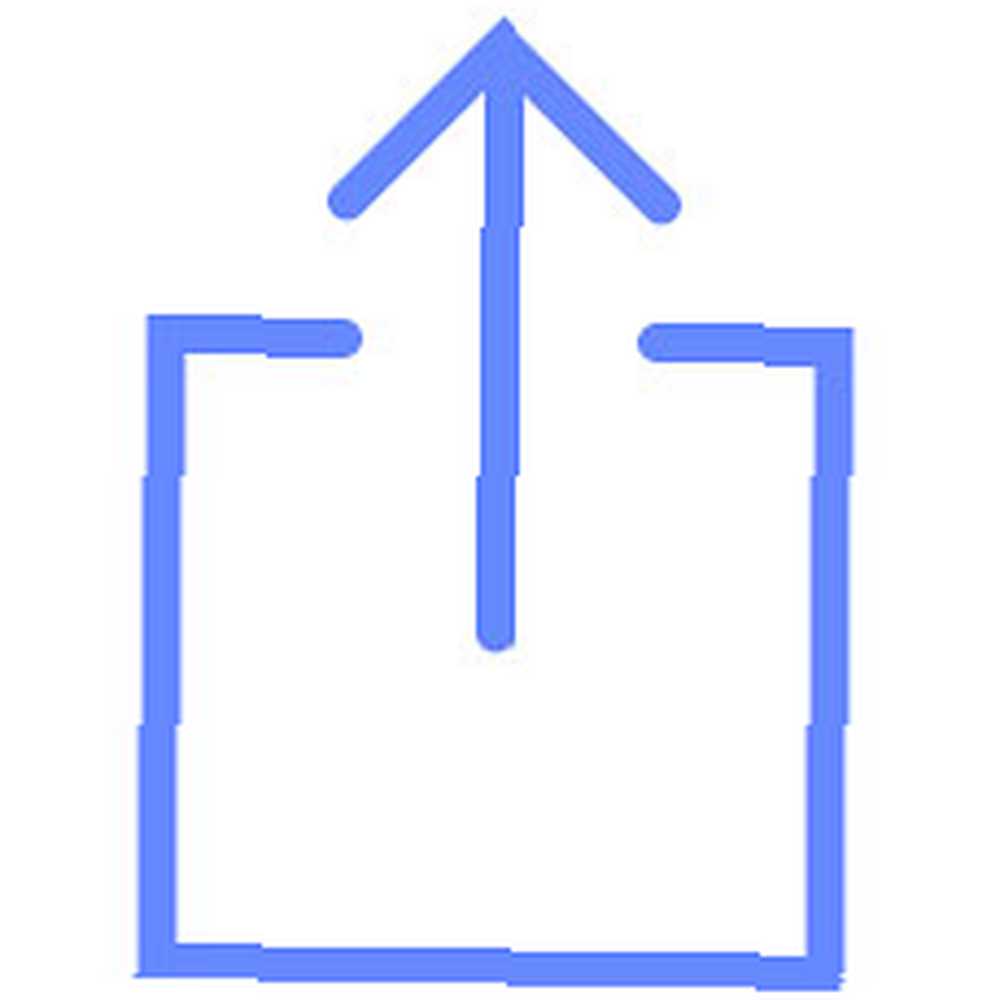
Ten przycisk często pojawia się na paskach menu w aplikacjach takich jak Safari i Muzyka. Stuknięcie go spowoduje pobranie strony internetowej, filmu, utworu lub innego elementu, na którym aktualnie się koncentrujesz. Oto kilka przykładów działania przycisku Udostępnij w różnych aplikacjach:
- Safari: Udostępnia otwartą stronę internetową.
- Muzyka: Udostępnia aktualnie odtwarzany utwór.
- Zdjęcia: Udostępnia widoczne wideo lub zdjęcie.
- Youtube: Udostępnia bieżące wideo.
Możesz także udostępniać poprzez menu kontekstowe, które często pojawiają się po wybraniu lub wyróżnieniu czegoś. Na przykład, jeśli podświetlisz tekst na stronie internetowej, zobaczysz opcję Dzielić to.
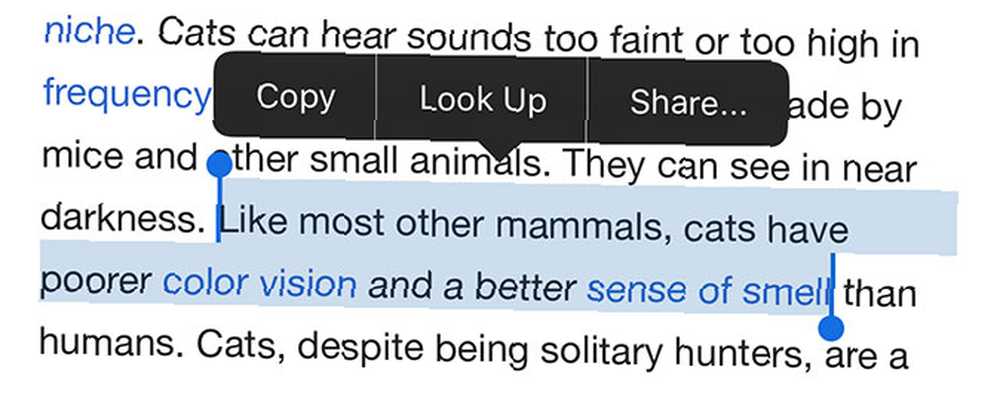
Jeśli stukniesz i przytrzymasz obraz znaleziony na Twitterze, zobaczysz menu kontekstowe iOS, aby go udostępnić.
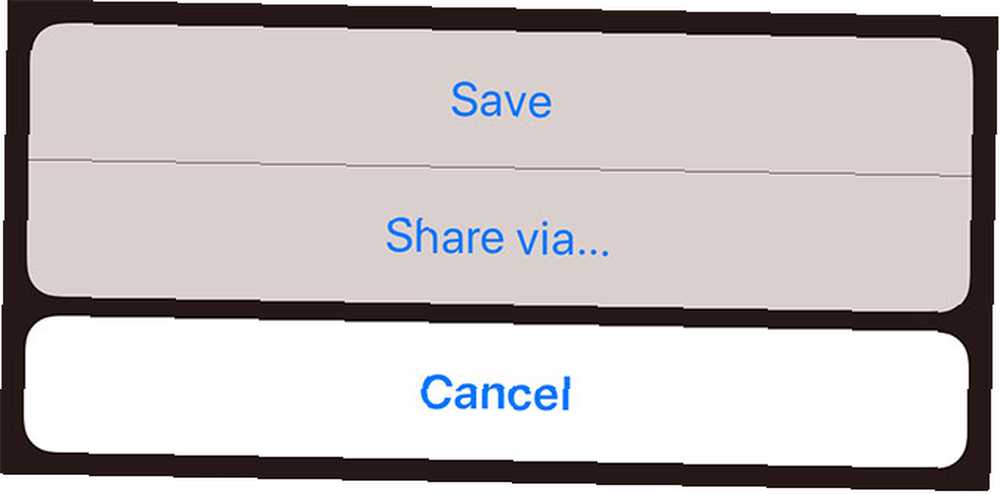
Te dwie metody są najłatwiejszym sposobem uzyskiwania i odbierania danych z aplikacji na iOS. Podczas gdy wiele aplikacji wymusza udostępnianie treści w ekosystemie programisty (np. Facebook), menu kontekstowe iOS pozwala przenieść te dane do dowolnej aplikacji lub lokalizacji online, którą chcesz.
Rzućmy okiem na to, co się dzieje, gdy próbujesz udostępnić przy użyciu jednej z tych metod.
Jak korzystać z arkusza udostępniania w systemie iOS
Gdy zdecydujesz się udostępnić element za pomocą iOS, skorzystasz z arkusza Udostępnij. Jest to trzypoziomowy interfejs udostępniania, który umożliwia udostępnianie pobliskich urządzeń, aplikacji i korzystanie z akcji.
Pierwszy poziom jest dla AirDrop:
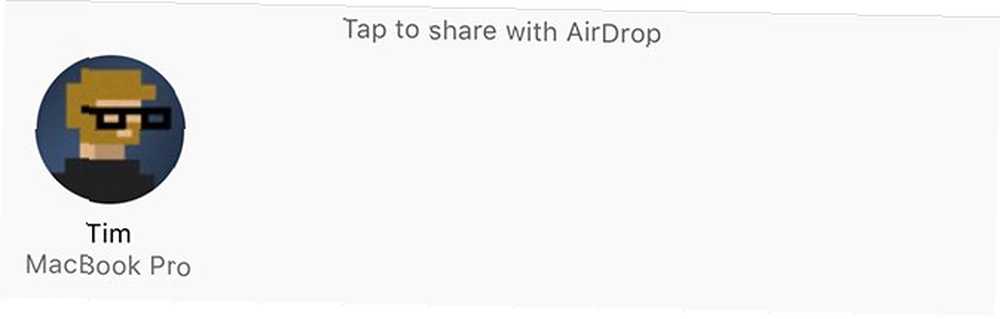
AirDrop to bezprzewodowy protokół udostępniania Apple. Umożliwia udostępnianie z iPhone'a na inny iPhone, z iPhone'a na Maca oraz z Maca na iPhone'a. Użytkownicy systemów Windows i Linux nie mogą korzystać z protokołu. Wszelkie urządzenia w pobliżu pojawią się w tym górnym rzędzie.
Drugi rząd służy do udostępniania aplikacje:
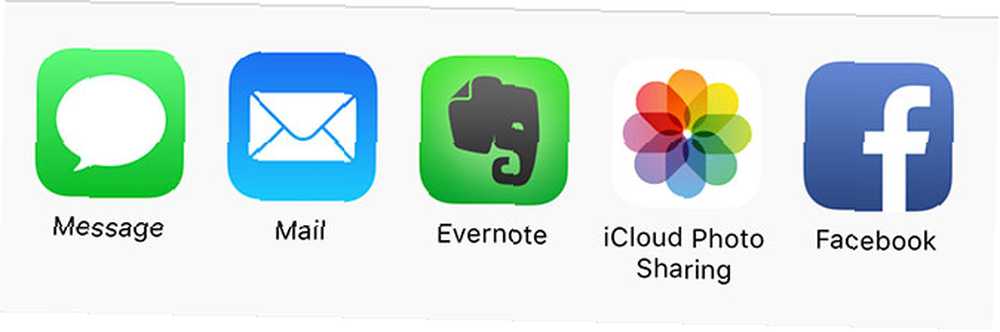
W ten sposób eksportujesz obraz bezpośrednio na Instagram, dodajesz arkusz kalkulacyjny do Dysku Google lub tworzysz nową notatkę w Evernote przy użyciu właśnie udostępnionego elementu. Niektóre z nich pojawią się w linii, na przykład Dodaj do notatek opcja, podczas gdy inni uruchomią odpowiednią aplikację.
Ostatnia linia służy do użycia działania, lub “zajęcia” jak Apple czasami je określa:
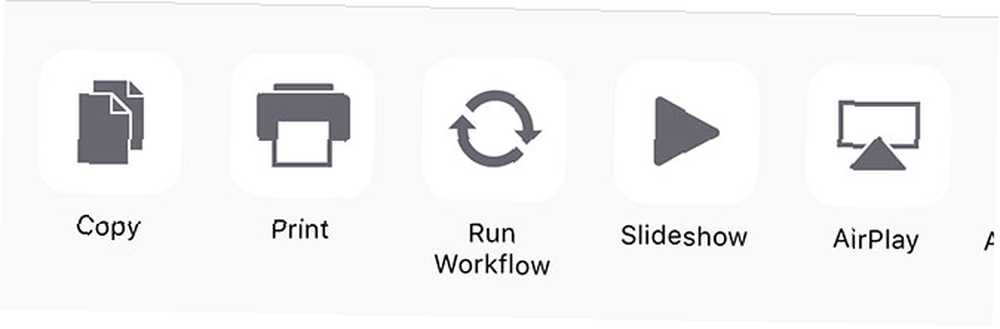
Działania niekoniecznie wymagają udostępniania. Obejmują one opcje takie jak zapisywanie zdjęcia, otwieranie wybranych treści w przeglądarce, dodawanie zakładek i ulubionych, a nawet kopiowanie treści do schowka. Najlepsi menedżerowie schowka na iPhone'a Najlepsi menedżerowie schowka na iPhone'ie Chcesz wiedzieć, jak zarządzać swoim schowkiem na iPhonie? Wraz z najlepszymi menedżerami schowka iPhone'a, oto jak to działa. . Przyjrzymy się, jak możesz znacznie rozszerzyć dostępne działania później.
Jak dostosować opcje udostępniania iOS
Możesz dostosować warstwy udostępniania aplikacji i akcji, aby wyświetlały tylko te opcje, których chcesz używać. Jak zapewne wiesz, musisz mieć zainstalowaną aplikację, aby pojawiła się w menu udostępniania. Zainstalowanie większej liczby aplikacji daje więcej opcji.
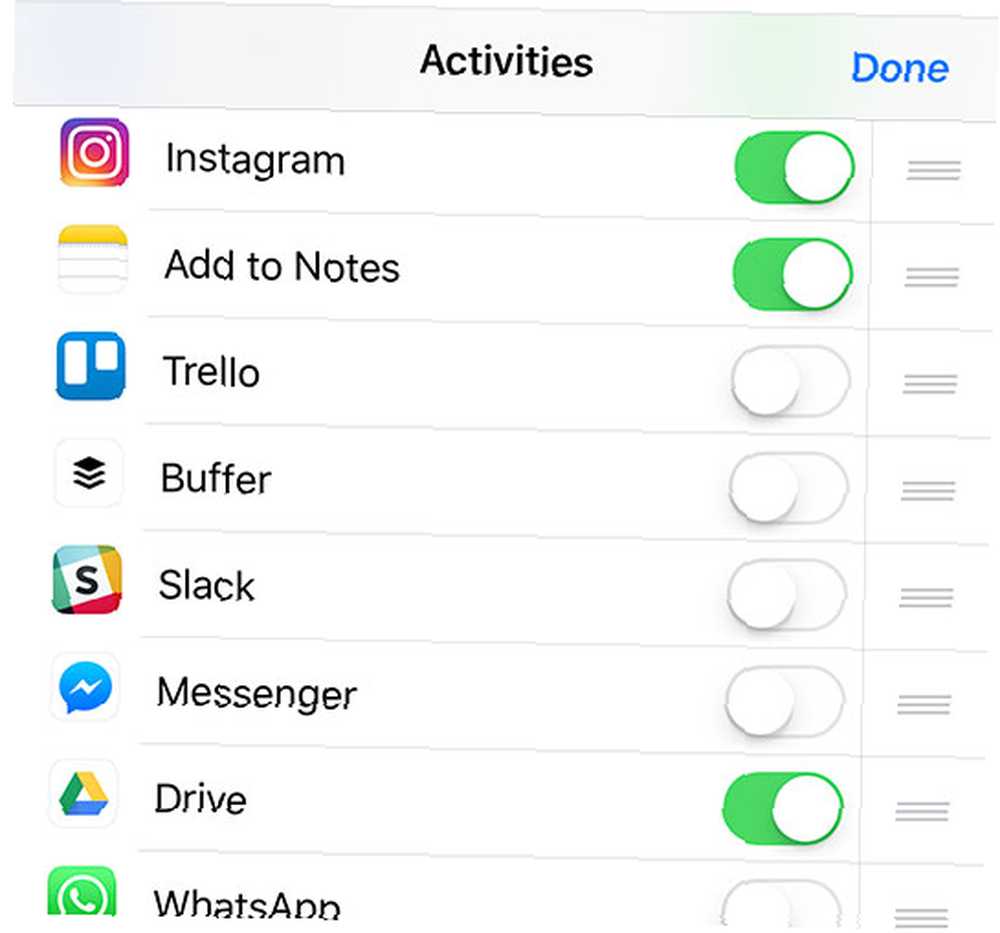
Aby włączyć te opcje, udostępnij element i przewiń do końca listy. Stuknij w Więcej opcja ujawnienia listy zainstalowanych lokalizacji udostępniania. Aby ją włączyć, upewnij się, że obok jej nazwy znajduje się zielony suwak. Możesz zrobić to samo dla menu akcji poniżej; właśnie uderzyłem Więcej.
Zalecamy zachowanie tylko tych aplikacji i działań, których faktycznie używasz. Możliwe jest również przestawienie tych opcji, dzięki czemu możesz ustawić swoje ulubione miejsca docelowe w pobliżu początku kolejki. Po prostu dotknij i przytrzymaj, a następnie przeciągnij aplikację w żądane miejsce. To samo dotyczy pokazanego poniżej menu akcji.
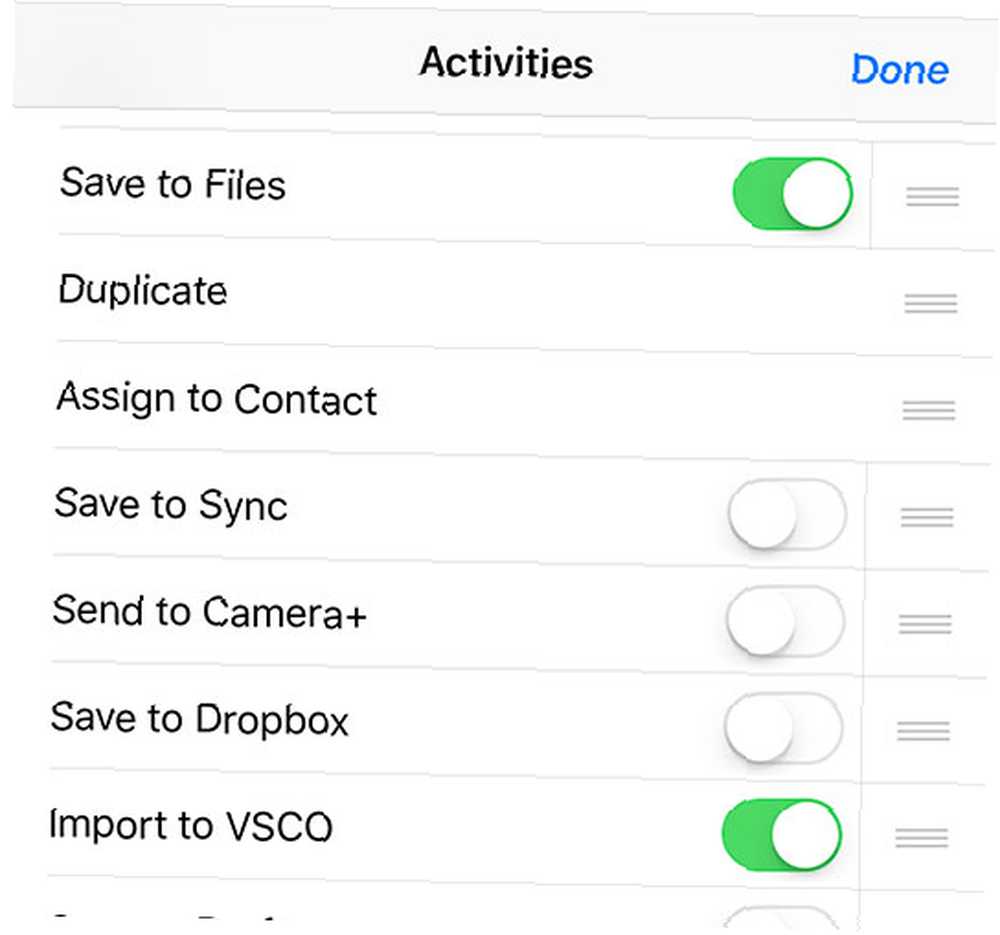
Możesz odkryć nowe metody udostępniania, o których wcześniej nie wiedziałeś, że są dostępne. Pamiętaj, aby sprawdzić to menu podczas instalowania nowych aplikacji, szczególnie tych, które mają na celu tworzenie zawartości lub jej przechowywanie.
Jak zrobić jeszcze więcej dzięki Workflow
Upstart app Workflow zyskał uznanie dzięki sprytnemu wykorzystaniu aktywności między aplikacjami na iOS Nowy w Automatyzacji iOS? 10 przepływów pracy na początek Nowy w Automatyzacji iOS? 10 Przepływów pracy na początek Czy wiesz, że możesz zautomatyzować wiele typowych zadań na iPhonie za pomocą prostej aplikacji o nazwie Workflow? . Firma Apple nabyła aplikację wkrótce potem i jest teraz dostępna bezpłatnie dla wszystkich w App Store. Jeśli jeszcze go nie masz, pobierz Workflow teraz!
Po zainstalowaniu włącz opcję Uruchom przepływ pracy opcja w warstwie działań (dolna) arkusza Udostępnij. Za pomocą tego skrótu możesz wykonywać złożone przepływy pracy za pomocą współdzielonych elementów, a nawet nie musisz ich samodzielnie komponować.
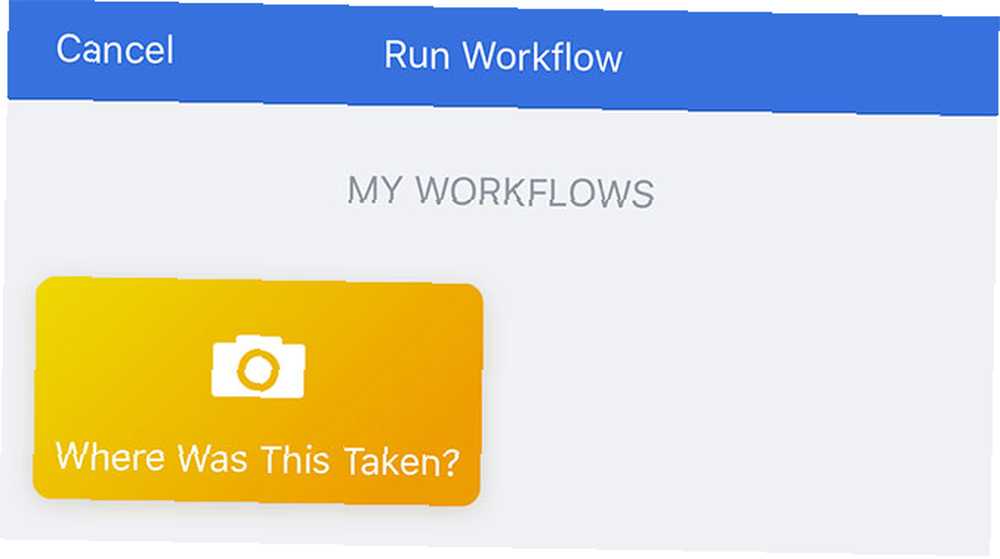
Przepływ pracy zawiera tętniącą życiem galerię przepływów pracy do pobrania, dzięki którym możesz zrobić więcej z urządzeniem w krótszym czasie. Aby uczynić menu akcji bardziej użytecznym, musisz pobrać przepływy pracy, które konkretnie dotykają arkusza udostępniania.
Po pobraniu kilku przepływów pracy elementów akcji możesz nacisnąć przycisk Udostępnij, wybierz Uruchom przepływ pracy, następnie dotknij odpowiedniego przepływu pracy, aby go uruchomić. Oto kilka naszych ulubionych:
1. Gdzie to zostało zrobione?
Robi zdjęcie, sprawdza dane lokalizacji zapisane na tym zdjęciu, a następnie umieszcza pinezkę w Mapach, aby pokazać, gdzie zostało zrobione zdjęcie. Działa świetnie ze zdjęciami, a także ze wszystkimi obrazami znalezionymi w sieci lub otrzymanymi od znajomego.
Pobieranie: Gdzie to zostało zrobione? Przepływ pracy
2. Szybki link do zapisania (do Evernote)
Ta akcja pobiera aktywny link (np. Stronę internetową w Safari) i tworzy z nim nową notatkę w Evernote. Możesz również użyć go jako zwykłego przepływu pracy, aby zamiast tego zapisać bieżącą zawartość schowka.
Pobieranie: Przepływ pracy szybkiego zapisu łącza
3. Wyszukaj link na Twitterze
Ciekawe, co Twitter mówi o największej wiadomości dnia, nowym gadżecie Apple lub recenzji filmu? Użyj tego przepływu pracy, aby przeszukać na Twitterze bieżący aktywny link.
Pobieranie: Wyszukaj link na Twitterze
4. Przetłumacz wybór (na angielski)
Jest to akcja ściśle kontekstowa. Po prostu zaznacz tekst, naciśnij Dzielić, następnie uruchom ten przepływ pracy, aby wykryć oryginalny język i przetłumaczyć tekst na angielski. Jeśli chcesz, możesz łatwo dostosować go do tłumaczenia na inny język.
Pobieranie: Przetłumacz przepływ pracy zaznaczania
5. Schowek samodestrukcyjny
Kopiujesz poufne dane, takie jak hasła lub niepubliczne filmy z YouTube? Uruchom ten przepływ pracy, aby skopiować wybrany element do schowka, a następnie wklej go jak zwykle. Sześć minut później wyczyści Twój schowek, więc nie możesz przypadkowo wkleić go ponownie.
Pobieranie: Przebieg pracy schowka samozniszczającego
6. Zapisz linki na stronie do listy czytelniczej
Znalazłeś interesującą stronę pełną artykułów, które musisz przeczytać? Użyj tego przepływu pracy, aby pobrać każdy pojedynczy link na stronie i zapisać go we wbudowanej usłudze Safari List Reading.
Pobieranie: Zapisz łącza na stronie do listy zadań
Więcej aplikacji oznacza więcej możliwości
Jeśli brakuje Ci lokalizacji, prawdopodobnie nie masz wielu aplikacji, które je umożliwią. Pobieranie aplikacji, takich jak Dropbox i Dysk Google, umożliwia udostępnianie bezpośrednio w tych usługach. Nawet aplikacje takie jak Snapchat mają wbudowaną integrację arkuszy Share, więc upewnij się, że korzystasz z usług, które kochasz.
Jeśli uznasz to za przydatne, zapoznaj się z naszym szczegółowym przewodnikiem po iOS dla początkujących Kompletny przewodnik dla iOS 11 na iPhone'a i iPada Kompletny przewodnik dla iOS 11 na iPhone'a i iPada Oto wszystko, czego potrzebujesz wiesz, jak zacząć korzystać z iOS 11.? Musisz się czegoś nauczyć, nawet jeśli używasz iPhone'a od lat!











