
Joseph Goodman
0
3538
50
Aktualizacja systemu Windows 10 kwietnia 2018 r. Wreszcie zaczęła być udostępniana użytkownikom. Aktualizacja zawiera mnóstwo nowych funkcji, a jest kilka funkcji, do których już nie będziesz mieć dostępu.
Microsoft powiedział, że stopniowo wdraża aktualizację, ale dotarcie do wszystkich użytkowników może potrwać miesiące. Jeśli chcesz przeskoczyć kolejkę i uzyskać aktualizację z kwietnia 2018 r. Lub kompilację systemu Windows 10 w wersji 1803, istnieje na to sposób.
Jak sprawdzić, czy dostępna jest kwietniowa aktualizacja systemu Windows 10
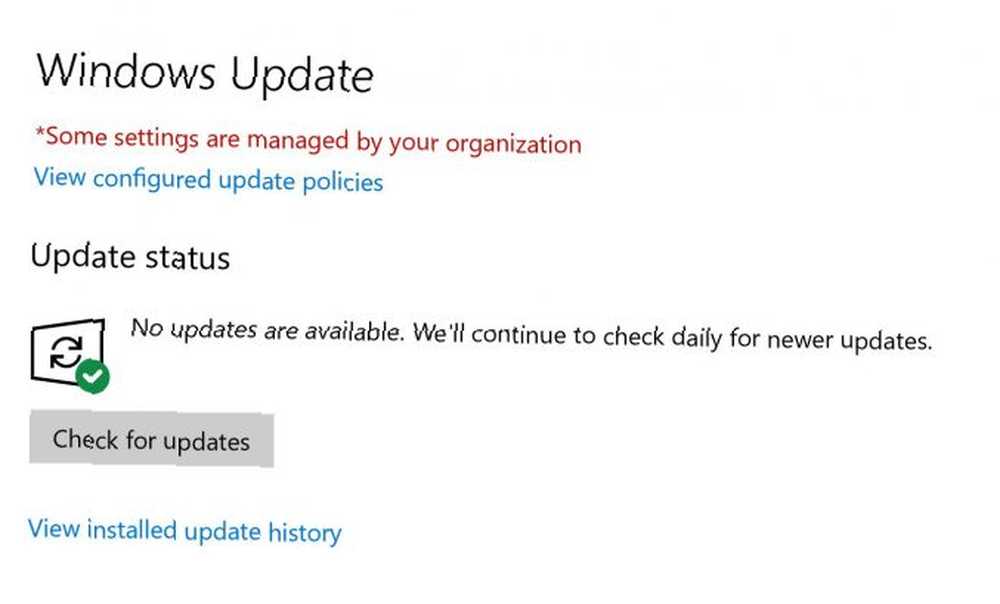
Przed ręcznym pobraniem aktualizacji sprawdź, czy jesteś jednym z tych szczęściarzy, którzy jako pierwsi czekają na wypróbowanie najnowszych funkcji. Aby to zrobić, wykonaj następujące czynności:
- Iść do Ustawienia > Aktualizacja i bezpieczeństwo.
- Pod Aktualizacja systemu Windows, Kliknij Sprawdź aktualizacje przycisk.
- Jeśli aktualizacja jest dostępna, powinien zostać wyświetlony komunikat informujący o tym tyle, że zostanie ona automatycznie pobrana i zainstalowana na komputerze. Ostrzegamy, że może to być dość powolny proces, a raporty użytkowników mówią, że zajęło to kilka godzin, a będziesz wielokrotnie monitowany o ponowne uruchomienie komputera.
Jak ręcznie zaktualizować system Windows 10
Jeśli aktualizacja nie została Ci udostępniona, ale możesz wypróbować wszystkie nowe funkcje, możesz ją pobrać ręcznie.
Ale jak Tina wskazuje w szczegółowym podsumowaniu, w jaki sposób zaktualizować komputer z systemem Windows 10, należy pamiętać o kilku kwestiach:
- Możesz dokonać aktualizacji tylko, jeśli korzystasz z Windows 10 Fall Creators Update lub Windows 10 wersja 1709.
- Ryzykujesz wymuszając aktualizację. Microsoft wprowadza aktualizację do komputerów w oparciu o zachowanie innych podobnych komputerów podczas testów beta.
- Wymuszając aktualizację, ryzykujesz, ponieważ Microsoft prawdopodobnie nadal naprawia typowe błędy Kompletny przewodnik po aktualizacji Fall Creators dla Windows 10 Kompletny przewodnik po aktualizacji dla Fall Creators dla Windows 10 Czy natrafiłeś na błąd Windows 10 Fall Creators Update? Znalazłeś odpowiednie miejsce do szukania poprawek. Oto rozwiązania najczęstszych problemów. .
- Możesz przywrócić do poprzedniej wersji systemu Windows 3 Sposoby obniżenia wersji systemu Windows 10 i przywrócenia do systemu Windows 7 lub 8.1 Bezterminowo 3 sposoby obniżenia wersji systemu Windows 10 i przywrócenia do systemu Windows 7 lub 8.1 Bezterminowo Uaktualniono do systemu Windows 10, aby zabezpieczyć bezpłatną kopię lub zostały zmodernizowane siłą. Dzielimy się trzema sztuczkami, które pomogą Ci obniżyć wersję teraz lub później i uratować cię, jeśli aktualizacja się nie powiedzie. dla 10 dni, ale prawdopodobnie nie jest to warte kłopotu.
- Podobnie jak w przypadku wszystkich aktualizacji, najlepiej wykonać kopię zapasową komputera. Przewodnik tworzenia kopii zapasowych danych w systemie Windows 10 Przewodnik tworzenia kopii zapasowych danych w systemie Windows 10 Podsumowaliśmy wszystkie opcje tworzenia kopii zapasowych, przywracania, odzyskiwania i naprawy, jakie mogliśmy znaleźć w systemie Windows 10. Skorzystaj z naszego prostego wskazówki i nigdy więcej nie rozpaczaj nad utraconymi danymi! przed rozpoczęciem procesu.
Jeśli wszystkie powyższe nie przeszkadzają, możesz przejść dalej i uzyskać najnowszą aktualizację, wykonując następujące czynności:
- Przejdź do strony pobierania systemu Windows 10 firmy Microsoft.
- Kliknij Aktualizuj teraz aby pobrać Asystenta aktualizacji systemu Windows 10.
- Po otwarciu asystenta aktualizacji kliknij przycisk Aktualizuj teraz przycisk.
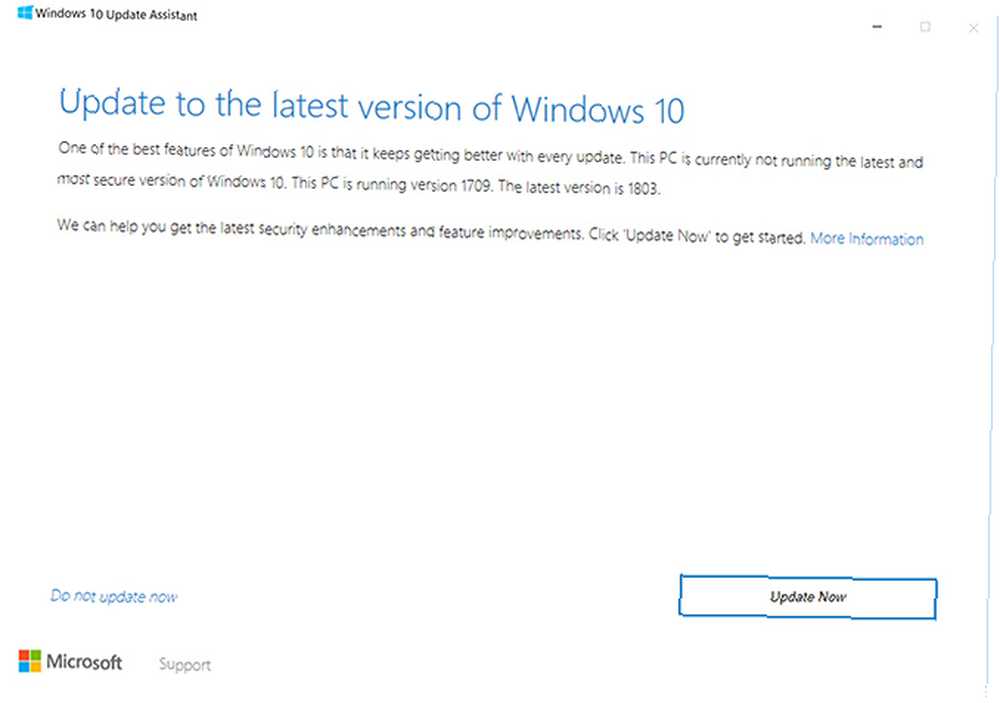
- Asystent sprawdzi, czy twoje urządzenie jest zgodne z aktualizacją. Sprawdza procesor, pamięć i miejsce na dysku.
- Jeśli dostaniesz, kliknij Kolejny.
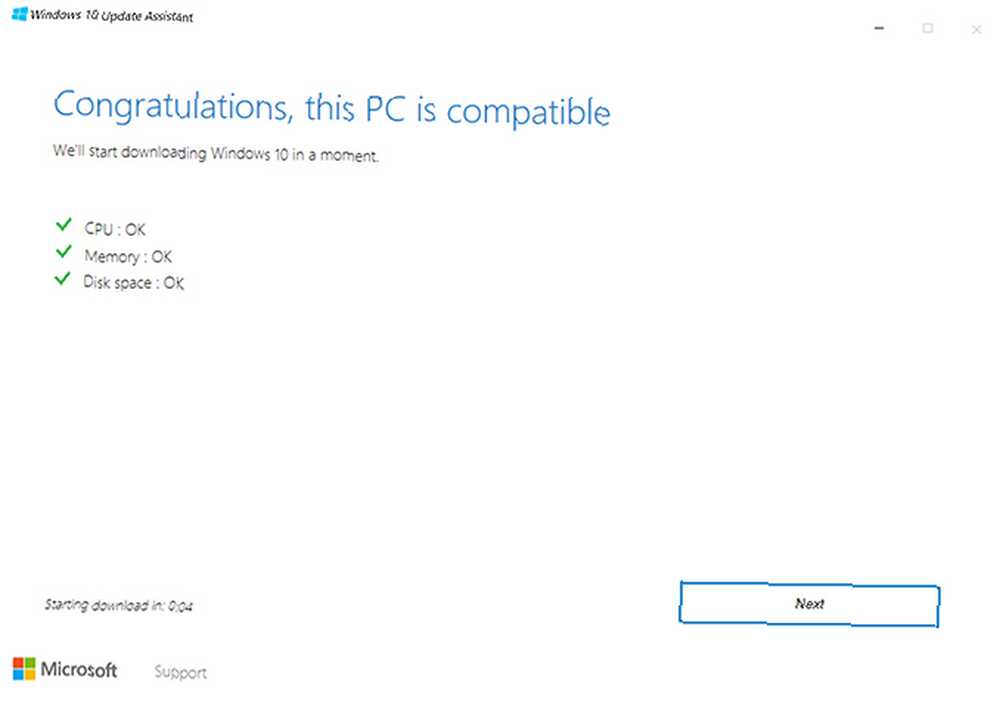
- Rozpocznie się pobieranie i aktualizacja, podczas których nadal będziesz mógł korzystać z komputera.
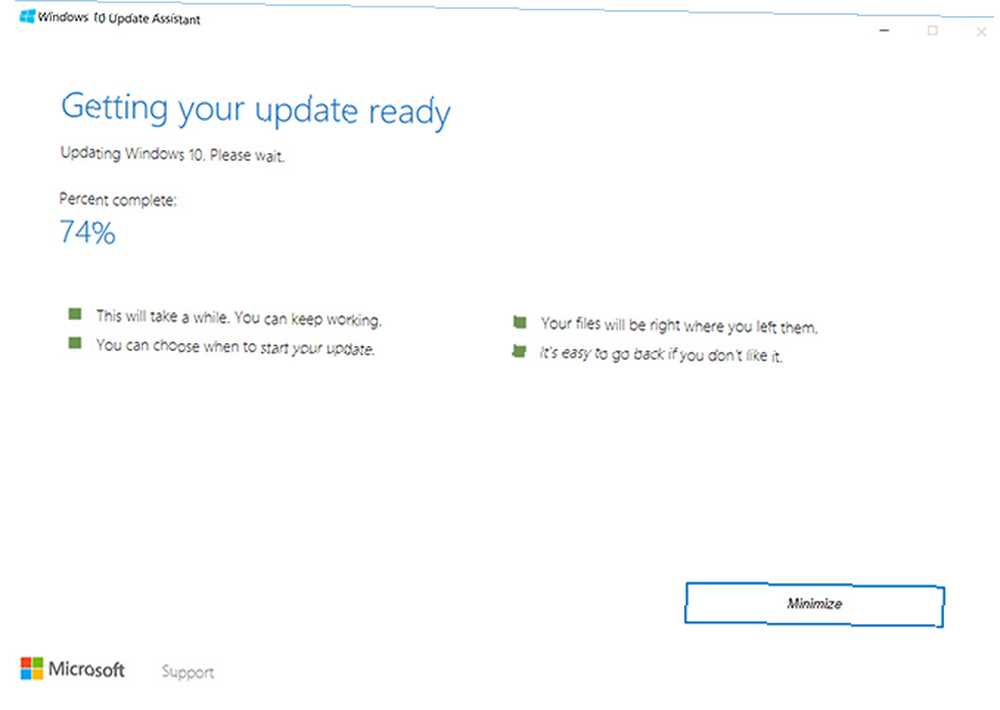
- Gdy aktualizacja będzie gotowa, będziesz musiał ponownie uruchomić komputer. Możesz albo kliknąć Zrestartuj teraz aby zakończyć proces aktualizacji. Lub możesz kliknąć Zresetuj później aby zakończyć to później. Jeśli wybierzesz opcję później, komputer uruchomi się ponownie automatycznie w czasie, gdy nie będziesz jej używać. Zobaczysz również odliczanie czasu, kiedy urządzenie uruchomi się ponownie, jeśli nie klikniesz Uruchom ponownie później.
Według Microsoft po naciśnięciu przycisku Uruchom ponownie proces powinien zająć około 90 minut.
Microsoft zdecydowanie stara się ułatwić użytkownikom zarządzanie aktualizacjami systemu operacyjnego. Jak zarządzać Windows Update w Windows 10 Jak zarządzać Windows Update w Windows 10 Dla maniaków kontroli Windows Update to koszmar. Działa w tle i zapewnia bezpieczeństwo i płynność systemu. Pokażemy Ci, jak to działa i co możesz dostosować. i Windows Update Assistant, nie jest wyjątkiem, ale upewnij się, że wiesz, w co się pakujesz, rozpoczynając wczesną aktualizację.











