
Brian Curtis
0
3724
503
Za każdym razem, gdy surfujesz po Internecie, witryny pozostawiają ślady na Twoim komputerze, w tym pliki cookie, obrazy z pamięci podręcznej, historię odwiedzanych witryn i wyszukiwań, preferencje witryn i inne.
Dane te ujawniają twoje nawyki przeglądania. Jeśli Twoja prywatność jest Ci bliska, możesz je usunąć. W tym artykule podsumowano różne sposoby automatycznego czyszczenia całej historii przeglądarki przy każdym zamknięciu przeglądarki.
Google Chrome
Aby szybko uruchomić Chrome Wyczyść dane przeglądania menu, naciśnij CTRL + SHIFT + DEL. Wybierz elementy, które chcesz wyczyścić, a także ustaw ramy czasowe u góry. Kliknij Wyczyść dane przeglądania przycisk, aby wykonać.
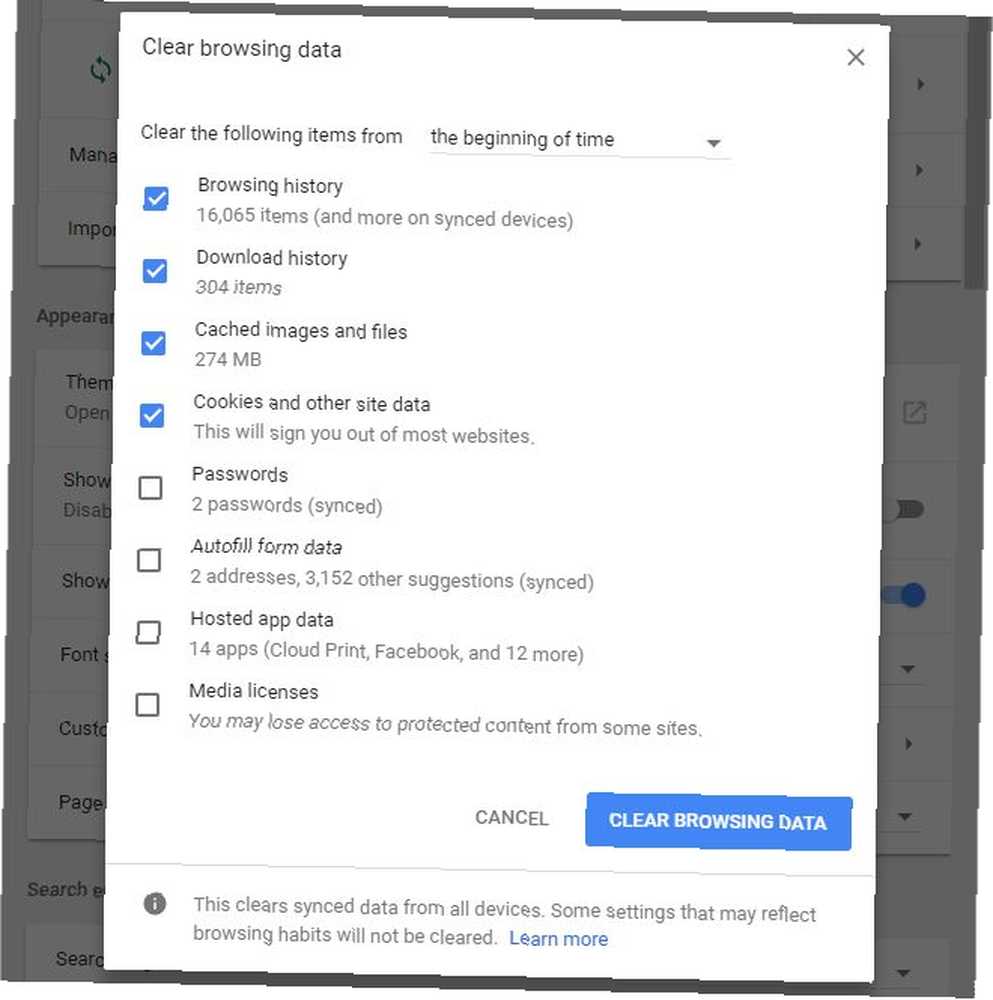
Długą drogą do ustawień prywatności Chrome jest kliknięcie trzech pionowych kropek w prawym górnym rogu przeglądarki, a następnie wybranie Ustawienia z menu. W oknie Ustawienia przewiń w dół i kliknij zaawansowane. Pod Prywatność i ochrona Kliknij Wyczyść dane przeglądania. Spowoduje to otwarcie menu pokazanego powyżej.
W ciągu Ustawienia zawartości, opcja znajdująca się tuż powyżej Wyczyść dane przeglądarki, możesz wyczyścić pliki cookie za każdym razem, gdy zamkniesz przeglądarkę lub możesz usunąć pliki cookie indywidualnie.
Kliknij Ciasteczka, i przesuń suwak obok Przechowuj dane lokalne tylko do momentu zamknięcia przeglądarki do Na pozycja (niebieski). Aby usunąć dane przeglądania jeden po drugim, przeglądaj Wszystkie pliki cookie i dane witryny listę na dole tego menu i naciśnij Ikona kosza aby usunąć odpowiednie dane. Możesz również usunąć poszczególne pliki cookie przy wyjściu. Wystarczy wpisać odpowiednie strony w Wyczyść przy wyjściu.
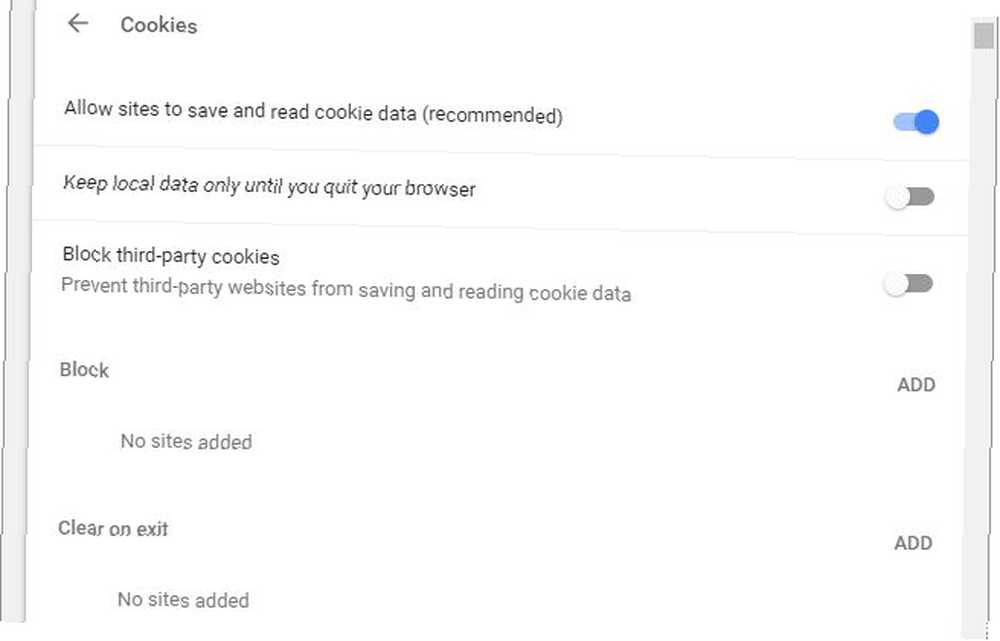
Aby wyczyścić pamięć podręczną Chrome 3 ukryte przełączniki, które natychmiast wyczyszczą pamięć podręczną Chrome 3 ukryte przełączniki, które natychmiast wyczyszczą pamięć podręczną Chrome Aby uzyskać optymalną wydajność przeglądarki, należy regularnie wyczyścić pamięć podręczną. Oto trzy ukryte przełączniki, które pozwalają ci to zrobić bez zakłócania przepływu pracy. , możesz użyć opisanych powyżej danych Wyczyść przeglądanie lub kilku ukrytych przełączników, które odświeżają pamięć podręczną aktualnie przeglądanej witryny.
Aby zarządzać historią przeglądania w Chrome, możesz również użyć rozszerzenia innej firmy, takiego jak Click & Clean, które uważamy za jedno z najlepszych rozszerzeń Chrome Najlepsze rozszerzenia Chrome Najlepsze rozszerzenia Chrome Lista tylko najlepszych rozszerzeń dla Google Chrome, w tym sugestie od naszych czytelników. .
Mozilla Firefox
Aby ręcznie wyczyścić historię przeglądarki w przeglądarce Firefox, kliknij skrót klawiaturowy CTRL + SHIFT + DEL. Jest to szybki sposób na uruchomienie Wyczyść historię dialog.
Kliknij strzałkę obok Detale w przypadku, gdy nie są jeszcze przedłużone. Wybierz dane historii, które chcesz usunąć. Używając Przedział czasu do wyczyszczenia rozwijane menu u góry umożliwia selektywne usuwanie ostatnich danych. Po zakończeniu kliknij Wyczyść teraz.
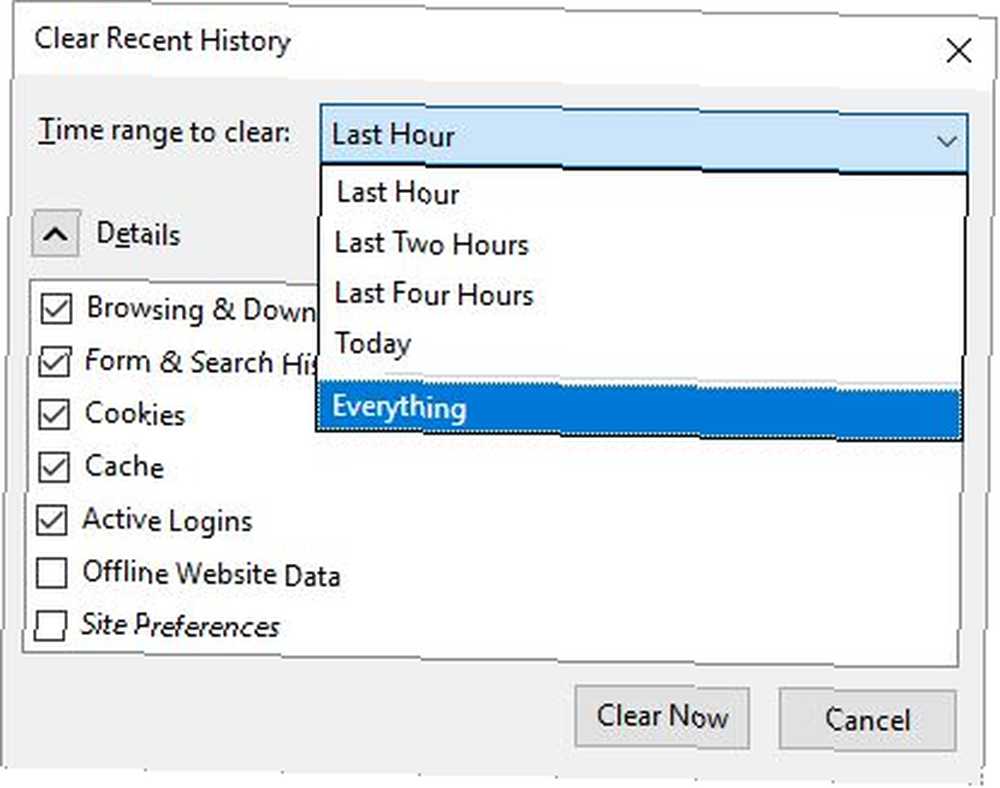
Aby wyczyścić historię przeglądarki za każdym razem, gdy wychodzisz z Firefoksa, kliknij ikonę hamburgera w prawym górnym rogu, aby otworzyć menu Firefox. Wybierz Opcje, iść do Prywatność, i pod Historia, albo wybierz Nigdy nie pamiętam historii lub Użyj niestandardowych ustawień historii. Jeśli wybierzesz ten drugi, możesz to zrobić Wyczyść historię po zamknięciu Firefoksa.
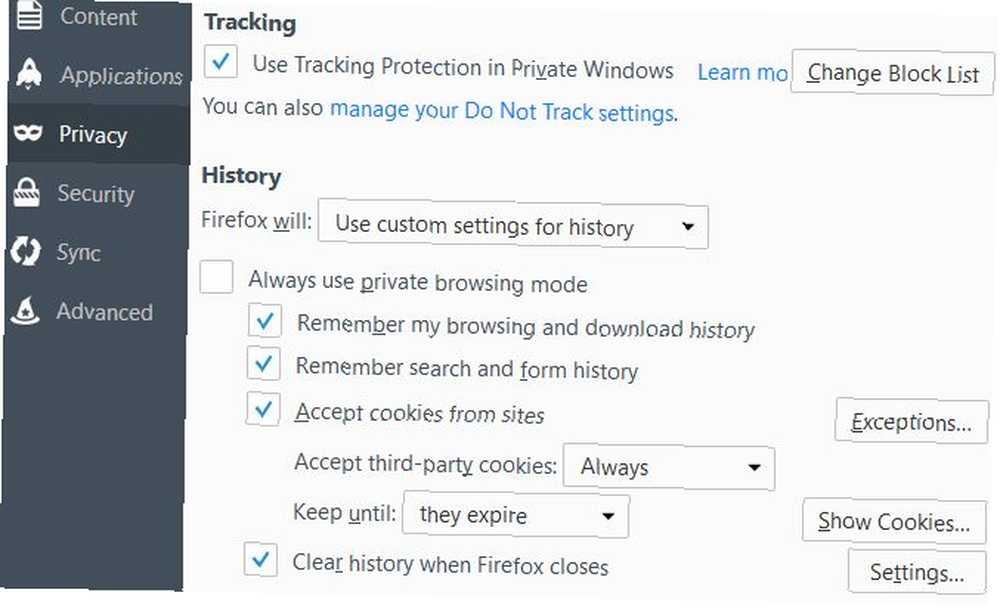
Możesz dalej dostosowywać dane, które Firefox ma wyczyścić po zamknięciu, klikając Ustawienia obok odpowiedniej opcji.
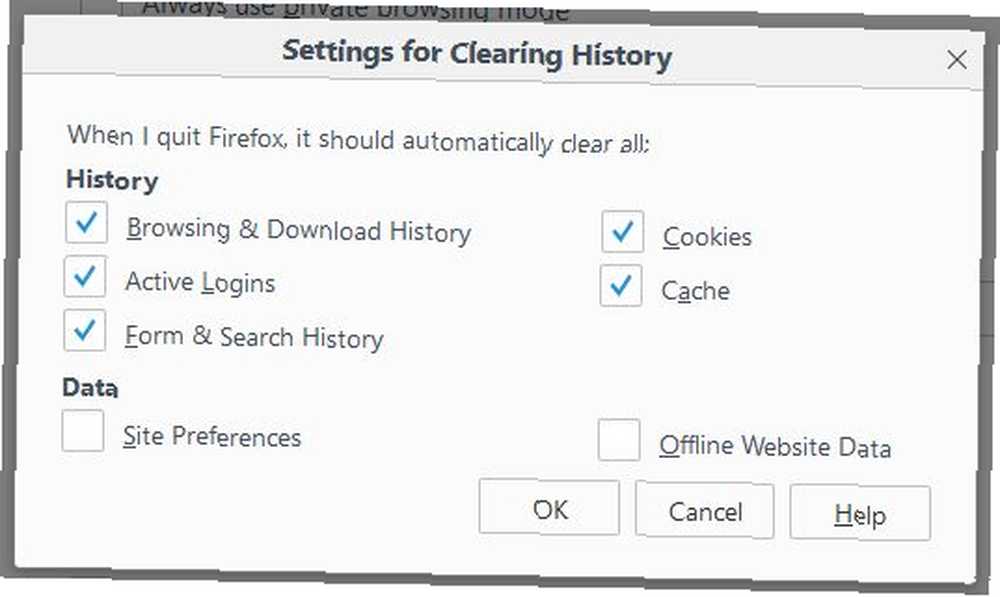
Aby zablokować śledzenie stron internetowych za pomocą plików cookie, możesz użyć rozszerzenia innej firmy, takiego jak Privacy Badger, które wybraliśmy jako jeden z najlepszych dodatków do Firefoksa Najlepsze dodatki do Firefoksa Najlepsze dodatki do Firefoxa Firefox jest znany ze swoich rozszerzenia. Ale które dodatki są najbardziej przydatne? Oto te, które naszym zdaniem są najlepsze, co robią i gdzie można je znaleźć. .
Microsoft Edge
Aby zarządzać historią przeglądania w Edge, naciśnij CTRL + SHIFT + DEL. Jak już zauważyłeś, jest to standardowy skrót klawiaturowy, z którego korzystają wszystkie główne przeglądarki. W Edge uruchamia Wyczyść dane przeglądania Pasek boczny.
Długa droga do tego paska bocznego jest zakończona Ustawienia i więcej (trzy pionowe kropki w prawym górnym rogu) menu. Wybierz Ustawienia i pod Wyczyść dane przeglądania wciśnij Wybierz, co wyczyścić przycisk.
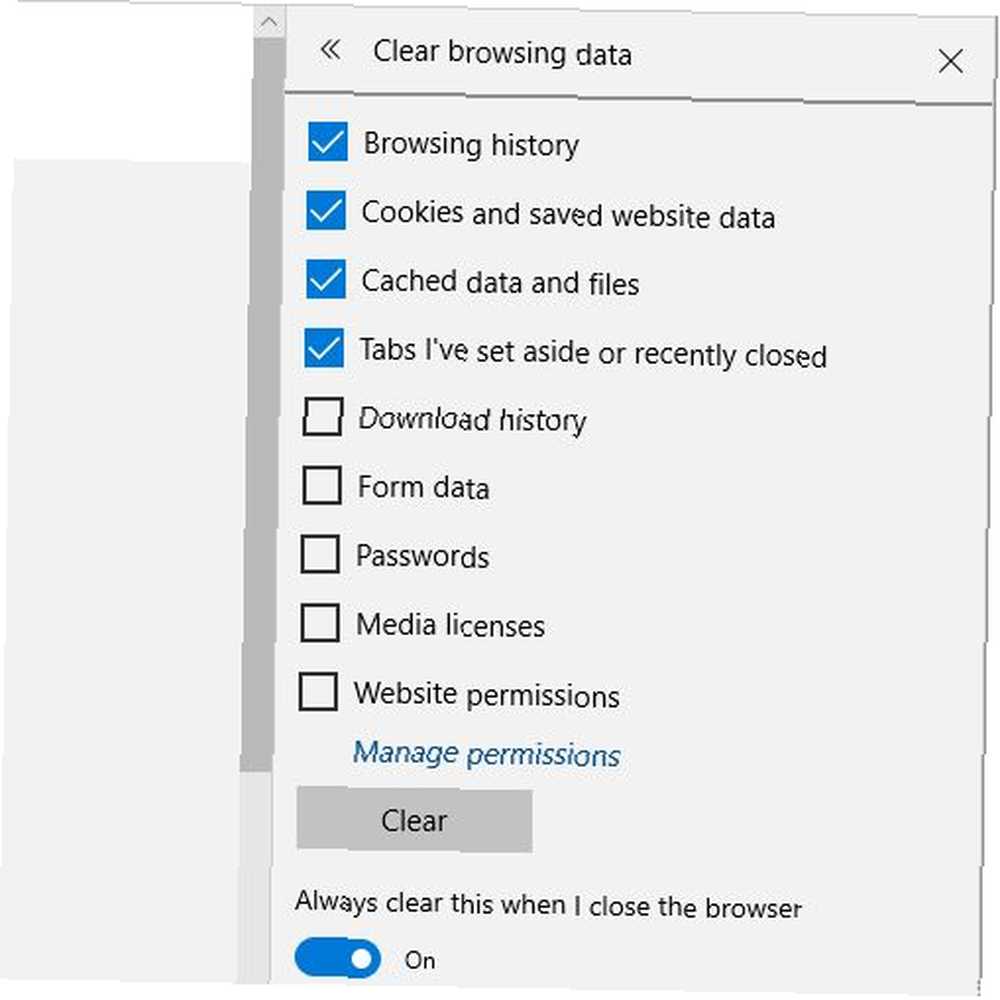
Wybierz dane, które chcesz wyczyścić, i naciśnij Jasny wykonać. Do Zawsze usuwaj to po zamknięciu przeglądarki, przesuń suwak poniżej odpowiedniej opcji do Na pozycję i wyczyści wszystkie dane Jak wyczyścić historię przeglądarki i całkowicie zresetować Microsoft Edge Jak wyczyścić historię przeglądarki i całkowicie zresetować Microsoft Edge Jak łatwo jest wyczyścić całą historię przeglądania i zresetować przeglądarkę do stanu „czystego” na Microsoft Edge ? Przeprowadzimy Cię krok po kroku. wybrane powyżej.
Jeśli chcesz zachować pliki cookie i pliki w pamięci podręcznej i chcesz tylko wyczyścić historię przeglądania, możesz również przejść do karty Historia. wciśnij Ikona piasty po prawej stronie paska adresu URL i w menu paska bocznego, które zostanie otwarte, przejdź do Historii, klikając przycisk ikona zegara. Tutaj zobaczysz Czysta historia opcja.
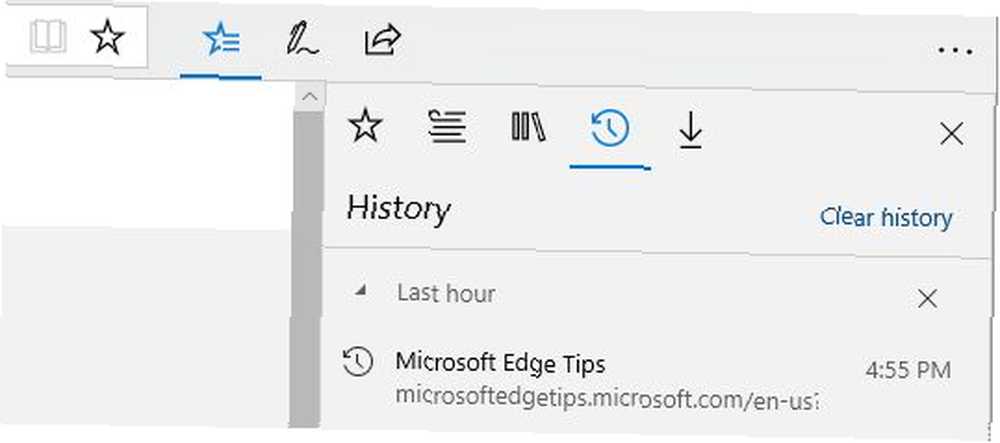
Internet Explorer 11
Podobnie jak we wszystkich poprzednich przeglądarkach, skrót klawiaturowy do Usuń historię przeglądania w Internet Explorerze (IE) jest CTRL + SHIFT + DEL. Podczas gdy IE nie pozwala na usuwanie tylko najnowszych danych, oferuje inną innowacyjną opcję: Zachowaj dane strony Ulubione. Co więcej, w rzeczywistości zapewnia jasne wyjaśnienie, co oznacza każda opcja.
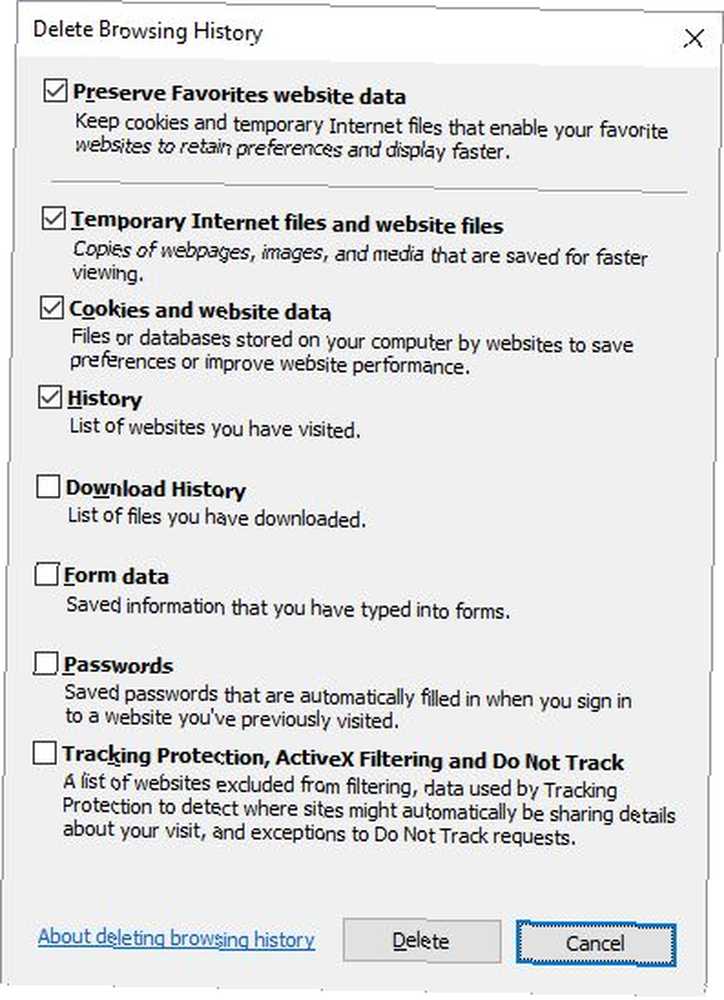
Aby skonfigurować automatyczne usuwanie danych przeglądania w IE, kliknij ikonę narzędzia w prawym górnym rogu (lub naciśnij ALT + X) i wybierz Opcje internetowe. w Generał zakładka pod nagłówkiem Historia przeglądania, zaznacz opcję Wykasuj historię przeglądania przy wyjściu. Kliknij Kasować… przycisk, aby otworzyć okno pokazane powyżej i dostosować, co zostanie usunięte.
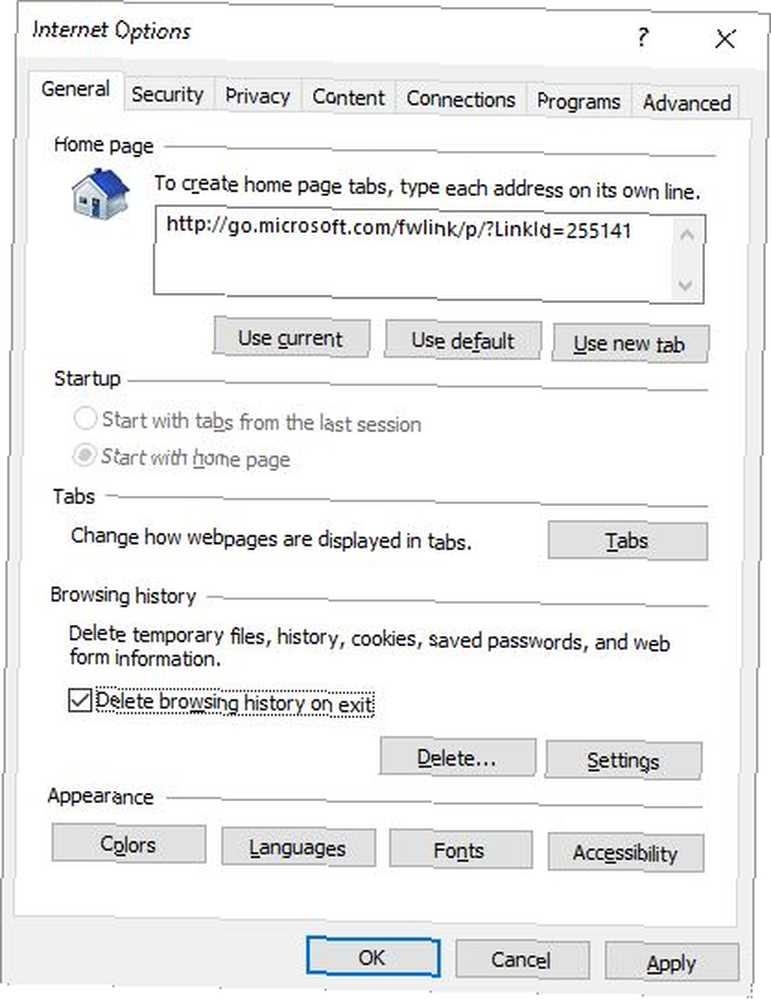
Możesz przejść jeszcze dalej, przełączając się na zaawansowane przewiń w dół do Bezpieczeństwo, i wybierając Puste tymczasowe pliki internetowe folder, gdy przeglądarka jest zamknięta.
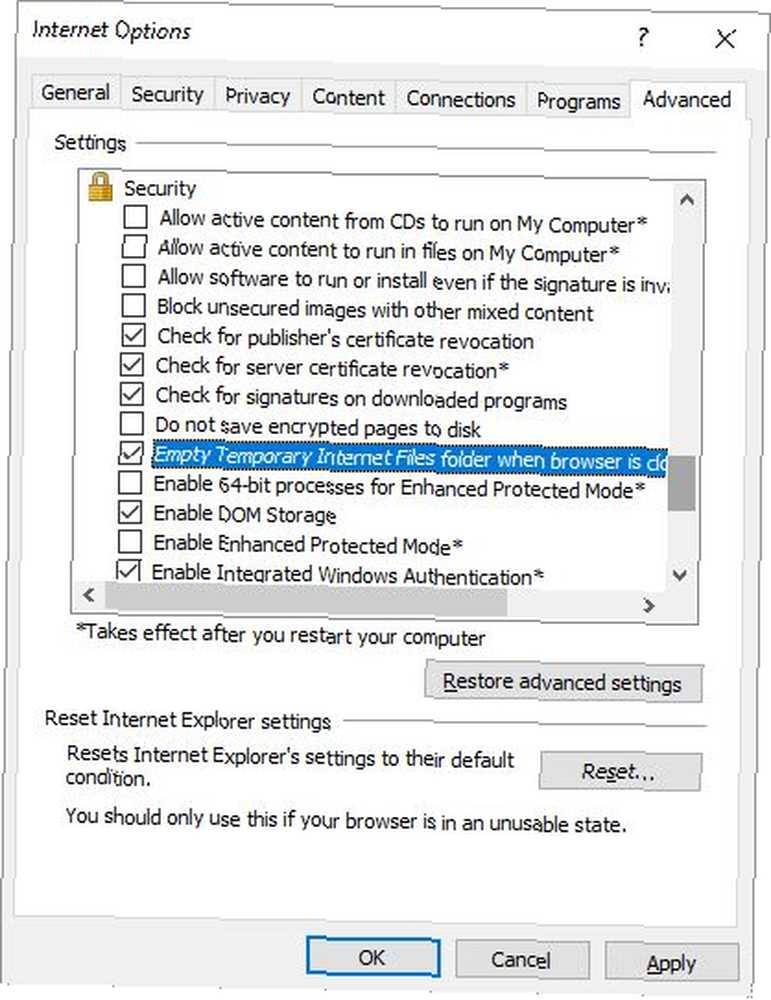
Aplikacje innych firm, aby wyczyścić historię przeglądarki
Jeśli regularnie używasz więcej niż jednej przeglądarki i nie chcesz konfigurować każdej z nich osobno, aplikacje innych firm mogą pomóc Ci wyczyścić historię wszystkich przeglądarek jednocześnie. Zautomatyzowanie tych zadań jest jednak łatwiejsze do wykonania bezpośrednio w przeglądarce, dlatego wolę konfigurować je dla każdej przeglądarki osobno.
Najlepszym narzędziem do zarządzania historią przeglądania w różnych przeglądarkach jest CCleaner. Możesz dostroić CCleaner, aby usuwał tylko to, co chcesz. I nie zapominaj, że możesz włączyć prywatne przeglądanie Jak włączyć prywatne przeglądanie w przeglądarce Jak włączyć prywatne przeglądanie w przeglądarce Chcesz zachować swoją aktywność online w tajemnicy? Najlepszą opcją jest Przeglądanie prywatne, więc oto jak włączyć tę funkcję w dowolnej przeglądarce. przede wszystkim, aby uniknąć zapisywania historii.
Źródło obrazu: Faithie / Depositphotos











