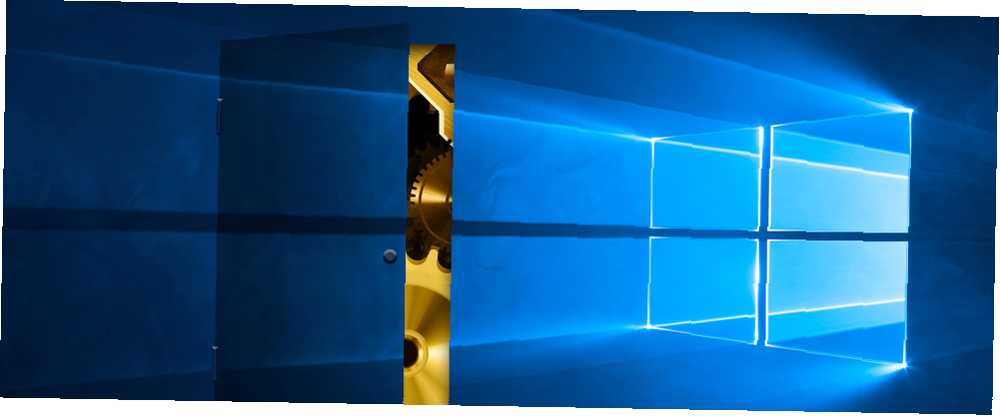
William Charles
0
4586
449
Windows Update zmienia się w Windows 10. Dawno minęły czasy, kiedy użytkownicy mogli blokować łatki bezpieczeństwa i aktualizacje sterowników. Microsoft uprościł i zautomatyzował proces Windows Update kosztem przejrzystości.
Podkreślamy, co zmieniło się w Windows Update, wyjaśniamy, jak to działa teraz i jak możesz go dostosować do swoich potrzeb.
Co nowego w Windows Update w Windows 10
W systemie Windows 10 aktualizacje są obowiązkowe i bardziej zautomatyzowane niż w poprzednich wersjach systemu Windows. Wraz z aktualizacją z kwietnia 2018 r. (Wersja 1803, wydana 30 kwietnia 2018 r.) Microsoft wprowadza kilka aktualizacji do Windows Update.
Szybsze aktualizacje funkcji
W 2017 r. Średnia instalacja aktualizacji funkcji systemu Windows 10 trwała ponad godzinę. Instalacja Windows 10 Creators Update (wersja 1703) zajęła około 82 minut. Microsoft pracuje nad zmniejszeniem tego “czas offline”. W przypadku aktualizacji Fall Creators Update (wersja 1709) już skrócili ją do średnio 51 minut.
W nadchodzącej aktualizacji z kwietnia 2018 r. (Wersja 1803) firma Microsoft obiecuje, że nowa instalacja systemu Windows zostanie ponownie uruchomiona za nie mniej niż 30 minut.
Jak oni to robią? Wiele kroków wymaganych do zainstalowania aktualizacji, które przerwały instalację, a tym samym wydłużyły czas offline komputera, będą teraz odbywać się w tle podczas korzystania z systemu Windows. Na przykład system Windows przygotuje zawartość do migracji i umieści nowy system operacyjny w tymczasowym katalogu roboczym przed ponownym uruchomieniem w celu zainstalowania aktualizacji.
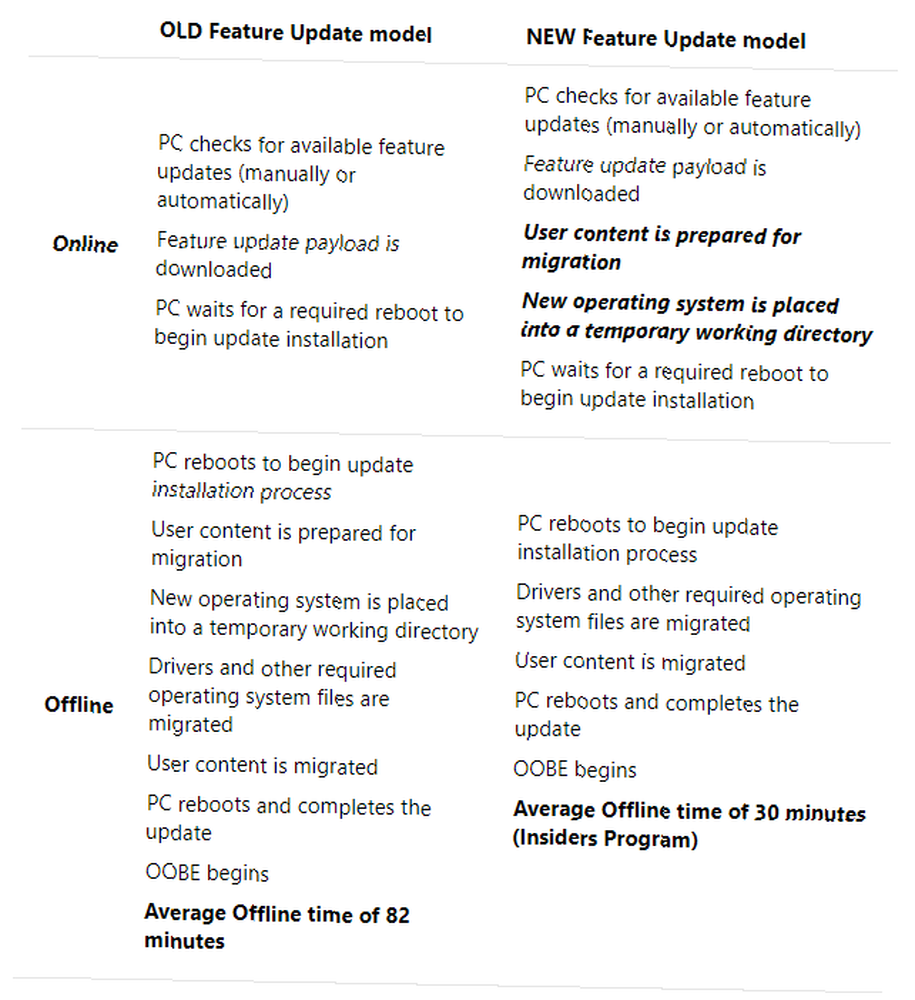
Jeśli zauważysz spadek wydajności przed instalacją aktualizacji, może to być powód.
Opóźniony sen
W systemie Windows 10 w wersji 1803 usługa Windows Update będzie mogła opóźnić tryb uśpienia nawet o dwie godziny. Innymi słowy, Windows Update będzie nadal pobierał aktualizacje, jeśli komputer jest zasilany prądem przemiennym i nie jest aktywny. Oznacza to, że będziesz otrzymywać aktualizacje szybciej i bez kłopotów.
Nowe narzędzie do rozwiązywania problemów z Windows Update
Nie jest to bezpośrednio związane z Windows Update w systemie Windows 10. Jednak w przypadku, gdy Windows Update jest zablokowany i nie działa Jak rozwiązać problemy z Windows Update w 5 łatwych krokach Jak rozwiązać problemy z Windows Update w 5 łatwych krokach Czy Windows Update Cię nie? Być może pobieranie utknęło lub aktualizacja odmówiła instalacji. Pokażemy Ci, jak rozwiązać najczęstsze problemy z Windows Update w Windows 10. Dla Ciebie, wypróbuj nowe narzędzie do rozwiązywania problemów z Windows Update, które Microsoft wydało na początku tego roku.
Standardy Windows 10
Niektóre wersje systemu Windows 10 zawierają opcję odroczenia aktualizacji na czas określony. Aktualizacje zabezpieczeń są jednak wyłączone z tej opcji; wszyscy otrzymują je automatycznie.
Tymczasem użytkownicy systemu Windows 10 Home muszą zaakceptować wszystkie aktualizacje i uaktualnienia, które system Windows pobiera i instaluje w tle, często w połączeniu z zaplanowanym ponownym uruchomieniem. Łatki bezpieczeństwa, nowe funkcje i zmiany ustawień są wymuszane podobnie, niektóre graniczą z wzdęciami i adware Jak łatwo usunąć Bloatware z Windows 10 Jak łatwo usunąć Bloatware Z Windows 10 Windows 10 ma własny zestaw wstępnie zainstalowanych aplikacji. Spójrzmy na metody, których możesz użyć do usunięcia wzdęcia na komputerze i debiwowania systemu Windows 10.. Jedynym momentem, w którym aktualizacje nie będą automatycznie pobierane, jest połączenie urządzenia z pomiarem.
Pod wieloma względami usługa Windows Update jest teraz łatwiejsza w użyciu i bezpieczniejsza dla przeciętnego człowieka. O ile użytkownik nie chce i nie może korzystać z zaawansowanych narzędzi, nie przegapi kolejnej aktualizacji zabezpieczeń. Z punktu widzenia bezpieczeństwa automatyczne aktualizacje są błogosławieństwem. Z drugiej strony użytkownicy są na łasce Microsoftu, firmy nie do końca znanej z tego, że nigdy się nie psuje.
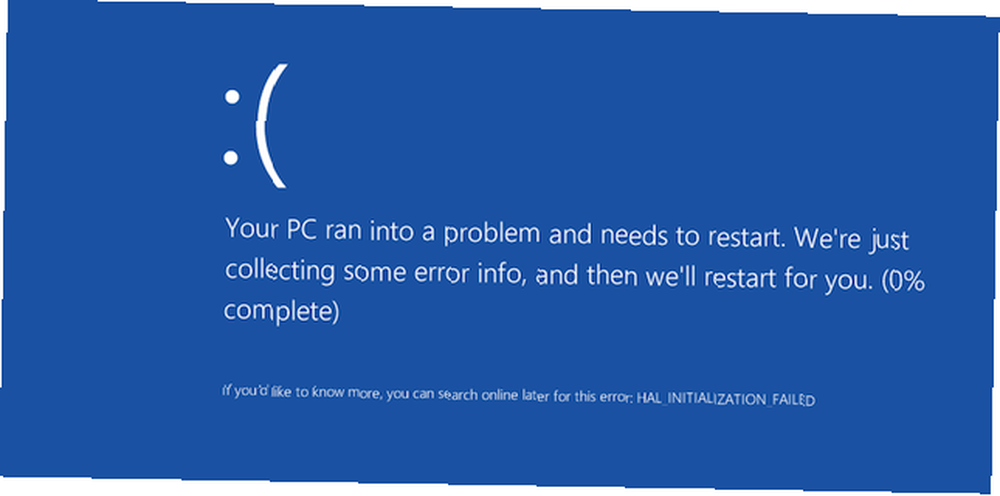
Zobaczmy, jak możesz to zrobić najlepiej.
Podstawy Windows Update
Windows Update może działać całkowicie w tle. Będzie wymagał Twojej uwagi tylko wtedy, gdy nadejdzie czas ponownego uruchomienia. Przy odpowiednich ustawieniach nawet tego nie zauważysz.
Jak sprawdzić dostępność aktualizacji
Aby przejrzeć ustawienia Windows Update, przejdź do Ustawienia (za pomocą klawisza Windows + skrót I) Przewodnik po ustawieniach systemu Windows 10: Jak zrobić cokolwiek i wszystko Przewodnik po ustawieniach systemu Windows 10: Jak zrobić cokolwiek i wszystko Czy znasz się na aplikacji Ustawienia w systemie Windows 10? Oto wszystko, co musisz wiedzieć. > Aktualizacja i bezpieczeństwo> Windows Update. Kliknij Sprawdź aktualizacje aby zobaczyć, które aktualizacje są obecnie dostępne.
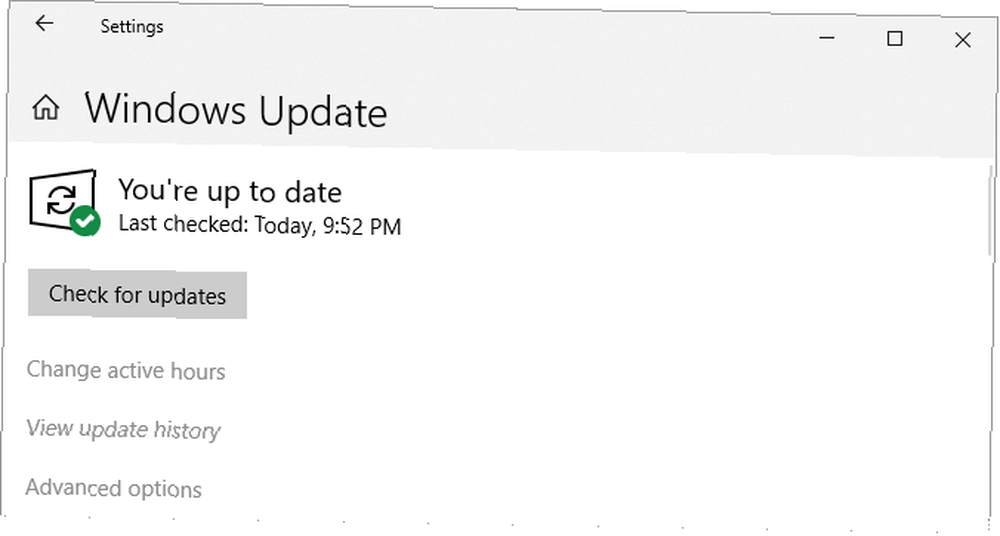
Możesz przejść do tego ekranu i zobaczyć aktualizacje oczekujące na zainstalowanie. Jest tak, ponieważ system Windows regularnie sprawdza dostępność aktualizacji w tle. Kliknij Zrestartuj teraz przycisk, gdy będziesz gotowy zastosować aktualizacje i oczekiwać, że komputer będzie ponownie dostępny przez pół godziny lub dłużej.
Jeśli kiedykolwiek zajdzie taka potrzeba, możesz również zainstalować aktualizacje ręcznie za pośrednictwem katalogu Microsoft Update. Jak korzystać z katalogu Microsoft Windows Update w przypadku aktualizacji Windows Jak korzystać z katalogu Microsoft Windows Update w przypadku aktualizacji Windows Co to jest katalog Microsoft Update i co oferuje ? Oto jak zainstalować z niego poszczególne aktualizacje. .
Zmień aktywne godziny
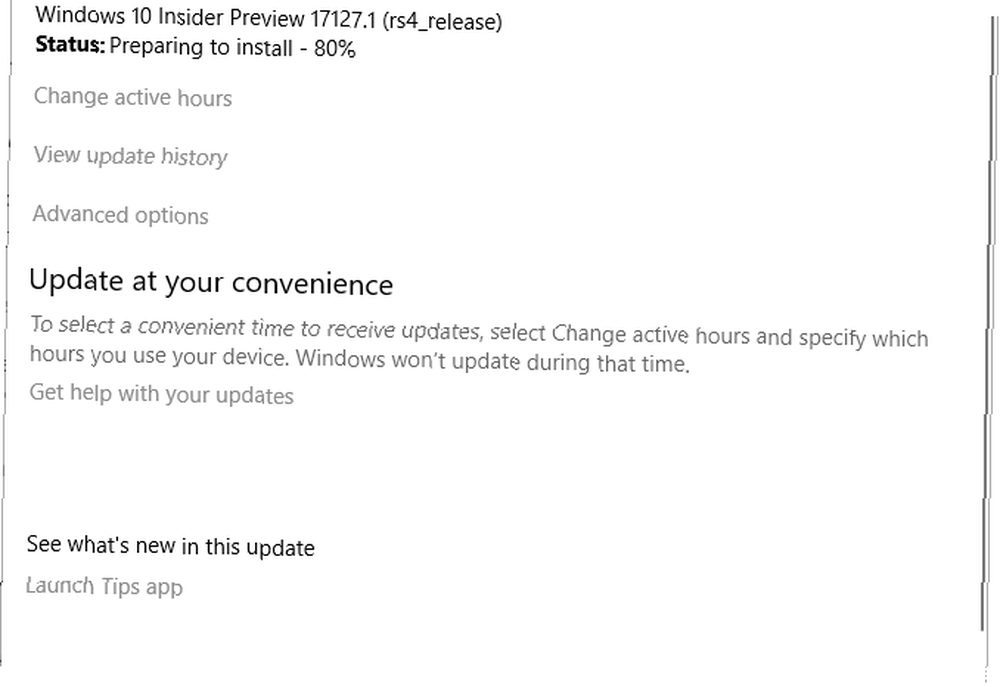
Funkcja Aktywne godziny pozwala zdefiniować do 18 godzin, podczas których usługa Windows Update nie będzie działać. Na ekranie Windows Update kliknij Zmień aktywne godziny i dokonaj wyboru.
Jest to najbliższe, aby użytkownicy domowi mogli zatrzymać aktualizację Windows Update, bez korzystania z pomiaru połączenia lub wyłączania dostępu do Internetu na komputerze.
Dostosuj, kiedy i jak będą instalowane aktualizacje
Pod Zaawansowane opcje, możesz dostosować sposób instalowania aktualizacji. Wcześniej system Windows 10 oferował Powiadom, aby zaplanować ponowne uruchomienie opcja w tym oknie.
System Windows domyślnie będzie teraz nieaktywny w celu instalowania aktualizacji i ponownego uruchamiania, jednak nie wymusi ponownego uruchomienia komputera podczas pracy nad nim. Zamiast tego wyświetli przypomnienie o ponownym uruchomieniu. Zalecamy skręcanie Na opcja aby zobaczyć więcej powiadomień o ponownym uruchomieniu.
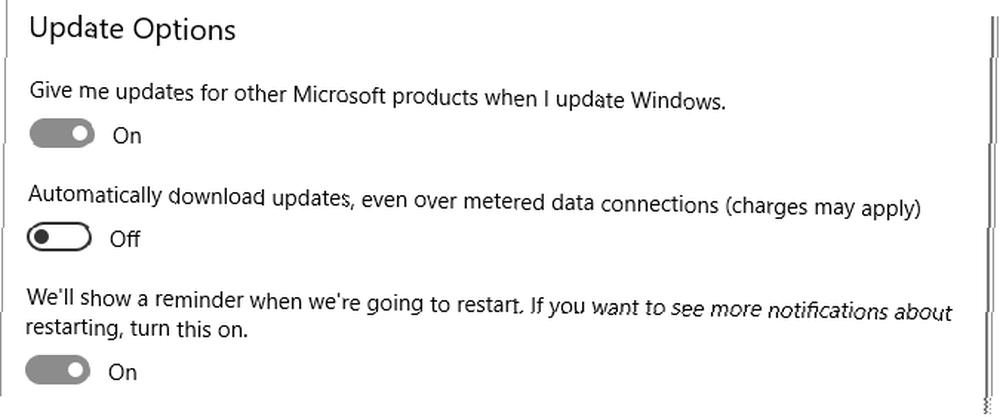
Możesz także włączyć Windows Update, aby automatycznie pobierać aktualizacje, nawet przez mierzone połączenia danych. Chociaż zalecamy pozostawienie tego ustawienia przełączonym Poza.
Opcja do Aktualizuj inne produkty Microsoft podczas aktualizacji systemu Windows umożliwia otrzymywanie aktualizacji zainstalowanych aplikacji Microsoft, takich jak Microsoft Office lub Edge.
Ręcznie uruchom i zaplanuj aktualizacje
Gdy ręcznie uruchomisz instalację aktualizacji (z Ustawienia> Aktualizacja i zabezpieczenia> Windows Update), możesz pozwolić Windowsowi zaplanuj ponowne uruchomienie w czasie, gdy zwykle nie używasz urządzenia lub wybierz czas ponownego uruchomienia siebie. Możesz zaplanować ponowne uruchomienie do 6 dni w przyszłości. Oczywiście możesz także kliknąć Zrestartuj teraz zrobić to natychmiast.
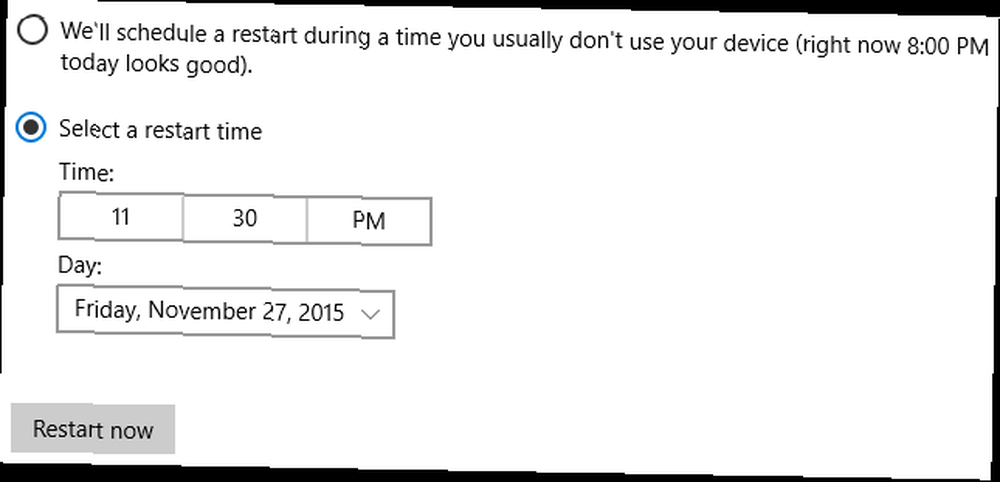
Pamiętaj, że nawet jeśli ręcznie zaplanujesz czas ponownego uruchomienia, system Windows nie wymusi ponownego uruchomienia, gdy okaże się, że jesteś zajęty używaniem komputera w wybranym czasie. Zaproponuje opóźnienie ponownego uruchomienia o czas, który według niego jest najlepszy.
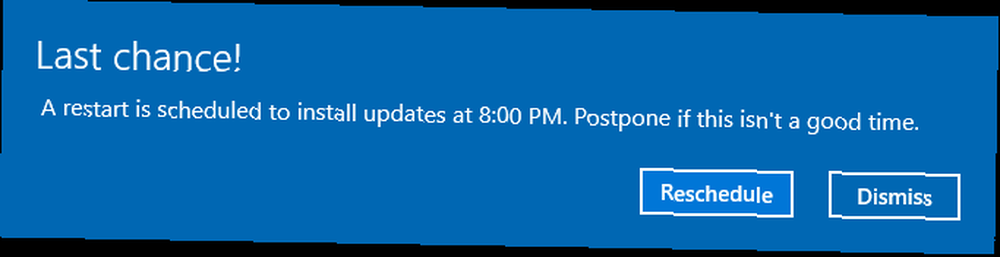
Jak wstrzymywać i odraczać aktualizacje funkcji
Opcja odroczenia aktualizacji systemu Windows 10 nie jest już dostępna za pośrednictwem usługi Windows Update. Zamiast tego zobaczysz opcję Wstrzymaj aktualizacje. Iść do Windows Update> Opcje zaawansowane aby włączyć tę opcję Na i wstrzymuj aktualizacje na maksymalnie siedem dni.
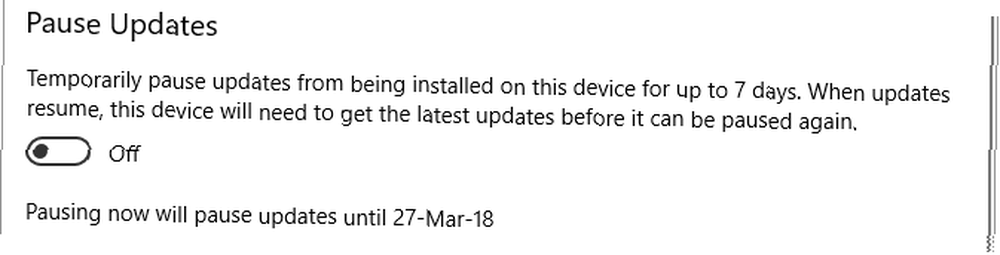
Kontroluj Windows Update za pomocą Edytora zasad grupy
Użytkownicy Windows 10 Pro, Education i Enterprise mogą korzystać z lokalnego edytora zasad grupy (LGPE), aby dostroić Windows Update i odroczyć aktualizacje funkcji 7 sposobów tymczasowego wyłączenia Windows Update w Windows 10 7 sposobów tymczasowego wyłączenia Windows Update w Windows 10 Windows Update zapewnia łatanie i bezpieczeństwo systemu. W systemie Windows 10 jesteś na łasce harmonogramu Microsoftu, chyba że znasz ukryte ustawienia i poprawki. Tak więc kontroluj Windows Update. .
Windows Update dla firm
Iść do Wyszukiwanie systemu Windows (Klawisz Windows + Q) i wpisz gpedit.msc, następnie wybierz Edytuj zasady grupy z wyników. W Edytorze lokalnych zasad grupy przejdź do Konfiguracja komputera> Szablony administracyjne> Składniki systemu Windows> Windows Update> Windows Update dla firm i kliknij dwukrotnie Wybierz po otrzymaniu aktualizacji funkcji wejście.
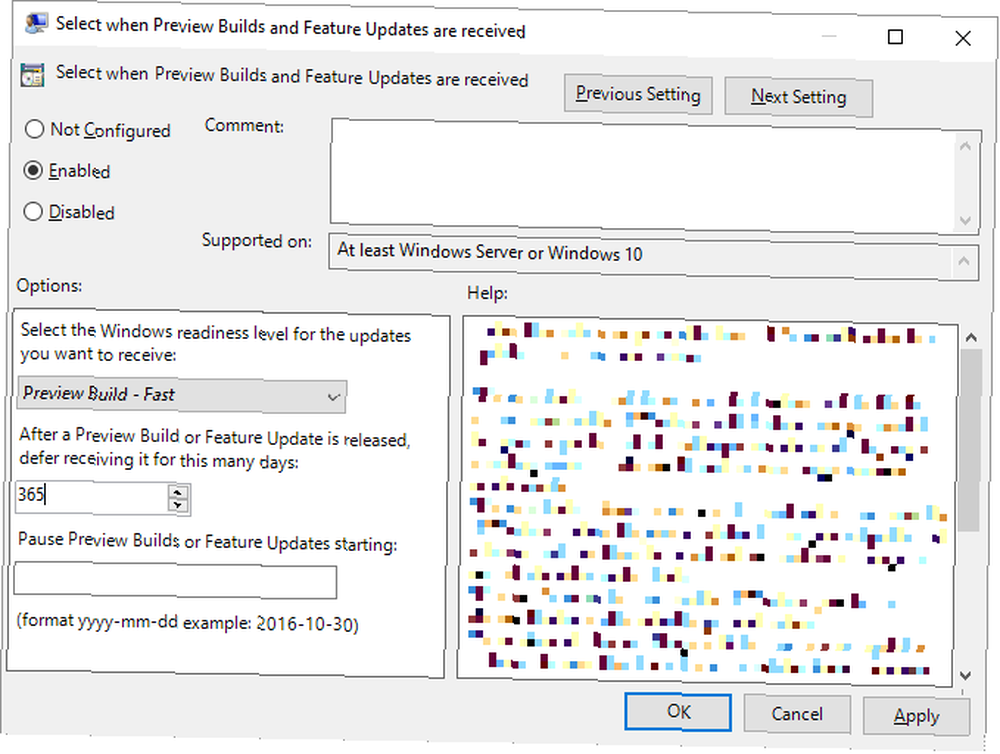
To ustawienie umożliwia odroczenie aktualizacji na maksymalnie 365 dni. Wstrzymywanie lub opóźnianie aktualizacji jest przydatne w przypadku, gdy wiadomo, że uaktualnienie powoduje problemy lub spowodowało problemy i zmusiło do odzyskania systemu (zobacz sekcję dotyczącą odinstalowywania aktualizacji poniżej).
Inne zasady w tym folderze pozwalają Wybierz po otrzymaniu aktualizacji jakości.
Aktualizacja systemu Windows
Skacząc o jeden krok wstecz, przeglądaj Aktualizacja systemu Windows folder w LGPE i zwróć uwagę na następujące opcje:
- Zezwalaj osobom niebędącym administratorami na otrzymywanie powiadomień o aktualizacji: to ustawienie pozwoli tym użytkownikom “zainstalować wszystkie opcjonalne, zalecane i ważne treści, dla których otrzymali powiadomienie.” Pamiętaj, że jeśli włączysz tę opcję, zwykli użytkownicy będą nie tylko otrzymywać powiadomienia Windows Update, ale także nie będą potrzebować podwyższonych uprawnień, aby zainstalować większość aktualizacji.
- Zawsze automatycznie restartuj o zaplanowanym czasie: brzmi to jak kiedyś działał Windows Update. Wymusi to restart, dając użytkownikowi od 15 do 180 minut (w zależności od konfiguracji) na zapisanie jego pracy.
- Skonfiguruj automatyczne aktualizacje: ten element LGPE reprezentuje zestaw funkcji, które były wcześniej dostępne za pośrednictwem Windows Update. Możesz pozwolić systemowi Windows powiadamiać cię o dostępnych pobraniach, a następnie zainstalować automatycznie lub pobrać automatycznie oraz powiadomić o instalacji lub pobrać automatycznie i zaplanować instalację. Na koniec możesz zezwolić lokalnemu administratorowi na wybranie ustawienia, co powinno przywrócić opcję do aplikacji Ustawienia.
- Nie dołączaj sterowników do aktualizacji systemu Windows: ta opcja pozwala wykluczyć aktualizacje sterowników z usługi Windows Update. Odzyskaj kontrolę nad aktualizacjami sterowników w systemie Windows 10 Odzyskaj kontrolę nad aktualizacjami sterowników w systemie Windows 10 Zły sterownik systemu Windows może zepsuć Twój dzień. W Windows 10 Windows Update automatycznie aktualizuje sterowniki sprzętowe. Jeśli poniesiesz konsekwencje, pokażemy Ci, jak wycofać sterownik i zablokować przyszłość… .
- Usuń dostęp, aby korzystać ze wszystkich funkcji Windows Update: tutaj mamy zasadniczo przeciwieństwo pierwszego ustawienia na tej liście. Włącz tę opcję, aby uniemożliwić użytkownikom niebędącym administratorami skanowanie, pobieranie lub instalowanie aktualizacji.
Jak odinstalować aktualizacje systemu Windows
Nie można zapobiec instalacji niektórych aktualizacji, a ze względu na sposób, w jaki Microsoft dostarcza teraz aktualizacje, usunięcie pojedynczych aktualizacji stało się prawie niemożliwe. Ale wciąż masz kilka opcji.
Użyj opcji odzyskiwania
Jeśli aktualizacja funkcji poszła bardzo źle, możesz cofnąć tę instalację. Żałujesz aktualizacji systemu Windows 10? Jak przywrócić wcześniejszą wersję Żałujesz aktualizacji systemu Windows 10? Jak przywrócić wcześniejszą wersję Jeśli zaktualizowałeś się do aktualizacji Windows 10 Creators Update i żałujesz, że tego nie zrobiłeś, możesz przywrócić go na określony czas. Oto jak odzyskać starą wersję systemu Windows. . Iść do Ustawienia> Aktualizacja i zabezpieczenia> Windows Update> Wyświetl historię aktualizacji> Opcje odzyskiwania. Tutaj możesz Wróć do poprzedniej wersji systemu Windows 10.
Pamiętaj, że masz tylko 10 dni na przywrócenie poprzedniej instalacji. Jeśli zaczekasz dłużej, system Windows usunie pliki kopii zapasowych przechowywane w systemie Windows. Stare Jak usunąć stare pliki Windows Update Jak usunąć stare pliki Windows Update Wciąż jest jedna część Windows Update, która wymaga Twojej uwagi: stare pliki, które pozostały za. Mogą zajmować dużo miejsca. i nie będziesz mógł wrócić.
Nieaktualne: odinstaluj aktualizacje za pomocą Panelu sterowania
Opcja odinstalowywania aktualizacji za pomocą Panelu sterowania jest przestarzała. Podczas gdy nadal znajdziesz opcję poniżej Ustawienia> Aktualizacje i zabezpieczenia> Windows Update> Opcje zaawansowane> Wyświetl historię aktualizacji kiedy wybierzesz opcję Odinstaluj aktualizacje, który otworzy okno Panelu sterowania, lista będzie pusta i nie znajdziesz Odinstaluj przycisk, nawet po wybraniu aktualizacji.

Zrzut ekranu powyżej pokazuje, jak wyglądała ta opcja. Ponieważ jednak Microsoft nie oferuje już oddzielnych plików aktualizacji, nie można ich odinstalować indywidualnie.
Pokaż lub ukryj narzędzie do rozwiązywania problemów z aktualizacjami sterowników
Oprócz zastępowania zaktualizowanych sterowników za pomocą Menedżera urządzeń lub odinstalowywania najnowszych aktualizacji za pomocą Panelu sterowania firma Microsoft wydała także narzędzie do rozwiązywania problemów, które pozwala ukryć aktualizacje sterowników i tym samym uniemożliwić ich ponowną instalację przez system Windows, dopóki nie będzie dostępna poprawiona wersja.
Pobierz narzędzie do rozwiązywania problemów wushowhide.diagcab z firmy Microsoft; jest to samodzielna aplikacja, nie wymaga instalacji. Na ekranie początkowym kliknij Kolejny.
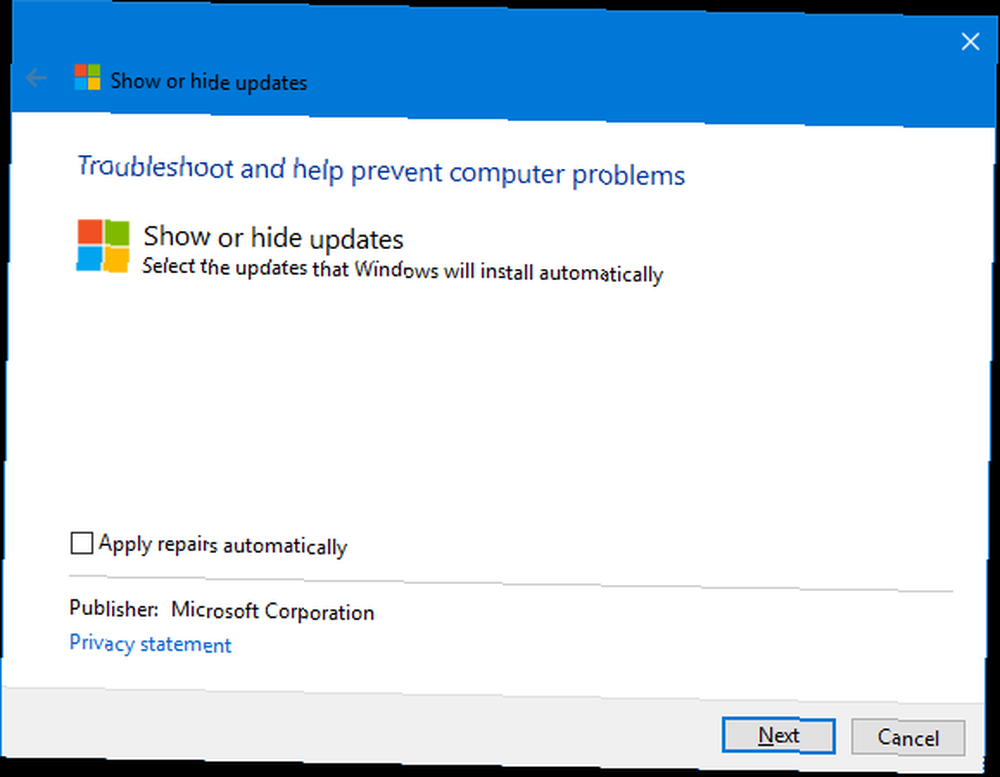
Narzędzie do rozwiązywania problemów wykrywa teraz problemy i szuka aktualizacji sterowników zainstalowanych w systemie. Na poniższym ekranie możesz wybrać opcję Ukryj aktualizacje lub Pokaż ukryte aktualizacje.
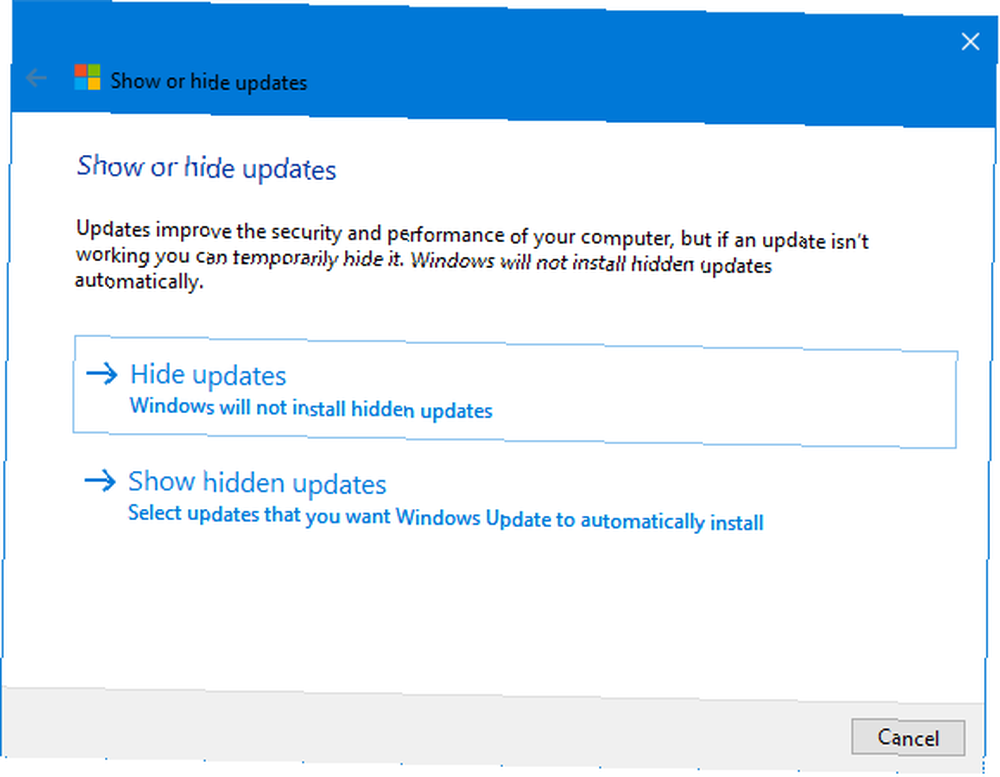
Kliknij Ukryj aktualizacje, wybierz obraźliwe aktualizacje i kliknij Kolejny aby rozwiązać problem.
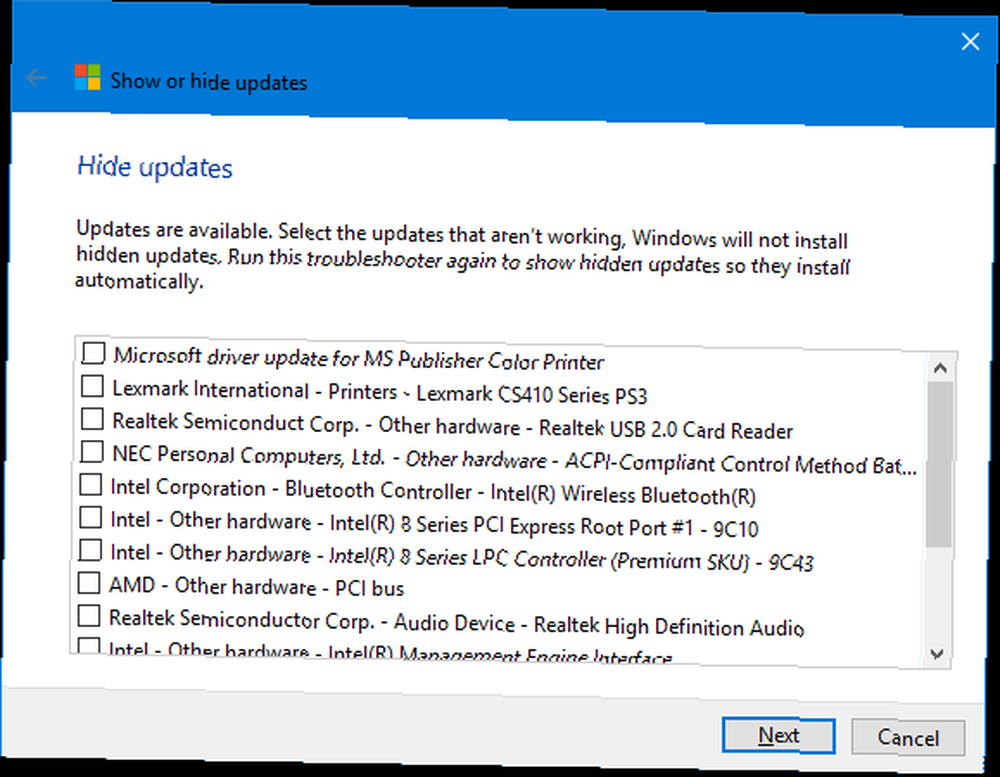
Aby przywrócić aktualizację, wybierz Pokaż ukryte aktualizacje na odpowiednim ekranie wybierz ukrytą aktualizację i kliknij Kolejny.
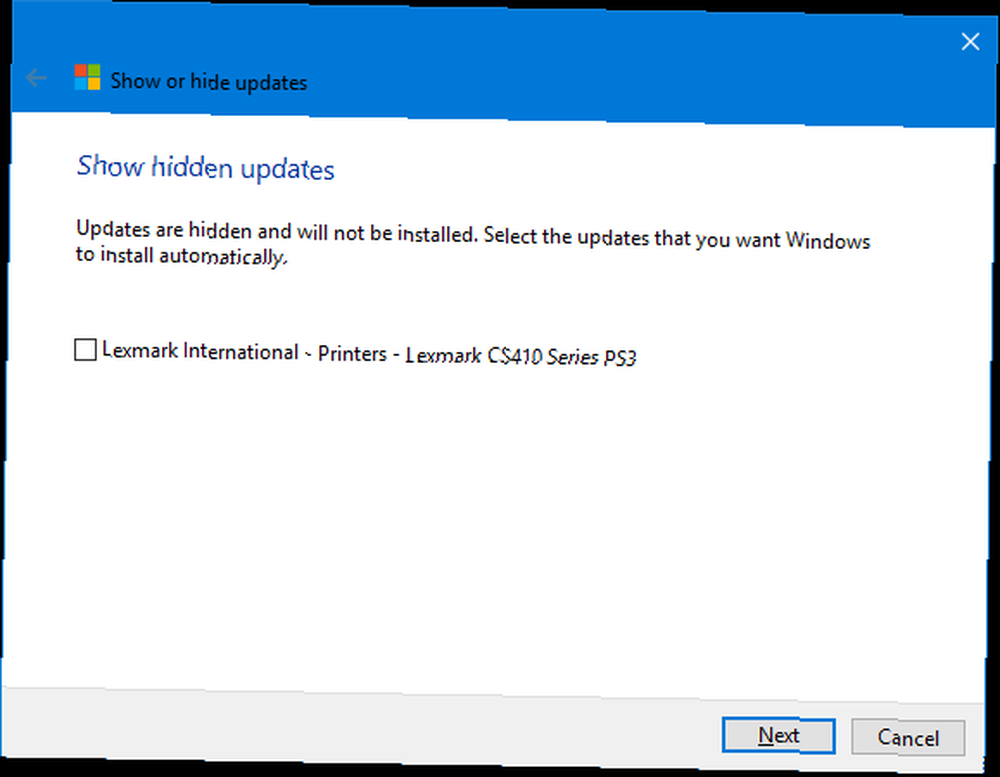
Narzędzie do rozwiązywania problemów wykona swoją magię i powinieneś wreszcie zobaczyć potwierdzenie, że problemy zostały rozwiązane.
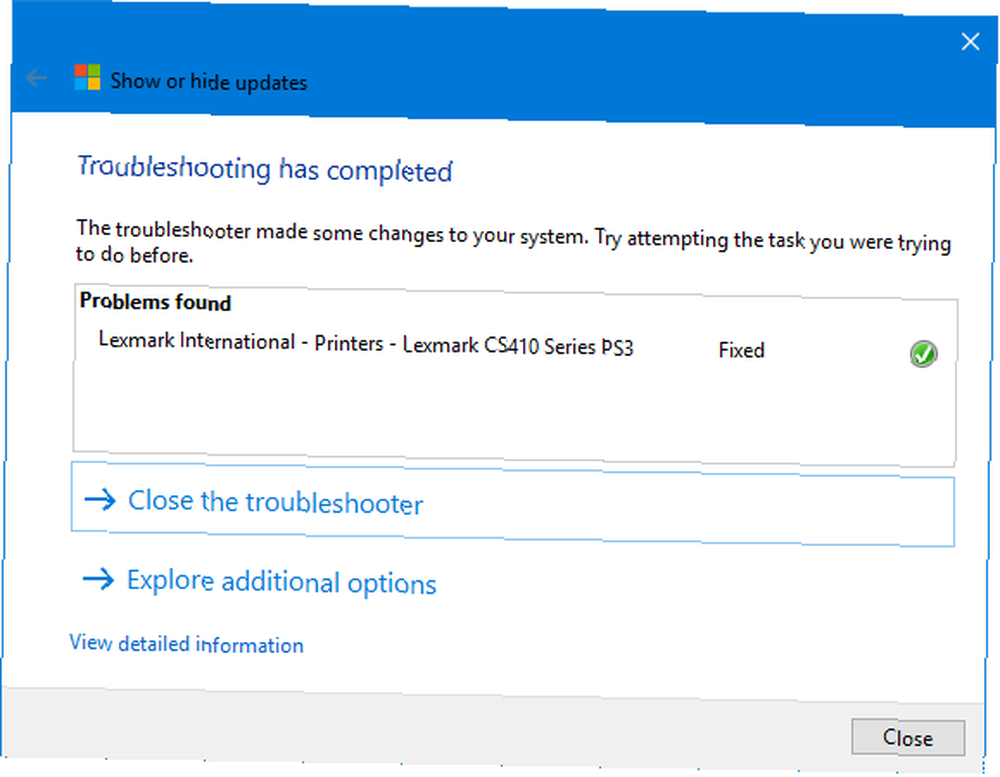
Windows Network Network Settings
W systemie Windows 10 Windows Update oferuje łatwe do zarządzania ustawienia związane z siecią, które należy sprawdzić, aby uniknąć przekroczenia limitu przepustowości lub ponoszenia dodatkowych opłat za abonament mobilny.
Ustaw optymalizację dostarczania usługi Windows Update (WUDO)
Ustawienia w Windows Update Delivery Optimization (WUDO) pozwalają dać Windowsowi pozwolenie na pobieranie aktualizacji z innych komputerów; w dowolnym miejscu w Internecie, co pozwala zachować pojemność serwera Microsoft, lub w sieci lokalnej. Pierwszą opcję można potencjalnie wykorzystać do wprowadzenia zmienionych aktualizacji. Ograniczając pobieranie plików do urządzeń w sieci lokalnej, możesz jednak potencjalnie zmniejszyć obciążenie własnej przepustowości łącza internetowego.
Znajdziesz tę opcję pod Ustawienia> Aktualizacja i zabezpieczenia> Windows Update> Opcje zaawansowane> Optymalizacja dostarczania. Jeśli masz wiele komputerów z systemem Windows 10 w sieci, warto zezwolić na pobieranie z komputerów w sieci lokalnej.
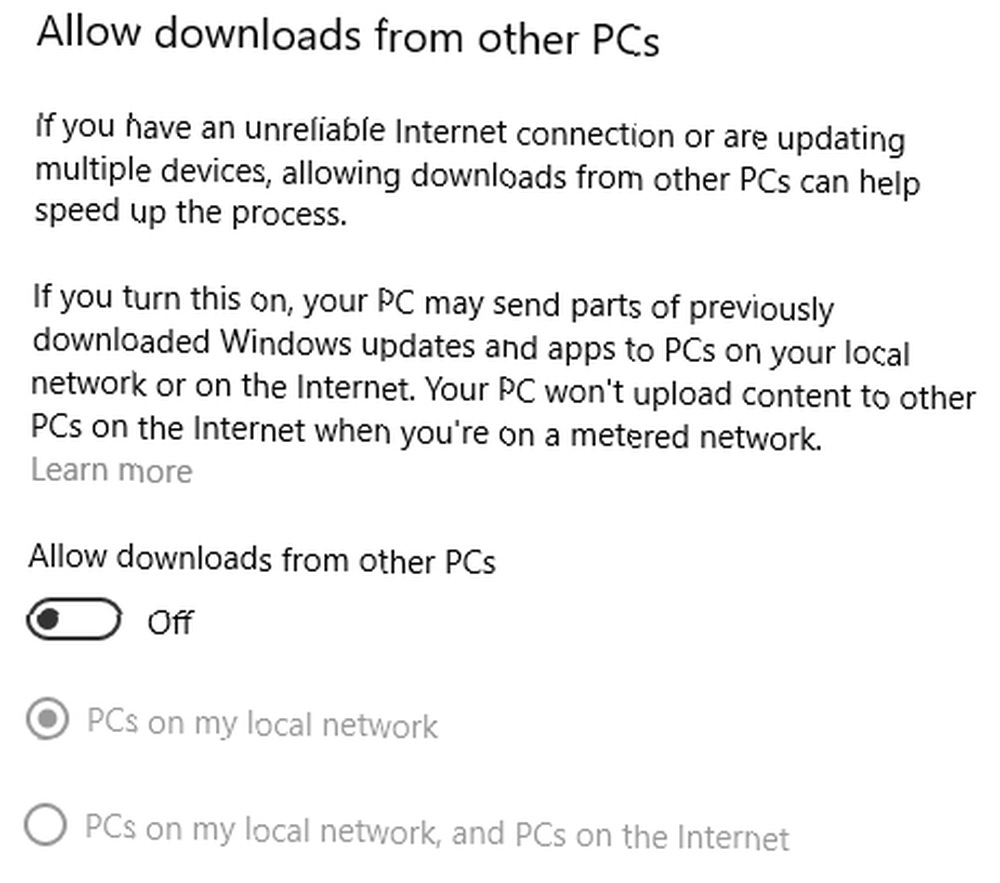
Ogranicz przepustowość dostępną dla Windows Update
Jeśli chcesz zaoszczędzić jeszcze więcej przepustowości, kliknij Zaawansowane opcje ze strony optymalizacji dostarczania. Tutaj znajdziesz opcje ograniczenia przepustowości, jaką Windows może wykorzystać podczas pobierania lub wysyłania aktualizacji. Chociaż możesz ustawić miesięczny limit wysyłania (podczas udostępniania aktualizacji innym komputerom), system Windows nie pozwala ustawić limitu pobierania. Jeśli pozostaniesz przy ustawieniach domyślnych, Windows dynamicznie zoptymalizuje przepustowość przydzieloną do Windows Update.

Skonfiguruj połączenie mierzone
W systemie Windows 10 usługa Windows Update nie będzie działać, jeśli masz połączenie z pomiarem. Aby mieć pewność, że system Windows nie zmarnuje ograniczonej przepustowości, otwórz Ustawienia> Sieć i internet> Wi-Fi, połącz się z mierzonym połączeniem, być może hotspotem Wi-Fi, z którym łączysz się tethering z telefonu komórkowego, a następnie wybierz sieć i przełącz Ustaw jako połączenie pomiarowe do Na.
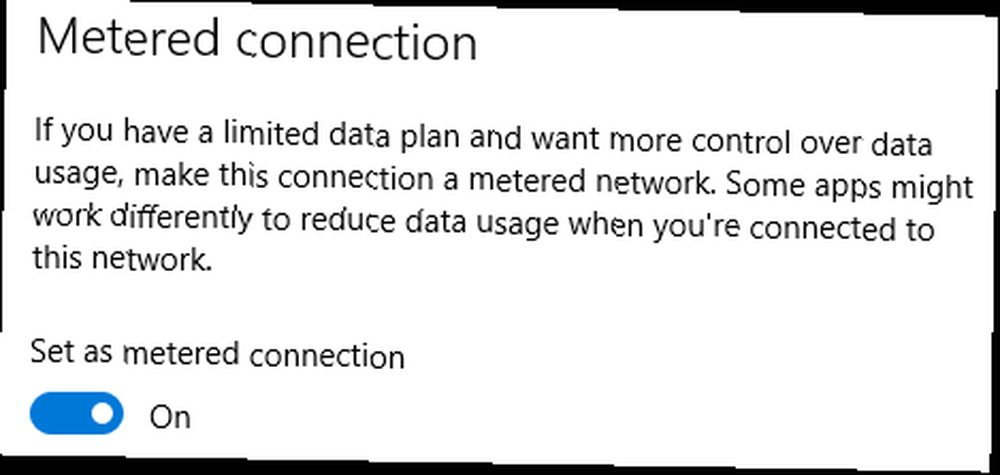
Teraz system Windows 10 nie pobiera aktualizacji, gdy jesteś podłączony do tej sieci.
Włącz przywracanie systemu
Odinstalowanie i ukrywanie kłopotliwych aktualizacji może być niewystarczające. Jeśli nie możesz ryzykować zaskoczenia wadliwą aktualizacją, zalecamy włączenie Przywracania systemu. W przypadku, gdy aktualizacja nie przebiegła tak płynnie, będziesz mógł po prostu cofnąć się do momentu, gdy wszystko będzie w porządku.
Iść do Wyszukiwanie systemu Windows, rodzaj przywracanie systemu, i wybierz Utworzyć punkt przywracania. Otworzy się staromodne okno Właściwości systemu. w Ochrona systemu kartę, wybierz dysk systemowy i kliknij Konfiguruj… W nowym oknie wybierz Włącz ochronę systemu, zdefiniuj Maksymalne użycie miejsce, które możesz przeznaczyć i kliknij dobrze aby zapisać zmiany.
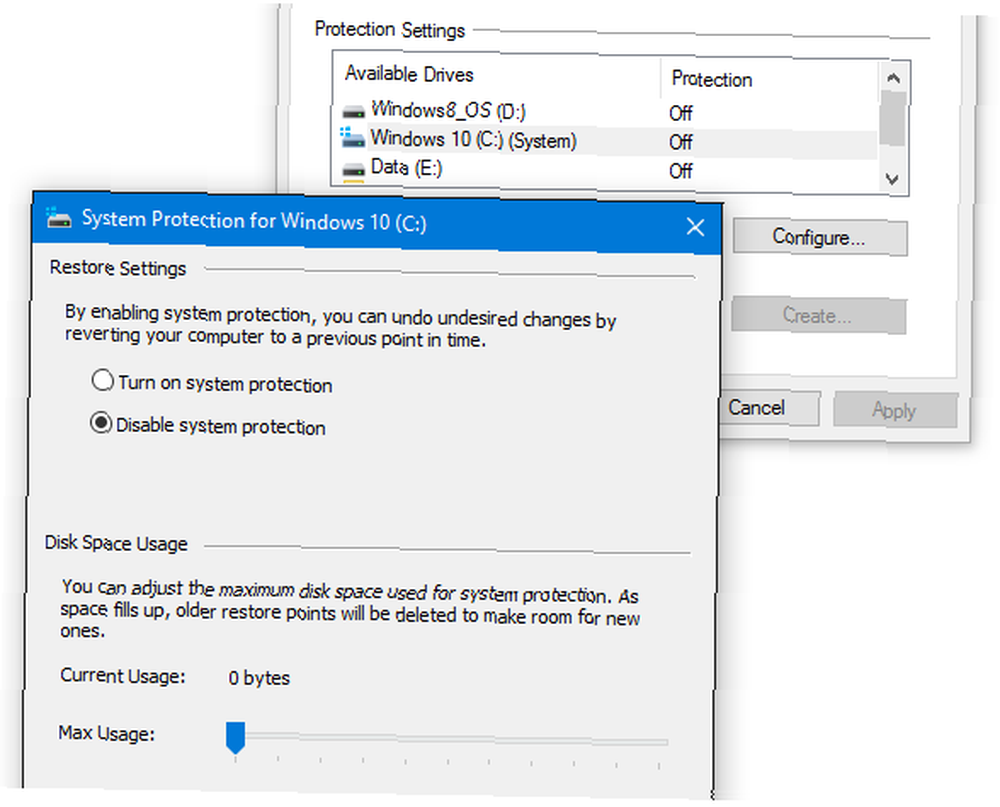
W poprzednim oknie możesz teraz ręcznie Stwórz… twój pierwszy punkt przywracania. System Windows będzie teraz tworzył nowe punkty przywracania za każdym razem, gdy system przechodzi zmiany, w tym instaluje aktualizacje zabezpieczeń i funkcji.
Gotowy do aktualizacji?
Dla maniaków kontroli Windows Update to koszmar. Dla wszystkich innych jest to przypadek “co z oczu to z serca.” Windows Update, zaprojektowany do działania w tle, automatycznie zapewnia bezpieczeństwo i płynność systemu.
Czasami aktualizacja zawiera błędy 5 błędów systemu Windows 10, których należy unikać w aktualizacji z października 2018 r. 5 Błędy systemu Windows 10, których należy unikać w aktualizacji z października 2018 r. Oto kilka istotnych błędów, które mogłeś mieć z aktualizacją systemu Windows 10 w wersji 1809, a także sposoby ich unikania im. , więc przygotuj się przed zainstalowaniem aktualizacji funkcji. A jeśli nie chcesz instalować kolejnej wersji systemu Windows 10 Jak (nie) zaktualizować do najnowszej wersji systemu Windows 10 Jak (nie) zaktualizować do najnowszej wersji systemu Windows 10 Aktualizacja systemu Windows 10 z października 2018 r. Niedługo będzie dostępna. Niezależnie od tego, czy chcesz teraz zaktualizować funkcję, czy czekać, pokażemy Ci, jak to zrobić. , pamiętaj, że możesz uciec tylko tak długo.
Jeśli dopiero zaczynasz korzystać z ekosystemu Windows 10, upewnij się, że na komputerze z systemem Windows 10 jest zainstalowanych 15 niezbędnych aplikacji.











