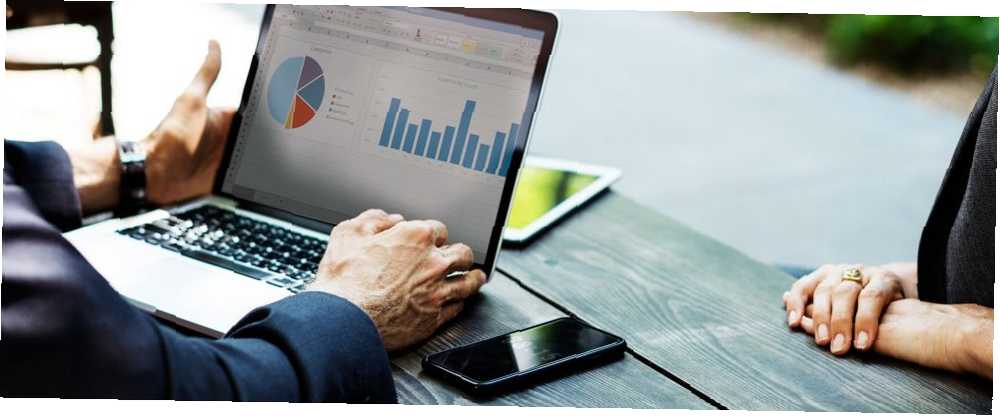
Joseph Goodman
0
6037
541
Wstążka Microsoft Excel została wprowadzona w pakiecie Office 2007. Możliwość dostosowania wstążki pojawiła się w pakiecie Office 2010.
Możesz ukryć i pokazać wstążkę, dodawać polecenia do kart na wstążce, a nawet tworzyć własne karty. Czytaj dalej, aby dowiedzieć się, jak to zrobić.
Co to jest wstążka programu Excel?
Wstążka programu Excel to pasek ikon nad obszarem arkusza roboczego. Wygląda jak złożony pasek narzędzi, którym w istocie jest. Zastępuje menu i paski narzędzi znalezione w programie Excel 2003 i wcześniejszych.
Nad wstążką są zakładki, takie jak Dom, Wstawić, i Układ strony. Kliknięcie karty aktywuje to “pasek narzędzi” zawierające grupy ikon dla różnych poleceń. Na przykład po otwarciu programu Excel plik Dom karta wyświetla typowe polecenia pogrupowane według funkcji, np Schowek narzędzia i Czcionka formatowanie.
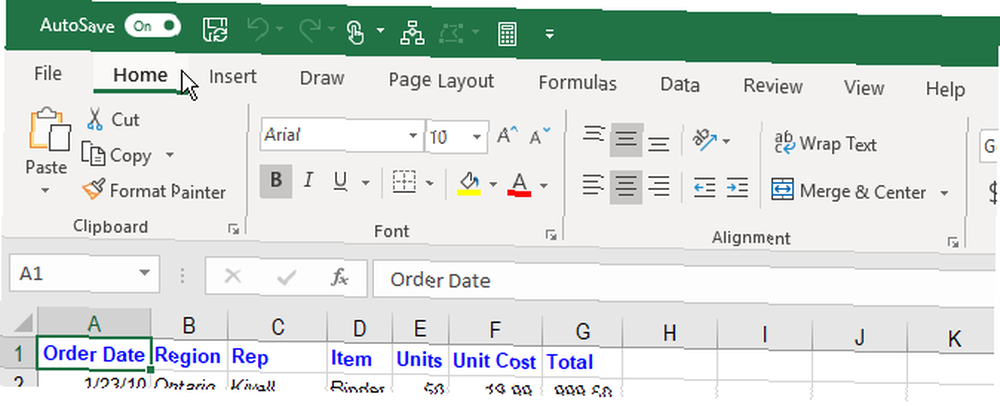
Niektóre przyciski otwierają menu z dodatkowymi opcjami. Na przykład dolna połowa Pasta przycisk w Schowek grupa, otwiera menu z dodatkowymi opcjami wklejania.
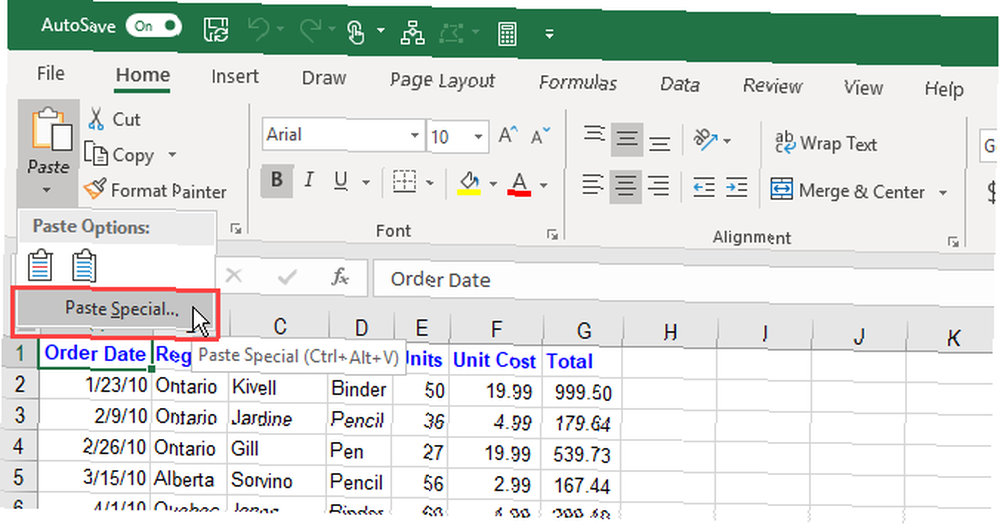
Każda grupa ma przycisk w prawym dolnym rogu grupy, który otwiera okno dialogowe zawierające dodatkowe opcje związane z tą grupą. Na przykład przycisk okna dialogowego na Czcionka grupa otwiera Ustawienia czcionek Okno dialogowe.
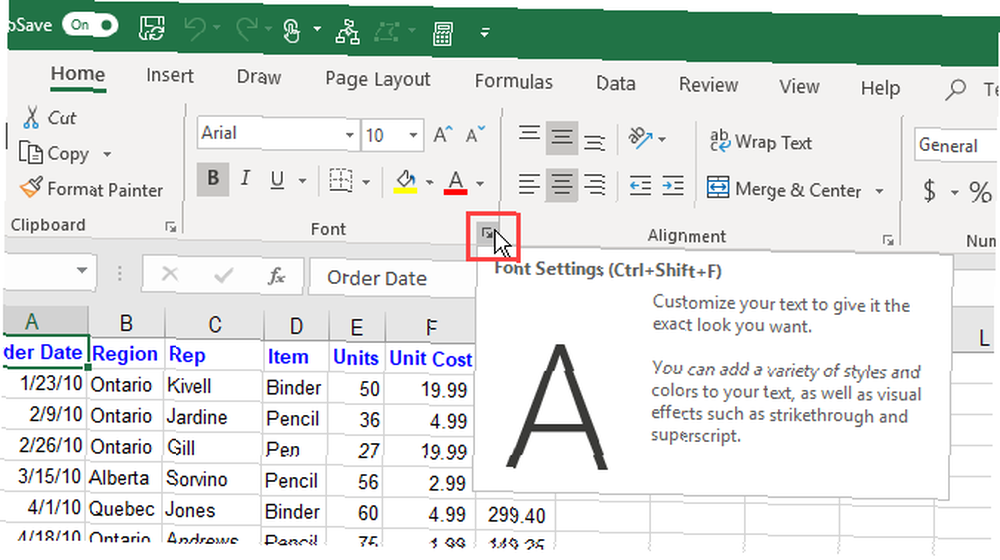
1. Jak ukryć i pokazać wstążkę w programie Excel
Możesz ukryć i pokazać wstążkę Excel (zwaną również zwijaniem wstążki), aby zmaksymalizować przestrzeń dostępną dla arkusza. Jest to szczególnie przydatne, jeśli masz laptopa z małym ekranem.
Ukryj wstążkę programu Excel
Aby ukryć wstążkę, kliknij przycisk strzałki w górę w prawym dolnym rogu wstążki.
Możesz także kliknąć dwukrotnie jedną z kart na wstążce lub nacisnąć Ctrl + F1 aby ukryć wstążkę.
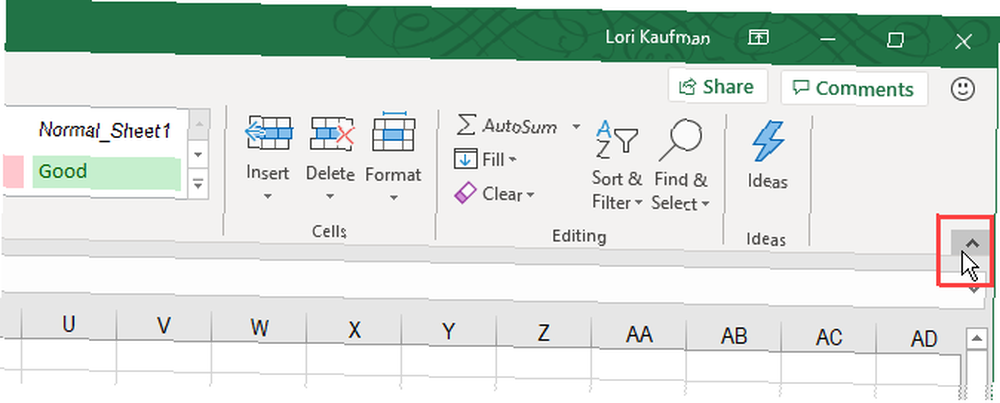
Innym sposobem zwinięcia lub ukrycia wstążki jest kliknięcie wstążki prawym przyciskiem myszy i wybranie Zwiń wstążkę. Znacznik wyboru obok Zwiń wstążkę opcja wskazuje, że wstążka zwija się, gdy jej nie używasz.
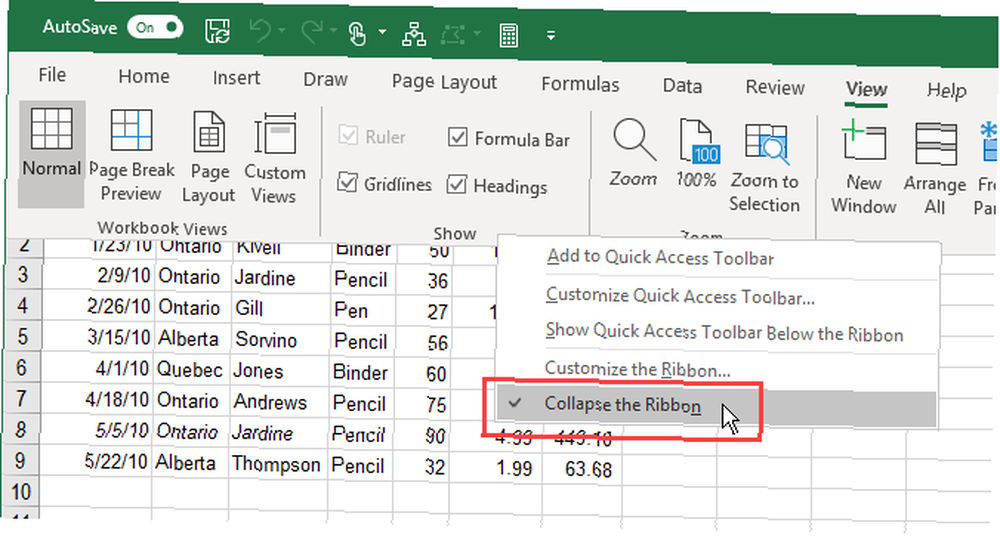
Gdy wstążka jest ukryta, widoczne są tylko zakładki.
Kliknij kartę, aby tymczasowo wyświetlić wstążkę. Po kliknięciu przycisku lub polecenia na karcie wstążka jest ponownie ukryta.
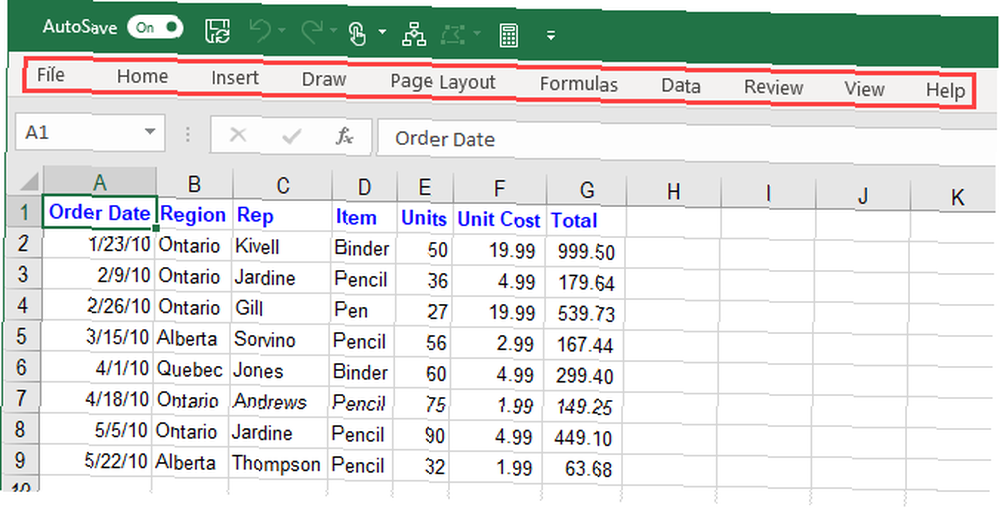
Pokaż wstążkę programu Excel
Aby ponownie wyświetlić wstążkę na stałe, kliknij dwukrotnie kartę lub naciśnij Ctrl + F1 jeszcze raz.
Możesz także kliknąć kartę, aby tymczasowo wyświetlić wstążkę. Następnie kliknij ikonę pinezki w prawym dolnym rogu wstążki.
Innym sposobem trwałego pokazania wstążki jest kliknięcie prawym przyciskiem myszy paska kart i wybranie Zwiń wstążkę ponownie, aby odznaczyć opcję.
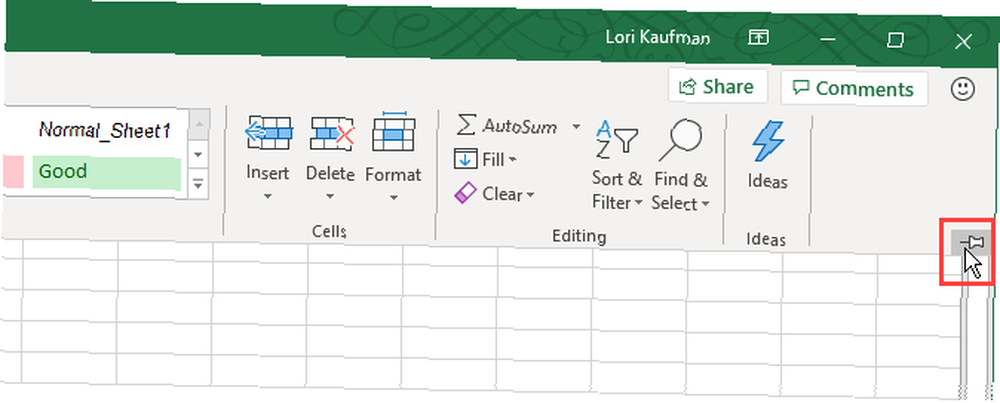
Automatycznie ukryj wstążkę
Jeśli brakuje Ci miejsca na ekranie, możesz automatycznie ukryć całą wstążkę, w tym karty.
Aby automatycznie ukryć wstążkę i karty, kliknij Opcje wyświetlania wstążki przycisk w prawym górnym rogu okna Excela i wybierz Automatycznie ukryj wstążkę.
The Pokaż zakładki opcja ukrywa wstążki, ale wyświetla zakładki.
Aby ponownie wyświetlić karty i wstążkę, wybierz Pokaż karty i polecenia.
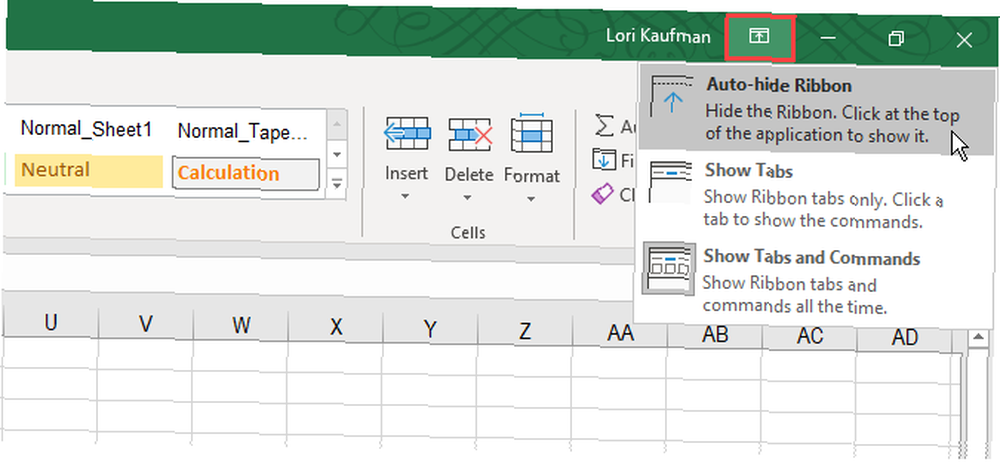
Aby wyświetlić wstążkę, gdy jest ona automatycznie ukryta, przesuń mysz na górę okna Excela, aż zobaczysz zielony pasek i kliknij pasek.
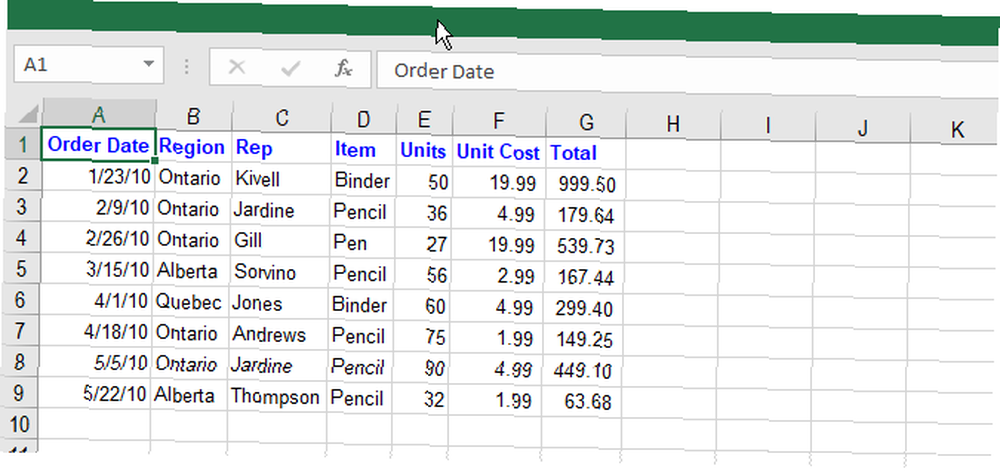
Wstążka spada na arkusz. Kliknij kartę, a następnie kliknij polecenie.
Taśma automatycznie chowa się ponownie.
Ponownie, aby trwale wyświetlić wstążkę i karty, wybierz Pokaż karty i polecenia z Opcje wyświetlania wstążki przycisk.
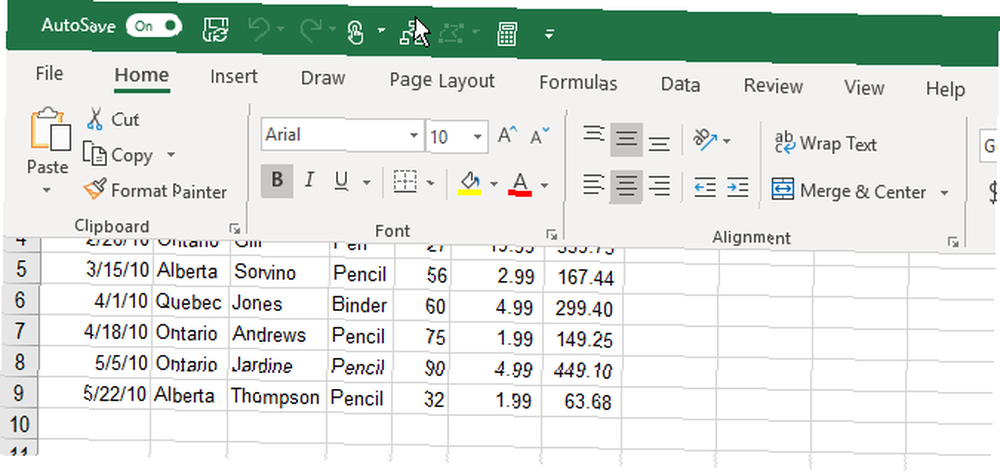
2. Co zrobić, jeśli brakuje wstążki programu Excel
Jeśli wstążka programu Excel zniknie, najprawdopodobniej jest po prostu ukryta.
Możesz odkryć wstążkę w programie Excel zgodnie z opisem w sekcji Pokaż wstążkę programu Excel powyżej, jeśli widzisz tylko nazwy kart.
Jeśli arkusz zajmuje cały ekran i nie widzisz wstążki ani zakładek, wstążka jest w trybie automatycznego ukrywania. Zobacz sekcję Automatycznie ukryj wstążkę powyżej, aby dowiedzieć się, jak odzyskać wstążkę.
3. Dostosowywanie wstążki programu Excel
Microsoft dodał możliwość dostosowania wstążki w programie Excel 2010. Możesz wykonywać następujące czynności:
- Zmień nazwy i kolejność kart i grup na kartach
- Ukryj karty
- Dodaj i usuń grupy na istniejących kartach
- Dodaj niestandardowe karty i grupy zawierające polecenia, do których chcesz mieć łatwy dostęp
Nie można jednak wprowadzać zmian w domyślnych poleceniach, takich jak zmiana ich nazw lub ikon, usuwanie domyślnych poleceń lub zmiana kolejności domyślnych poleceń.
Aby dostosować wstążkę, kliknij wstążkę prawym przyciskiem myszy i wybierz Dostosuj wstążkę. Możesz także przejść do Plik> Opcje> Dostosuj wstążkę.
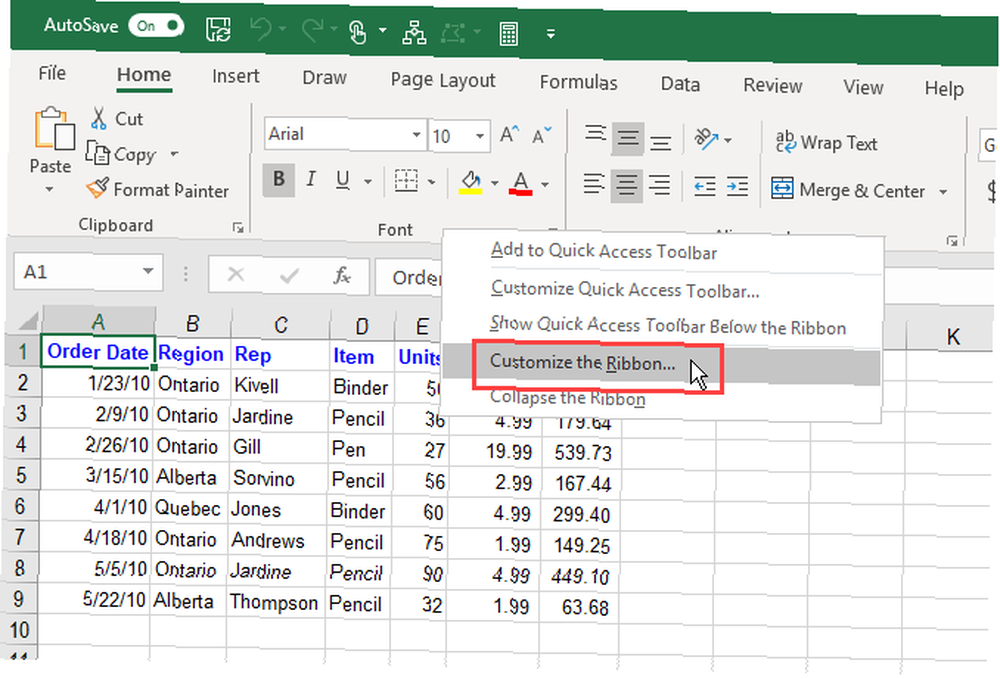
Dodaj nową grupę do karty na wstążce
Wszystkie polecenia na wstążce muszą należeć do grupy. Aby dodać polecenia do istniejącej wbudowanej karty, musisz najpierw utworzyć nową grupę na tej karcie. Możesz także dodawać polecenia do grup na własnych niestandardowych kartach, a my pokażemy Ci, jak to zrobić za chwilę.
Na Dostosuj wstążkę ekran na Opcje programu Excel w oknie dialogowym wybierz Polecenia nie na wstążce z Wybierz polecenia z Lista rozwijana. Na liście mogą znajdować się niektóre polecenia, które powinny być dostępne na wstążce.
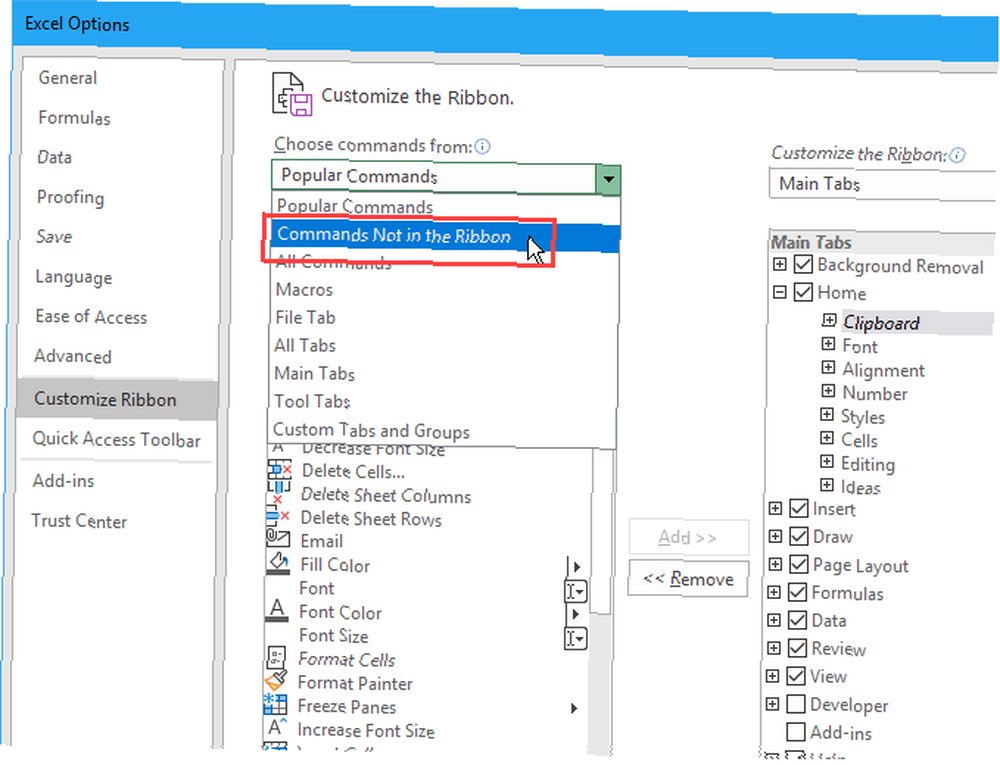
Upewnić się Główne zakładki jest wybrany w Dostosuj wstążkę rozwijana lista po prawej stronie.
Aby dodać polecenie do istniejącej karty, musisz najpierw utworzyć nową grupę na tej karcie. Nie możesz dodawać poleceń do istniejących grup w sieci Główne zakładki. Na przykład dodamy polecenie do Dom patka. Więc wybieramy Dom na liście po prawej stronie, a następnie kliknij Nowa grupa poniżej listy.
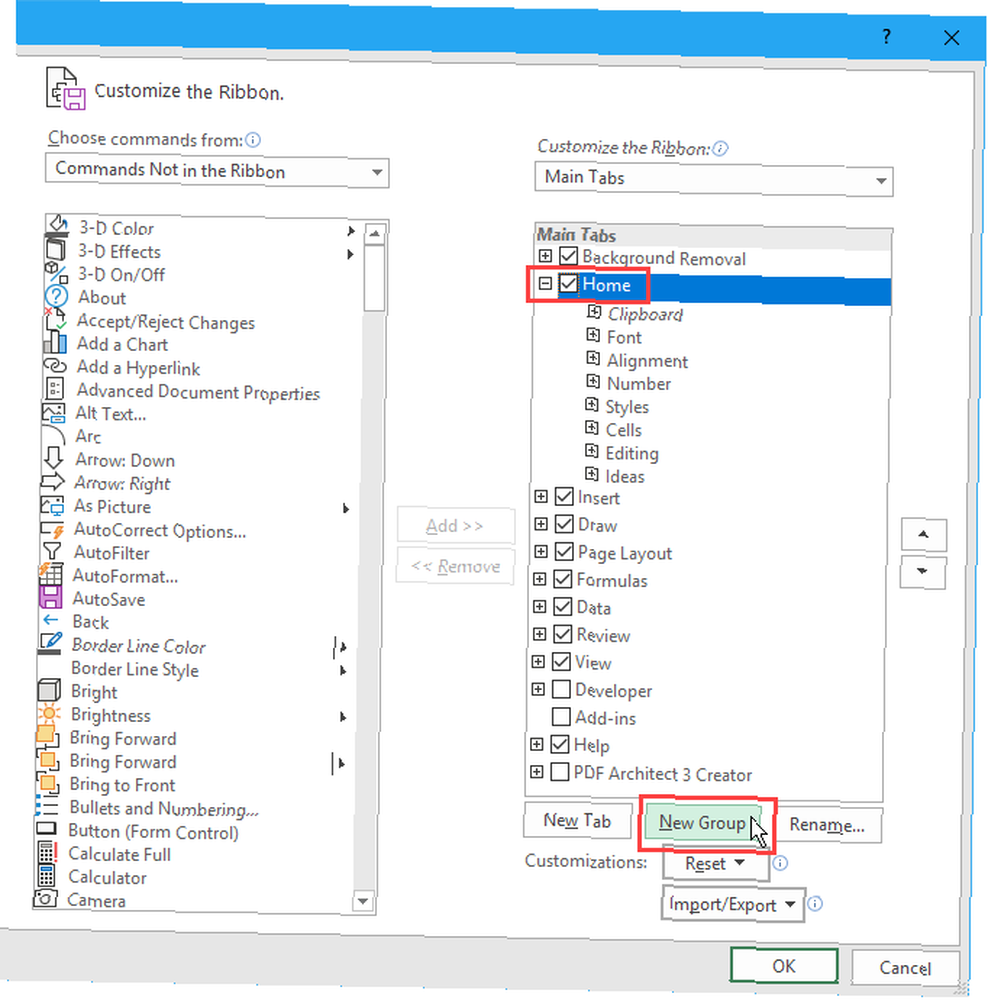
Nowa grupa zostanie dodana na dole listy grup w Dom zakładka z domyślną nazwą Nowa grupa. Słowo Zwyczaj jest dodawany na końcu nazwy nowej grupy, aby pomóc Ci śledzić utworzone przez siebie grupy niestandardowe. Ale Zwyczaj nie wyświetla się na karcie.
Aby zmienić nazwę nowej grupy, wybierz ją i kliknij Przemianować.
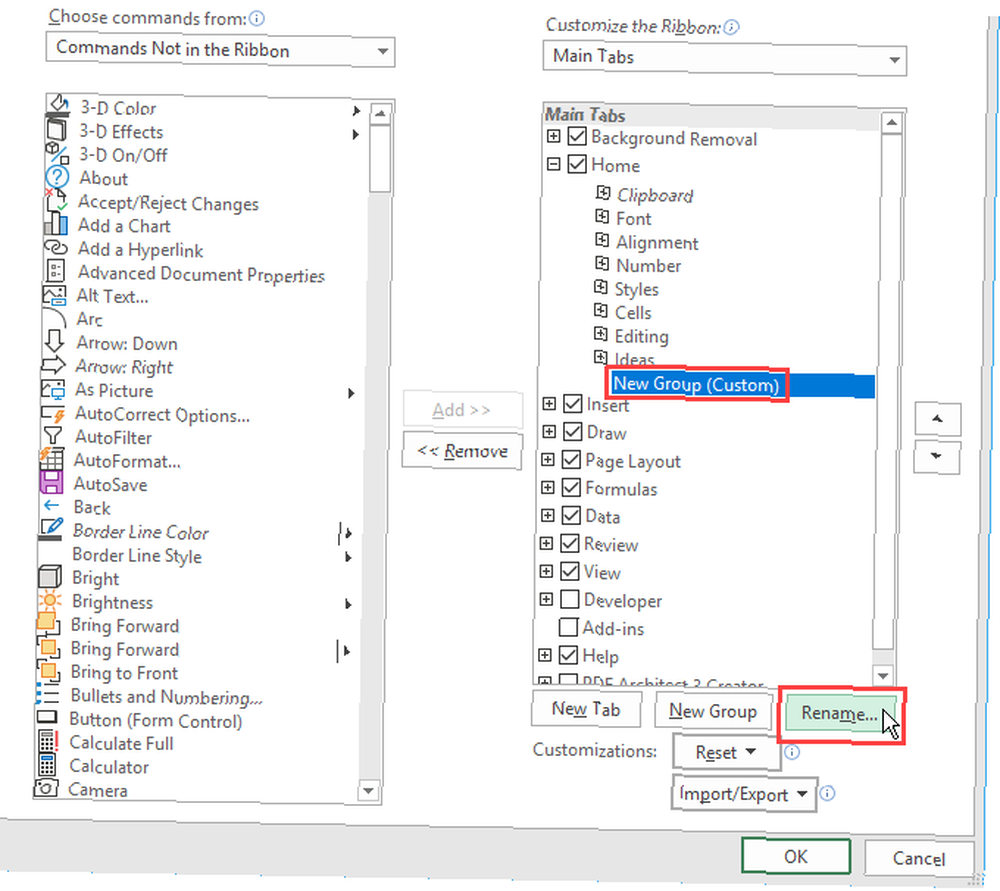
Wpisz nazwę nowej grupy w Wyświetlana nazwa pole na Przemianować Okno dialogowe.
Gdy okno programu Excel jest zbyt wąskie, aby wyświetlać nazwy grup na wstążce, wyświetlane są tylko symbole. Możesz wybrać symbol wyświetlany dla nowej grupy z Symbol pudełko.
Kliknij dobrze.
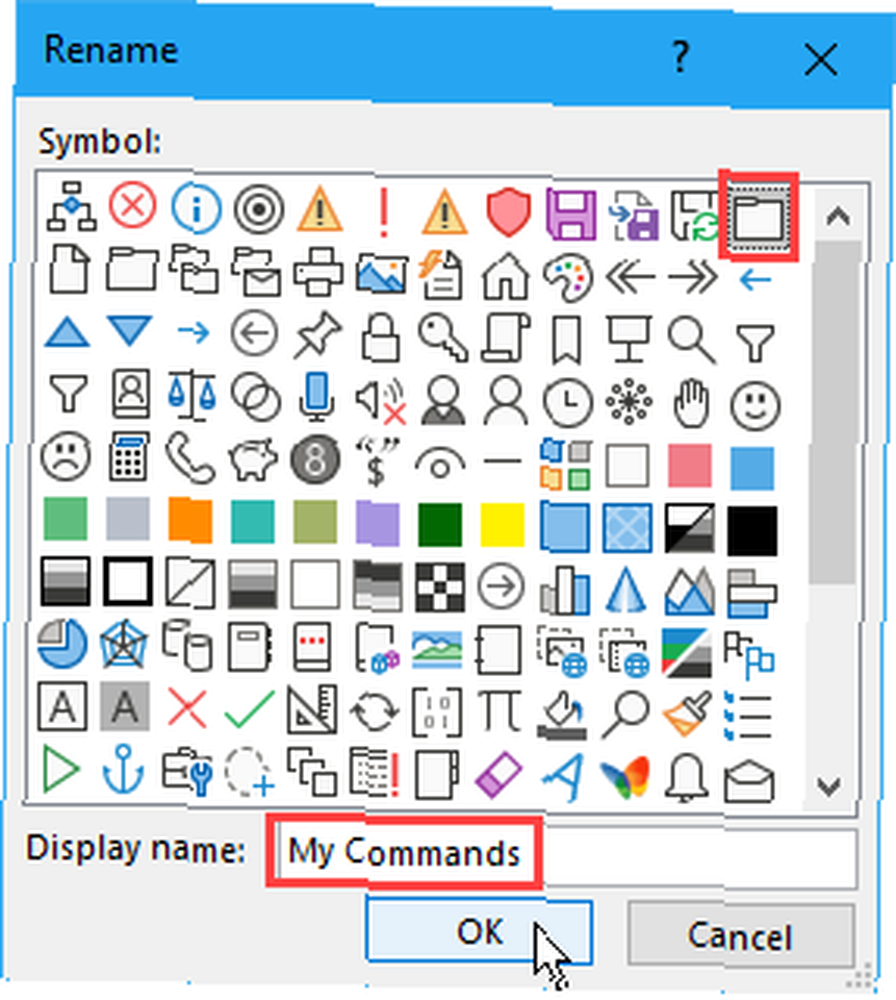
Dodaj polecenie do nowej grupy
Teraz możesz dodawać polecenia do nowej grupy.
Upewnij się, że nowa grupa jest wybrana po prawej stronie. Następnie kliknij polecenie, które chcesz dodać, na liście poleceń po lewej stronie.
Kliknij Dodaj.
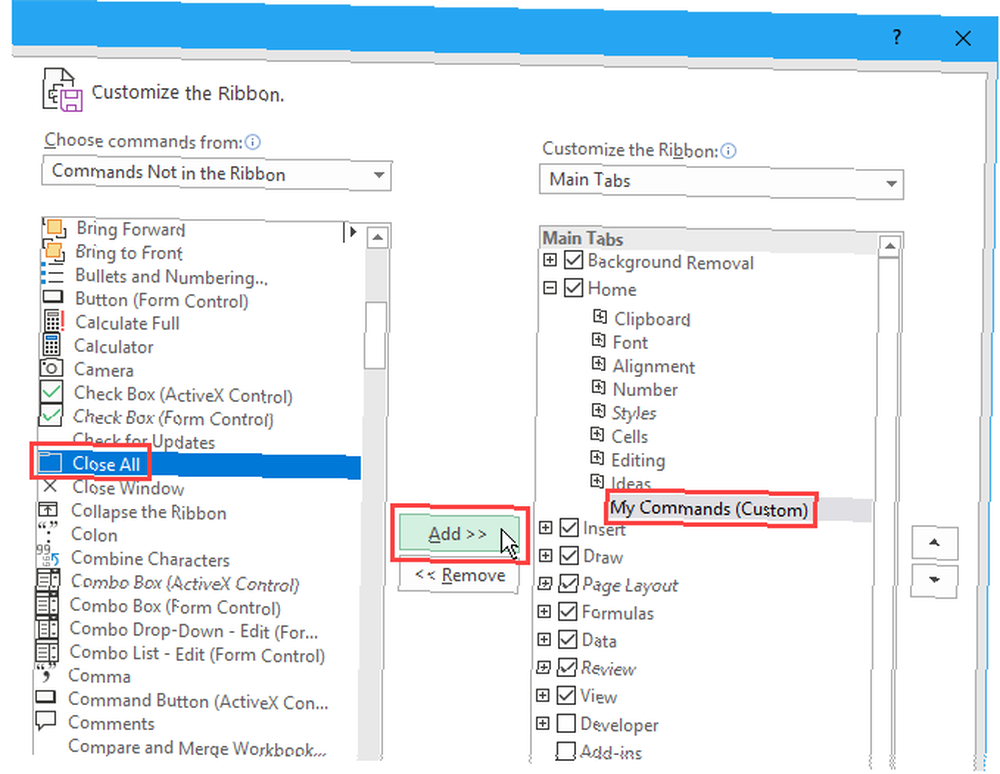
Polecenie zostało dodane do karty w nowo utworzonej grupie.
Kliknij dobrze zamknąć Opcje programu Excel Okno dialogowe.
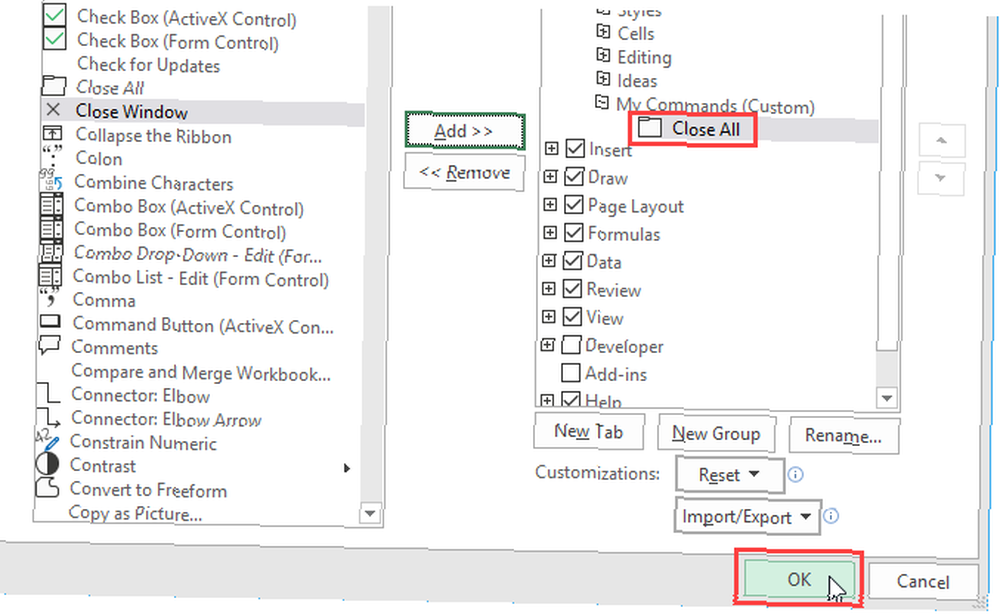
Ponieważ dodaliśmy naszą nową grupę na dole listy grup w Dom wyświetla się na prawym końcu karty.
Możesz dodać nowe grupy w dowolnym miejscu na karcie, a my pokażemy Ci, jak to zrobić. Najpierw jednak pokażemy, jak dodać nową, niestandardową kartę do wstążki.
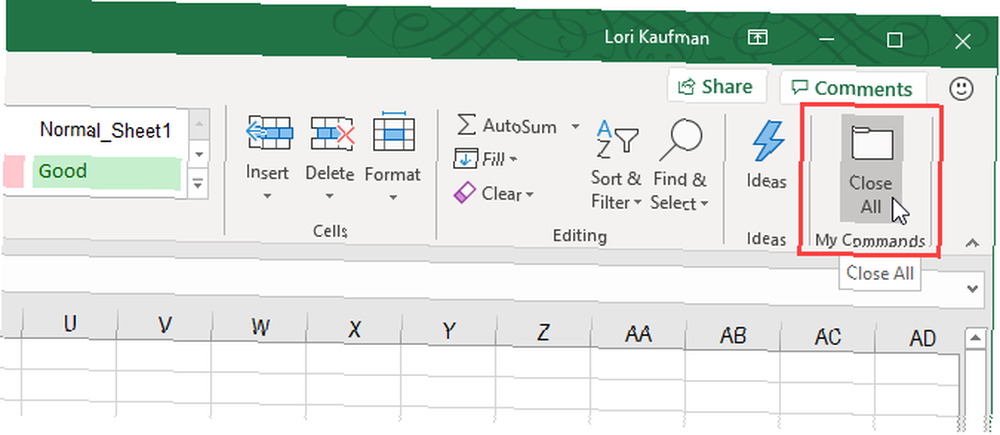
Dodaj własne karty niestandardowe
Oprócz dodawania grup i poleceń do istniejących, wbudowanych kart, możesz tworzyć własne karty niestandardowe. Na przykład, jeśli utworzyłeś często używane makra, możesz utworzyć niestandardową kartę dla swoich makr, aby były one łatwo dostępne.
Zobacz nasz artykuł na temat tworzenia niestandardowego paska narzędzi makr VBA Jak zbudować niestandardowy pasek narzędzi Excela w makrach VBA Jak zbudować niestandardowy pasek narzędzi Excel w makrach VBA Gotowy na zwiększenie wydajności Microsoft Excel? Niestandardowy pasek narzędzi może to zrobić. Pokażemy Ci, jak umieścić wszystkie swoje makra Excela w zasięgu ręki. aby dowiedzieć się, jak dodać nową kartę do wstążki Excel oprócz tworzenia przydatnych makr.
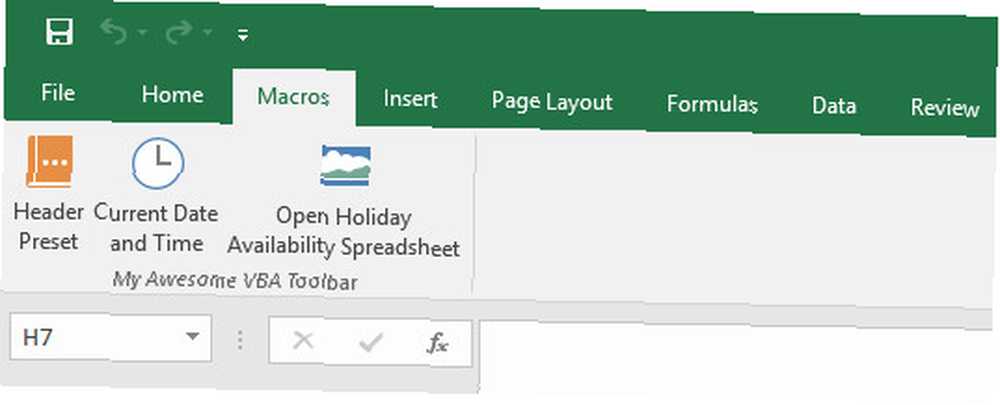
Możesz także użyć niestandardowej zakładki, aby zebrać często używane polecenia w jednym miejscu.
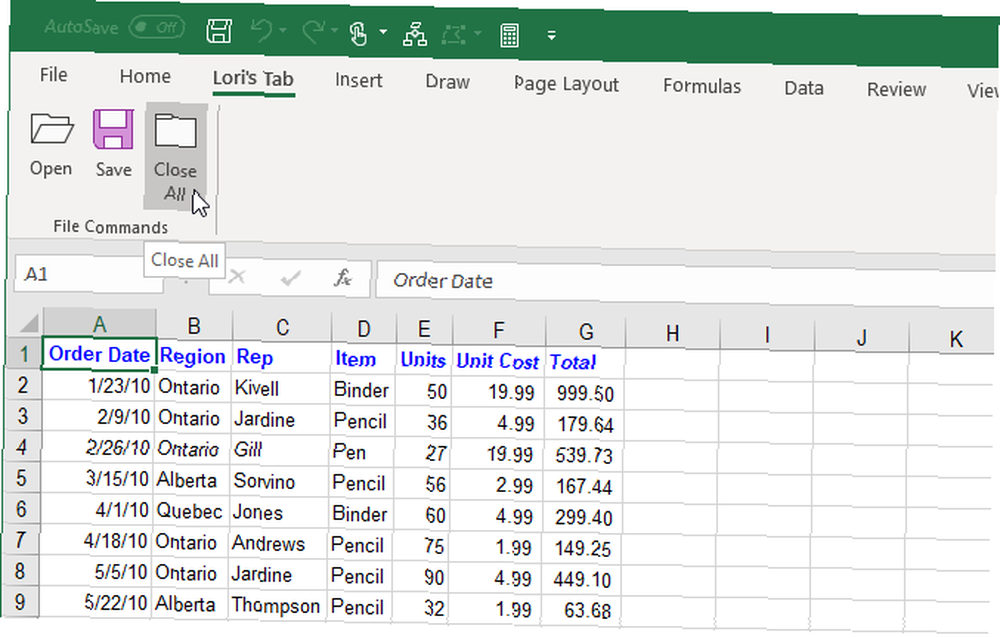
Zmień kolejność kart, grup i poleceń
Możesz układać karty i grupy w dowolnej kolejności. Poleceń na wbudowanych kartach nie można zmieniać. Możesz jednak zmienić kolejność poleceń dodanych do niestandardowych grup na wbudowanych lub niestandardowych kartach.
Aby przenieść kartę, grupę lub polecenie, uzyskaj dostęp do Dostosuj wstążkę ekran na Opcje programu Excel Okno dialogowe.
Z listy po prawej wybierz kartę, grupę lub polecenie w grupie niestandardowej, którą chcesz przenieść. Następnie kliknij strzałkę w górę lub strzałkę w dół po prawej stronie listy, aby przenieść ją w obie strony. Karta u góry listy jest wyświetlana po lewej stronie wstążki, a karta u dołu po prawej stronie.
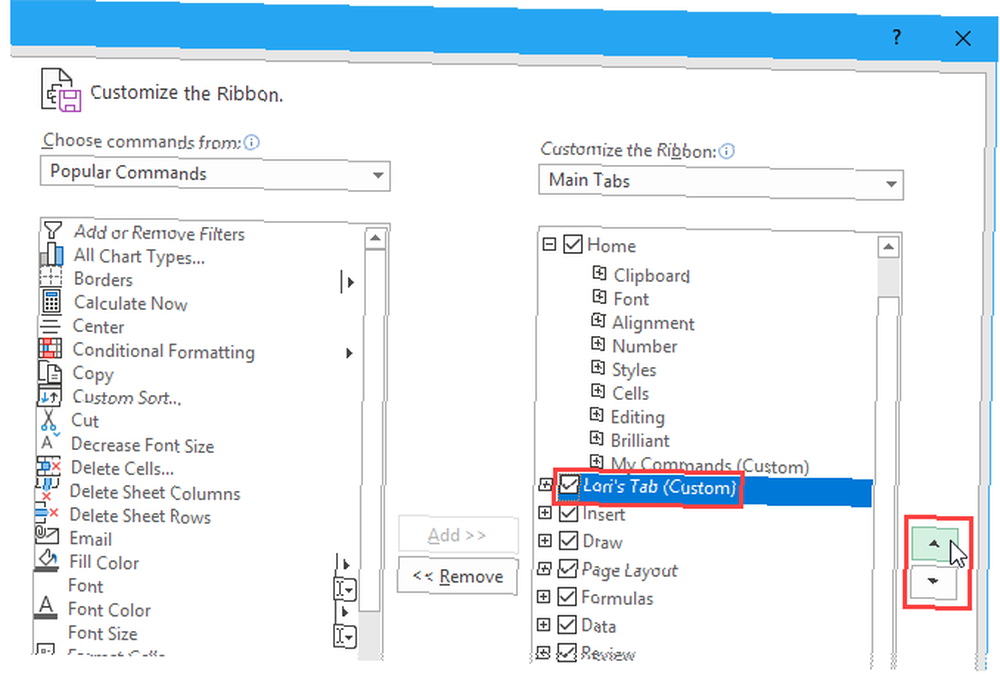
Możesz umieścić niestandardową kartę w najbardziej dogodnym dla siebie miejscu na wstążce.
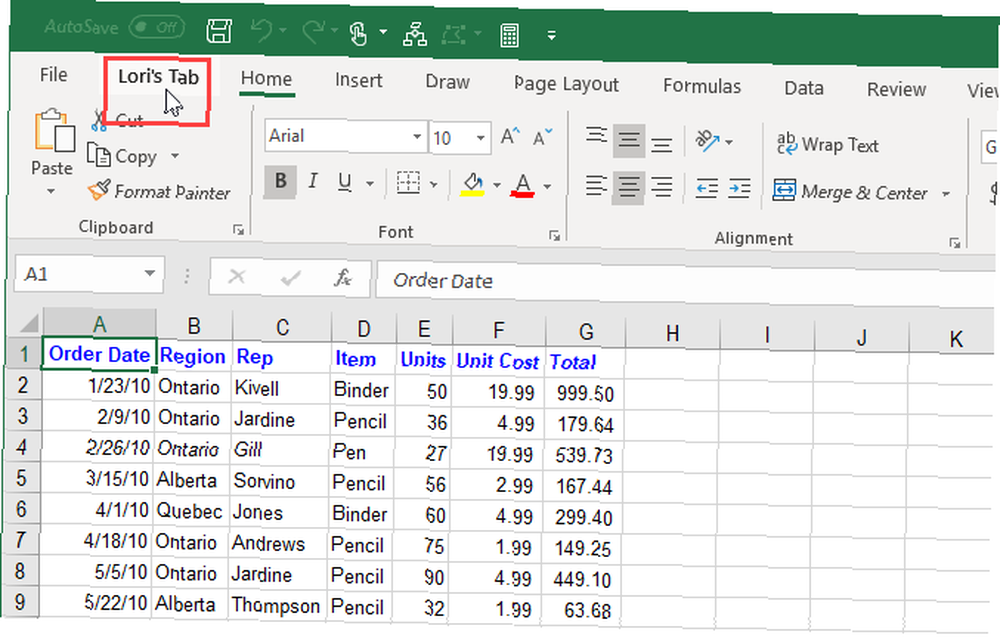
Ukryj karty na wstążce programu Excel
Jeśli niektóre karty nie są używane, możesz je ukryć.
Kliknij wstążkę prawym przyciskiem myszy i wybierz Dostosuj wstążkę.
Po prawej stronie odznacz pola wszystkich kart, które chcesz ukryć. Następnie kliknij dobrze.
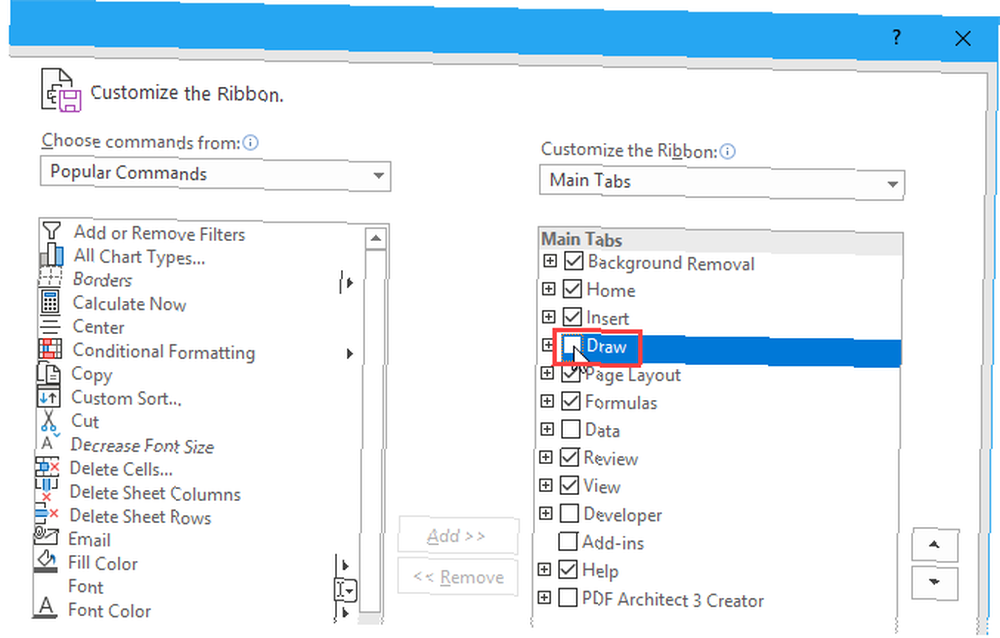
Zmień nazwę przedmiotów na wstążce
Oprócz nadawania niestandardowym kartom i grupom własnych nazw, możesz także zmieniać nazwy istniejących grup na wbudowanych kartach. Nie można zmienić nazwy istniejących poleceń na wstążce.
Po prawej stronie Dostosuj wstążkę ekran na Opcje programu Excel W oknie dialogowym wybierz grupę, której nazwę chcesz zmienić, i kliknij Przemianować poniżej listy.
Na Przemianować w oknie dialogowym wprowadź żądaną nazwę i kliknij dobrze.
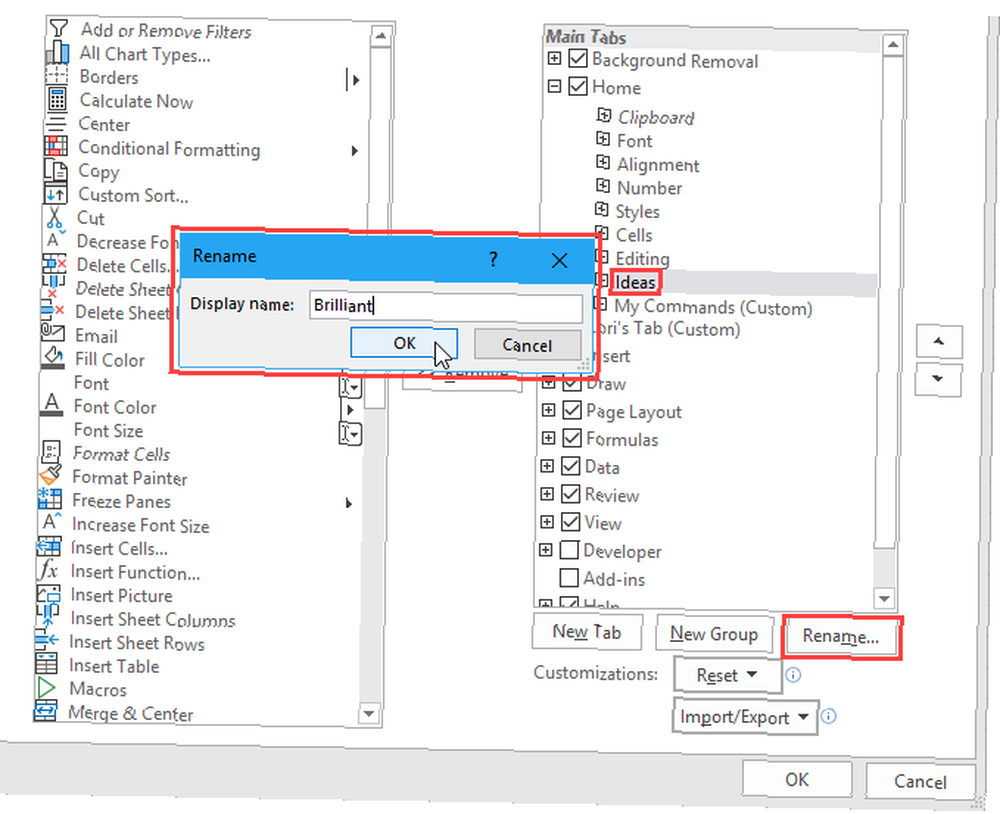
Teraz grupa wyświetli się z wybraną nazwą.
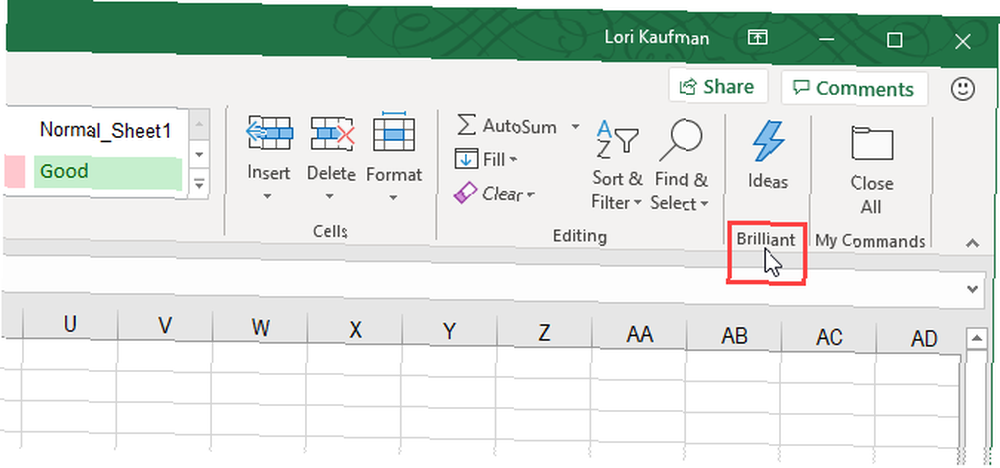
Używaj ikon zamiast tekstu na wstążce
Jeśli używasz laptopa z małym ekranem, możesz zaoszczędzić trochę miejsca na kartach wstążki, usuwając tekst z poleceń dodawanych do grup niestandardowych i używając tylko ikon. Nie można usunąć tekstu z wbudowanych poleceń na głównych kartach. Ponadto musisz usunąć tekst ze wszystkich ikon w grupie niestandardowej, a nie tylko niektórych z nich.
Na Dostosuj wstążkę ekran na Opcje programu Excel W oknie dialogowym kliknij prawym przyciskiem myszy grupę, którą chcesz zmienić, i wybierz Ukryj etykiety poleceń.
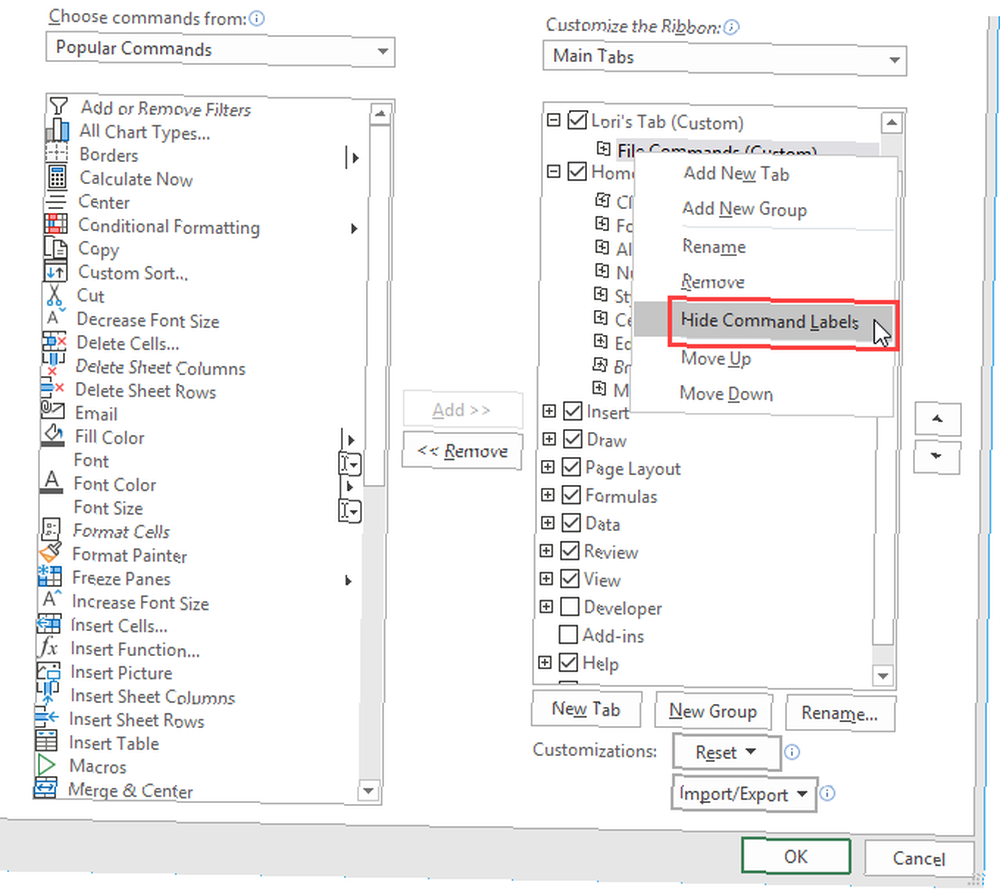
Polecenia w grupie niestandardowej są teraz wyświetlane bez tekstu.
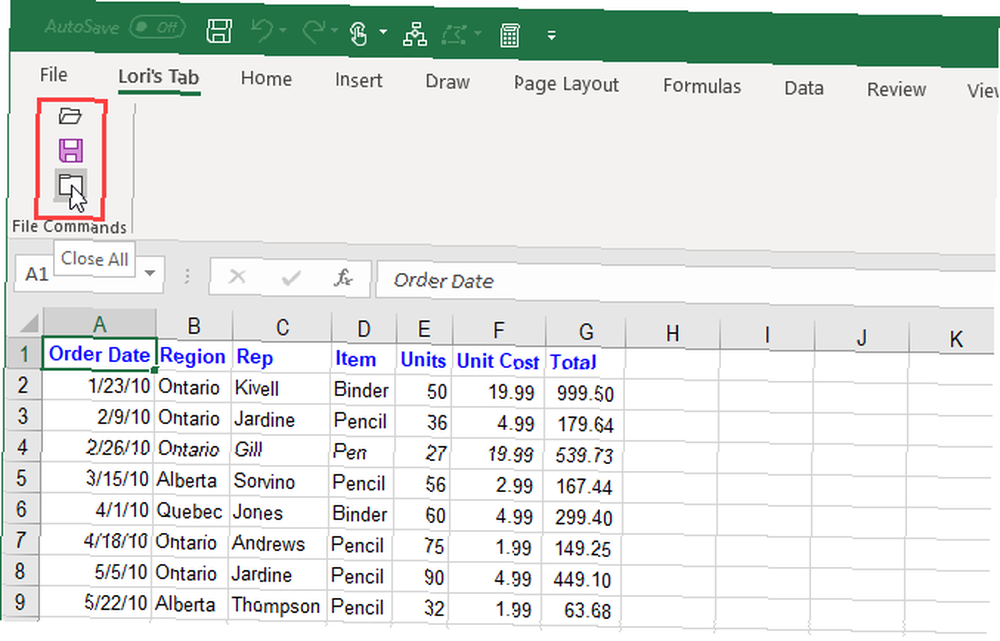
4. Resetowanie dostosowań w programie Excel
Jeśli dokonałeś wielu dostosowań wstążki Excel i chcesz wrócić do ustawień domyślnych, możesz zresetować dostosowania.
Aby zresetować jedną kartę, wybierz tę kartę z listy po prawej stronie Dostosuj wstążkę ekran na Opcje programu Excel Okno dialogowe. Następnie kliknij Nastawić i wybierz Zresetuj tylko wybraną kartę Wstążki.
Aby zresetować wszystkie karty na wstążce, kliknij Nastawić i wybierz Zresetuj wszystkie dostosowania. Pamiętaj, że ta opcja resetuje również pasek narzędzi Szybki dostęp. Dostosowywanie pakietu Microsoft Office 2016 do własnych potrzeb. Dostosowywanie pakietu Microsoft Office 2016 do własnych potrzeb. Domyślne ustawienia rzadko odpowiadają potrzebom każdego użytkownika. Przedstawiamy pięć łatwych poprawek, które pozwalają dostosować Microsoft Office 2016 do własnych preferencji. .
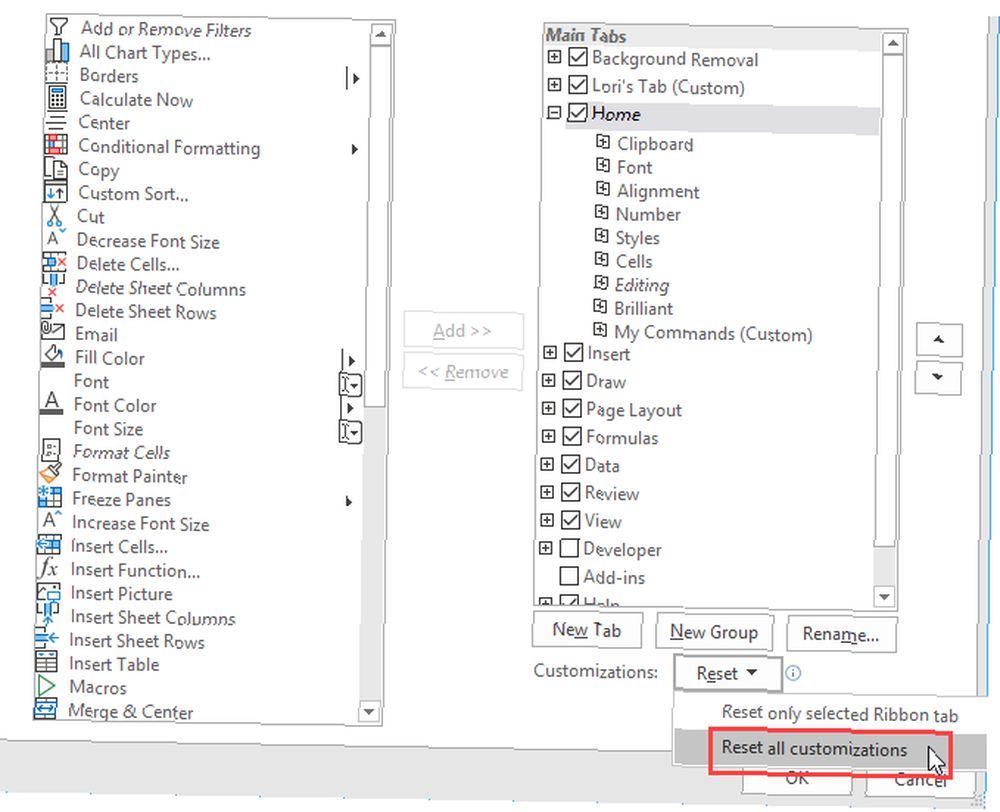
Kliknij tak w oknie dialogowym potwierdzenia.
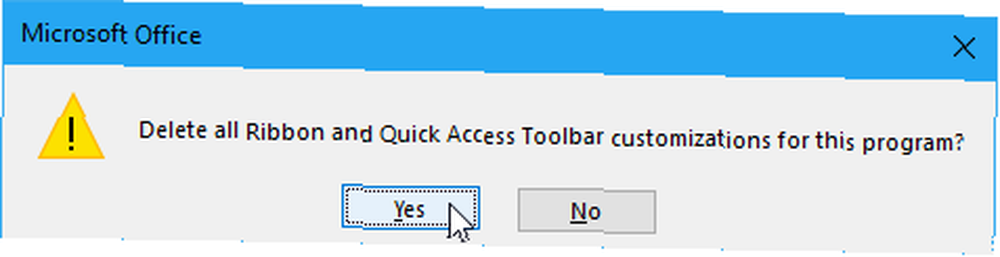
Oszczędzaj czas dzięki dostosowanej wstążce Excel
Dostosowanie wstążki Excel pomaga zaoszczędzić czas i zwiększyć produktywność. Ale to tylko jedna z prostszych ścieżek do produktywności. Mamy również więcej wskazówek, które pozwolą Ci zaoszczędzić czas podczas korzystania z programu Excel 14 Porady dotyczące oszczędzania czasu w programie Microsoft Excel 14 Porady dotyczące oszczędzania czasu w programie Microsoft Excel Jeśli program Microsoft Excel spędzał dużo czasu w przeszłości, pozwól nam pokazać, jak zdobyć trochę z powrotem. Te proste wskazówki są łatwe do zapamiętania. .











