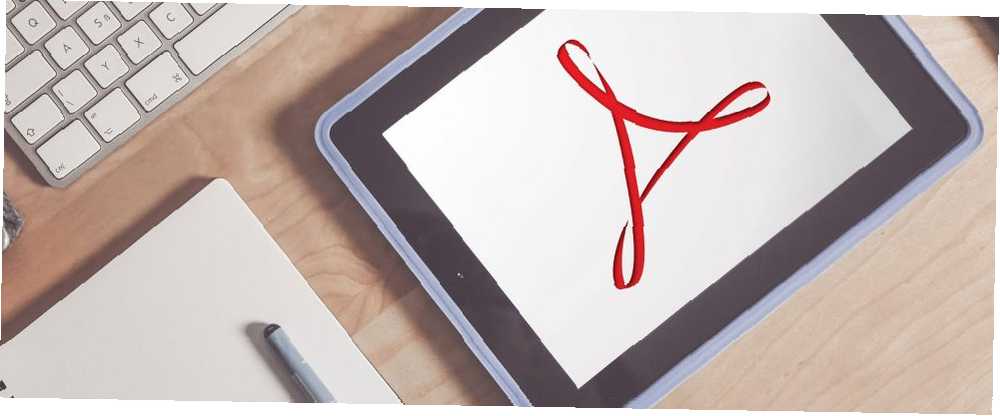
Owen Little
0
2936
369
Pliki PDF stały się tak popularne, że prawie wszyscy ich używają. Prawdopodobnie otrzymujesz je dla wszelkiego rodzaju informacji, takich jak rachunki, kontrakty, dowody osobiste i wyciągi, żeby wymienić tylko kilka.
Dlatego niezbędna jest wiedza na temat zarządzania plikami PDF podczas korzystania z telefonu iPhone lub iPada. Niezależnie od tego, czy chcesz je zapisać, udostępnić, podpisać, edytować lub wydrukować, oto kilka prostych sposobów zarządzania plikami PDF na urządzeniu.
Zapisywanie plików PDF na iPhonie lub iPadzie
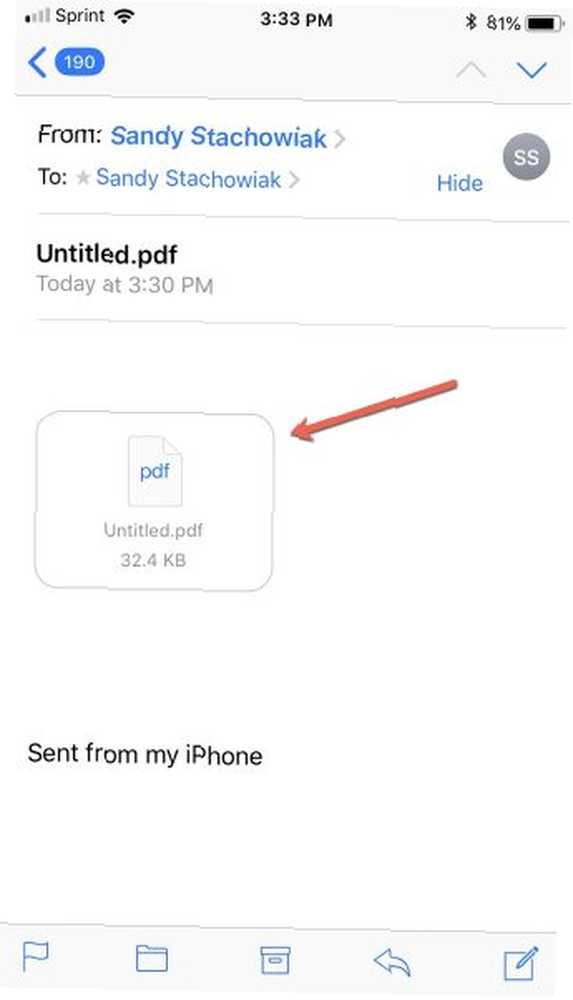
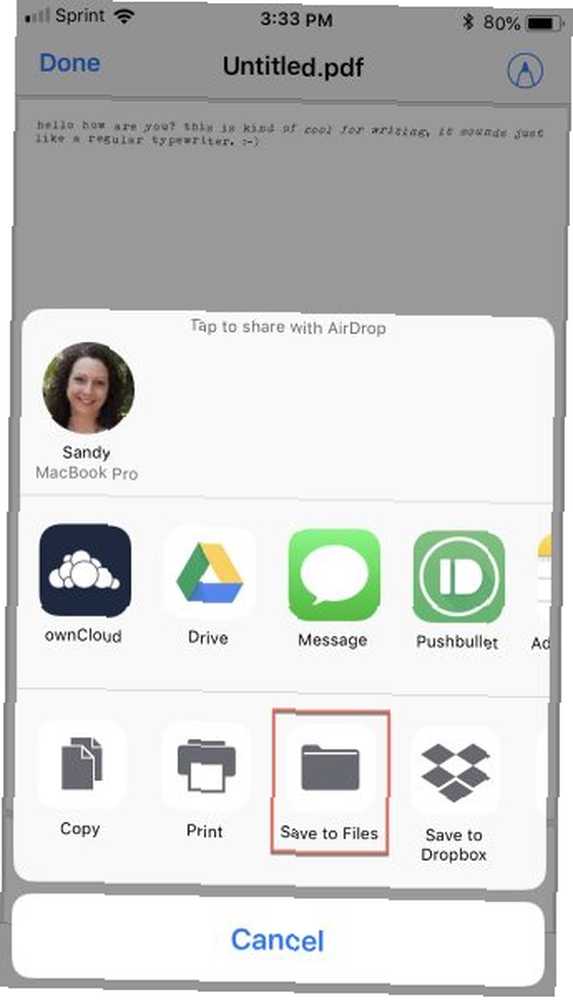
Jeśli otrzymasz plik PDF pocztą e-mail, zapisanie go na urządzeniu jest łatwe. Ponieważ aplikacje poczty e-mail mogą się różnić, w tym przykładzie użyjemy aplikacji iOS Mail.
Prawdopodobnie będziesz mieć te same opcje zapisywania w używanej aplikacji e-mail:
- Otwórz wiadomość zawierającą plik PDF w aplikacji Mail.
- Stuknij plik PDF wyświetlany w treści wiadomości e-mail. Jeśli Twoje urządzenie obsługuje Force Touch, możesz stuknąć, a następnie nacisnąć długo, aby otworzyć plik.
- Po otwarciu pliku PDF dotknij Dzielić.
- W zależności od opcji skonfigurowanych w urządzeniu dokonaj wyboru spośród wyświetlanych usług, takich jak Dropbox lub Dysk Google. Aby zapisać plik na urządzeniu lokalnie, możesz stuknąć Zapisz w plikach, wybierz lokalizację folderu, dotknij Dodaj, a dokument zostanie zapisany w twoim Pliki.
Udostępnianie plików PDF z telefonu iPhone lub iPada
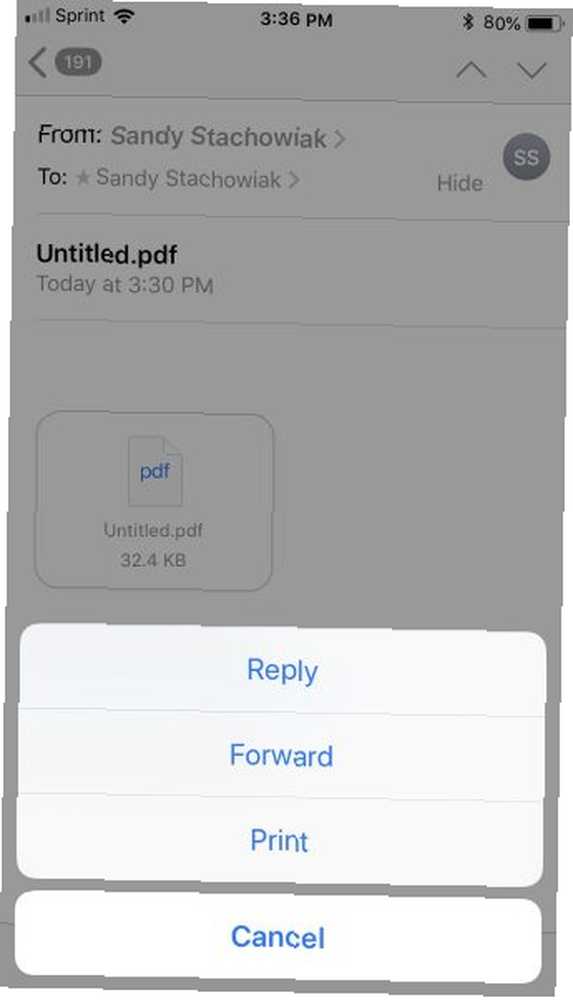
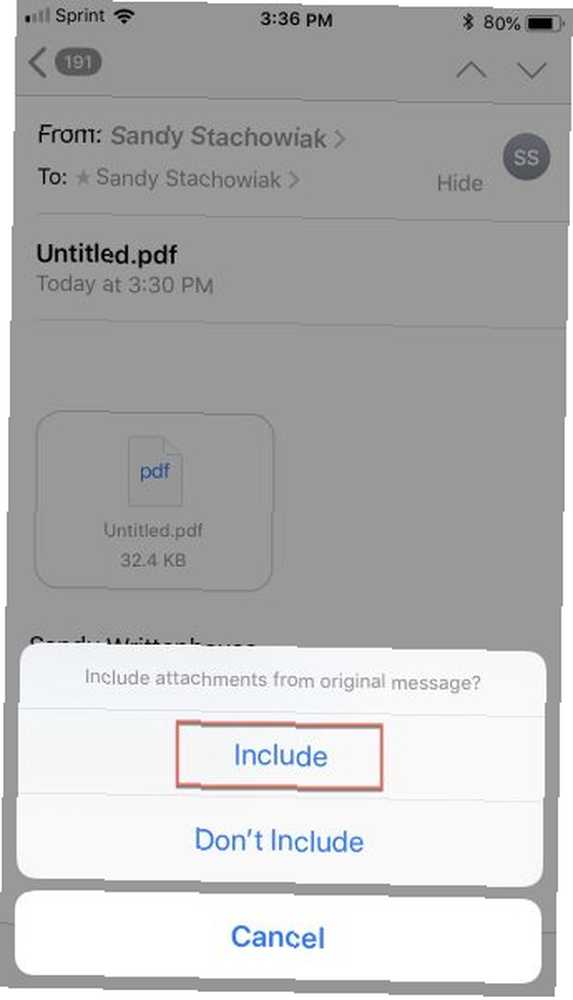
Udostępnianie pliku PDF jest tak proste, jak jego zapisywanie. Wykonaj te same czynności, co powyżej i wybierz opcję udostępniania, taką jak Facebook lub aplikacja Wiadomości.
Jeśli plik PDF został zapisany w aplikacji Pliki, a następnie zdecydujesz się go udostępnić, możesz to zrobić bezpośrednio z tego miejsca:
- otwarty Pliki.
- Wybierz plik PDF, który chcesz udostępnić.
- Stuknij w Dzielić i wybierz żądaną opcję udostępniania. Kontynuuj z monitami o udostępnienie pliku (będą one zależeć od wybranej opcji udostępniania).
Jeśli chcesz udostępnić plik za pośrednictwem wiadomości e-mail do przesyłania dalej, wykonaj poniższe czynności, korzystając z aplikacji Poczta na iOS. Jeśli używasz innej aplikacji e-mail, powinna ona być dość podobna.
- Otwórz wiadomość zawierającą plik PDF w aplikacji Mail.
- Stuknij w Odpowiedz / Prześlij dalej / Drukuj przycisk na e-mailu i wybierz Naprzód.
- W wyświetlonym oknie wybierz Zawierać dołączyć załącznik pliku.
- Kontynuuj przesyłanie wiadomości e-mail, wybierając kontakt i dodając wiadomość. Po zakończeniu dotknij Wysłać.
Drukowanie plików PDF z telefonu iPhone lub iPada
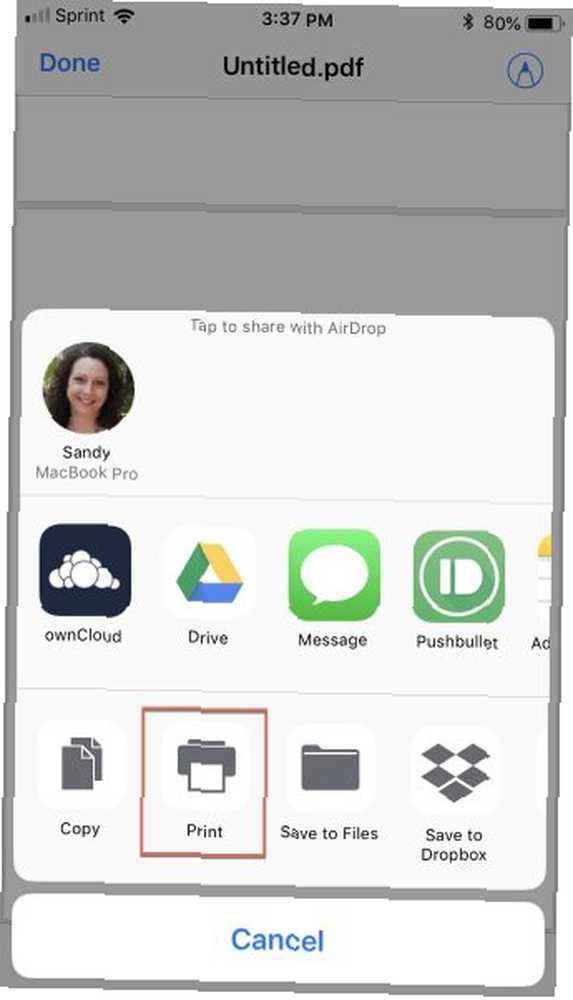
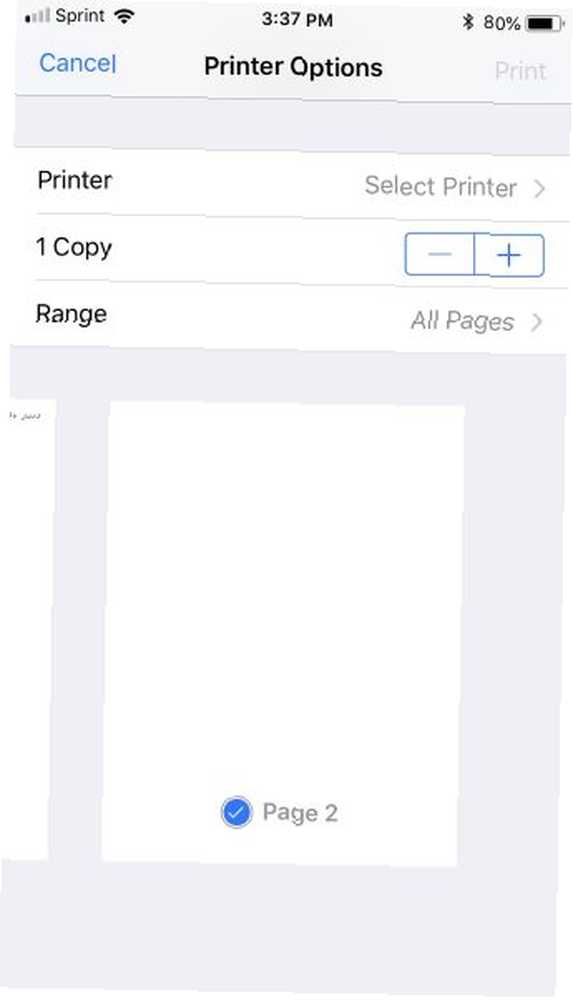
Drukowanie pliku PDF na urządzeniu przebiega tak samo, jak zapisywanie lub udostępnianie pliku. Koniecznie sprawdź również nasz kompletny przewodnik po drukowaniu z iPhone'a lub iPada.
- Otwórz plik z e-maila lub Pliki.
- Kran Dzielić.
- Wybierz Wydrukować.
- Wybierz drukarkę, a następnie liczbę kopii do wydrukowania i zakres stron.
- Kran Wydrukować w prawym górnym rogu, aby zakończyć operację.
Adnotacje w plikach PDF na iPhonie lub iPadzie
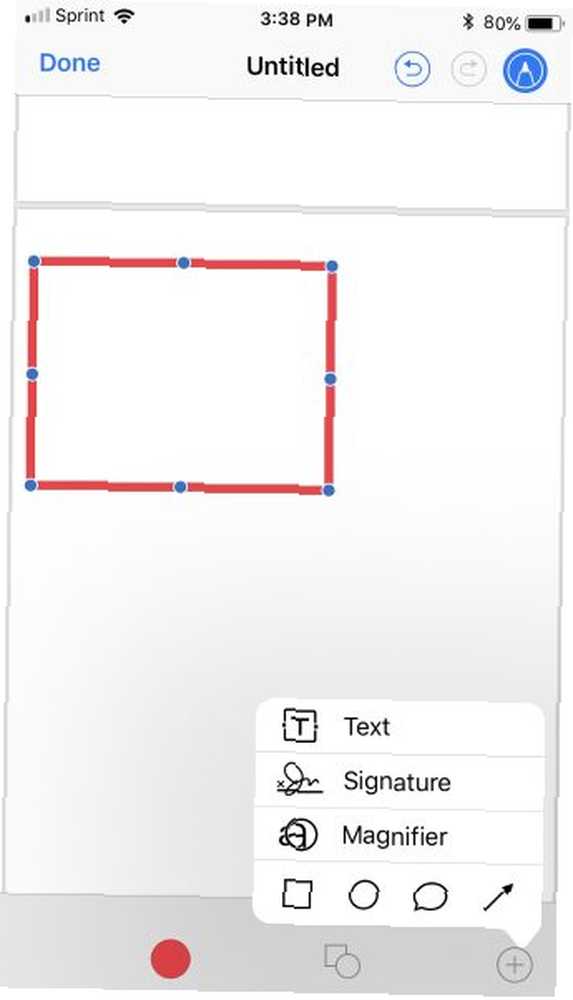
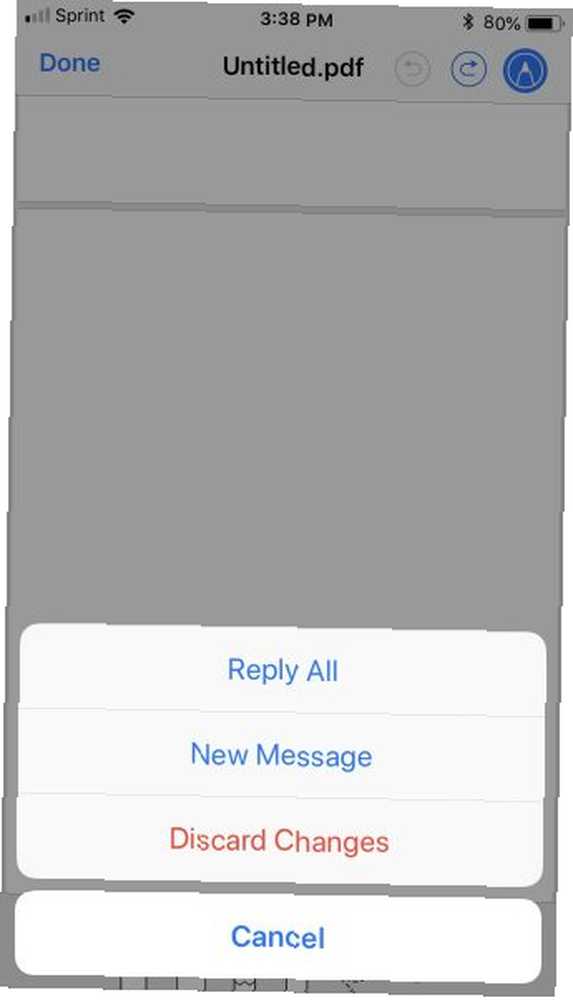
Chociaż w App Store jest wiele solidnych aplikacji do dodawania adnotacji do dokumentów i obrazów, urządzenie ma wbudowaną opcję:
- Otwórz plik z e-maila lub Pliki.
- Stuknij w Narzut przycisk w prawym górnym rogu.
- Wybierz i użyj narzędzi do adnotacji od dołu.
- Kran Gotowe.
Uwaga: Jeśli plik został otwarty w aplikacji Poczta, pojawi się monit o wybranie z Odpowiedz wszystkim, Nowa wiadomość, lub Odrzucać zmiany. Spowoduje to wysłanie wersji z adnotacjami do odbiorców.
Aby dodać adnotację do pliku na własny użytek, musisz go najpierw zapisać. Następnie wykonaj powyższe kroki i po stuknięciu Gotowe, zapisana wersja pojawi się w twoim Pliki app.
Edycja lub podpisywanie plików PDF na iPhonie lub iPadzie
Chociaż możesz szybko dodawać adnotacje do dokumentu na urządzeniu, edytować lub podpisywać plik PDF Jak podpisać plik PDF: najlepsze narzędzia do podpisów elektronicznych Jak podpisać plik PDF: najlepsze narzędzia do podpisów elektronicznych Potrzebujesz elektronicznego podpisu pliku PDF? Oto najlepsze narzędzia do podpisywania dokumentów PDF z komputera lub telefonu. jest nieco trudniejszy. W tej chwili nie ma wbudowanej funkcji, więc musisz polegać na aplikacji innej firmy. Oto kilka aplikacji do sprawdzenia.
PDFfiller
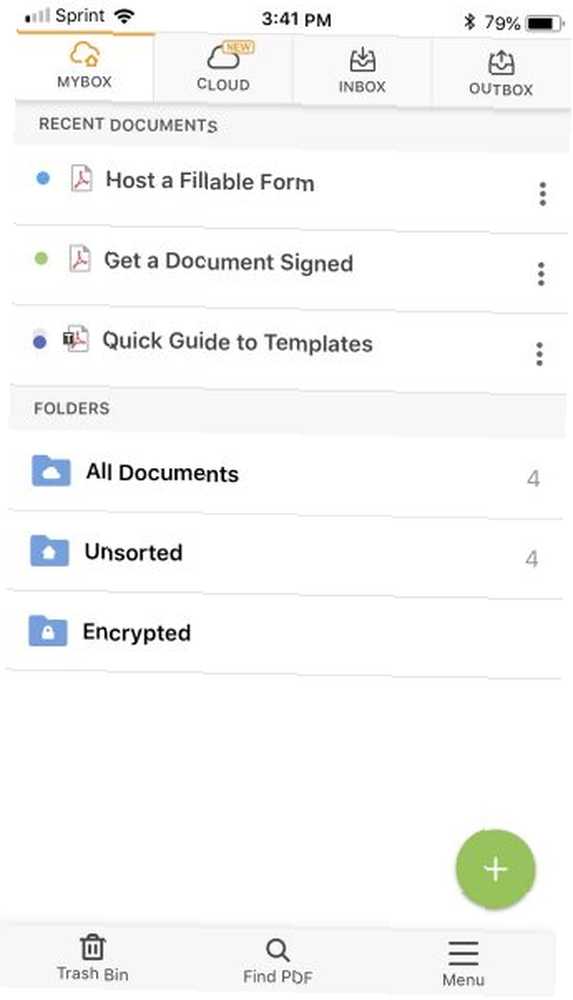
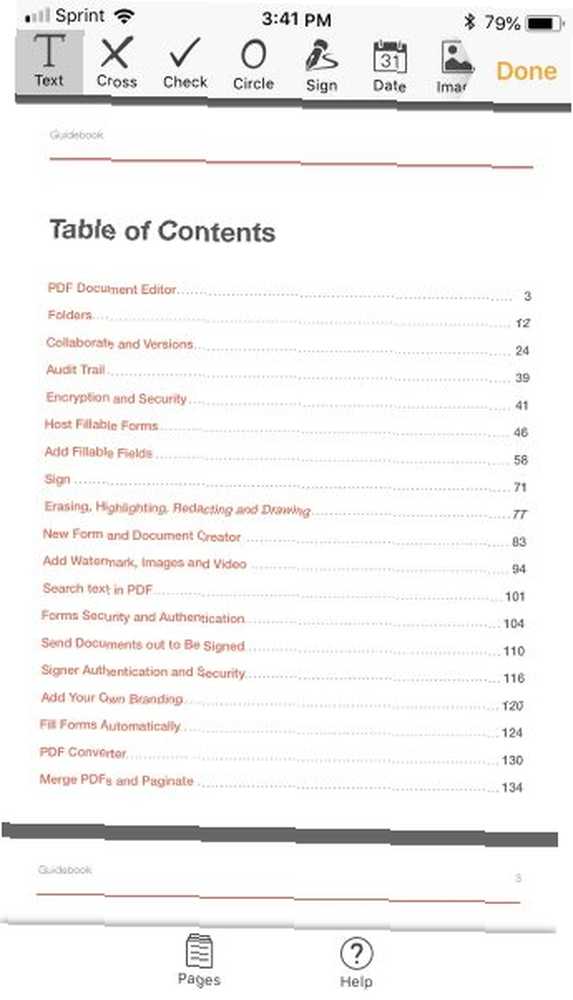
PDFfiller zapewnia różnorodne funkcje PDF PDFfiller to kompletne rozwiązanie PDF do edycji, podpisywania i archiwizacji PDFfiller to kompletne rozwiązanie PDF do edycji, podpisywania i archiwizacji Każdy freelancer lub firma potrzebuje usługi zarządzania dokumentami. PDFfiller to najlepsze rozwiązanie do usuwania kłopotów z podpisami papierowymi - i jest niedrogie. O to w tym wszystkim chodzi. : możesz edytować, podpisywać, adnotować, konwertować, a nawet szyfrować pliki PDF. Aplikacja jest łatwa w użyciu, pozwala porządkować pliki w folderach i łączy się z Dropbox, Google Drive, Box i OneDrive.
Możesz wypróbować usługę bezpłatnie przez 30 dni, a następnie przejrzeć płatne plany PDFfillera. Jeśli często pracujesz z plikami PDF, zarówno podczas wysyłania, jak i odbierania, jeden z tych planów może mieć dokładnie to, czego potrzebujesz.
Pobieranie: PDFfiller (bezpłatny okres próbny, wymagana subskrypcja)
Adobe Fill & Sign
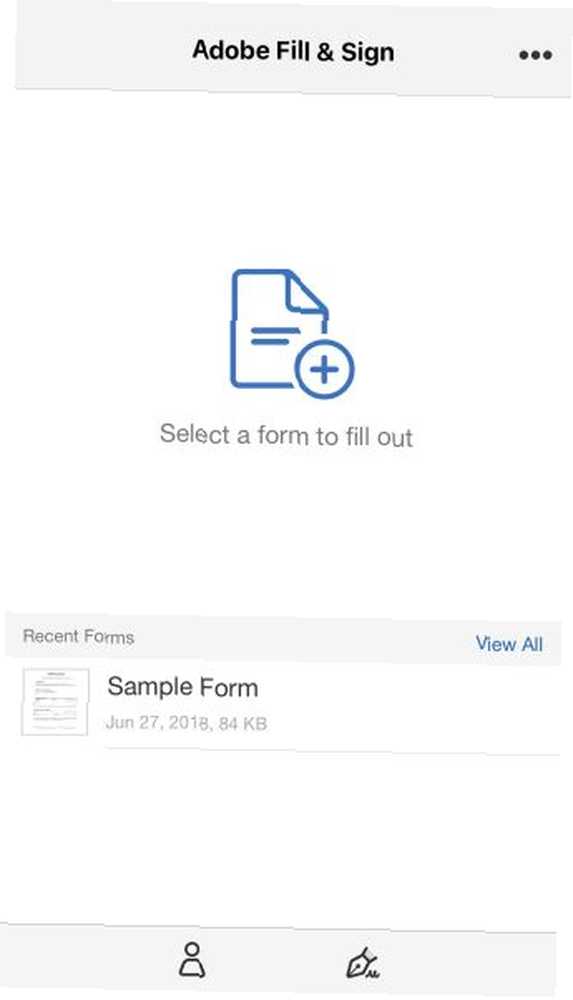
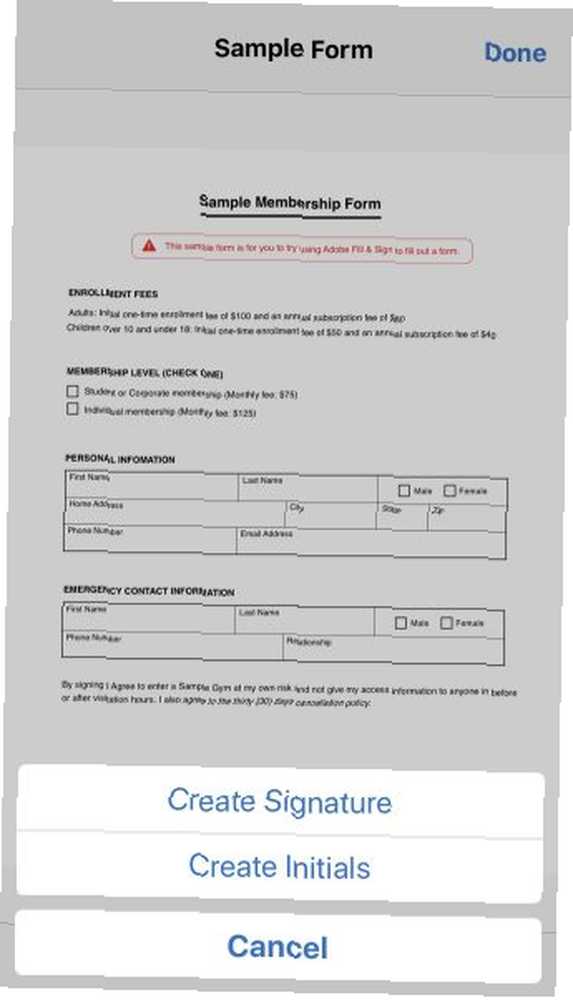
Adobe Fill & Sign robi dokładnie to, co sugeruje nazwa. Za pomocą aplikacji możesz wypełniać i podpisywać formularze PDF. Aby rozpocząć, po prostu dotknij ekranu w górnej części aplikacji, aby otworzyć formularz. Możesz wybrać lokalizację spośród opcji takich jak załącznik e-mail, sieć lub aplikacja Pliki.
Wypełnij profil w aplikacji, aby zapisać dane do przyszłych formularzy, utworzyć podpis lub inicjały, których można użyć ponownie, a także zapisać lub udostępnić wypełniony formularz. Wszystko to jest łatwe dzięki Adobe Fill & Sign.
Pobieranie: Adobe Fill & Sign (bezpłatny)
Adobe Acrobat Reader
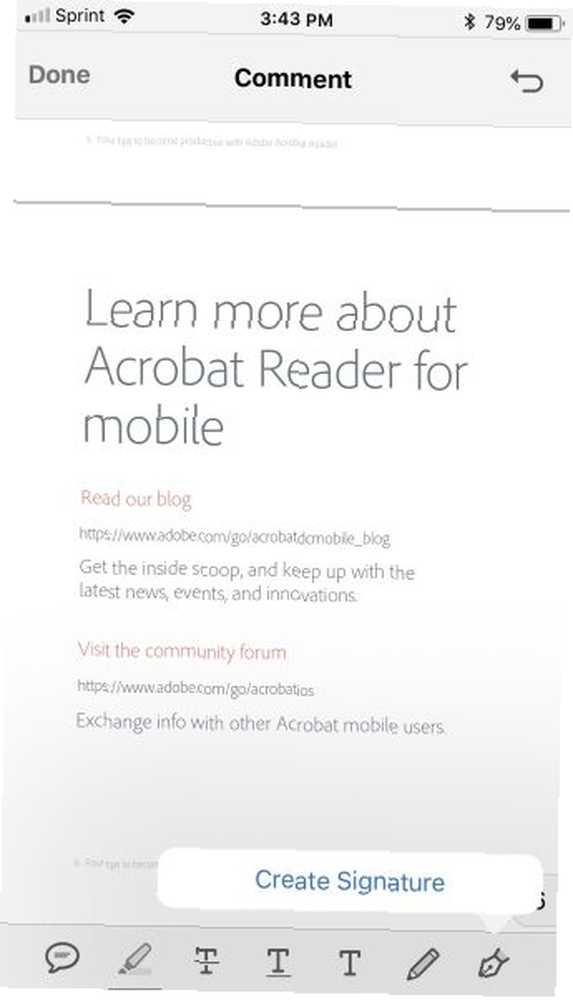
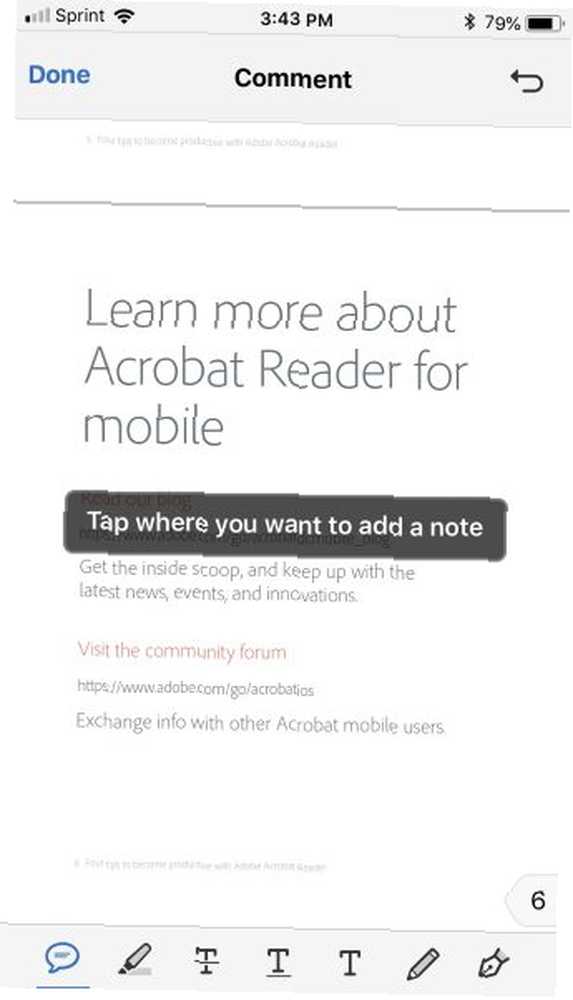
Adobe Acrobat Reader zapewnia dodatkowe funkcje poza czytaniem plików PDF. Możesz dodawać komentarze, dodawać adnotacje, rysować i dodawać tekst. Ponadto możesz utworzyć podpis, aby dodać go do dokumentów.
Aby korzystać z aplikacji Adobe Acrobat Reader, musisz utworzyć konto, ale jest to bezpłatne i działa z kontem Google lub Facebook. Jeśli jesteś zainteresowany tworzeniem lub eksportowaniem plików PDF, zapoznaj się z zakupami w aplikacji dla tych funkcji.
Pobieranie: Adobe Acrobat Reader (bezpłatny, dostępna subskrypcja)
Teraz jesteś mistrzem PDF na iPhone'ach i iPadach
Te proste sposoby pracy z plikami PDF na iPhonie i iPadzie mogą się przydać. Nie daj się zaskoczyć, gdy pojawi się następny plik PDF. Zapisz te kroki, sprawdź aplikacje i przygotuj się na następny plik PDF.
Możesz także zapoznać się z naszym przewodnikiem po plikach PDF i dowiedzieć się, jak słuchać czegokolwiek czytanego na głos Masz dość czytania? Spraw, by Twój iPhone czytał Ci wszystko Czy masz już dość czytania? Spraw, by Twój iPhone czytał Ci wszystko Czy jesteś zbyt leniwy, aby czytać? Dlaczego zamiast tego sprawić, by Twój iPhone czytał za Ciebie? na urządzeniu z systemem iOS, w tym w plikach PDF.











