
Harry James
0
3868
623
Czy po zainstalowaniu systemu Windows świadomie zarządzałeś przestrzenią dyskową na dysku twardym? Czy system Windows działa wolno, ponieważ brakuje miejsca? A może masz za mało miejsca na kopie zapasowe. Przewodnik po Ultimate Windows 10 do tworzenia kopii zapasowych Przewodnik po Ultimate Windows 10 do tworzenia kopii zapasowych Podsumowaliśmy wszystkie opcje tworzenia kopii zapasowych, przywracania, odzyskiwania i naprawy, jakie można znaleźć w systemie Windows 10. Skorzystaj z naszych prostych wskazówek i nigdy ponownie rozpacz z powodu utraconych danych! , podczas gdy partycja systemowa ma wiele GB do stracenia? Być może nadszedł czas na reorganizację wolnego miejsca na dysku twardym.
Niezależnie od tego, czy próbujesz zainstalować dodatkowy system operacyjny, zarządzać wieloma urządzeniami pamięci masowej, czy rozszerzyć przestrzeń dyskową, czytaj dalej, aby zapoznać się z zarządzaniem pamięcią masową w systemie Windows 10.
Partycje i woluminy: przegląd
Różnica między partycjami a woluminami może być myląca. Ale terminologia jest ważna, więc wyjaśnijmy to wprost.
Dowolne urządzenie pamięci masowej Automatycznie zwalniaj miejsce na dysku za pomocą systemu Windows 10 Storage Sense Automatycznie zwalniaj miejsce na dysku za pomocą systemu Windows 10 Storage Sense Kiedy brakuje miejsca na dysku, co robisz? Windows 10 ma funkcję o nazwie Storage Sense, która może pomóc Ci usunąć te kosmiczne świnie. Pokażemy, jak to skonfigurować. , na przykład dysk twardy w komputerze, zawiera jeden blok wolnego, nieprzydzielonego miejsca. Zanim będziemy mogli skorzystać z tej przestrzeni, np. aby zainstalować system Windows, musimy utworzyć jedną lub więcej partycji. Partycje to segmentowane części przestrzeni dyskowej (pełna definicja partycji). Zazwyczaj, Kłęby to partycje sformatowane w jednym systemie plików (pełna definicja woluminu).
Systemy plików to sposoby organizowania danych Czym jest system plików i jak można dowiedzieć się, co działa na dyskach Czym jest system plików i jak dowiedzieć się, co działa na dyskach Co to jest system plików i dlaczego mają one znaczenie? Poznaj różnice między FAT32, NTFS, HPS +, EXT i więcej. na różne sposoby (pełna definicja systemu plików). W systemie Windows zazwyczaj zobaczysz dyski sformatowane przy użyciu systemu plików NTFS (New Technology File System). Na dyskach wymiennych zwykle znajduje się FAT32 (system alokacji plików) lub exFAT. Komputery Mac najlepiej działają z HFS + (Hierarchic File System). Domyślny system plików Linux nazywa się ext4 (Extended File System).
Jeśli masz dwie osobne partycje (na tym samym lub dwóch różnych dyskach) w komputerze i obie sformatowane za pomocą systemu plików, obie będą oznaczone różnymi literami. Zazwyczaj będziesz mieć DO: i RE: napęd. Te dwa dyski są woluminami.
Dla naszych celów wystarczy powiedzieć, że możesz utworzyć wolumin z partycji i zintegrować wiele nieużywanych partycji w jednym woluminie. Na przykład instalacja systemu operacyjnego zwykle tworzy kilka partycji: podstawową dostępną partycję i pomocniczą partycję odzyskiwania, która uruchamia system (np. Naprawy przy uruchamianiu).
Zarządzanie partycjami
Teraz spójrzmy na to, jak można zmniejszyć, scalić i wyczyścić partycje w systemie Windows 10. Pozwoli to dodawać lub odejmować miejsce od partycji.
Defragmentacja
Przed manipulowaniem partycjami należy najpierw zdefragmentować dysk twardy. Spowoduje to zebranie wszystkich danych w jednym kawałek przestrzeni, co może przyczynić się do zwiększenia prędkości oglądania 5 prostych nawyków, aby zatrzymać powolne działanie komputera 5 prostych nawyków, aby zatrzymać powolne działanie komputera Tylko trzy rzeczy w życiu są pewne: śmierć, podatki i powolne komputery po godzinach przeglądania Internetu . Pozwól nam pokazać nawyki, aby Twój komputer z systemem Windows był tak szybki jak nowy. .
Zrzeczenie się: Chociaż w tym procesie zaleca się defragmentację dysku twardego, nie jest to konieczne. Defragmentacja dysków SSD 3 Najważniejsze wskazówki w celu utrzymania wydajności i przedłużenia żywotności dysku SSD 3 Najważniejsze wskazówki w celu utrzymania wydajności i przedłużenia żywotności dysku SSD Przez lata standardowe dyski twarde były czynnikiem ograniczającym szybkość ogólnej reakcji systemu. Podczas gdy rozmiar dysku twardego, pojemność pamięci RAM i szybkość procesora wzrosły prawie wykładniczo, prędkość wirowania dysku twardego… (dyski półprzewodnikowe), w przeciwieństwie do dysków twardych (dysków twardych), może zaszkodzić żywotności dysku, więc zachowaj to przed kontynuowaniem.
Aby zdefragmentować dysk twardy, naciśnij Windows + S., rodzaj defrag, i wybierz Defragmentuj i optymalizuj dyski z wyników. Tutaj możesz zoptymalizować lub zdefragmentować dyski. Należy pamiętać, że system Windows może być skonfigurowany do wykonywania tej czynności automatycznie.
Po przeanalizowaniu i defragmentacji dysku twardego zauważysz, że dane wyświetlane w oprogramowaniu gromadzą się w jednej sekcji.
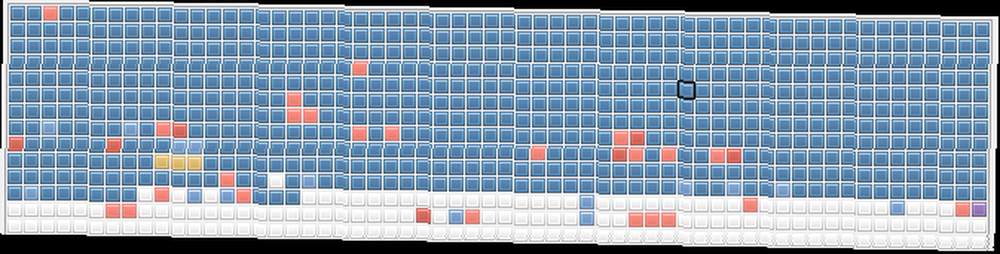
Pozostała pusta przestrzeń posłuży narzędziom do zarządzania partycjonowaniem do tworzenia nowych partycji. Jeśli twoje dane są rozproszone na dysku, nie będziesz w stanie zarządzać przestrzenią dyskową, ponieważ jest liczona z oryginalną partycją.
Zarządzanie dyskiem
Aby otworzyć program do zarządzania dyskami w systemie Windows 10, naciśnij Windows + S., rodzaj przegroda, i wybierz Utwórz i sformatuj partycję dysku twardego opcja. W następnym oknie zobaczysz zarówno partycje, jak i woluminy ułożone w odrębnych blokach zgodnie z różnymi dyskami twardymi.

Zauważ, że powyższe kategorie wyświetlają szereg parametrów, w szczególności Pojemność i Wolna przestrzeń. Nie można zmniejszyć ani oddzielić części przestrzeni dyskowej większej niż ilość wolnego miejsca na dysku twardym Kupowanie nowego dysku twardego: 7 rzeczy, o których musisz wiedzieć Kupowanie nowego dysku twardego: 7 rzeczy, które musisz wiedzieć Kupno dysku twardego jest łatwe, jeśli: znać kilka podstawowych wskazówek. Oto przewodnik po najważniejszych funkcjach dysku twardego. . Nawet wtedy możesz nie być w stanie oddzielić dokładnego wolnego miejsca w pamięci, ponieważ niektóre dane mogą być rozproszone.
Dlatego postępuj zgodnie z instrukcjami w zarządzaniu dyskami. Staraj się nie zadzierać z osobnym Dysk partycje, ponieważ mają one na celu odzyskanie zainstalowanych systemów operacyjnych.
Zmniejsz objętość
Jeśli masz wolne miejsce na dysku, możesz zmniejszyć wolumin, aby utworzyć osobną partycję. Kliknij prawym przyciskiem myszy na Tom i wybierz Zmniejsz głośność. Spowoduje to przeanalizowanie pozostałego wolnego miejsca i monit o podanie, ile chcesz miejsca kurczyć się (tj. oddziel) objętość według.
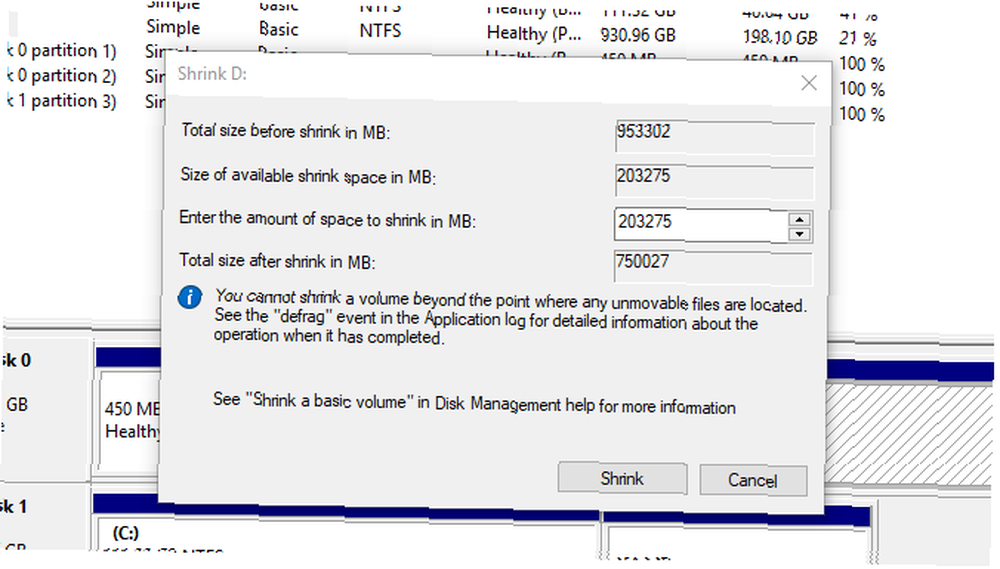
Po zmniejszeniu głośności powinieneś zobaczyć czarną przestrzeń oznaczoną etykietą Nieprzydzielone w oknie Zarządzanie dyskami.
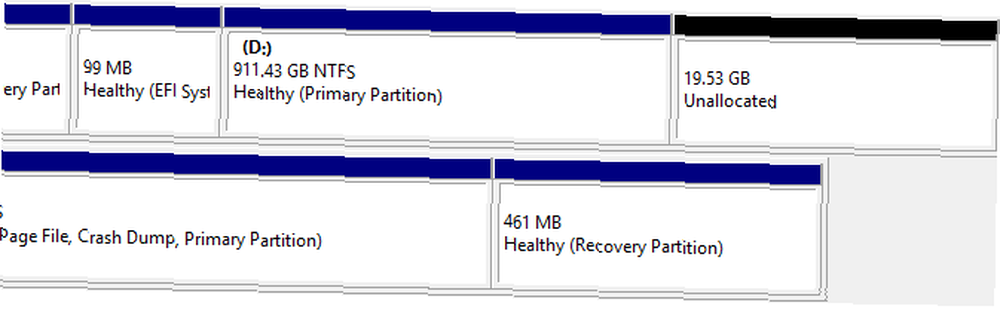
To jest to! Pomyślnie zmniejszyłeś partycję.
Utwórz osobny wolumin
Teraz, gdy mamy trochę nieprzydzielonego miejsca, możemy utworzyć osobny wolumin. Kliknij prawym przyciskiem myszy Nieprzydzielone spacja i wybierz Nowa prosta objętość. Postępuj zgodnie z instrukcjami Kreatora, przypisz literę dysku i sformatuj ten wolumin w systemie NTFS lub FAT32.

Teraz możesz tego użyć MI: dysk w taki sam sposób, jak osobny dysk twardy lub dysk flash. Aby zmienić literę tego napędu, kliknij spację prawym przyciskiem myszy, wybierz Zmień literę dysku i ścieżki, i podążaj za kreatorem. Aby usunąć, kliknij prawym przyciskiem myszy Tom i wybierz Usuń wolumin. Twój wolumin powróci następnie do nieprzydzielonego miejsca.
Sformatuj wolumin
Czasami możesz sformatować wolumin przy użyciu innego systemu plików, aby można go było używać w różnych systemach operacyjnych. Aby to zrobić, kliknij prawym przyciskiem myszy ikonę Tom i wybierz Format. W poniższym oknie wybierz typ pliku, który chcesz dołączyć do woluminu.
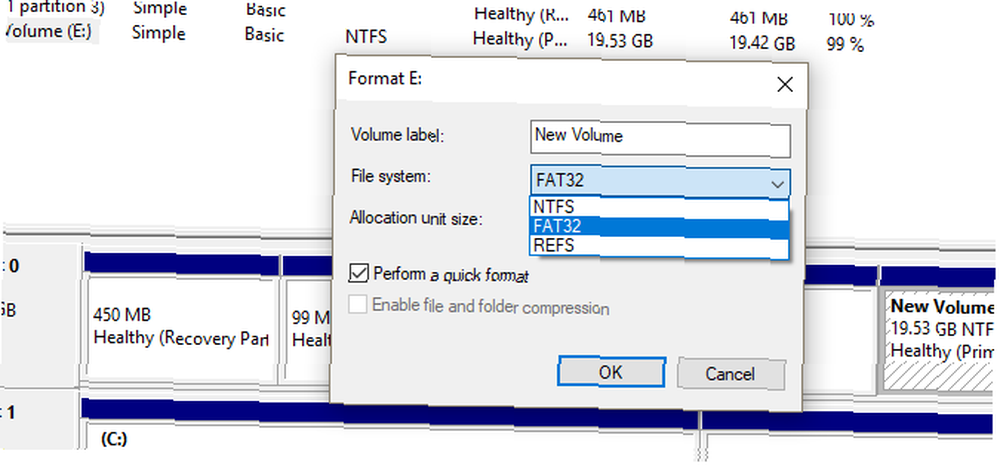
Będziesz miał trzy różne opcje formatowania woluminu. Jak sformatować nowy wewnętrzny dysk twardy lub dysk SSD Jak sformatować nowy wewnętrzny dysk twardy lub dysk SSD Jeśli masz nowy dysk twardy lub SSD, powinieneś go sformatować. Dzięki formatowaniu możesz wyczyścić stare dane, złośliwe oprogramowanie, nadmuchiwane programy i zmienić system plików. Śledź nasz proces krok po kroku. :
- NTFS: System plików de facto dla systemu Windows umożliwia zapisywanie i przeglądanie dowolnych plików w systemie Windows w tym formacie. Nie można jednak pisać do tego formatu pliku przy użyciu dystrybucji Mac OS.
- FAT32: System plików FAT32, de facto dla napędów USB, umożliwia zapisywanie danych z dowolnego systemu operacyjnego na tym typie pliku. Nie można jednak ładować pojedynczych plików większych niż 4 GB do tego formatu plików.
- REFS: Nowszy format pliku z trzech, REFS (Resilient File System) Jak wypróbować nowy system plików Resilient dla systemu Windows Jak wypróbować nowy system plików Resilient dla systemu Windows System plików zarządza danymi przechowywanymi na komputerze. Domyślnym systemem Windows jest NTFS. ReFS obiecuje lepszą odporność i ostatecznie zastąpi NTFS. Pokażemy jego zalety i sposób wypróbowania ReFS już teraz. zapewnia lepszą ochronę przed uszkodzeniem plików, może działać szybciej i zachowuje kilka dodatkowych korzyści, takich jak większe rozmiary woluminów i nazwy plików niż jego starszy odpowiednik NTFS. System REFS nie może jednak uruchomić systemu Windows.
Wybierz opcję, kontynuuj pracę z Kreatorem i to wszystko!
Rozszerz wolumin
Kiedy masz trochę nieprzydzielonego miejsca, nie powinieneś pozostawiać tego miejsca nieużywanego. W końcu więcej miejsca jest zawsze lepsze. Aby rozszerzyć pamięć na woluminie przy użyciu nieprzydzielonego miejsca, kliknij prawym przyciskiem myszy na istniejący wolumen, w moim przypadku RE: i wybierz Zwiększ głośność. Postępuj zgodnie z kreatorem: domyślnie powinien wybrać nieprzydzielone miejsce.
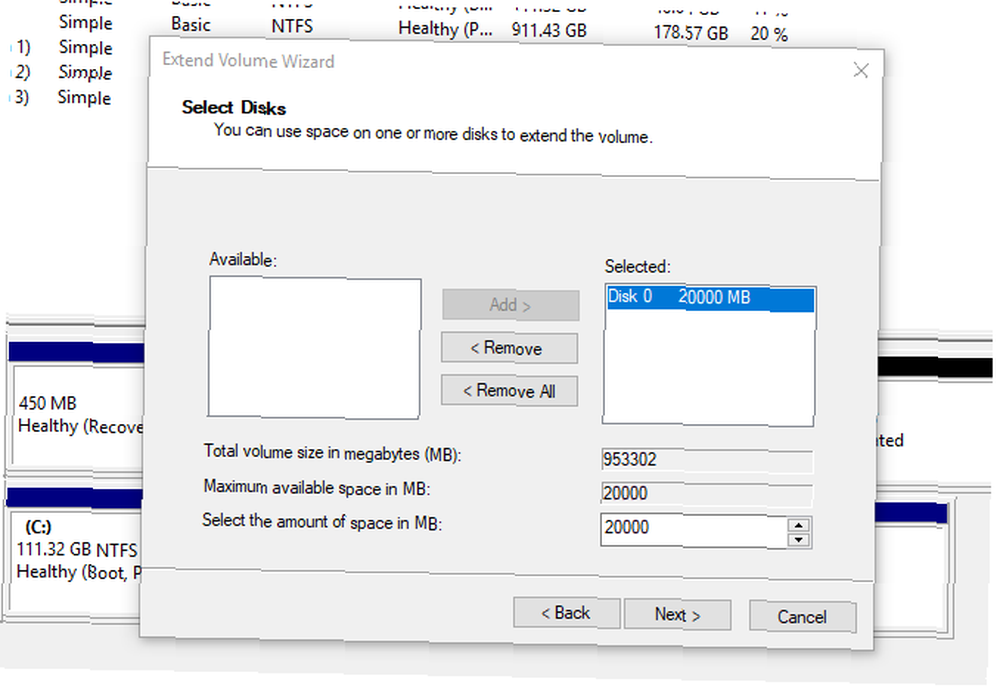
Pamiętaj, że możesz zwiększyć rozmiar woluminu tylko przy pomocy nieprzydzielonego miejsca wyświetlanego po prawej stronie woluminu w oprogramowaniu do zarządzania dyskami systemu Windows 10.

Proces jest dość prosty i pozwoli ci wykorzystać całą nieprzydzieloną przestrzeń.
Demystify Your Storage
Teraz wiesz, jak przenieść przestrzeń dyskową z jednej partycji lub woluminu na inną. Następnym razem, gdy zabraknie Ci miejsca na jednym woluminie, nie musisz ręcznie przenosić plików, możesz po prostu dodać więcej miejsca.
Nie masz w ogóle miejsca do stracenia? Być może nadszedł czas, aby zwolnić miejsce na dysku. 6 porad dotyczących zwolnienia miejsca na dysku w systemie Windows 10 6 porad, aby zwolnić miejsce na dysku w systemie Windows 10 Nawet terabajt miejsca do przechowywania jest szybko zapełniany plikami multimedialnymi. Tutaj pokażemy Ci, jak łatwo zwolnić gigabajty miejsca na dysku w systemie Windows 10, usuwając zbędne pliki systemowe. pozbywając się plików tymczasowych i innych programów kosmicznych.
Jeśli po prostu konfigurujesz nowy komputer i zastanawiasz się, ile miejsca będzie potrzebował system Windows 10 Ile miejsca potrzebujesz na system Windows 10? Ile miejsca potrzebujesz na system Windows 10? Windows 10 jest kompaktowy. Możesz go rozebrać jeszcze bardziej, aby zajmował jak najmniej miejsca na dysku. , jesteśmy z Tobą.
!











