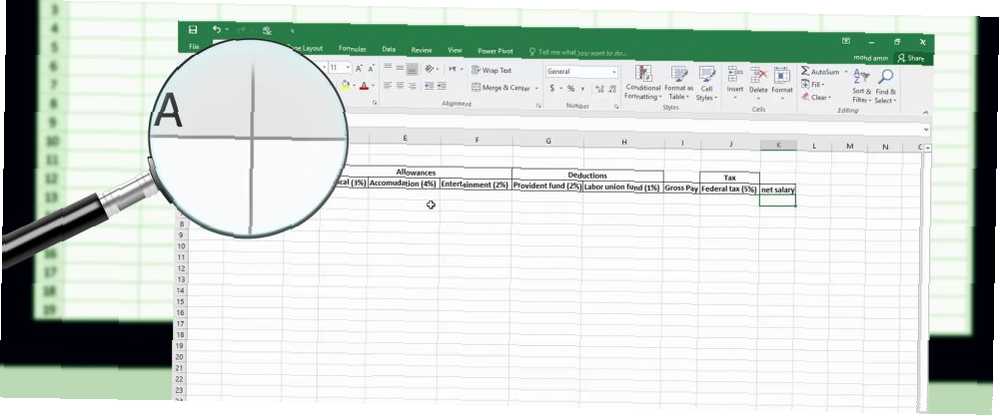
William Charles
0
4059
225
W arkuszu kalkulacyjnym Excel wprowadzono kilka danych, ale teraz trzeba dodać więcej kolumn pośrodku, przenieść i ukryć niektóre kolumny oraz zmienić szerokość niektórych innych kolumn. Nie panikuj. Jesteśmy z Tobą.
Dzisiaj omówimy kilka podstawowych operacji programu Excel Jak obliczyć podstawowe statystyki w programie Excel: Przewodnik dla początkujących Jak obliczyć podstawowe statystyki w programie Excel: Przewodnik dla początkujących Microsoft Excel może wykonywać statystyki! Możesz obliczyć wartości procentowe, średnie, odchylenie standardowe, błąd standardowy i testy T studenta. dla kolumn, które pomogą Ci skutecznie wprowadzać i organizować dane.
Jak dodać kolumny w programie Excel
Podczas wprowadzania danych może być konieczne dodanie lub wstawienie kolumn, jeśli chcesz dodać dane między istniejącymi kolumnami. Wybierz kolumnę (kliknij nagłówek kolumny) po prawej stronie miejsca, w którym chcesz wstawić nową kolumnę. Następnie kliknij kolumnę prawym przyciskiem myszy i wybierz Wstawić.
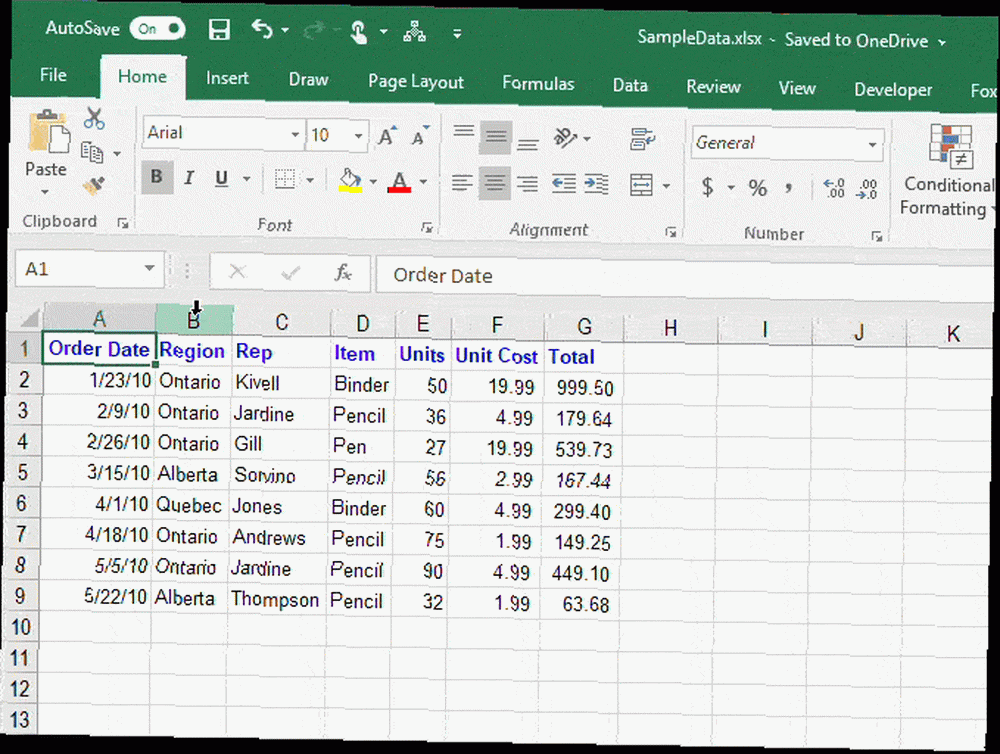
Jak ukryć lub odkryć kolumny w programie Excel
Jeśli pracujesz z dużym arkuszem kalkulacyjnym z dużą ilością danych, pomocne jest ukrycie kolumn, aby ułatwić przeglądanie informacji, które chcesz analizować. Zawsze możesz odkryć kolumny Jak ukryć lub odkryć kolumny i wiersze w programie Excel Jak ukryć lub odkryć kolumny i wiersze w programie Excel Jeśli masz do czynienia z arkuszem kalkulacyjnym z dużą ilością danych, czasem lepiej jest ukryć lub odkryć wiersze i kolumny, aby lepiej zobacz informacje, które musisz przeanalizować. później.
Wybierz kolumnę, którą chcesz ukryć. Następnie kliknij kolumnę prawym przyciskiem myszy i wybierz Ukryć. Możesz także wybrać wiele kolumn do ukrycia za pomocą Przesunięcie i Ctrl klawiatura.
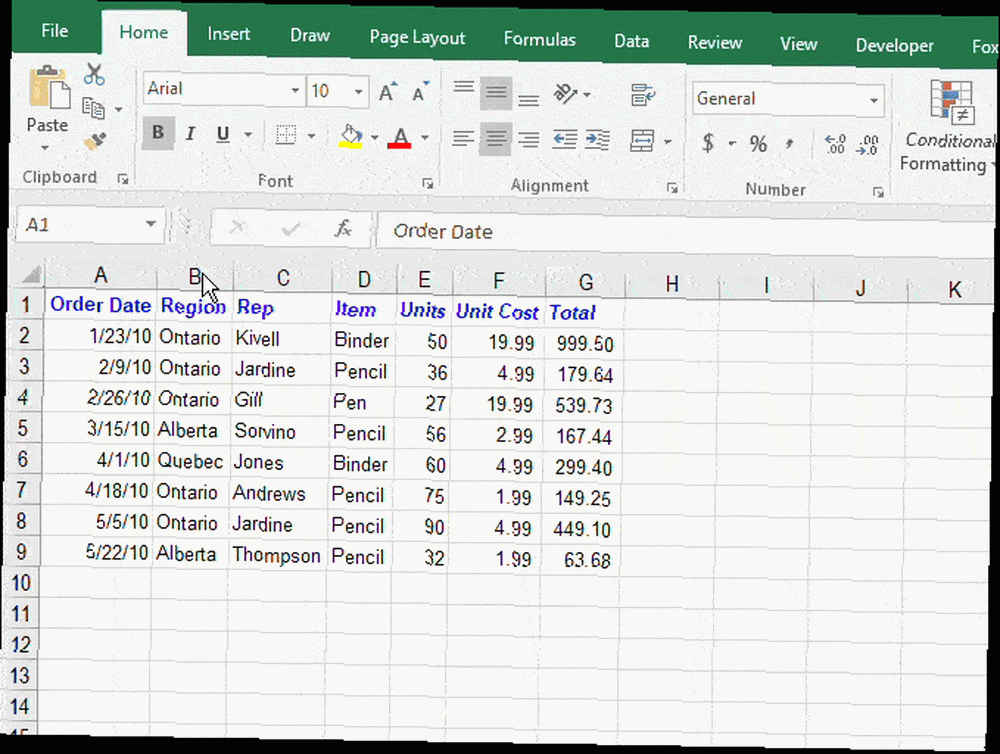
Zobaczysz cienką podwójną linię w miejscu, w którym była kolumna, a nagłówek z literami zostanie pominięty. W naszym przykładzie ukryliśmy kolumnę b, więc litery skaczą z ZA do do.
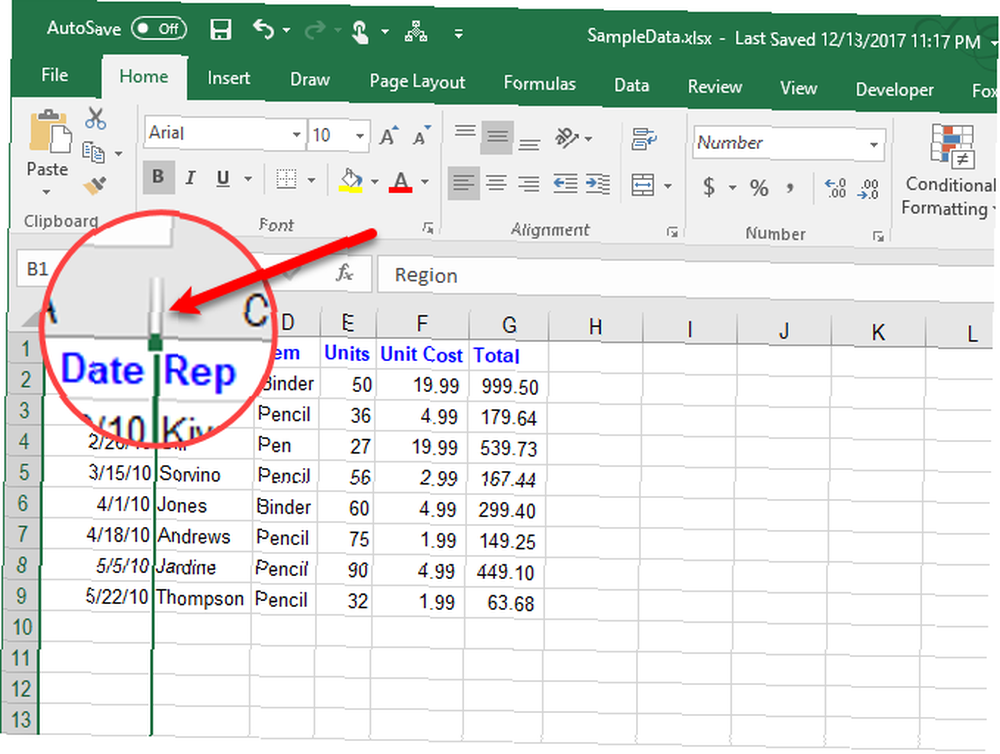
Aby odkryć kolumnę w programie Excel, kliknij cienką podwójną linię, aby ją wybrać. Następnie kliknij prawym przyciskiem myszy wybraną podwójną linię i wybierz Odkryj.
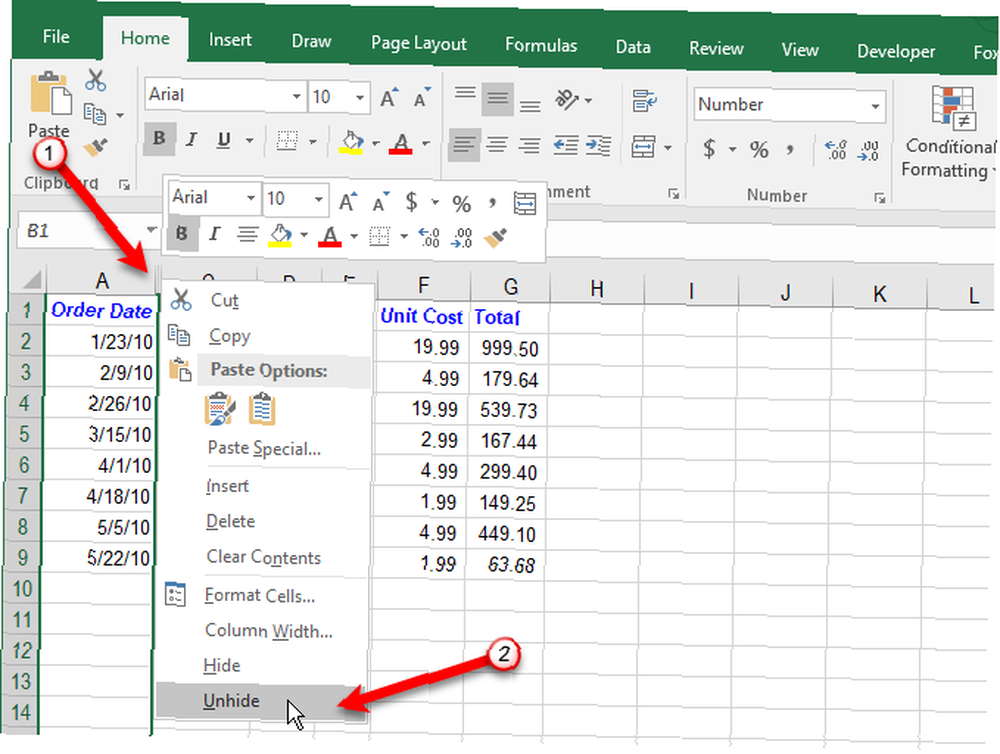
Jak przenieść lub skopiować kolumny w programie Excel
Istnieją dwa sposoby przenoszenia lub kopiowania kolumny. Możesz przeciągnąć i upuścić kolumnę lub użyć Ciąć lub Kopiuj polecenia na wstążce lub menu prawym przyciskiem myszy.
Za pomocą przeciągania i upuszczania
Gdy przenosisz lub kopiujesz kolumnę metodą przeciągnij i upuść, zawartość kolumny, którą przenosisz lub kopiujesz, zastąpi zawartość kolumny docelowej. Jeśli nie chcesz zastępować zawartości, wstaw nową kolumnę, aby przenieść lub skopiować kolumnę.
Łał. Właśnie dostałem w moim dziale prośbę o przeniesienie kolumny w dokumencie Excel. Tak. Wystarczy przenieść jedną kolumnę w dokumencie Excel. #westchnienie
- Pamela (@uncoveringpam) 29 czerwca 2011 r
Aby przenieść kolumnę, wybierz kolumnę, którą chcesz przenieść. Następnie przesuń mysz nad lewą lub prawą krawędź kolumny (nie nagłówek kolumny), aż kursor stanie się wskaźnikiem ruchu, który jest ikoną plusa ze strzałkami. Przeciągnij kolumnę do nowej lokalizacji.
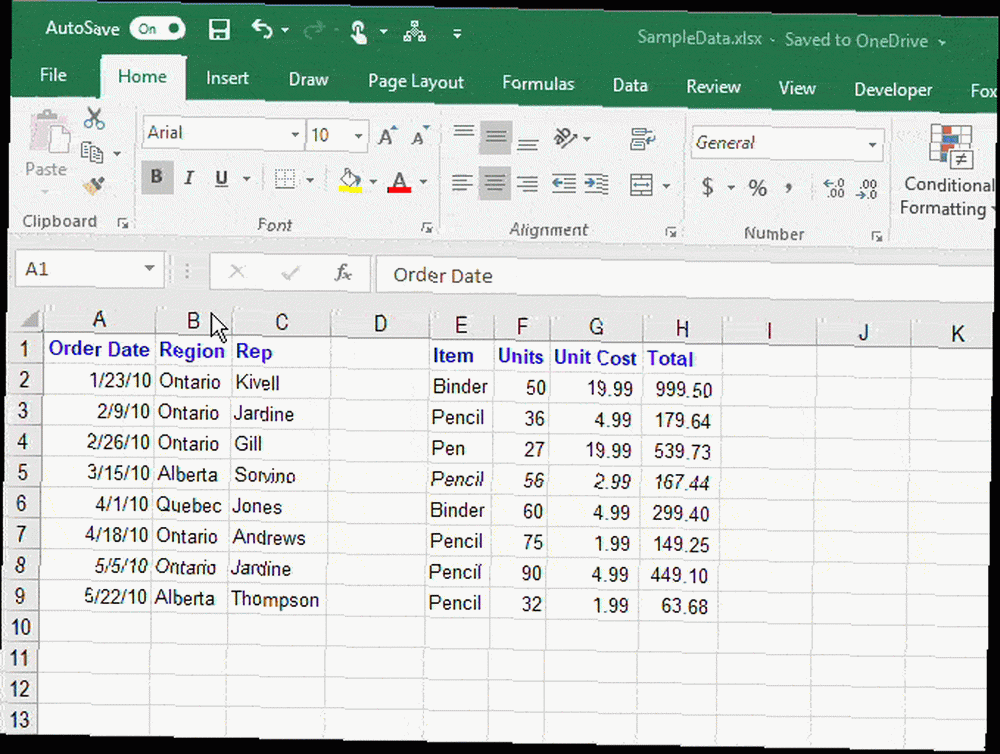
Aby skopiować kolumnę, użyj tej samej metody, ale naciśnij Ctrl podczas przesuwania myszy nad ramką kolumny. Zobaczysz wskaźnik kopiowania zamiast wskaźnika ruchu. Zachowaj Ctrl Klawisz wciśnięty przez cały czas przeciągania kolumny do nowej lokalizacji.
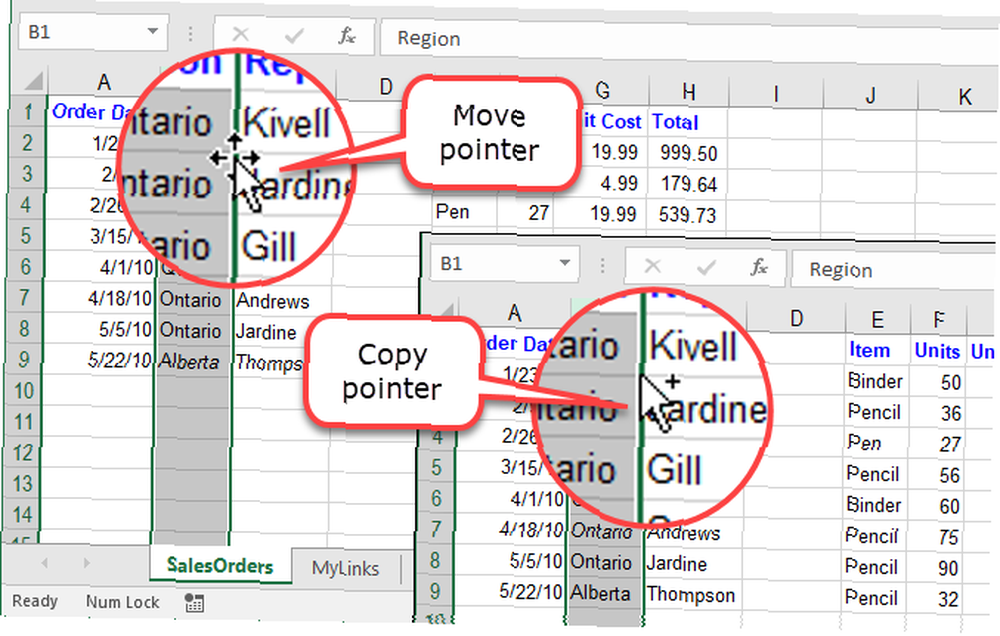
Korzystanie z poleceń Wytnij lub Kopiuj
Jeśli nie masz ochoty przeciągać kolumny w nowe miejsce, możesz użyć Ciąć lub Kopiuj dowództwo.
Wybierz kolumnę, którą chcesz przenieść lub skopiować, i kliknij Ciąć przycisk (lub Kopiuj przycisk tuż pod Ciąć przycisk) w Schowek sekcja Dom patka. Możesz także kliknąć prawym przyciskiem myszy wybraną kolumnę i wybrać Ciąć lub Kopiuj.
Następnie wybierz kolumnę po prawej stronie miejsca, w którym chcesz przenieść lub skopiować wybraną kolumnę. Kliknij prawym przyciskiem myszy i wybierz Wstaw wycięte komórki lub Wstaw skopiowane komórki.
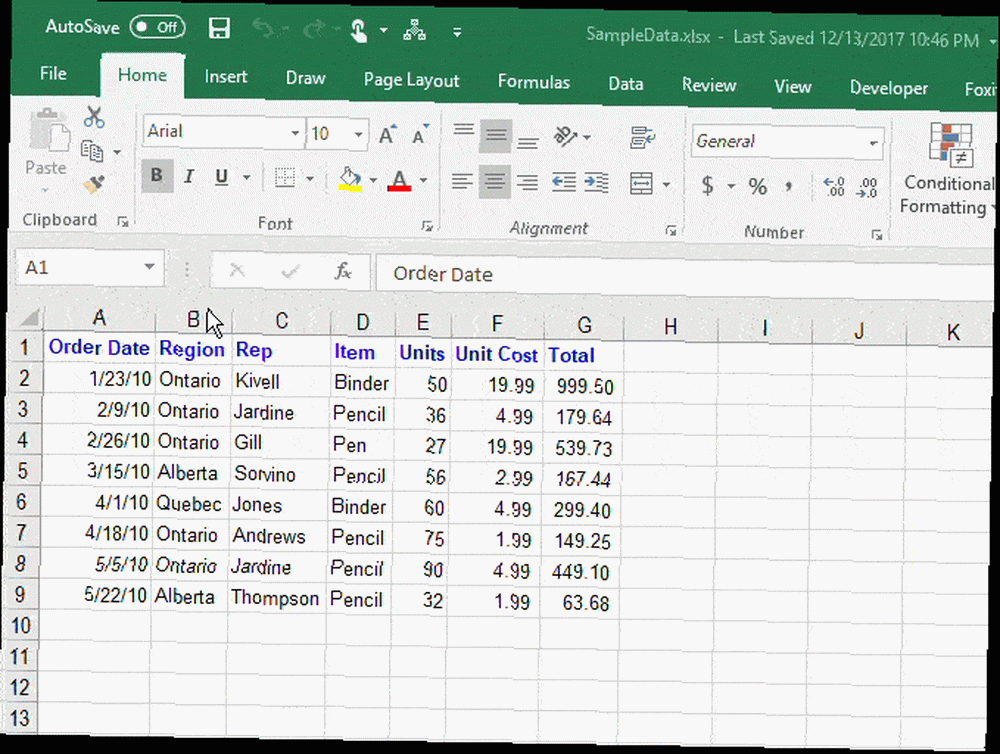
Jak zmienić szerokość kolumny w programie Excel
Standardowa szerokość kolumny w programie Excel wynosi 8,43 znaków. Ale rzeczywista szerokość widoczna na ekranie różni się w zależności od szerokości czcionki używanej w skoroszycie.
Aby szybko ustalić szerokość kolumny, umieść mysz nad prawą ramką nagłówka kolumny. Następnie kliknij i przytrzymaj lewy przycisk myszy (lub prawy przycisk, jeśli je zmieniłeś). Wyświetlana jest szerokość w znakach, a także szerokość w pikselach.
Wyświetlanie szerokości kolumny, szybkie i łatwe #Excel #DataScience #dataviz #DataAnalytics pic.twitter.com/UBb4pLDunT
- Tom Urtis / Atlas (@TomUrtis) 1 sierpnia 2017 r
Możesz zmienić szerokość kolumny, wprowadzając nowy numer dla szerokości lub przeciągając granicę kolumny.
Ustaw kolumnę na określoną szerokość
Aby ustawić szerokość kolumny na określoną wartość, wybierz kolumnę, którą chcesz zmienić. Następnie kliknij kolumnę prawym przyciskiem myszy i wybierz Szerokość kolumny.
Możesz także przejść do Karta Narzędzia główne> Komórki> Format. Pod Rozmiar komórki, Wybierz Szerokość kolumny.
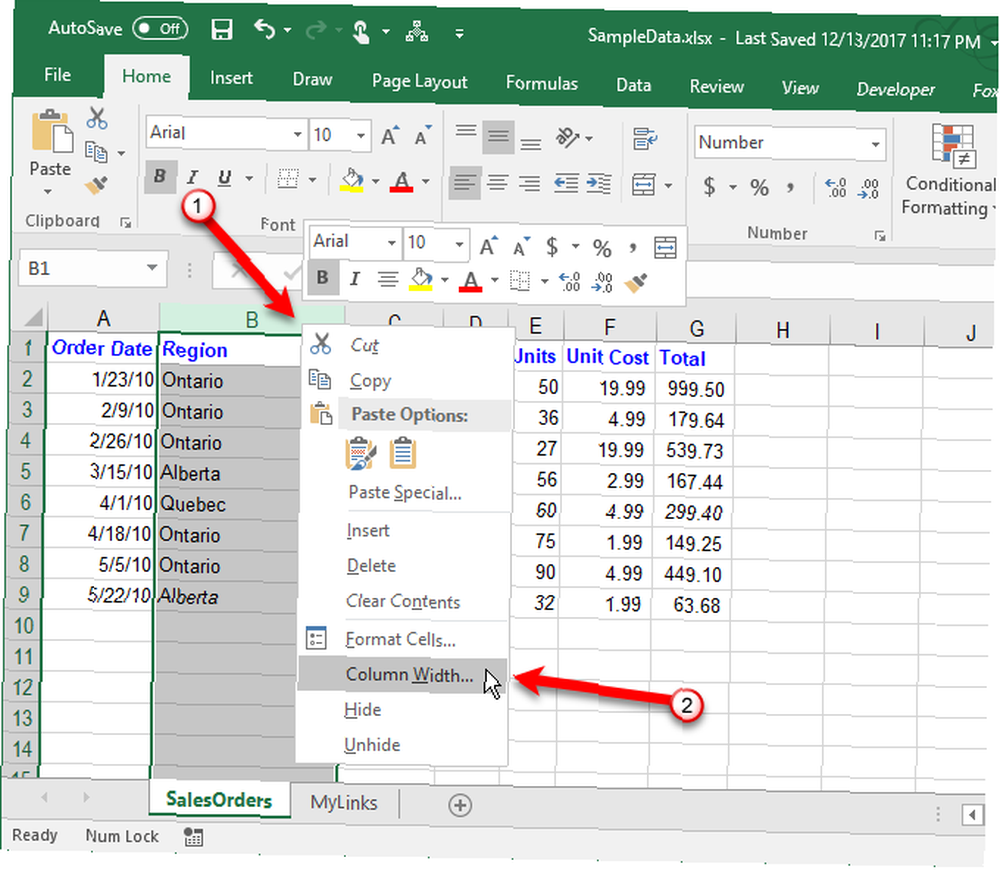
Na Szerokość kolumny w oknie dialogowym wpisz liczbę i kliknij dobrze.
Ze względu na sposób, w jaki Excel określa szerokość kolumny, może być konieczne eksperymentowanie z różnymi liczbami, aby uzyskać żądaną szerokość.
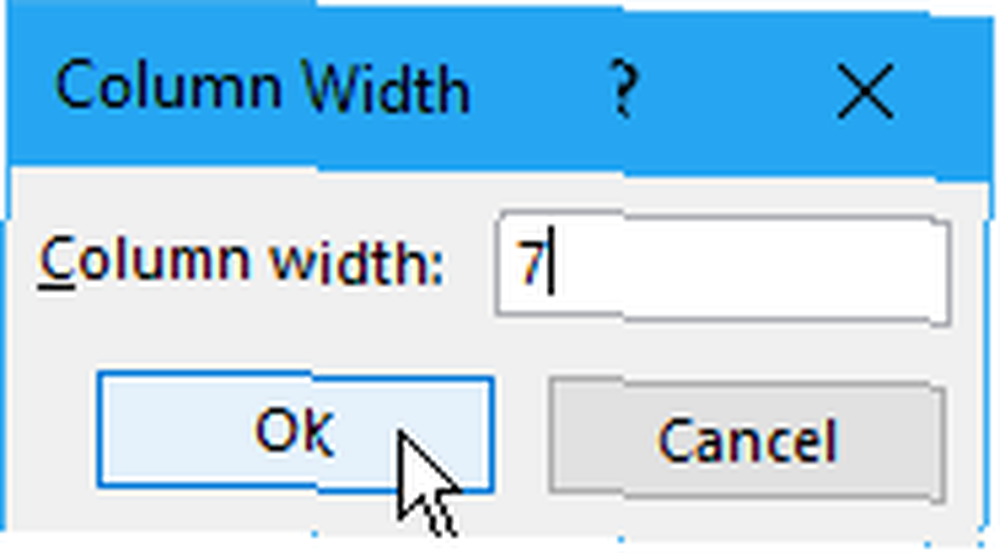
Zmień szerokość wielu kolumn, przeciągając granice
Użycie myszy do poszerzenia lub zwężenia kolumny może być łatwiejsze. Podczas przeciągania możesz zobaczyć, jak szeroka lub wąska jest kolumna.
Aby zmienić szerokość jednej kolumny, przeciągnij granicę po prawej stronie nagłówka kolumny, aż kolumna osiągnie żądaną szerokość.
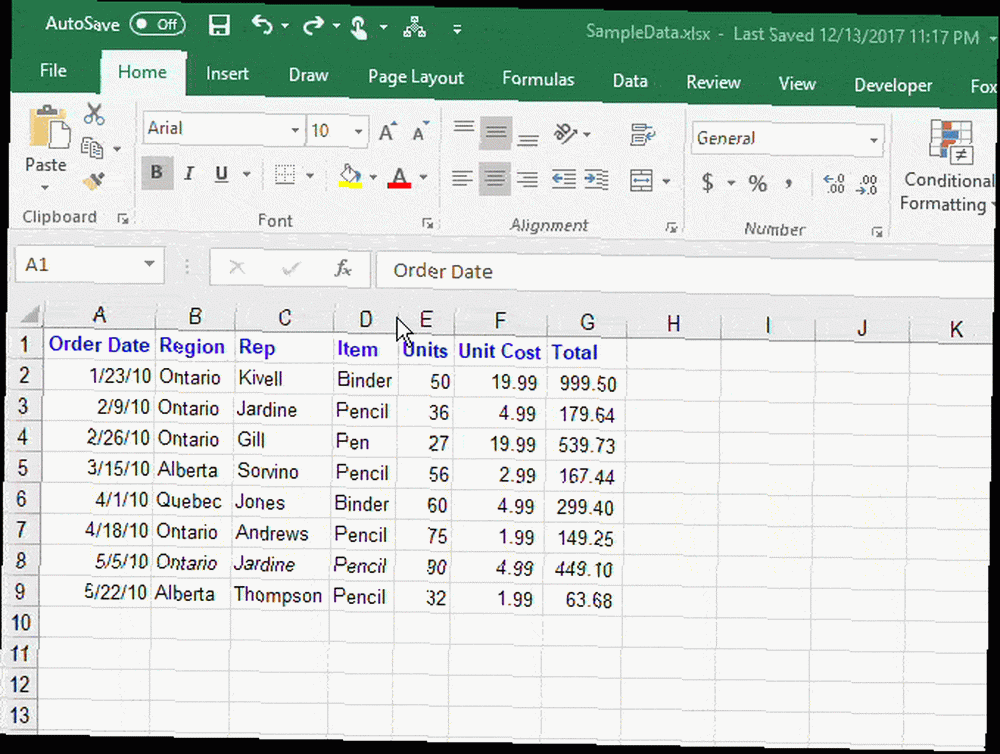
Aby zmienić szerokość wielu kolumn, wybierz kolumny, które chcesz zmienić, a następnie przeciągnij granicę na jedną z wybranych kolumn.
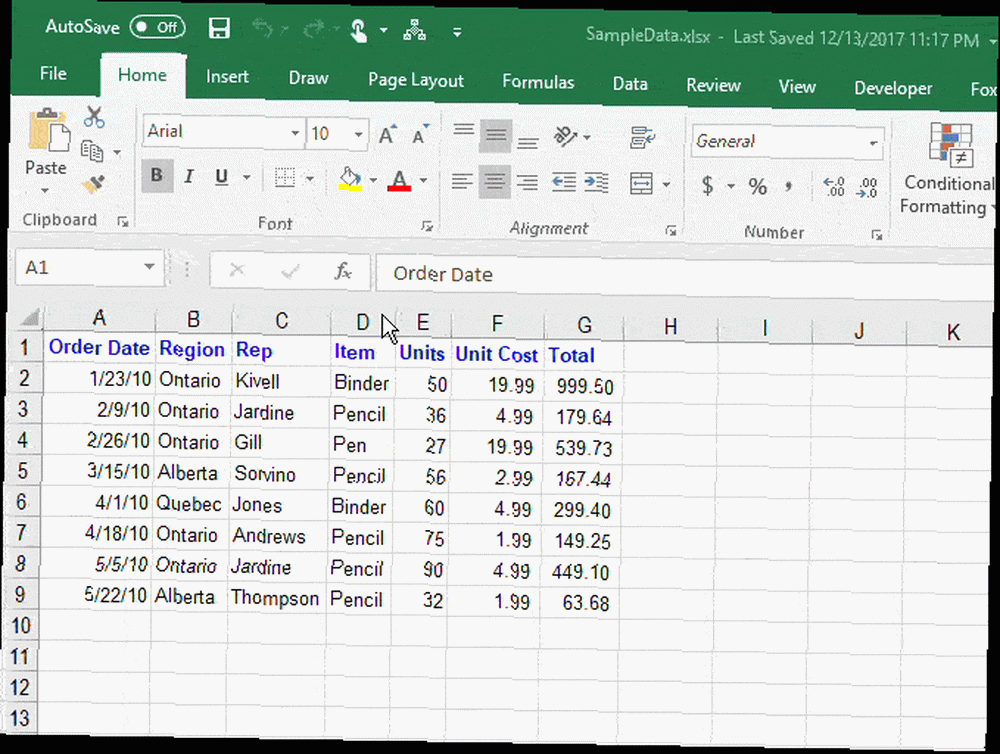
Aby zmienić szerokość wszystkich kolumn jednocześnie, kliknij Zaznacz wszystko przycisk w lewym górnym rogu siatki. Następnie przeciągnij ramkę na dowolnej kolumnie.
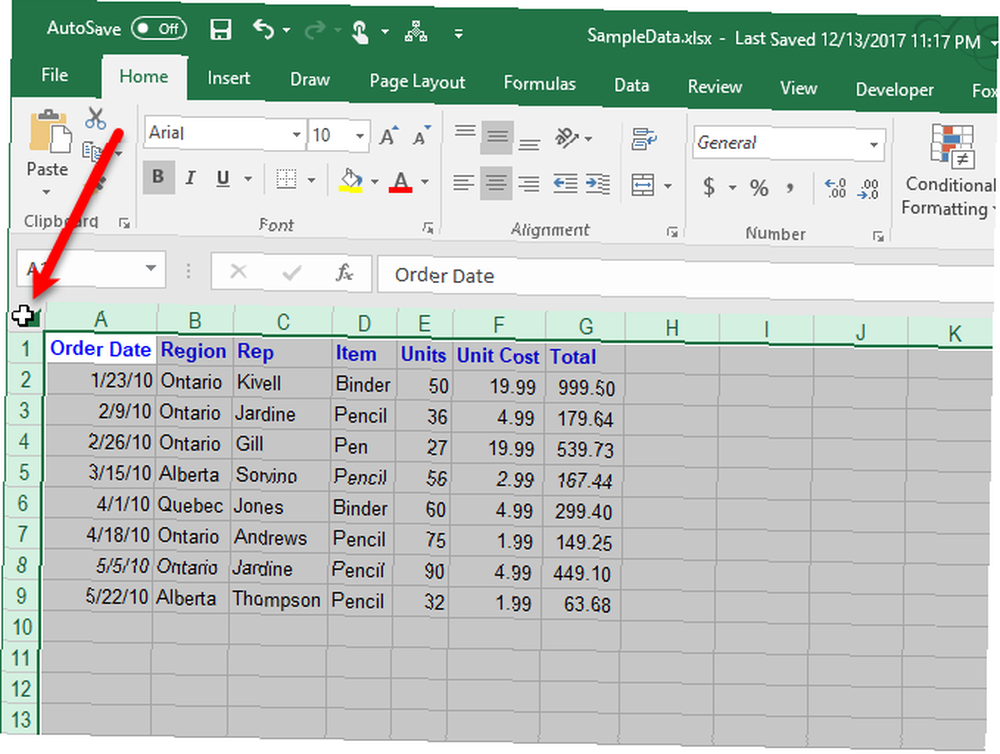
Zmień szerokość kolumny, aby automatycznie dopasować zawartość
Aby automatycznie dopasować pojedynczą kolumnę, kliknij dwukrotnie prawą ramkę nagłówka kolumny. Nie musisz najpierw wybierać kolumny.
Możesz automatycznie dopasować wiele kolumn jednocześnie. Wybierz wszystkie kolumny, które chcesz automatycznie dopasować, i kliknij dwukrotnie prawą ramkę na jednej z wybranych kolumn.
Znaleziono limit szerokości kolumny w programie Excel ????? pic.twitter.com/ihhnqdaQd1
- Jackie Stokes ?? (@find_evil) 10 sierpnia 2017 r
Aby szybko automatycznie dopasować wszystkie kolumny w arkuszu, kliknij Zaznacz wszystko przycisk w lewym górnym rogu siatki, a następnie kliknij dwukrotnie dowolną granicę między dwoma nagłówkami kolumn.
Innym sposobem na automatyczne dopasowanie jednej lub więcej wybranych kolumn jest przejście do Karta Narzędzia główne> Komórki> Format. Pod Rozmiar komórki, Wybierz Szerokość kolumny AutoFit.
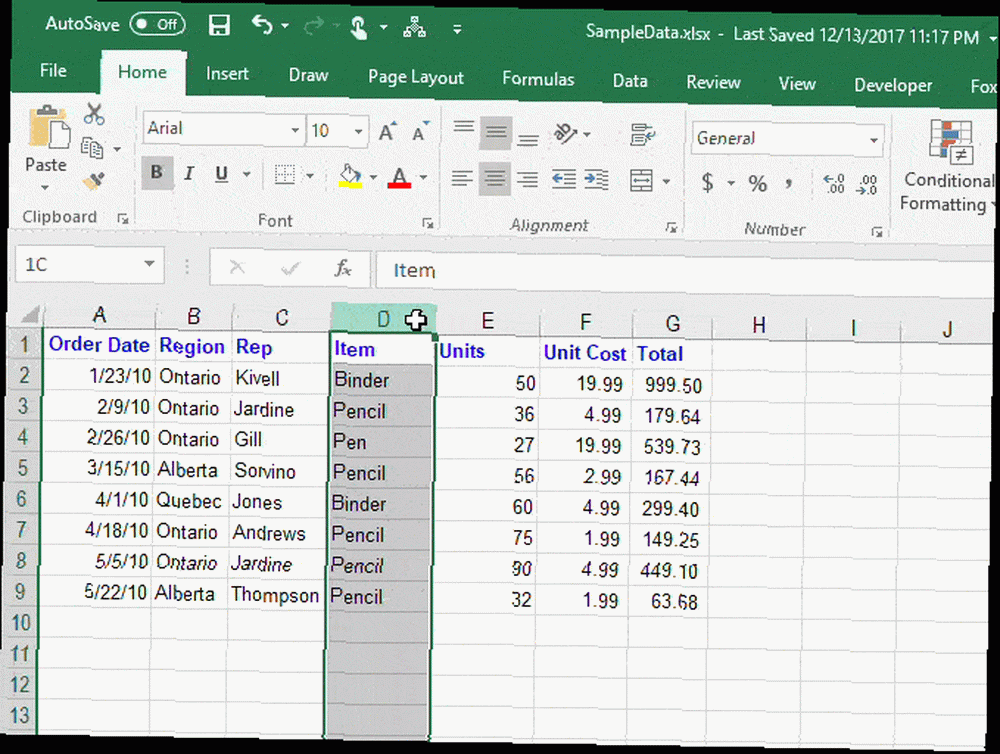
Line 'Em Up
Teraz rozumiesz podstawy zarządzania kolumnami w programie Excel. Pomoże to w manipulowaniu kolumnami w celu uporządkowania danych tak, jak lubisz. Możesz także zmienić ustawienia dokumentu Excel 5 Ustawienia dokumentu Excel, których nigdy nie możesz zapomnieć Sprawdzić 5 Ustawienia dokumentu Excel nigdy nie zapomnij sprawdzić Kiedy wybierzesz szablon Excela lub udostępnisz arkusz kalkulacyjny, może on zawierać ustawienia niestandardowe, których nie chcesz nikomu zobaczyć. Zawsze sprawdź te ustawienia. i konfigurowanie niestandardowych widoków w programie Excel Jak korzystać z niestandardowych widoków Excela jak profesjonalista Jak korzystać z niestandardowych widoków Excela jak profesjonalista Funkcja niestandardowych widoków Excela pozwala zapisać ustawienia arkusza kalkulacyjnego i drukowania na później. Niewiele osób zna to narzędzie. Pokażemy Ci, jak korzystać z niestandardowych widoków. aby zoptymalizować arkusze.
Możesz tworzyć szablony w programie Excel Jak szybko utworzyć niestandardowy szablon programu Excel, aby zaoszczędzić czas Jak szybko utworzyć niestandardowy szablon programu Excel, aby zaoszczędzić czas Szablony programu Excel są uniwersalnie przydatne - mogą pomóc utrzymać porządek w finansach, zarządzać projektem i organizować Twoje życie. Pokażemy Ci, jak utworzyć własny szablon niestandardowy. oszczędzać czas. Inne przydatne wskazówki i porady obejmują korzystanie z programu Excel do tworzenia nowego kalendarza Jak zrobić szablon kalendarza w programie Excel Jak zrobić szablon kalendarza w programie Excel Zawsze potrzebujesz kalendarza. Pokażemy Ci, jak bezpłatnie utworzyć własny szablon niestandardowy w programie Microsoft Excel. , nauka opanowania funkcji Excel Seek Seeker Jak używać Excela Seek Seek i Solver do rozwiązywania nieznanych zmiennych Jak korzystać z Excela Seek Goal i Solver do rozwiązywania nieznanych zmiennych Excel może rozwiązywać dla nieznanych zmiennych dla pojedynczej komórki z Poszukiwaczem celu lub bardziej skomplikowane równanie z Solver. Pokażemy Ci, jak to działa. , rozumienie instrukcji IF w Excelu Jak korzystać z instrukcji IF w Microsoft Excel Jak korzystać z instrukcji IF w Microsoft Excel Niezależnie od tego, czy jesteś doświadczonym ekspertem czy początkującym arkuszem kalkulacyjnym, zapoznaj się z tym przewodnikiem po instrukcjach IF w programie Excel. i wiedząc, jak tworzyć listy rozwijane w programie Excel Jak utworzyć listę rozwijaną w programie Excel Jak utworzyć listę rozwijaną w programie Excel Excel obsługuje wszechstronne opcje listy rozwijanej. Użyj ich do kontroli danych wejściowych użytkownika. Pokażemy Ci, jak dodawać listy rozwijane do arkuszy kalkulacyjnych Excel. .











