
Owen Little
0
1045
89
Zakładki i ulubione w Safari to łatwe sposoby śledzenia interesujących witryn, które chcesz odwiedzić ponownie później, oraz ulubionych stron, które często odwiedzasz. Zakładki i Ulubione mają podobne, ale nieco inne cele.
Użyj zakładek, aby zapisać linki do witryn, które chcesz odwiedzić ponownie później. Użyj Ulubionych, aby przechowywać linki do wybranych stron, które często odwiedzasz lub za każdym razem, gdy otwierasz Safari.
Wyjaśnimy, jak zarządzać zakładkami i Ulubionymi w Safari, abyś mógł jak najlepiej z nich korzystać i zachować ich porządek.
Zarządzanie zakładkami w Safari
Zakładki przeglądarki mogą szybko wymknąć się spod kontroli, zwłaszcza jeśli dodasz do zakładek wiele witryn. Dlatego dobrym pomysłem jest rozpoczęcie porządkowania zakładek. Sposoby twórcze, które musisz spróbować uporządkować swoje zakładki. Sposoby twórcze, które musisz spróbować uporządkować swoje zakładki. Ale jaki jest naprawdę najlepszy sposób zapisywania i organizowania zakładek? Oto kilka kreatywnych sposobów, w zależności od stylu i sposobu korzystania z przeglądarki. do folderów wcześnie, aby mieć je pod kontrolą. Ale nigdy nie jest za późno na zorganizowanie się. Może to trochę potrwać, jeśli masz dużą, niezorganizowaną kolekcję zakładek.
Jak utworzyć foldery zakładek i ulubionych
Przed dodaniem zakładki do witryny utwórz folder, w którym chcesz umieścić zakładkę. Najpierw kliknij Pokaż pasek boczny, lub naciśnij Cmd + Control + 1.
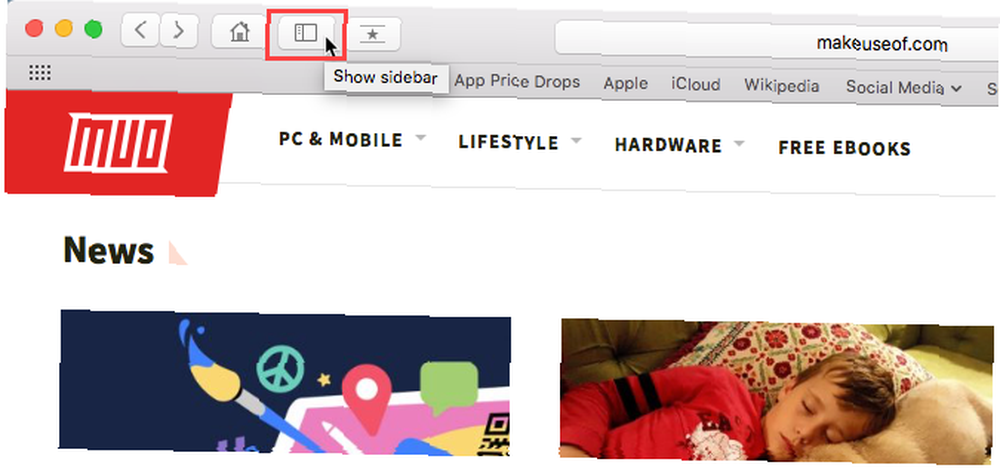
Upewnij się, że przycisk Zakładki jest zaznaczony (niebieski) u góry paska bocznego. Kliknij prawym przyciskiem myszy lub Kontrola-kliknij gdziekolwiek na pasku bocznym i wybierz Nowy folder.
Twoje ulubione znajdują się na górze tego paska bocznego i możesz także użyć tej metody do tworzenia folderów Ulubione.
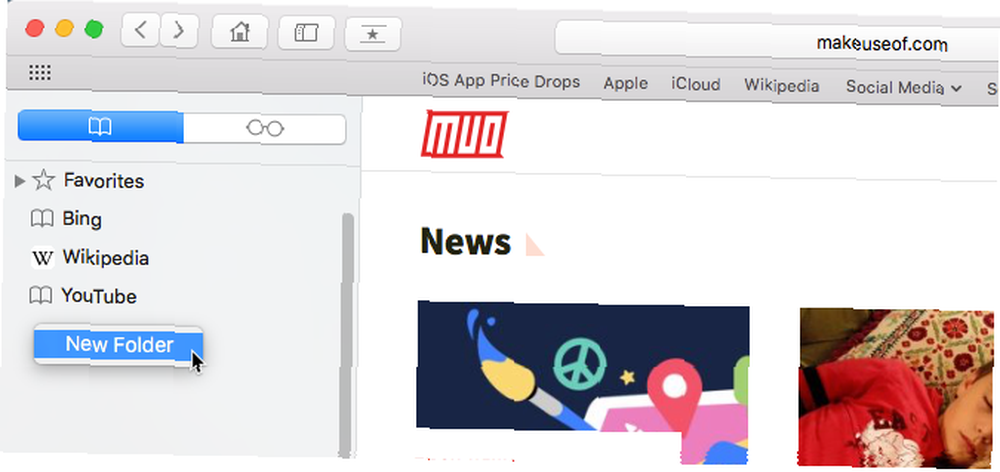
Wprowadź nazwę folderu i naciśnij Wchodzić.
Aby utworzyć nowy folder w edytorze zakładek, kliknij Nowy folder w prawym górnym rogu strony.
Jeśli chcesz dodać wiele istniejących zakładek do nowego folderu, wybierz zakładki i przytrzymaj Opcja jak klikasz Nowy folder. Wybrane zakładki zostaną dodane do nowego folderu, którego nazwę można zmienić, jak wspomniano powyżej.
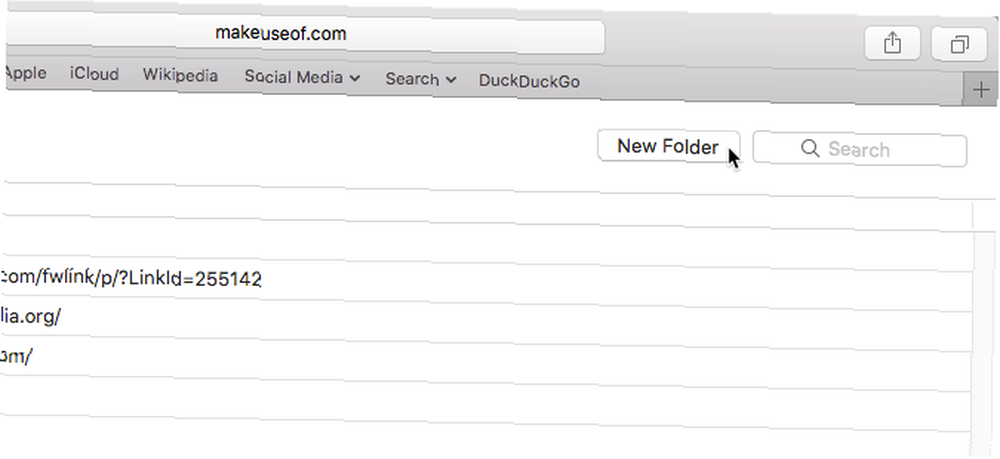
Jak dodawać zakładki
Aby dodać nową zakładkę i dostosować nazwę, opis i lokalizację, kliknij Dzielić przycisk w prawym górnym rogu Safari. Wybierz Dodaj zakładkę.
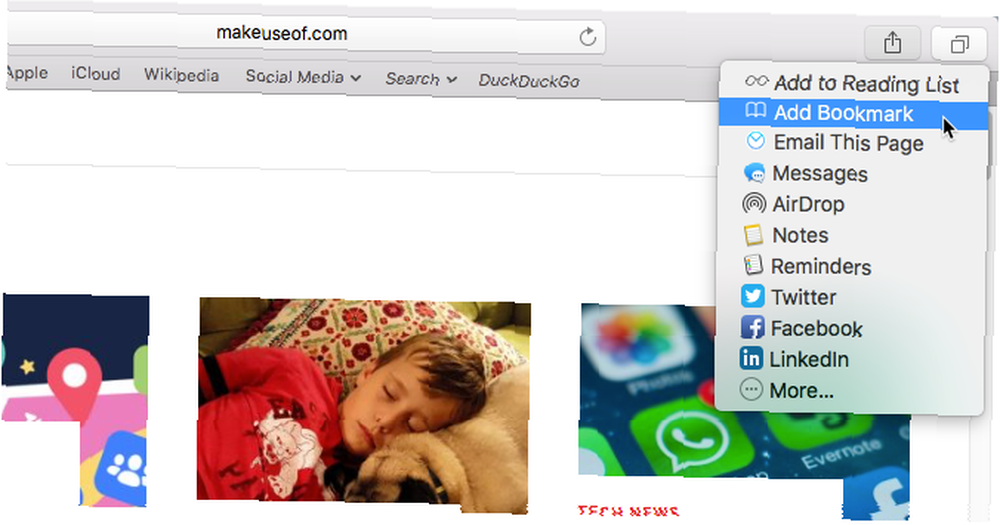
Wprowadza domyślną nazwę zakładki na podstawie tytułu witryny. Ale możesz zmienić nazwę, jeśli chcesz.
Możesz także dodać opcjonalny opis zakładki, który pomaga pamiętać, dlaczego strona została dodana do zakładek.
Po pierwszym dodaniu zakładki w Safari domyślnym folderem jest Ulubione. O dodaniu Ulubionych porozmawiamy później. Na razie dodamy zakładkę do nowego folderu, który utworzyliśmy powyżej.
Wybierz folder z Dodaj tę stronę do rozwijaną listę i kliknij Dodaj. Wybrany folder staje się folderem domyślnym przy następnym dodaniu zakładki.
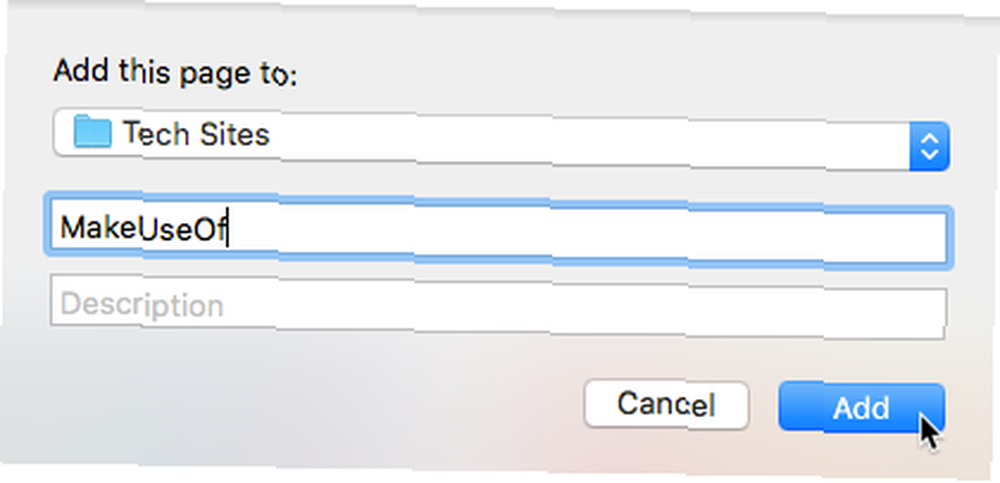
Aby szybko dodać zakładkę, przesuń mysz nad pasek adresu. Kliknij i przytrzymaj ikonę plusa po lewej stronie pola.
Wybierz folder zakładek z listy rozwijanej. Safari dodaje zakładkę z domyślną nazwą strony do wybranego folderu. Pokażemy Ci później, jak edytować zakładkę.
Możesz także dodać stronę do Ulubionych, wybierając Ulubione lub folder Ulubione.
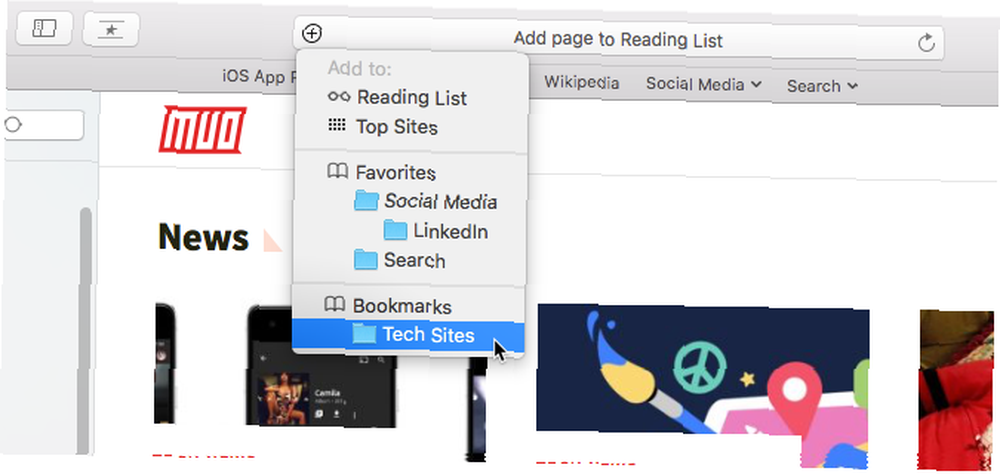
Jak przenosić i kopiować zakładki i foldery
Jeśli masz już kilka zakładek 8 porad, jak zatrzymać przepełnienie folderu zakładek 8 porad, jak zatrzymać przepełnienie folderu zakładek Pochowany w zakładkach? Też tam byłem. Nigdy więcej, ponieważ mam teraz bezpieczny system do obsługi zakładek. Nauczę cię, jak odzyskać kontrolę nad zakładkami. , możesz uporządkować je w foldery lub zmienić ich kolejność.
Przeciągnij zakładkę do folderu lub innej lokalizacji na pasku bocznym. Aby skopiować zakładkę zamiast ją przenosić, przytrzymaj Opcja podczas przeciągania.
Ta metoda działa również w celu zmiany kolejności Ulubionych.
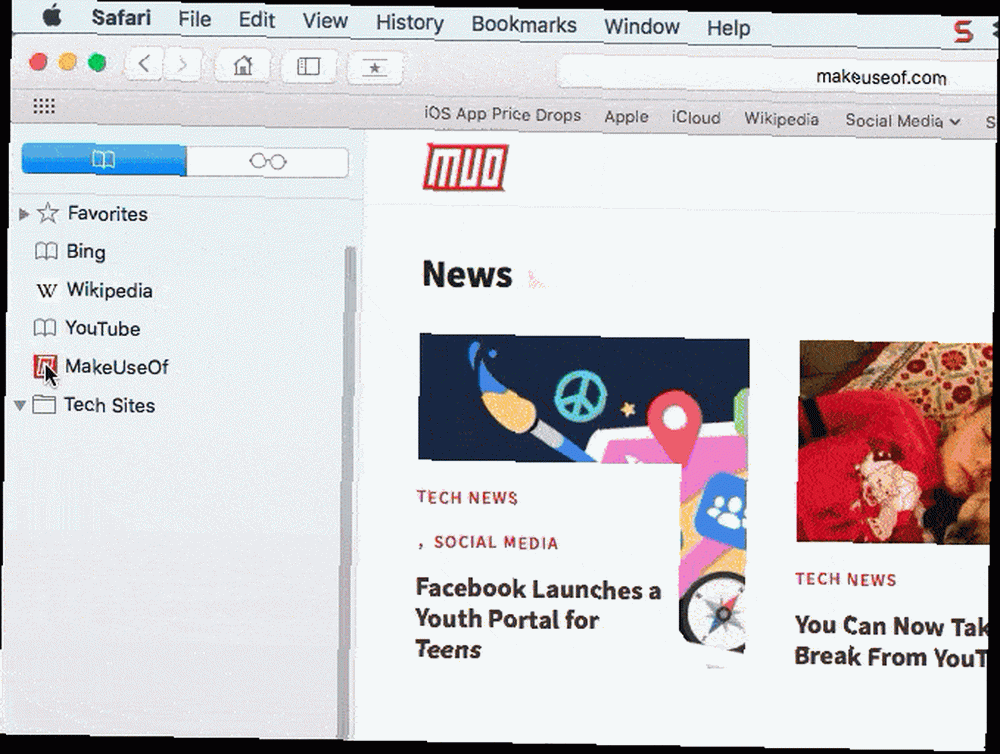
Jak zmienić nazwę zakładek i folderów
Aby zmienić nazwę zakładki lub folderu, kliknij prawym przyciskiem myszy lub Kontrola-kliknij element na pasku bocznym i wybierz Przemianować. Możesz także kliknąć na siłę, aby zmienić nazwę. Aby to zrobić, kliknij element i przytrzymaj go, aż podświetli się jego tekst.
Jeśli jesteś w edytorze zakładek, wybierz zakładkę lub folder, którego nazwę chcesz zmienić, i naciśnij Wchodzić.
Wprowadź nową nazwę lub zmień obecną i naciśnij Wchodzić zaakceptować zmiany.
Działa to również w przypadku zmiany nazw Ulubionych.
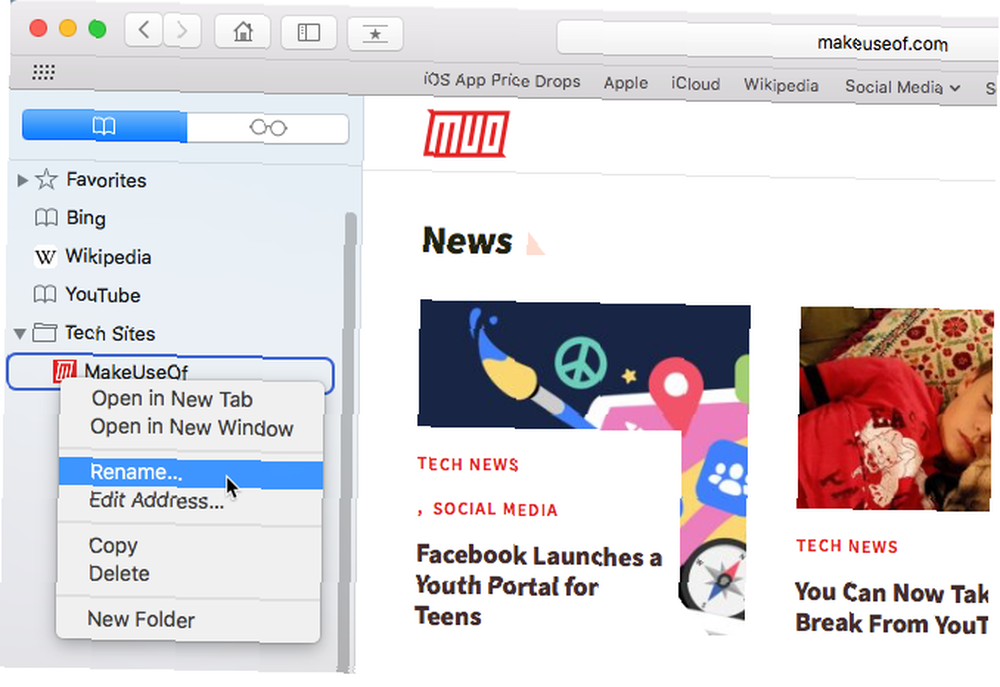
Jak edytować adres URL zakładki
Safari zawiera edytor zakładek, który pozwala edytować i usuwać zakładki i ulubione. Iść do Zakładki> Edytuj zakładki.
Użyj tej samej metody, którą opisaliśmy, aby zmienić nazwę zakładek, aby zmienić Adres dla zakładki lub Ulubionego. Edytor umożliwia także edycję Stronie internetowej nazwy, ale nie można dodawać zakładek ani Ulubionych w edytorze.
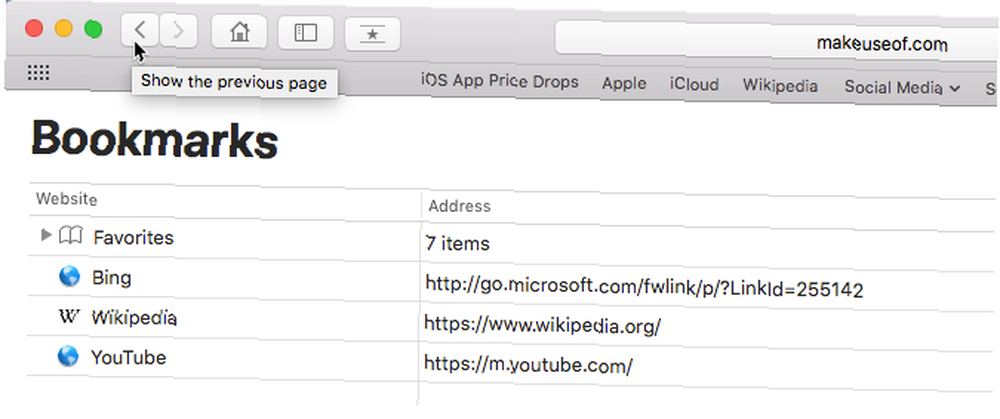
Jak edytować opis zakładki
Możesz dodać opisy do zakładek, abyś wiedział, dlaczego zapisałeś link do tej strony. Jeśli zapomniałeś zrobić to dla niektórych istniejących zakładek, możesz edytować ich opisy.
Możesz edytować opis zakładki na pasku bocznym i tylko wtedy, gdy zakładka znajduje się w folderze. To kolejny dobry powód do umieszczania zakładek w folderach.
Aby edytować opis zakładki, kliknij dwukrotnie folder zawierający zakładkę na pasku bocznym, aby ją rozwinąć. Następnie, Kontrola-kliknij zakładkę, którą chcesz edytować i wybierz Edytuj opis.
Opis jest podświetlony, umożliwiając wprowadzenie nowego tekstu.
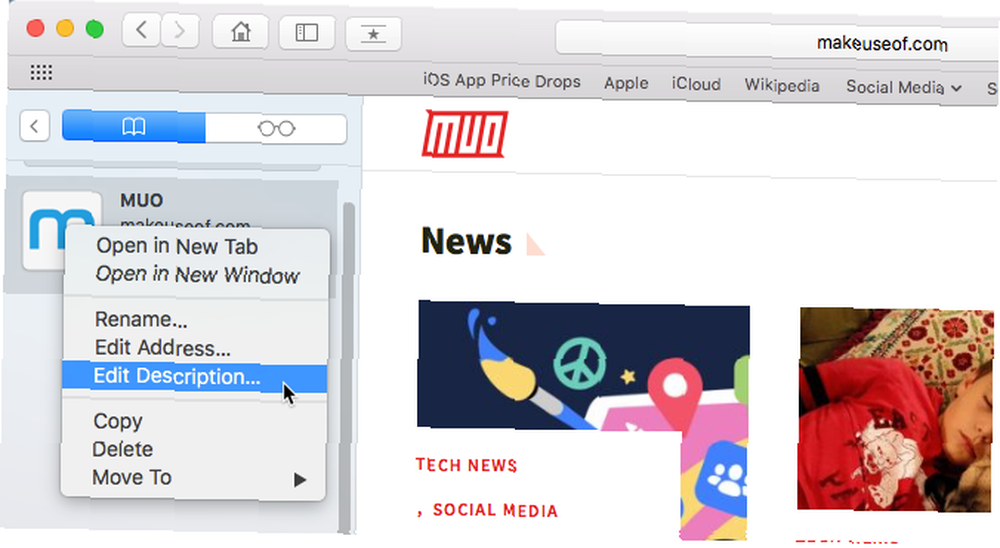
Jak usunąć zakładki
Jeśli twoje zakładki są zaśmiecone, możesz usunąć stare, których już nie używasz.
Na pasku bocznym kliknij prawym przyciskiem myszy lub Kontrola-kliknij zakładkę, którą chcesz usunąć, i wybierz Kasować.
Aby usunąć wiele zakładek, Cmd-kliknij zakładki i naciśnij Kasować klawisz.
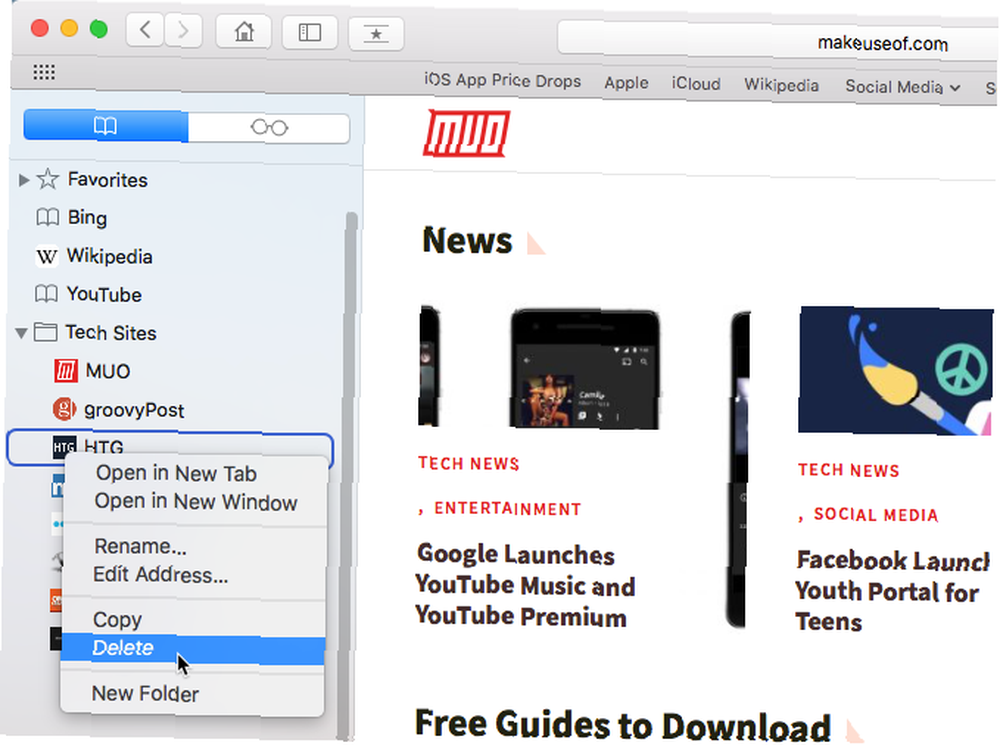
Możesz także kliknąć i przytrzymać nazwę zakładki, aż zostanie podświetlona. Następnie kliknij X po prawej stronie nazwy.
Obie metody działają również w przypadku usuwania Ulubionych.
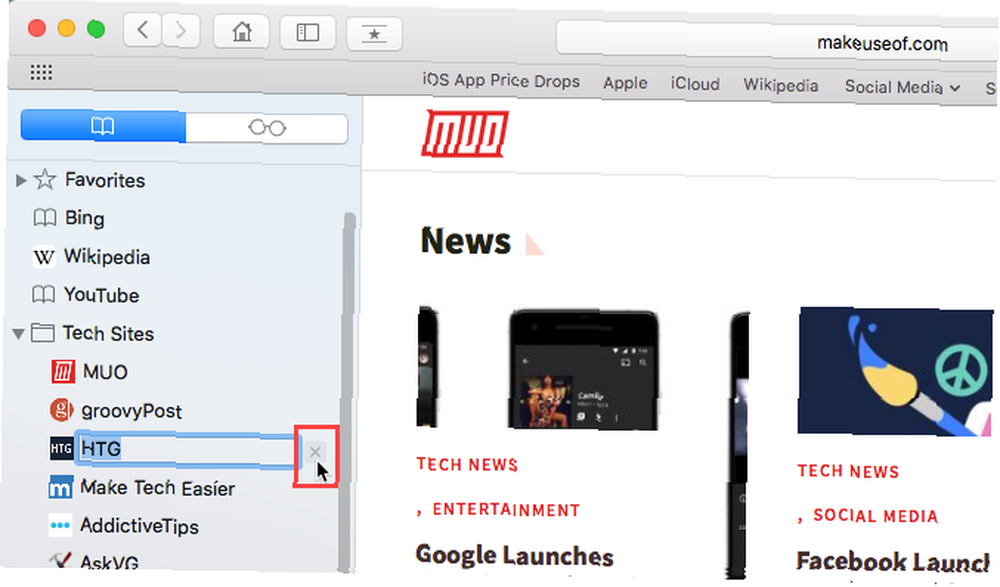
Jak przeszukiwać zakładki
Jeśli masz wiele zakładek, może być trudno zlokalizować określoną, nawet jeśli masz zorganizowane w foldery. Na szczęście Safari umożliwia przeszukiwanie zakładek.
Wpisz tekst, który chcesz wyszukać, w polu wyszukiwania u góry paska bocznego lub w prawym górnym rogu edytora zakładek. Na pasku bocznym może być konieczne przewinięcie w górę, aby wyświetlić pole wyszukiwania.
Wyniki wyszukiwania są wyświetlane podczas pisania. Kliknij zakładkę, aby otworzyć stronę na bieżącej karcie.
Aby wyczyścić wyszukiwanie i wrócić do pełnej listy zakładek, kliknij X przycisk po prawej stronie pola wyszukiwania.
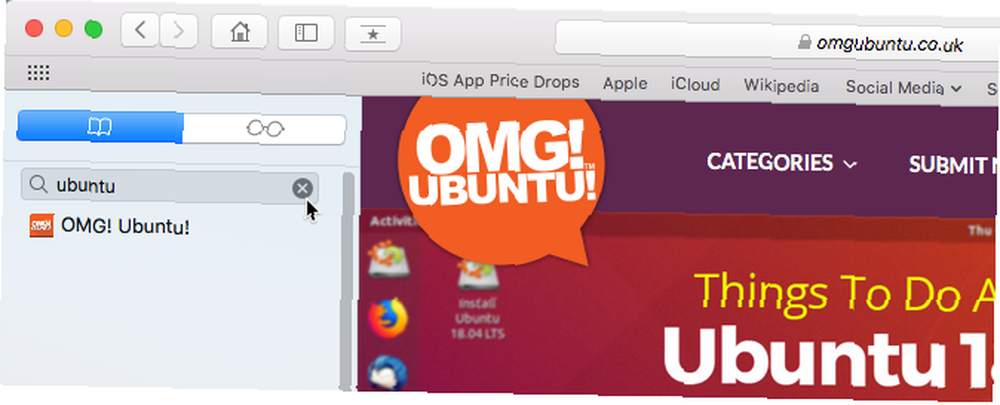
Jak importować zakładki z Chrome lub Firefox
Czy przeszedłeś na Safari z Chrome lub Firefox? Możesz łatwo zaimportować zakładki z dowolnej przeglądarki do Safari.
Iść do Plik> Importuj z> Google Chrome lub Plik> Importuj z> Firefox. Sprawdź Zakładki w oknie dialogowym i kliknij Import.
Możesz to zrobić w dowolnym momencie, nawet jeśli już zaimportowałeś zakładki.
Safari jest wystarczająco inteligentne, aby wiedzieć, które zakładki już zaimportowałeś z Chrome lub Firefox. Jeśli więc ponownie zaimportujesz zakładki, dostaniesz tylko nowe dodane do innych przeglądarek. Lub jeśli usuniesz niektóre zaimportowane zakładki, odzyskasz je przy następnym imporcie.
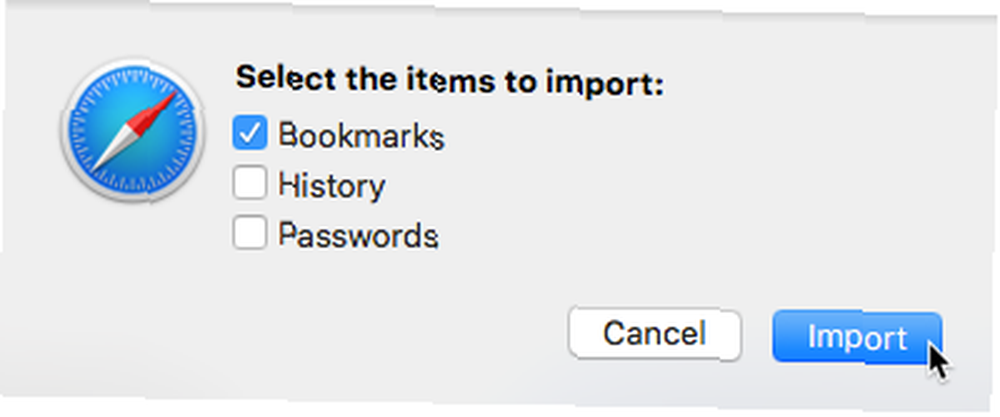
Zakładki i foldery z Chrome lub Firefox są importowane na poziomie głównym na pasku bocznym. Skorzystaj z metod opisanych powyżej, aby zmienić nazwę i zmienić kolejność zakładek i folderów, edytować opisy lub usuwać niepotrzebne zakładki.
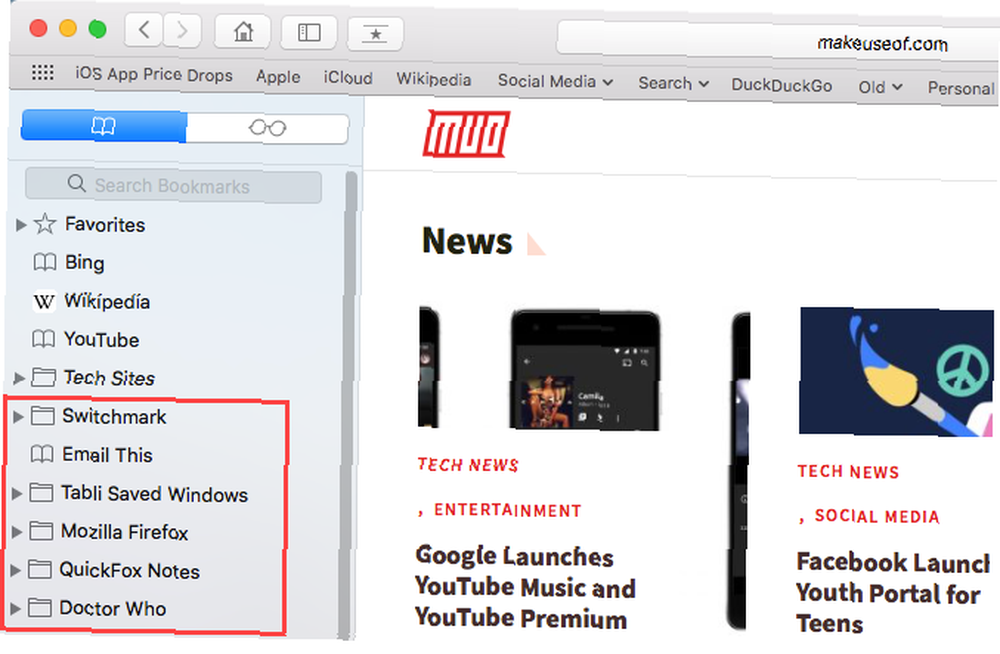
Jak importować zakładki z pliku HTML
Możesz zaimportować automatycznie zakładki do osobnego folderu, abyś mógł je oddzielić od zakładek, które już miałeś w Safari.
Możesz to zrobić, importując zakładki z pliku HTML, który możesz wyeksportować z przeglądarki Firefox lub Chrome. Zobacz nasz przewodnik na temat eksportowania zakładek Chrome Jak wykonać kopię zapasową i wyeksportować zakładki Chrome w 5 łatwych krokach Jak wykonać kopię zapasową i eksportować zakładki Chrome w 5 łatwych krokach Chrome może zsynchronizować twoje zakładki. Ale możesz także eksportować i importować zakładki ręcznie, aby utworzyć ich kopię zapasową w bezpiecznym miejscu. aby uzyskać informacje na ten temat.
Iść do Plik> Importuj z> Plik HTML zakładek. Następnie wybierz plik HTML, który chcesz zaimportować, i kliknij Import.
Zaimportowane zakładki są umieszczane w folderze o nazwie Importowany z bieżącą datą.
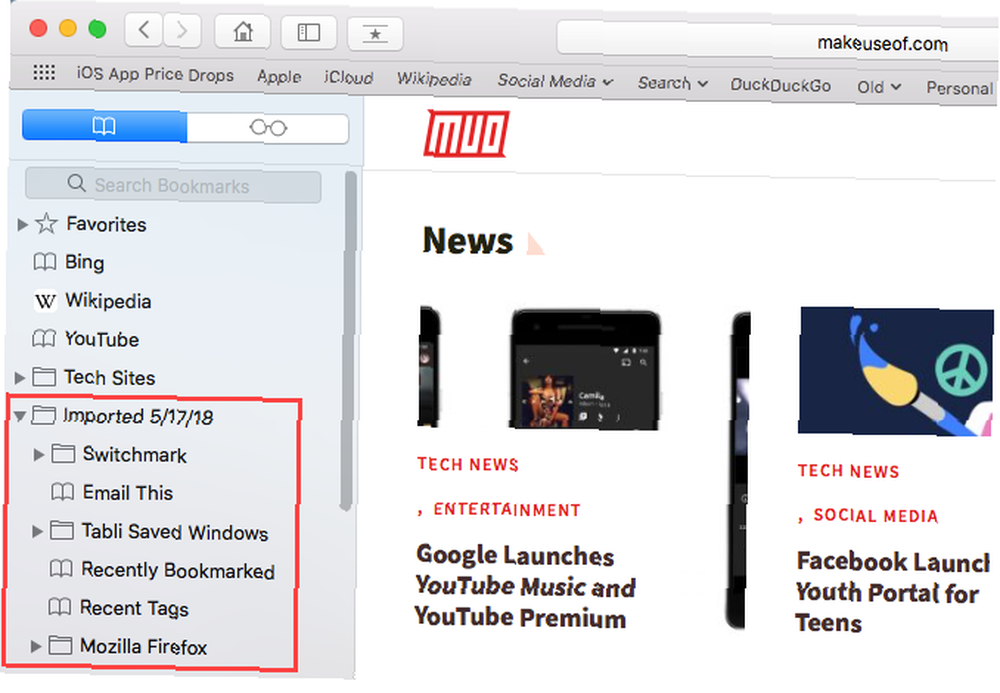
Zarządzanie ulubionymi w Safari
Pasek Ulubione znajduje się tuż pod paskiem adresu u góry okna Safari. Zapewnia szybki dostęp do często odwiedzanych witryn.
Możesz określić tylko jedną stronę internetową jako swoją stronę główną. Ale co, jeśli chcesz otwierać wiele stron za każdym razem, gdy otwierasz Safari? Możesz dodać swoje ulubione strony do Ulubionych i mieć do nich szybki dostęp po otwarciu Safari.
Jak wyświetlić pasek ulubionych
Safari przechowuje ulubione na pasku bocznym iw edytorze zakładek, jak pokazaliśmy wcześniej. Możesz również uzyskać do nich dostęp na pasku ulubionych.
Jeśli nie widzisz paska ulubionych pod paskiem adresu, kliknij Przełącz pasek ulubionych na pasku narzędzi przejdź do Widok> Pokaż pasek ulubionych, lub naciśnij Cmd + Shift + B.
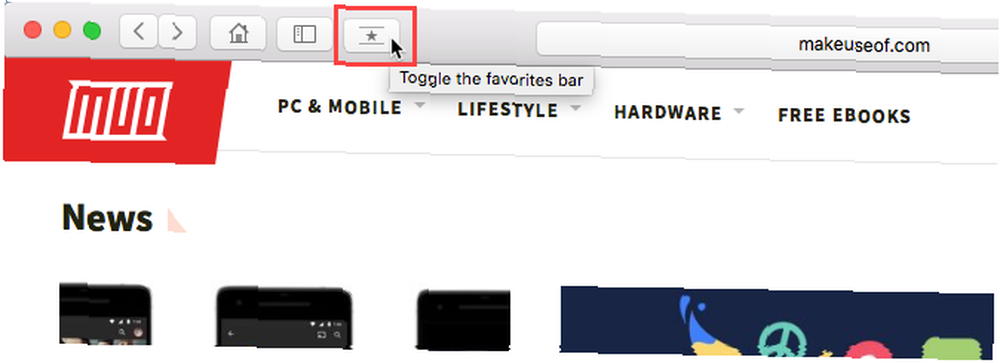
Tylko pewna liczba witryn zmieści się na pasku Ulubionych, dlatego najlepiej ograniczyć liczbę stron dodawanych do Ulubionych.
Jak wyświetlić stronę ulubionych na bieżącej karcie
Jeśli chcesz przeglądać i uzyskiwać dostęp do Ulubionych jako miniatury, możesz otworzyć stronę Ulubione na bieżącej karcie. Iść do Zakładki> Pokaż ulubione.
Jeśli nie widzisz Pokaż ulubione jako pierwsza opcja na Zakładki menu, musisz zmienić ustawienia Safari. Iść do Safari> Preferencje. Na Generał wybierz opcję Ulubione z Nowe okna otwierają się za pomocą menu podręczne.
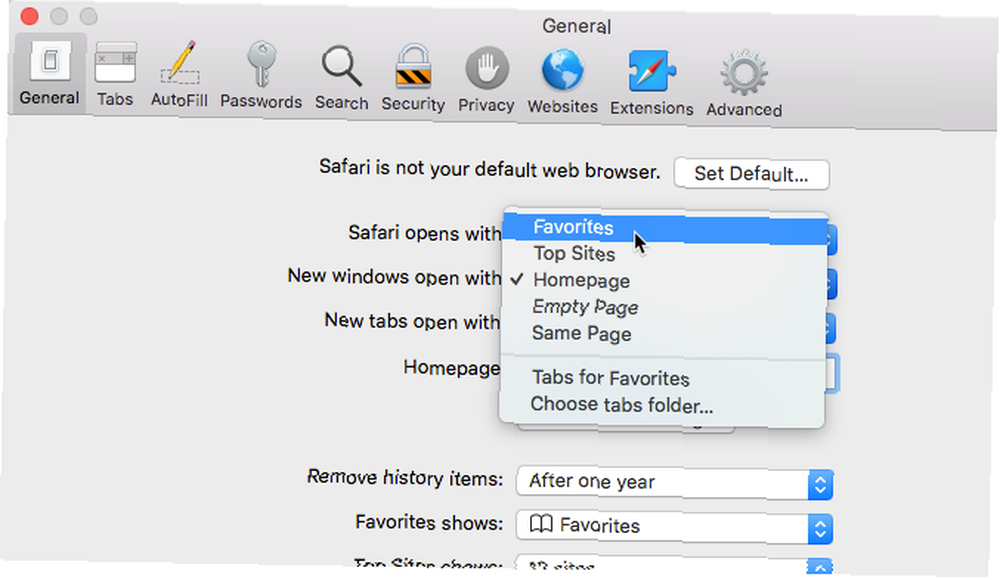
Twoje ulubione są dostępne jako miniatury na bieżącej karcie.
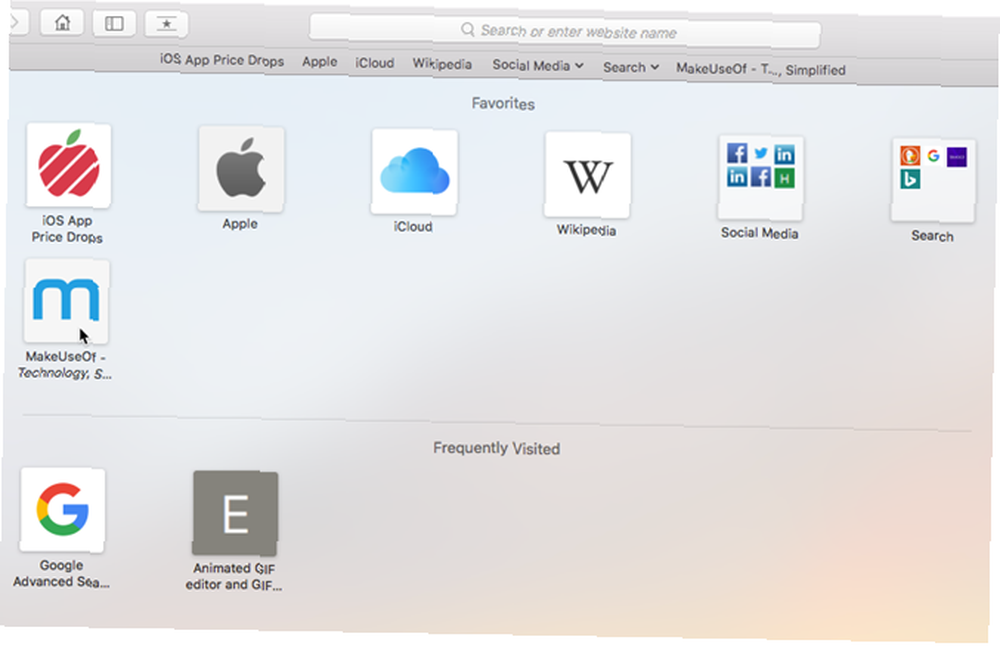
Jak wyświetlić stronę ulubionych na nowej karcie
Jeśli chcesz uzyskać dostęp do strony Ulubione po otwarciu nowej karty, przejdź do Safari> Preferencje.
Na Generał wybierz opcję Ulubione z Nowe karty otwierają się za pomocą menu podręczne. Nowe karty będą teraz wyświetlać stronę Ulubione, na dole której znajdują się często odwiedzane witryny. Pokażemy Ci później, jak ukryć sekcję Często odwiedzane witryny.
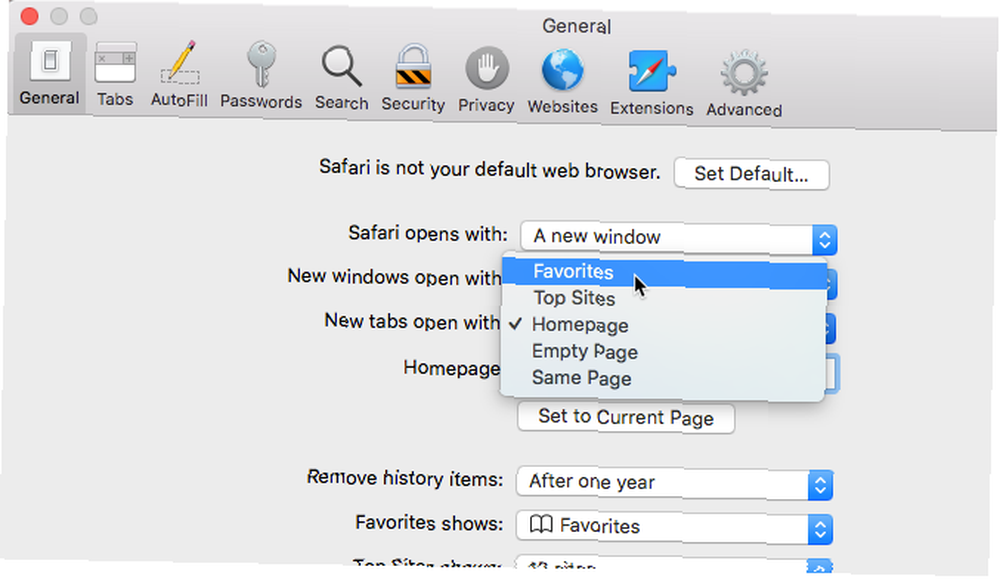
Jak wyświetlić ulubione z pola inteligentnego wyszukiwania
Użyj pola Inteligentnego wyszukiwania lub paska adresu, aby szybko uzyskać dostęp do strony Ulubione bez opuszczania bieżącej strony internetowej.
Kliknij pasek adresu, aby otworzyć Ulubione w wyskakującym oknie. Następnie kliknij ikonę strony, którą chcesz odwiedzić. Wyskakujące okno Ulubione zniknie, a wybrana strona zostanie otwarta na bieżącej karcie.
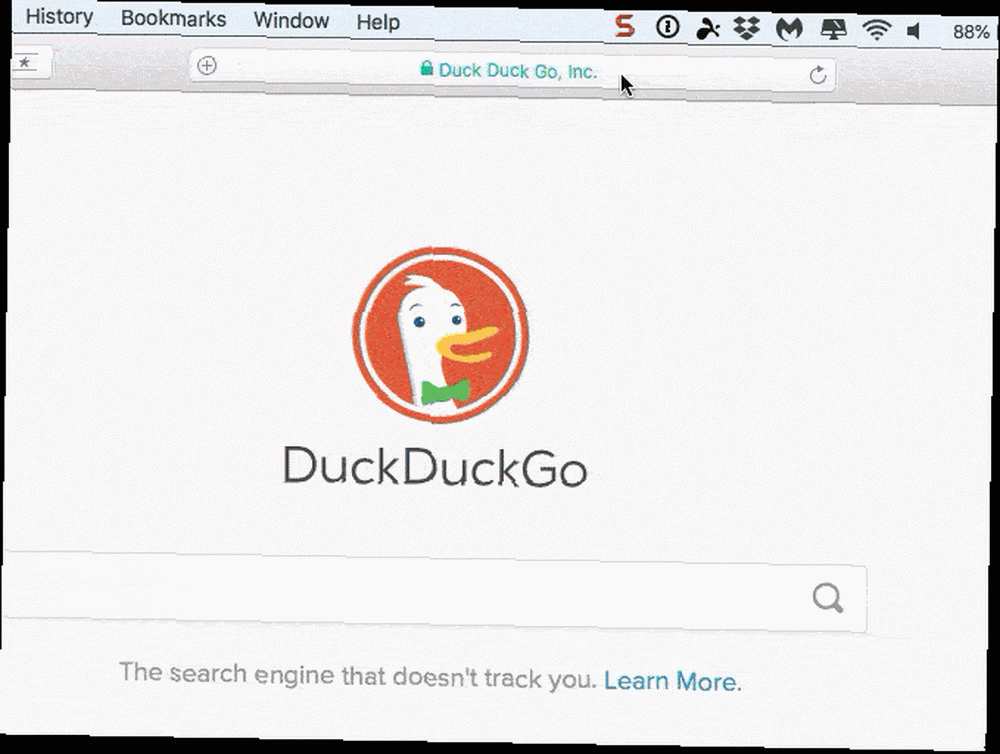
Jak zmienić folder zakładek na stronie ulubionych
Domyślnie strona Ulubione pokazuje wszystkie Ulubione i foldery w Ulubionych. Ale możesz to zmienić, aby wyświetlać tylko Ulubione w folderze Ulubione lub w folderze zakładek.
Iść do Safari> Preferencje. Na Generał wybierz folder, który chcesz wyświetlić Ulubione pokazuje menu podręczne.
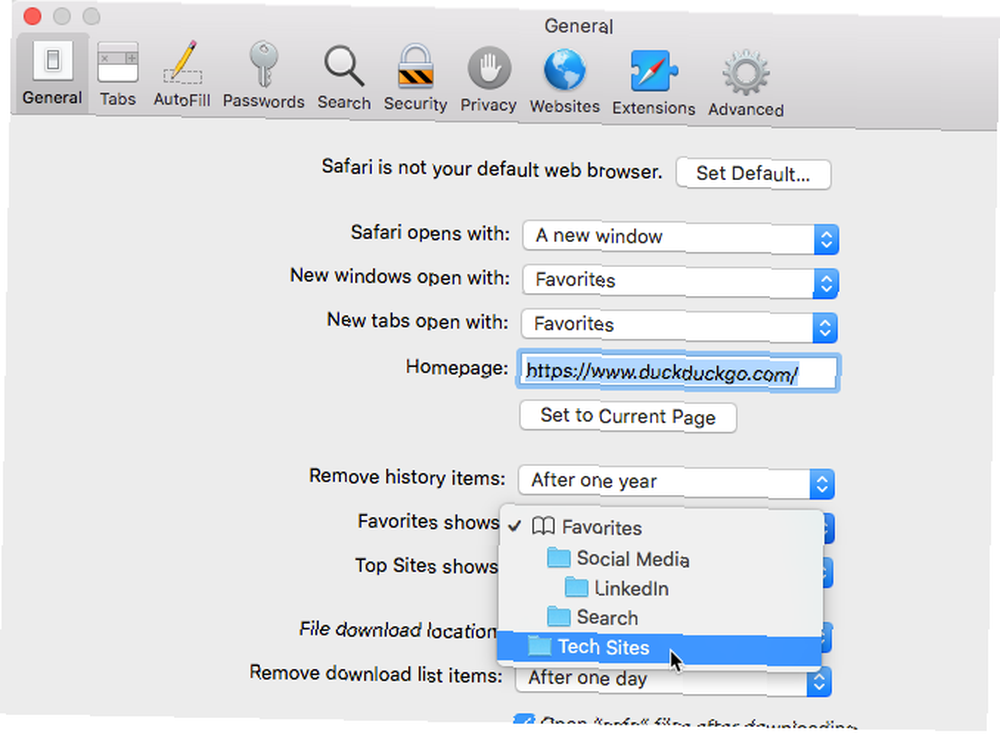
Wybrany folder zostanie wyświetlony po otwarciu strony Ulubione na nowej karcie lub w polu Inteligentnego wyszukiwania.
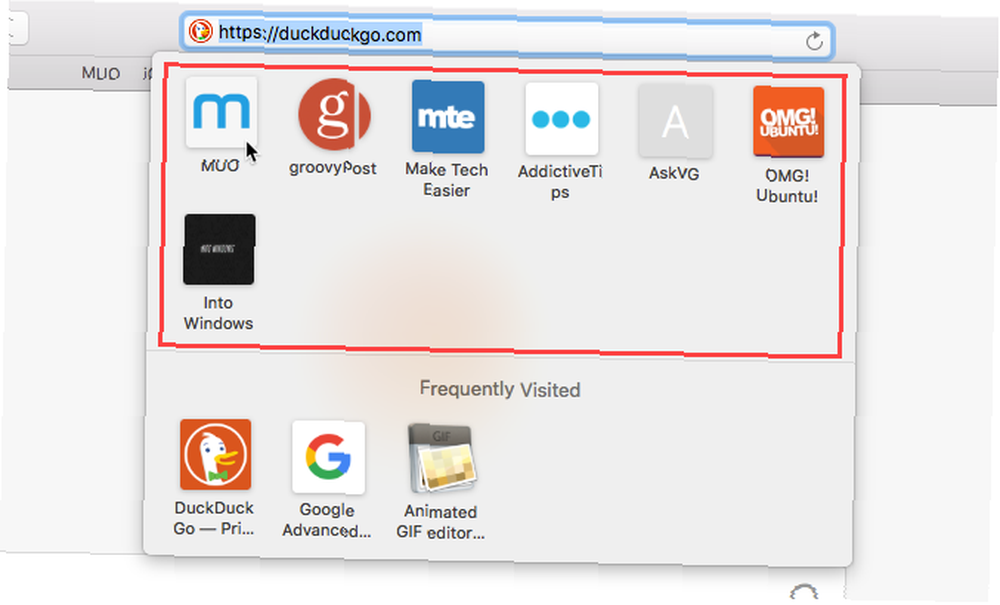
Jak pokazać / ukryć często odwiedzane strony w Ulubionych
Jeśli nie chcesz wyświetlać często odwiedzanych witryn na dole strony Ulubione, możesz je ukryć.
Iść do Zakładki> Pokaż często odwiedzane w Ulubionych. Jeśli przed tą opcją nie ma znacznika wyboru, na stronie Ulubione nie będą widoczne często odwiedzane witryny.
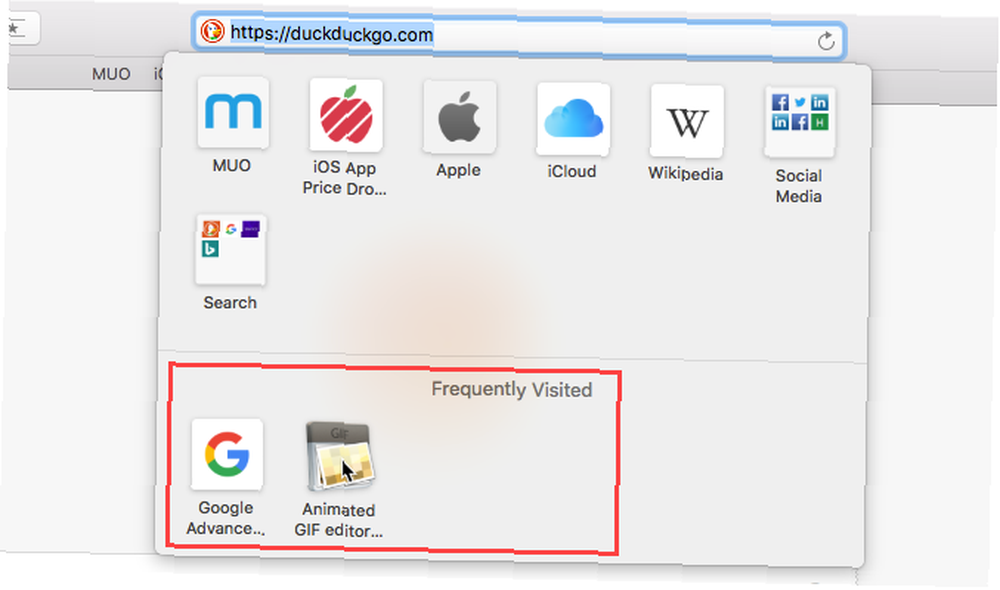
Jak otwierać ulubione na kartach po otwarciu Safari
Jeśli odwiedzasz te same strony za każdym razem, gdy otwierasz Safari, możesz dodać te strony do Ulubionych i otwierać je w osobnych kartach po otwarciu nowego okna.
Aby to zrobić, skonfiguruj ulubione za pomocą metod opisanych wcześniej. Następnie przejdź do Safari> Preferencje.
Na Generał wybierz opcję Zakładki dla ulubionych w Nowe okna otwierają się za pomocą Lista rozwijana.
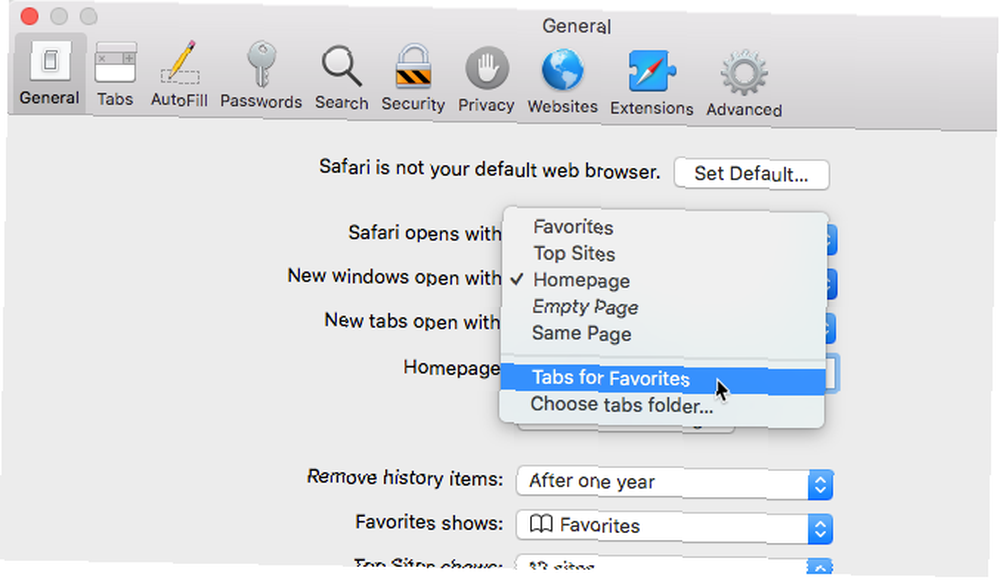
Śledź swoje ulubione strony w Safari
Safari oferuje już świetne narzędzia w zakładkach i funkcjach Ulubione. Pomogą Ci uporządkować ulubione i ważne strony.
Ale jeśli chcesz mieć inne opcje zarządzania zakładkami, możesz przejrzeć wspaniałe rozszerzenia Safari do zarządzania zakładkami 8 Świetne rozszerzenia Safari do zarządzania zakładkami i kartami 8 Świetne rozszerzenia Safari do zarządzania zakładkami i kartami Czy potrzebujesz pomocy w zarządzaniu mnóstwem zakładek lub regularnie praca z wieloma otwartymi kartami jednocześnie, te narzędzia mogą zmniejszyć obciążenie. .











