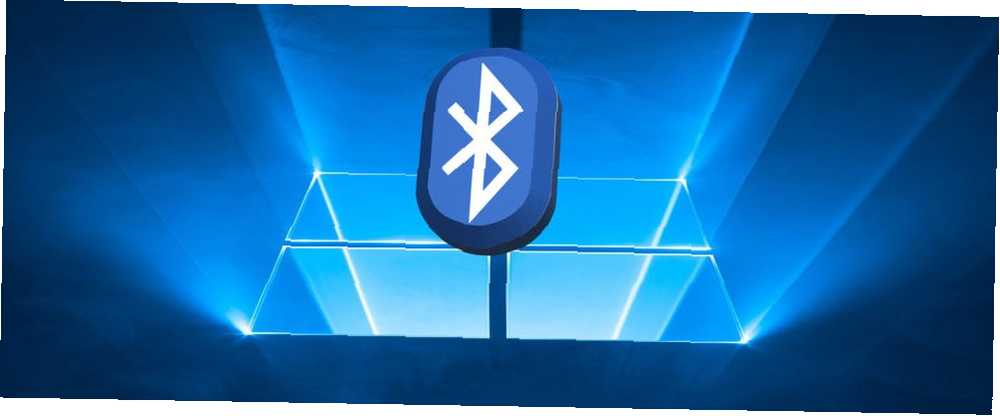
Joseph Goodman
0
4066
474
Bluetooth nie jest już niszową technologią przeznaczoną tylko dla maniaków. Obecnie znajdziesz go we wszystkim, od telefonu po samochód.
Dlatego włączenie Bluetooth w systemie Windows jest bardziej przydatne niż kiedykolwiek. System operacyjny oferuje kilka ciekawych natywnych funkcji opartych na technologii. Ponadto sparowanie urządzeń z komputerem może usprawnić Twoją produktywność i pomóc zaoszczędzić czas.
Ale jak skonfigurować Bluetooth w Windows 10? Proces zmienił się drastycznie od Windows 7 dni Jak skonfigurować Bluetooth na komputerze z systemem Windows 7 Jak skonfigurować Bluetooth na komputerze z systemem Windows 7 Potrzebujesz korzystać z Bluetooth w systemie Windows 7? Oto jak skonfigurować Bluetooth, umożliwić wykrywanie urządzeń i sparować je z komputerem. . Oto wszystko, co musisz wiedzieć o włączaniu Bluetooth w Windows 10.
Jak włączyć Bluetooth w Windows 10
Zanim przejdziemy do szczegółów parowania urządzeń z komputerem z systemem Windows, musisz wiedzieć, jak włączyć Bluetooth w systemie Windows.
Dostępne są dwie opcje. Oba sprawią, że Twój komputer “odkrywalny”:
- Centrum akcji: Rozwiń Centrum akcji menu, klikając ikonę dymka po prawej stronie paska zadań, a następnie kliknij przycisk Bluetooth przycisk. Jeśli zmieni kolor na niebieski, Bluetooth jest aktywny.
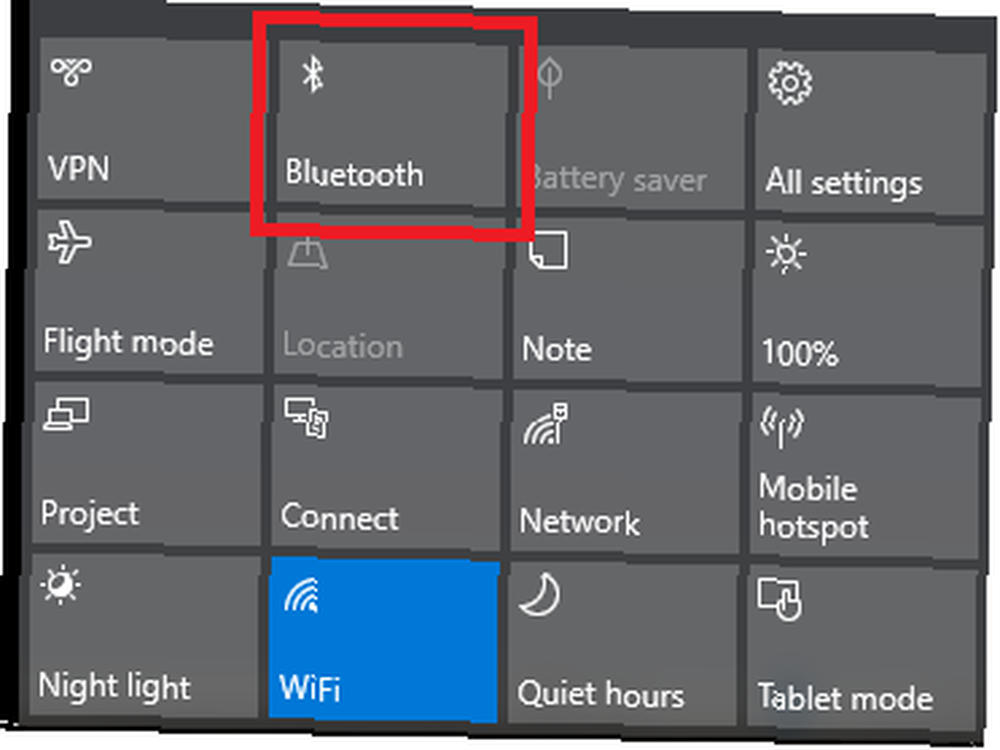
- Menu ustawień: Iść do Start> Ustawienia> Urządzenia> Bluetooth i inne urządzenia. W górnej części prawego panelu przesuń przełącznik pod Bluetooth do Na pozycja.
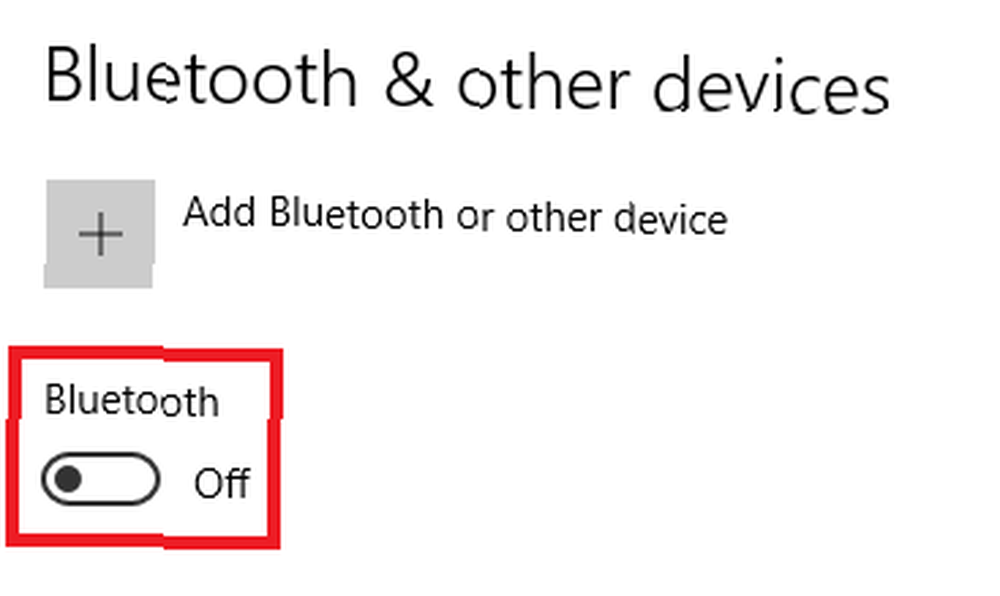
Niezależnie od tego, której metody użyjesz, po jej włączeniu zobaczysz ikonę Bluetooth na pasku zadań.

Jak włączyć Bluetooth na urządzeniach innych firm
Biorąc pod uwagę liczbę urządzeń korzystających z Bluetooth, nie można objąć ich wszystkich. Jeśli jednak chcesz sparować gadżet z komputerem z systemem Windows, musisz upewnić się, że Bluetooth jest aktywny na obu urządzeniach. Jak podłączyć telefon do komputera za pomocą Bluetooth Jak podłączyć telefon do komputera za pomocą Bluetooth Musisz podłączyć swój telefon komórka do komputera za pomocą Bluetooth? Oto jak skonfigurować połączenie Bluetooth i przesyłać pliki. .
Niektóre urządzenia, takie jak myszy Bluetooth, mają trwale włączone Bluetooth. Na urządzeniach mobilnych zazwyczaj musisz go aktywować.
Na Androidzie
Jeśli masz urządzenie z Androidem, zwykle możesz je włączyć za pomocą skrótu na pasku powiadomień. Jeśli nie widzisz skrótu, możesz przejść do Ustawienia> Sieci zwykłe i bezprzewodowe> Bluetooth i przesuń odpowiedni przełącznik.
Uwaga: Niektóre urządzenia z Androidem mogą się różnić. Jeśli nie możesz znaleźć funkcji Bluetooth, zapoznaj się z dokumentacją pomocy technicznej producenta telefonu.
Na iOS
Jeśli masz urządzenie z systemem iOS, możesz włączyć Bluetooth za pomocą Centrum Kontroli albo Ustawienia app.
- Centrum Kontroli: Aby uzyskać dostęp do centrum sterowania, przesuń palcem w górę od dołu ekranu w dowolnym momencie. Nie musisz patrzeć na ekran główny. Po prostu naciśnij Bluetooth ikona, aby go aktywować.
- Aplikacja Ustawienia: Nawigować do Ustawienia> Bluetooth i przesuń przełącznik w Na pozycja.
Parowanie urządzeń Bluetooth z Windows 10
Po pomyślnym włączeniu Bluetooth zarówno na komputerze z systemem Windows, jak i na urządzeniu innej firmy, musisz sparować oba urządzenia ze sobą.
Wystarczy wykonać procedurę parowania na jednym z dwóch urządzeń. Ponieważ ten artykuł jest oparty na systemie Windows, przyjrzymy się tylko temu, jak wykonać to zadanie w systemie Windows.
Aby sparować dwa urządzenia w systemie Windows, przejdź do Start> Ustawienia> Urządzenia> Bluetooth i inne urządzenia. W prawym panelu okna kliknij Dodaj Bluetooth lub inne urządzenie.
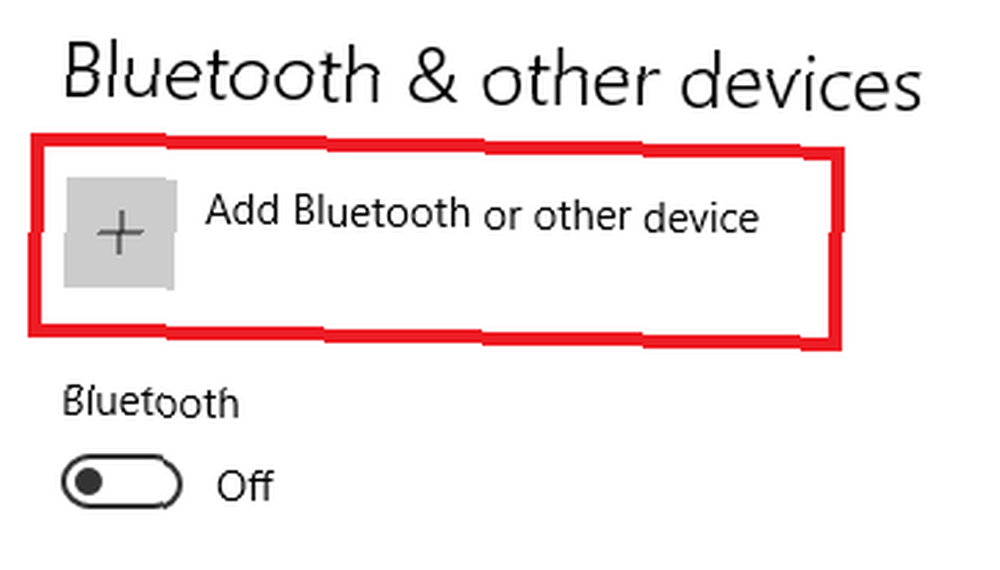
Pojawi się nowe okno z trzema opcjami. Kliknij Bluetooth. Jak sugeruje fragment informacji, ta opcja pozwala sparować myszy, długopisy, klawiatury i wiele innych.
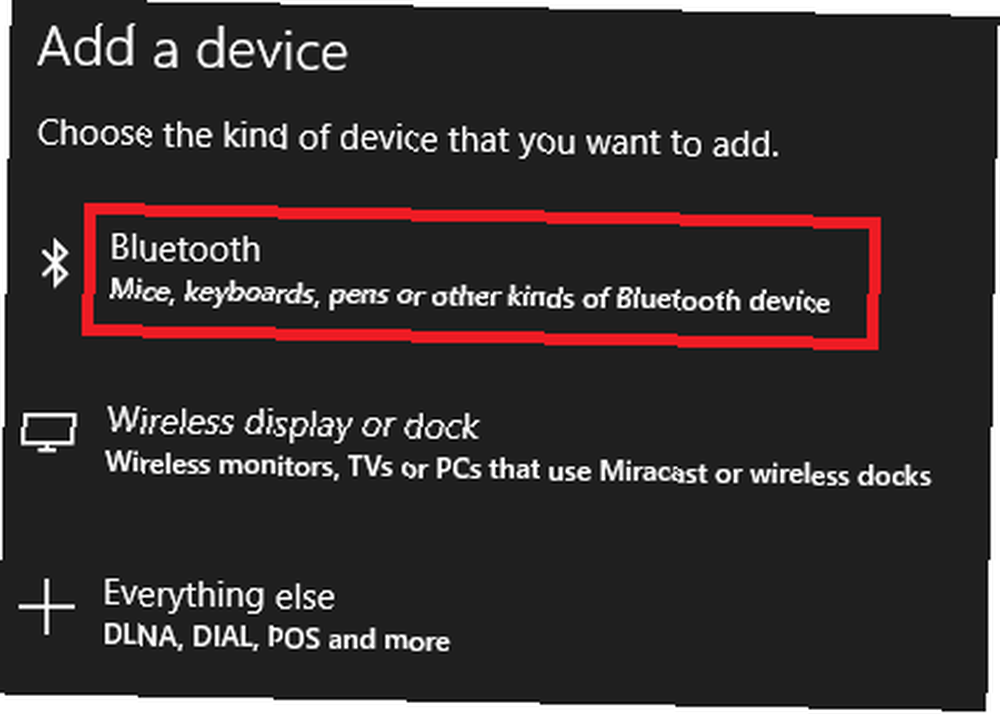
System wyszuka wszystkie dostępne urządzenia w Twojej okolicy i wyświetli listę znalezionych wyników. Proces może potrwać do minuty.
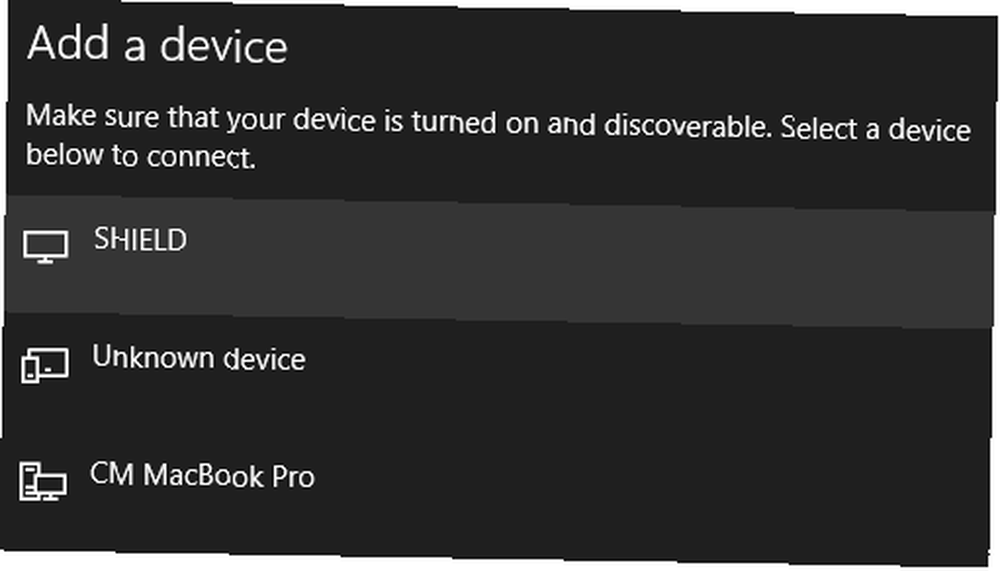
Aby połączyć się z urządzeniem, kliknij jego nazwę. W tym przykładzie połączę się z komputerem MacBook Pro mojej żony.
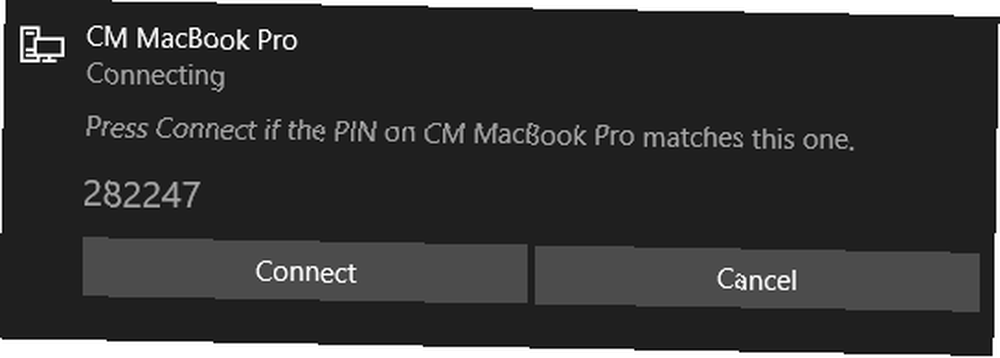
W zależności od urządzenia, które próbujesz sparować, może być konieczne wykonanie ostatniego kroku. Może to obejmować dodanie kodu PIN lub zezwolenie na dostęp Bluetooth na urządzeniu zewnętrznym.
Po pomyślnym sparowaniu urządzeń zobaczysz je na liście w dół na stronie ustawień Bluetooth w dowolnym z nich Mysz, klawiatura i pióro albo Inne urządzenia Sekcja.
Odłącz urządzenie
Zarządzanie listą sparowanych urządzeń jest rozsądne. Jeśli pozwolisz, aby lista stała się zbyt duża, stracisz kontrolę nad tym, z których urządzeń korzystasz i potencjalnie otworzysz się na luki w zabezpieczeniach. Dlaczego Bluetooth jest zagrożeniem dla bezpieczeństwa i co możesz z tym zrobić Dlaczego Bluetooth jest zagrożeniem dla bezpieczeństwa i co możesz Zrób to Bluetooth jest przydatny i ułatwia łączenie się z komputerami, samochodami i innymi urządzeniami. Ale czy zdajesz sobie sprawę z zagrożeń bezpieczeństwa podczas korzystania z Bluetooth, nawet w najnowszych urządzeniach? .
Usunięcie urządzenia z listy sparowanych urządzeń jest łatwe. Ponownie przejdź do Start> Ustawienia> Urządzenia> Bluetooth i inne urządzenia. Przewiń stronę w dół, a zobaczysz wszystkie urządzenia sparowane z urządzeniem.
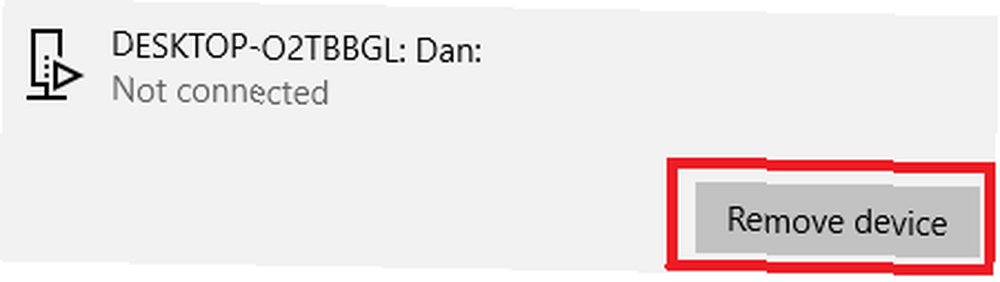
Aby usunąć urządzenie, kliknij jego nazwę, aby je podświetlić, a następnie wybierz Odłącz urządzenie przycisk. Kliknij tak w oknie podręcznym, aby potwierdzić swoją decyzję.
Zaawansowane ustawienia
Jest kilka zaawansowanych ustawień, o których powinieneś wiedzieć. Iść do Start> Ustawienia> Urządzenia> Bluetooth i inne urządzenia, przewiń na dół strony i kliknij Więcej opcji Bluetooth. Otworzy się nowe okno.
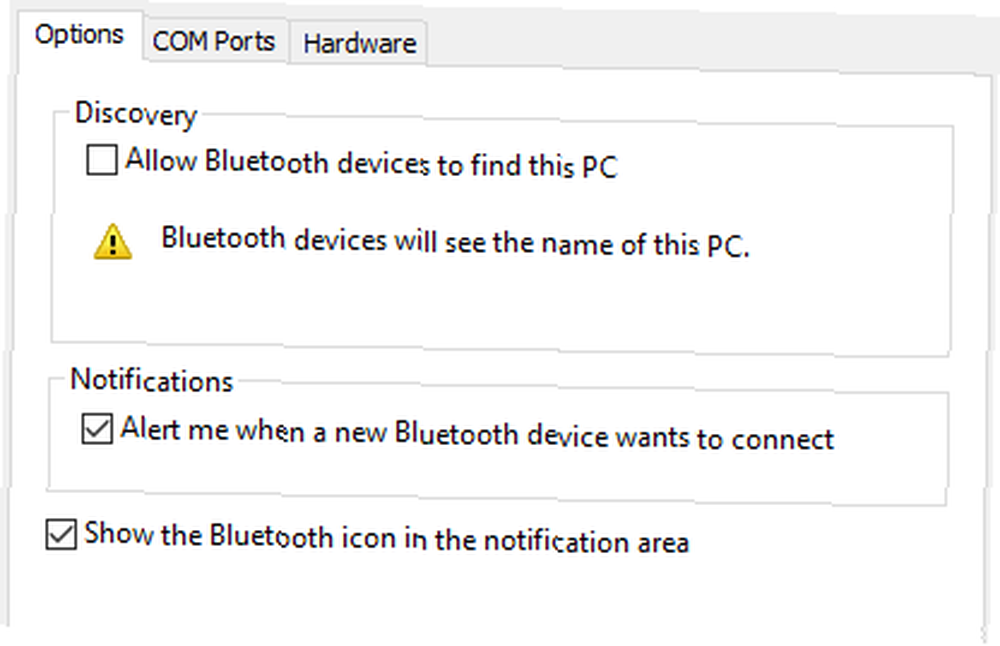
Wybierz Opcje kartę, a zobaczysz trzy opcje.
- Zezwól urządzeniom Bluetooth na znalezienie tego komputera: Jeśli chcesz pozostawić aktywne połączenie Bluetooth, ale nie chcesz, aby nowe urządzenia je widziały (na przykład, jeśli używasz komputera w miejscu publicznym), usuń zaznaczenie pola wyboru.
- Powiadom mnie, gdy nowe urządzenie Bluetooth chce się połączyć: Musisz pozostawić tę opcję włączoną, jeśli podejmujesz proces parowania z zewnętrznego gadżetu innej firmy.
- Pokaż ikonę Bluetooth w obszarze powiadomień: Jeśli pozostawiasz włączony Bluetooth cały czas, możesz chcieć wyłączyć tę opcję, aby ikona Bluetooth nie zapełniała paska zadań.
Rozwiązywanie problemów
Jeśli nie możesz uruchomić połączenia Bluetooth systemu Windows 10, najprawdopodobniej przyczyną jest wadliwy sterownik Bluetooth. Kilku użytkowników zgłosiło uszkodzone sterowniki po aktualizacji z systemu Windows 7 i 8.
Aby sprawdzić sterownik Bluetooth, kliknij prawym przyciskiem myszy Menu Start i wybierz Menadżer urządzeń. Rozwiń Bluetooth w podmenu kliknij prawym przyciskiem myszy sterownik Bluetooth i wybierz Uaktualnij sterownik.
Jeśli nie zostaną znalezione żadne aktualizacje, możesz spróbować wybrać Odinstaluj urządzenie i ponownie uruchamiając komputer. System Windows powinien automatycznie ponownie zainstalować nową kopię sterowników po ponownym uruchomieniu komputera.
Blokada dynamiczna
Wreszcie, jeśli sparowałeś telefon z komputerem, możesz rozważyć włączenie blokady dynamicznej Jak automatycznie blokować system Windows 10 za każdym razem, gdy opuszczasz biurko Jak automatycznie blokować system Windows 10 za każdym razem, gdy opuszczasz biurko System Windows blokuje się automatycznie po przez jakiś czas nieaktywne, ale nie jest to natychmiastowe. Oto nowa funkcja, która umożliwia automatyczne blokowanie komputera po jego opuszczeniu. .
Dynamic Lock monitoruje bliskość sparowanych urządzeń Bluetooth. Jeśli wyjdą poza zasięg komputera, system Windows automatycznie zablokuje twoje urządzenie. Gdy urządzenia ponownie znajdą się w zasięgu, odblokuje się ponownie.
Aby skonfigurować blokadę dynamiczną, najpierw upewnij się, że urządzenie jest sparowane z komputerem, wykonując powyższe kroki, a następnie przejdź do Ustawienia> Konta> Opcje logowania> Blokada dynamiczna i zaznacz pole wyboru obok Pozwól systemowi Windows wykryć Twoją nieobecność i automatycznie zablokuj urządzenie.
Czy korzystasz z Bluetooth w systemie Windows??
W tym artykule omówiono wszystkie podstawy. Powinieneś teraz mieć wystarczającą wiedzę, aby rozpocząć pracę z dowolnym urządzeniem Bluetooth.
Jesteśmy ciekawi, jak korzystasz z Bluetooth. Najszybsze metody przesyłania plików między komputerami a urządzeniami mobilnymi. Najszybsze metody przesyłania plików między komputerami a urządzeniami mobilnymi. Transfer plików z komputera na urządzenie mobilne jest łatwy. W tym artykule opisano pięć metod szybkiego transferu między komputerami PC a urządzeniami mobilnymi. w systemie Windows 10.
Jakie są jego główne zalety? Jakie są jego wady? Jakie sprytne zastosowania odkryłeś? Jak zawsze możesz zostawić wszystkie swoje przemyślenia i opinie w sekcji komentarzy poniżej. I pamiętaj, aby udostępnić ten artykuł znajomym w mediach społecznościowych.











