
Gabriel Brooks
0
4734
535
Dźwięk może nie być czymś, o czym myślisz za dużo, ale system Windows 10 ma wiele opcji dostosowania go do jego pełnego potencjału. Pokażemy Ci wszelkiego rodzaju porady i wskazówki, aby Twoje wrażenia dźwiękowe były lepsze.
Od szybkiego przełączania między urządzeniami audio po włączanie ulepszeń dźwięku - mam nadzieję, że nauczysz się tutaj czegoś nowego. Daj nam znać w komentarzach, jeśli masz jakieś własne sugestie.
1. Zmień efekty dźwiękowe
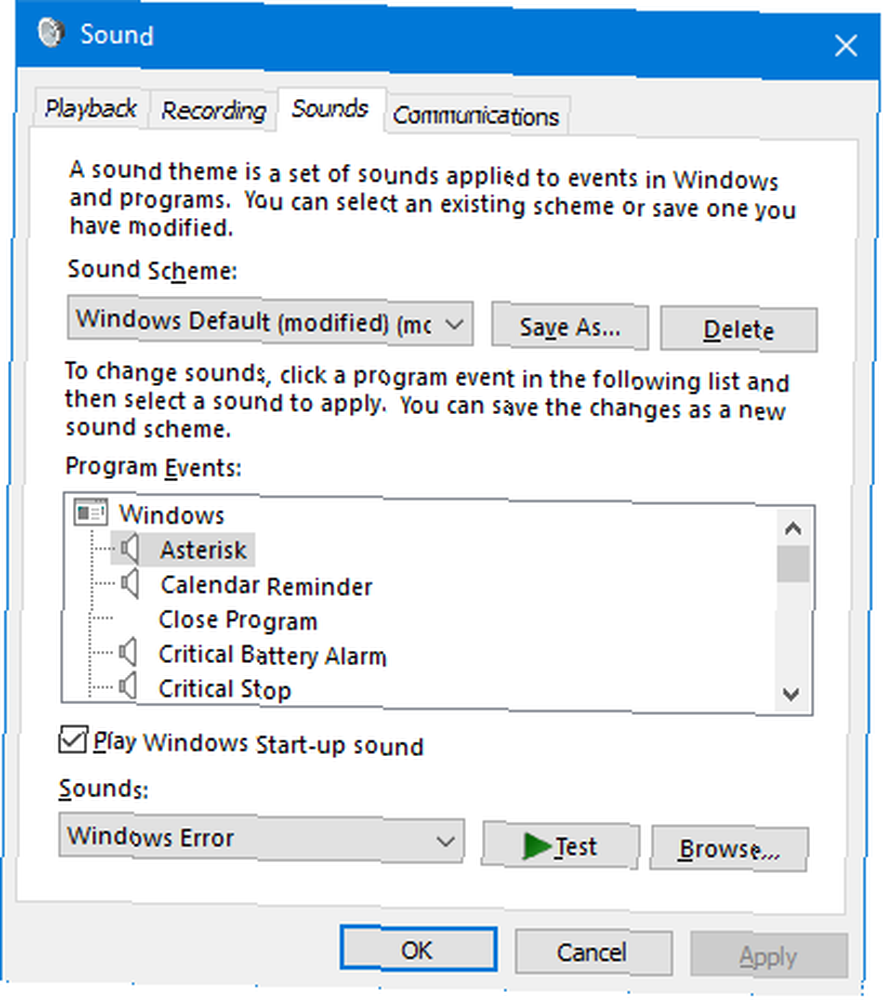
Możesz dostosować wszystkie dźwięki w systemie Windows, aby uzyskać spersonalizowane wrażenia. Aby przejść do obszaru, w którym to robisz, naciśnij Klawisz Windows + I aby otworzyć Ustawienia i przejść do Personalizacja> Tematy> Dźwięki. Alternatywnie, kliknij prawym przyciskiem myszy ikonę głośnika na pasku zadań i kliknij Odgłosy.
Użyj Schemat dźwiękowy menu, aby przełączać się między domyślnymi opcjami systemu Windows. Możesz wybrać Brak dźwięków jeśli chcesz wyciszyć wszystkie dźwięki.
Możesz też kliknąć element na Wydarzenia programowe listę i użyj Odgłosy menu rozwijane lub Paść się… aby wybrać inny dźwięk. Pamiętaj, aby kliknąć dobrze kiedy skończysz.
Zobacz nasz przewodnik na temat ulepszania efektów dźwiękowych systemu Windows. 5 najlepszych darmowych witryn do pobierania efektów dźwiękowych systemu Windows. 5 najlepszych darmowych witryn do pobierania efektów dźwiękowych systemu Windows. Dowiedz się, jak zmienić schemat dźwiękowy systemu Windows 10. Oto niektóre z najlepszych bezpłatnych witryn do pobierania efektów dźwiękowych systemu Windows. jeśli potrzebujesz świetnych zasobów do pobierania bezpłatnych dźwięków.
2. Dostosuj indywidualne dźwięki aplikacji
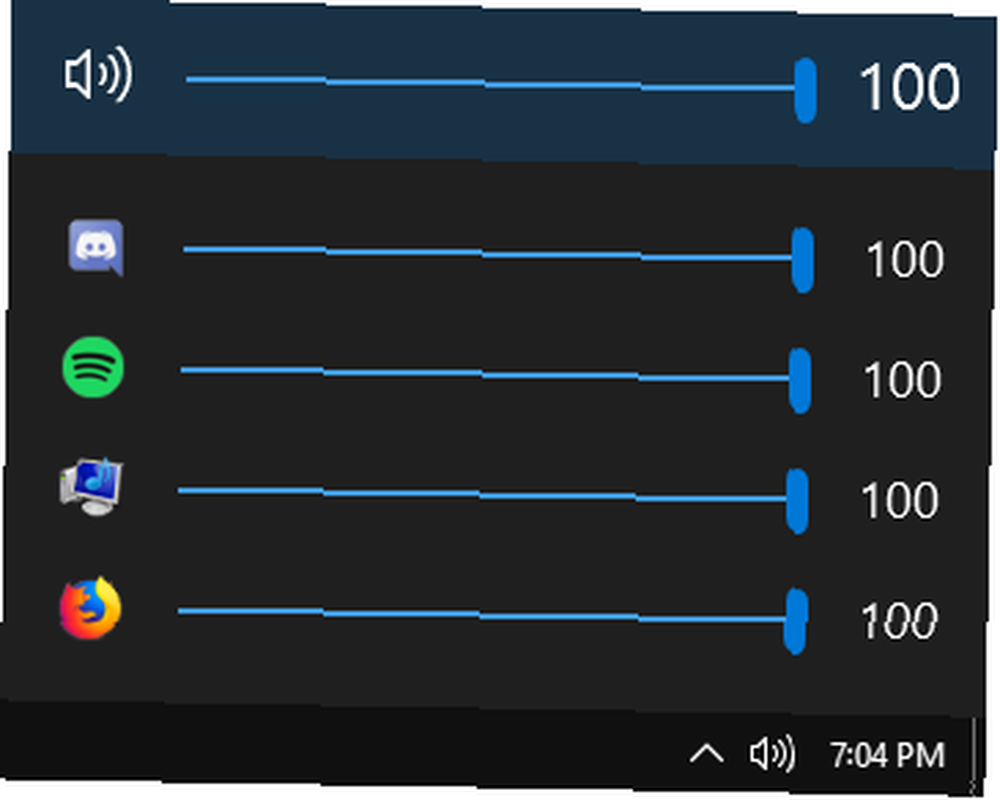
Kliknięcie ikona głośnika na pasku zadań pozwoli Ci dostosować ogólną głośność systemu. Nie jest to jednak bardzo przydatne, gdy chcesz kontrolować indywidualną głośność aplikacji. Aby to zrobić, kliknij prawym przyciskiem myszy ikonę głośnika, kliknij Otwórz Mikser głośności i odpowiednio dostosuj suwaki.
Jeśli chcesz to zrobić szybciej i za pomocą ulepszonego interfejsu systemu Windows, pobierz EarTrumpet ze sklepu Microsoft Store. Po zainstalowaniu otwórz go, a automatycznie przejdzie do rozszerzonego paska zadań. Kliknij lewym przyciskiem myszy i przeciągnij ikonę na pasek zadań, aby zachować go tam na stałe.
Jeśli chcesz usunąć standardową ikonę głośnika i używać tylko EarTrumpet, kliknij prawym przyciskiem myszy pasek zadań i kliknij Ustawienia paska zadań. Kliknij Włącz lub wyłącz ikony systemowe i przesuń Tom do Poza.
3. Szybko przełączaj urządzenia audio
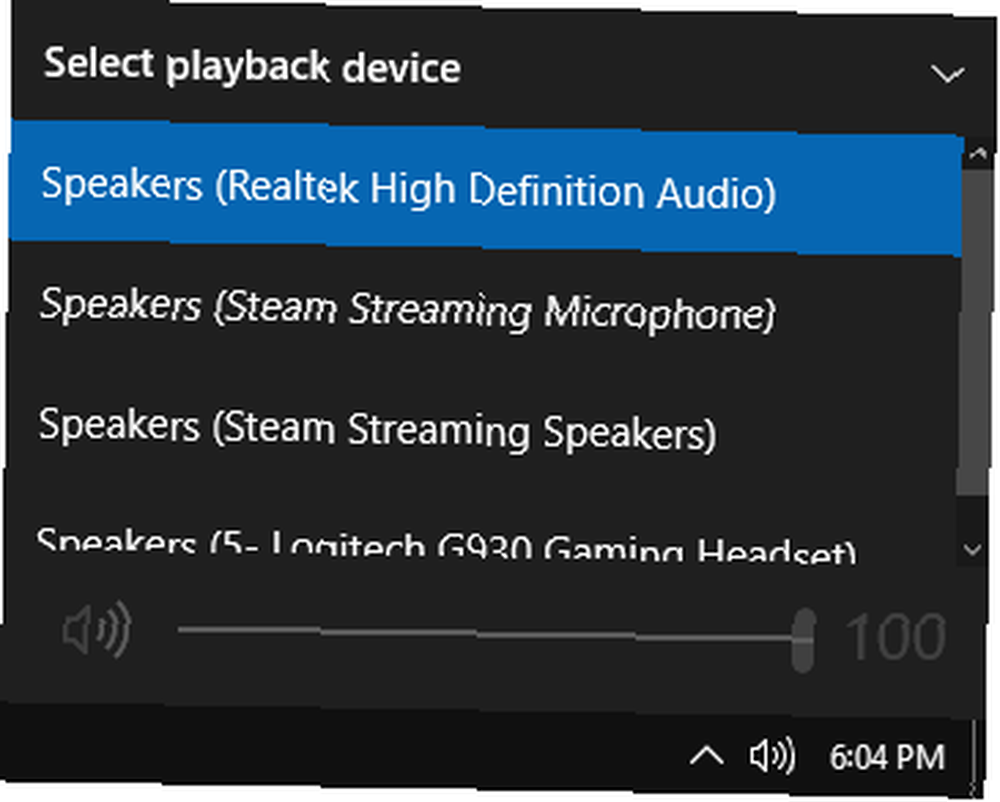
Jeśli masz wiele urządzeń audio, takich jak głośniki i zestaw słuchawkowy, będziesz stale przełączać się między nimi. Aby to zrobić, kliknij ikona głośnika na pasku zadań. Kliknij swój obecny nazwa urządzenia audio i wyświetli listę innych opcji. Po prostu kliknij urządzenie audio na które chcesz się zmienić.
Jeszcze lepszym sposobem na to jest darmowy i lekki program o nazwie Audio Switcher. Dzięki temu możesz przypisać urządzenia audio (odtwarzanie i nagrywanie) do dowolnej kombinacji klawiszy. Jest to idealne rozwiązanie do szybkiego przełączania między urządzeniami audio, zwłaszcza gdy korzystasz z aplikacji pełnoekranowej.
Programy Odtwarzanie nagranego dźwięku i Nagranie zakładki pokażą wszystkie twoje zakładki. Kliknij dowolny z nich prawym przyciskiem myszy, aby wykonać takie czynności, jak ustawienie go jako własnego Domyślne urządzenie lub Ustaw klawisz skrótu.
Poleciłbym pójść do Ustawienia tab i tyka Uruchom po uruchomieniu systemu Windows i Zacznij zminimalizowane.
4. Zaktualizuj sterowniki audio
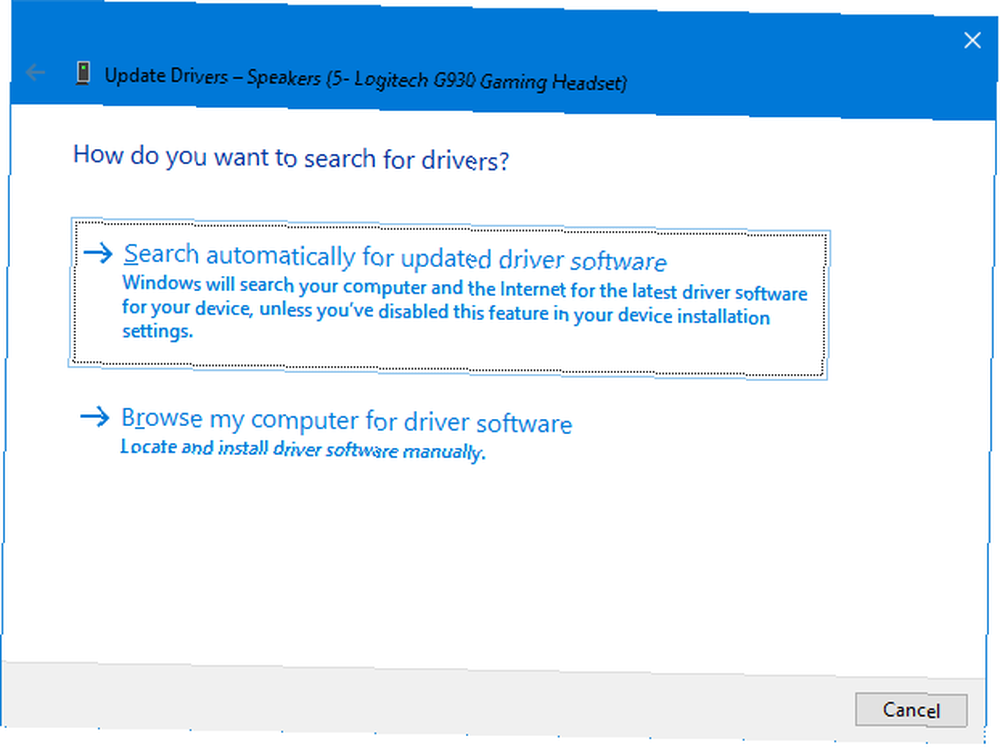
Jeśli masz problemy z dźwiękiem, powinieneś spróbować zaktualizować sterowniki audio. Jak znaleźć i wymienić nieaktualne sterowniki systemu Windows Jak znaleźć i wymienić nieaktualne sterowniki systemu Windows Sterowniki mogą być nieaktualne i wymagać aktualizacji, ale skąd masz wiedzieć? Oto, co musisz wiedzieć i jak to zrobić. . Aby to zrobić, naciśnij Klawisz Windows + X i kliknij Menadżer urządzeń. Podwójne kliknięcie Wejścia i wyjścia audio. Znajdź kłopotliwe urządzenie audio, kliknij je prawym przyciskiem myszy i wybierz Uaktualnij sterownik. Kliknij Wyszukaj automatycznie zaktualizowane oprogramowanie sterownika i podążaj za kreatorem.
Jeśli to nie zadziała, powtórz powyższe kroki, ale kliknij Odinstaluj urządzenie zamiast aktualizacji. Uruchom ponownie system, a system Windows spróbuje automatycznie ponownie zainstalować sterownik. Jeśli nadal jest to problematyczne, przejdź na stronę producenta i stamtąd bezpośrednio.
Jeśli problemy z dźwiękiem będą się utrzymywać, kliknij prawym przyciskiem myszy ikonę głośnika na pasku zadań i kliknij Rozwiąż problemy z dźwiękiem. Postępuj zgodnie z instrukcjami kreatora, a spróbuje automatycznie rozwiązać wszelkie znalezione problemy.
Nadal nie masz szczęścia? Zobacz nasz przewodnik dotyczący rozwiązywania problemów z dźwiękiem w systemie Windows 10 Brak dźwięku w systemie Windows 10? Oto jak rozwiązać problemy z dźwiękiem Brak dźwięku w systemie Windows 10? Oto jak rozwiązać problemy z dźwiękiem, aby nie słychać dźwięku w systemie Windows 10? Pokazujemy szybkie poprawki, aby ponownie uruchomić dźwięk systemu Windows. po więcej porad.
5. Włącz ulepszenia dźwięku
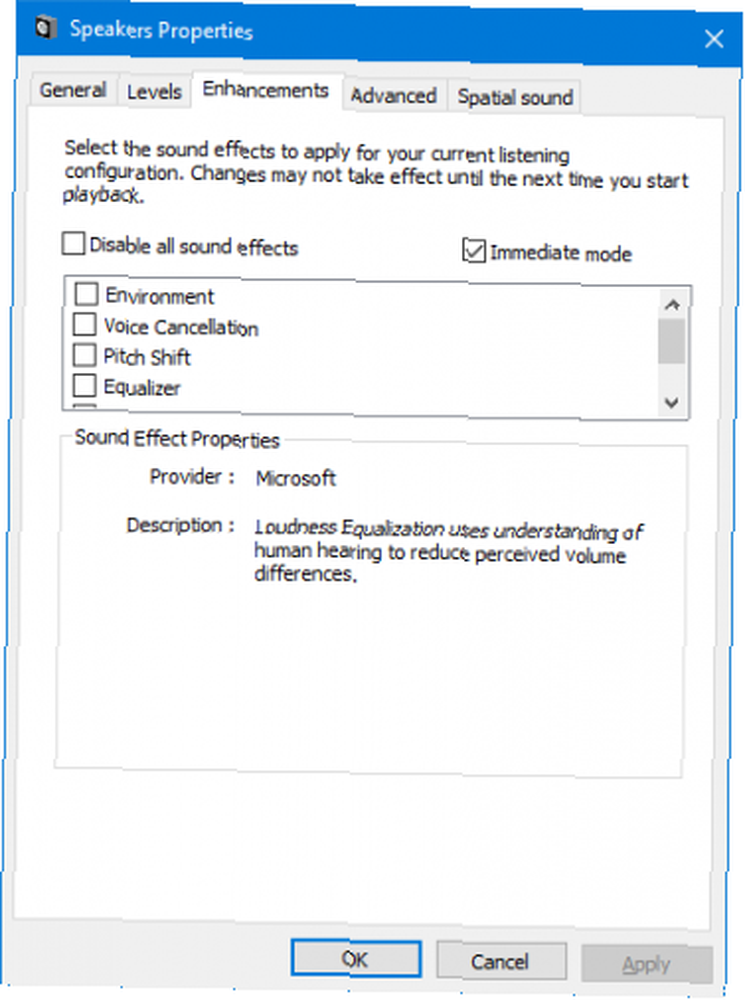
System Windows ma wiele wbudowanych ulepszeń dźwięku, które można zastosować do urządzeń odtwarzających. Aby rozpocząć, kliknij prawym przyciskiem myszy ikonę głośnika na pasku zadań i kliknij Urządzenia do odtwarzania.
Kliknij dwukrotnie urządzenie odtwarzające, które chcesz zmienić. Przejdź do Ulepszenia zakładki. Aby zastosować go natychmiast, abyś mógł szybko przetestować opcje, zaznacz Tryb natychmiastowy.
Teraz możesz zaznaczyć, jakie ulepszenie dźwięku chcesz, na przykład Virtual Surround lub Wyrównanie głośności. Kliknięcie jednego z nich da ci opis tego, co robi.
I… Kup nowe głośniki

Jeśli jest jedna rzecz, która z pewnością poprawi jakość dźwięku, kupuje lepsze głośniki. Prawdopodobnie nie jest to opcja, jeśli jesteś na urządzeniu przenośnym, ale zdecydowanie jest to zalecane w przypadku komputerów stacjonarnych. Mylisz się również, jeśli uważasz, że będziesz musiał złamać bank, aby uzyskać jak najlepszy efekt.
Zanim to zrobisz, zastanów się nad ponownym użyciem jakichkolwiek starych głośników. Zobacz nasze kreatywne projekty, aby zmienić przeznaczenie starych głośników i wykorzystać je bez względu na to, czy są w dobrym stanie, czy nie.
Ale jeśli to nie wystarczy, a jeśli szukasz porady na temat głośników, zapoznaj się z naszym przewodnikiem po najlepszych głośnikach stacjonarnych 7 najlepszych głośników komputerowych, które możesz kupić 7 najlepszych głośników komputerowych, które możesz kupić Oto kilka doskonałe głośniki do komputerów stacjonarnych, które zapewnią Ci najwyższy zwrot z każdej zainwestowanej złotówki. . Nie musisz korzystać z pełnego dźwięku przestrzennego 7.1, ale jeśli chcesz przyzwoity bas, wybierz miejsce z subwooferem.
Uzyskaj najlepszą jakość dźwięku z komputera
Mamy nadzieję, że nauczyłeś się czegoś nowego o tym, jak najlepiej wykorzystać dźwięk w systemie Windows 10. Są to łatwe i szybkie rzeczy do zrobienia, ale sprawią, że korzystanie z systemu Windows będzie jeszcze lepsze.
Ale to nie musi się kończyć! Windows 10 ma ukrytą funkcję, która da ci wirtualny dźwięk przestrzenny za pomocą kilku kliknięć. Skonfiguruj funkcję przestrzennego dźwięku przestrzennego o nazwie Windows Sonic Ta ukryta funkcja systemu Windows 10 może dać ci wirtualny dźwięk przestrzenny Ta ukryta funkcja systemu Windows 10 może dać ci wirtualny dźwięk przestrzenny Aktualizacja Windows 10 dla twórców zawiera ukryty klejnot: Windows Sonic, nowy przestrzenny dźwięk przestrzenny narzędzie dla systemu Windows 10. Pozwól nam pokazać, jak to skonfigurować! i doskonal swoje wrażenia dźwiękowe. Możesz także wypróbować niektóre aplikacje korektora systemu Windows. 5 najlepszych korektorów dźwięku systemu Windows 10, aby poprawić jakość dźwięku na komputerze. 5 najlepszych korektorów dźwięku systemu Windows 10, aby poprawić jakość dźwięku na komputerze. Czy chcesz dostosować dźwięk systemu Windows do swoich upodobań? Te korektory dźwięku dla systemu Windows 10 są już dostępne. .











