
Peter Holmes
0
1873
339
Jednym z najczęstszych błędów podczas robienia zdjęcia jest rozmycie. Jest to spowodowane tym, że się poruszyłeś, obiekt się poruszył lub kamera nie ustawiła ostrości prawidłowo.
Nie martw się W zależności od poziomu rozmazania można to naprawić. Wszystko czego potrzebujesz to Adobe Photoshop. Oto, jak sprawić, by Twoje zdjęcia były ostrzejsze za pomocą Photoshopa.
Krok 1: Otwórz swoje zdjęcie
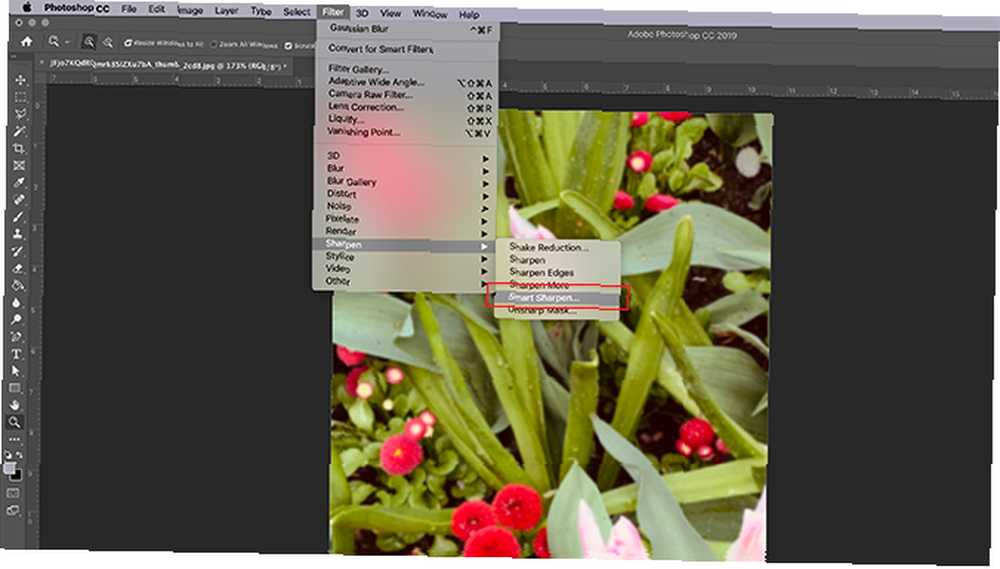
Podczas wyostrzania zdjęć ogólne zmiany będą subtelne. Program Photoshop służy do drobnych poprawek, a nie do odbudowywania obrazu od podstaw.
Jeśli zdjęcie jest tak rozmyte, że nie można dostrzec żadnego z kształtów, prawdopodobnie nie można go naprawić. Jeśli jednak masz zdjęcie, które wciąż jest widoczne, ale jest niewyraźne na brzegach, jest to dobry kandydat do poprawy.
W tym samouczku wykorzystałem zdjęcie niektórych kwiatów, które zrobiłem podczas moich ostatnich wakacji w Victorii. Uwielbiam szczegóły na tym zdjęciu, ale kwiaty są trochę rozmyte.
Istnieje kilka różnych sposobów na wyostrzenie obrazu w Photoshopie. W tym samouczku skupimy się jednak na najbardziej wszechstronnej z tych opcji - the Inteligentne wyostrzenie narzędzie. Jest to funkcja dostarczana z programem Photoshop CC.
Po otwarciu własnego zdjęcia przejdź do Filtruj> Wyostrz> Inteligentne wyostrzanie. Zobaczysz go skupiony razem z innymi narzędziami do ostrzenia.
Krok 2: Naucz się korzystać z narzędzia Smart Sharpen
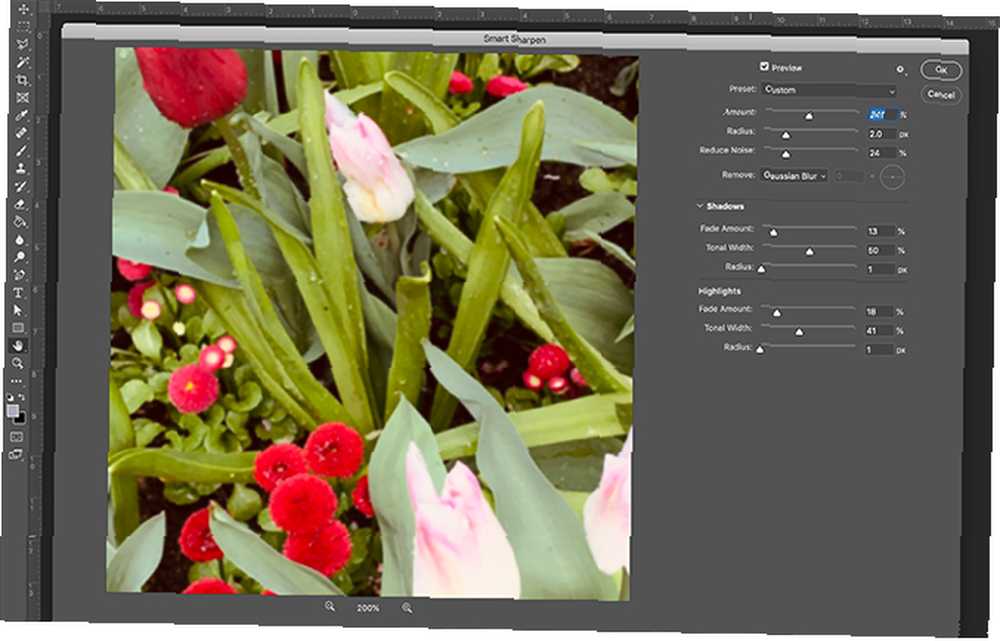
Po kliknięciu Inteligentne wyostrzenie, pojawi się nowe okno.
Twoje okno może być mniejsze niż moje lub znajdować się w innym miejscu, ale to dobrze. Możesz powiększyć okno i zmienić jego położenie na ekranie, aby uzyskać większy obszar do pracy, tak jak to zrobiłem w tym przykładzie.
Aby powiększyć okno, kliknij i przeciągnij jeden z rogów, aby zmienić jego rozmiar. Kliknij i przeciągnij jasnoszary pasek u góry okna, aby przesunąć go po ekranie.
Po prawej stronie Inteligentne wyostrzenie okno zobaczysz swoje ustawienia. Na górze jest Zapowiedź okno wyboru, które powinno być włączone.
Dalej jest Zaprogramowane menu, ogólne ustawienia i twoje Cienie i Najważniejsze. Rzućmy okiem na wszystkie te kategorie.
Krok 3: Twoje menu ustawień wstępnych
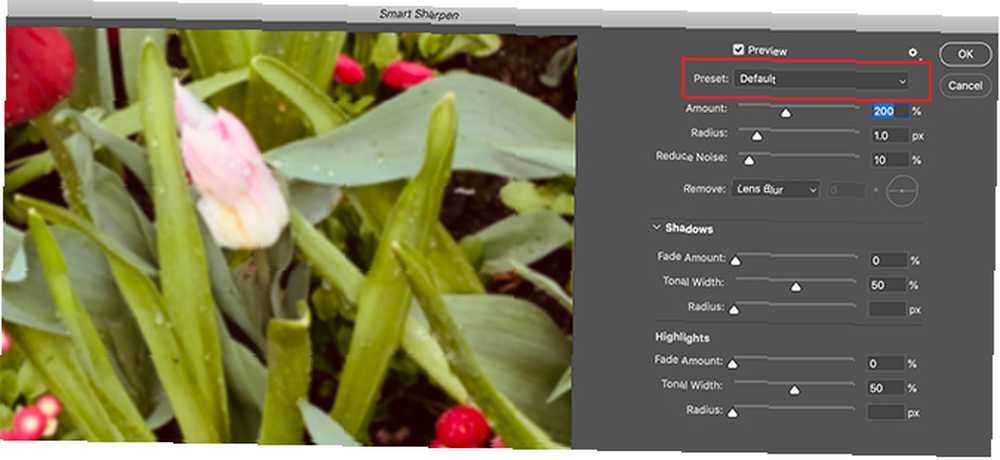
Zobaczysz swój Zaprogramowane menu u góry ustawień. W tym miejscu możesz załadować ustawienie wstępne wyostrzania, zapisać ustawienie wstępne lub utworzyć niestandardowe.
Interesującą rzeczą jest to, że Photoshop automatycznie cię ustawia Domyślna jeśli wcześniej nie korzystałeś z tego narzędzia. Gdy zaczniesz zmieniać ustawienia, zmieni Twoje Preset na Zwyczaj.
Krok 4: Twoje funkcje ogólne
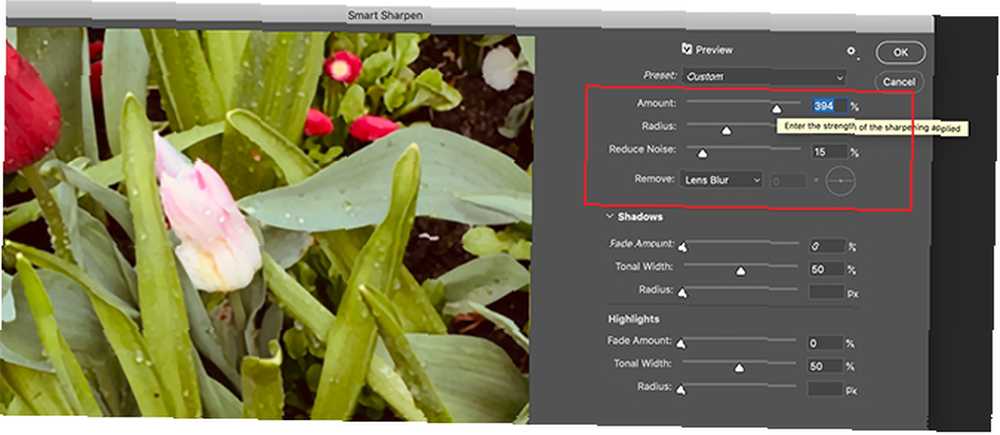
Kiedy skończysz ze swoim Zaprogramowane menu, czas przejść w dół i zapoznać się z ogólnymi ustawieniami. Tutaj możesz dostosować ostrość swojego obrazu. Wyostrzenie obrazu powoduje zwiększenie kontrastu między elementami na zdjęciu.
Ilość oznacza ogólne wyostrzenie zastosowane do obrazu. Im wyższy procent, tym bardziej będzie wyostrzanie.
Promień to obszar wokół zaostrzonej krawędzi, który zostanie zmieniony. Im wyższy odsetek, tym większy dotknięty obszar.
Stłumić hałas pomaga zmniejszyć artefakty obrazu na zdjęciu.
Wszystkie trzy z tych opcji są świetne. Jeśli jednak ustawisz zbyt wysokie ustawienia, obraz może zacząć wyglądać na postrzępiony lub pikselowany z powodu wysokiego kontrastu.
W takim przypadku najlepiej zmniejszyć te ustawienia, aby przywrócić odrobinę rozmycia.
U dołu tych ustawień zobaczysz menu rozwijane o nazwie Usunąć. W tym menu możesz usunąć trzy różne rodzaje rozmycia, które mogą wpływać na obraz.
ZA Rozmycie Gaussa pochodzi z ogólnego rozmytego obrazu. Może to mieć wpływ na Twoje zdjęcie, jeśli zostało zrobione o zmierzchu, na przykład, gdy widoczność była słaba.
Rozmycie soczewkowe występuje, gdy się poruszyłeś, ale obiekt nie.
Rozmycie w ruchu występuje, gdy obiekt na twoich zdjęciach się poruszał. Jeśli zdecydujesz się usunąć Rozmycie w ruchu, zobaczysz mały okrągły “Wybierz” poza tym uaktywnij się. To pokrętło pozwala zmienić kierunek usuwania rozmycia w ruchu.
Krok 5: Cienie i najważniejsze informacje
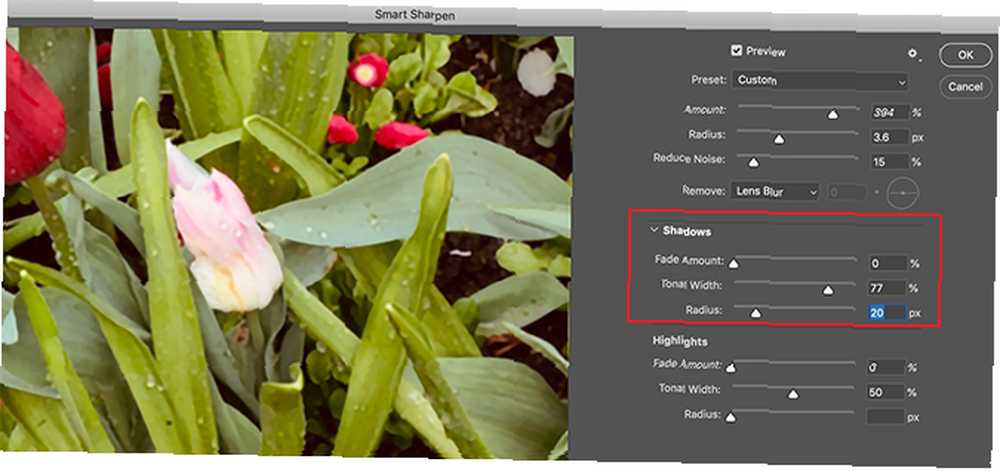
W ustawieniach ogólnych zobaczysz swoje Cienie Sekcja. Ta sekcja działa tak samo jak poprzedni obszar, ale w przeciwieństwie do ogólnych ustawień, koncentruje się w szczególności na ciemnych obszarach obrazu.
Pobaw się tym ustawieniem i sprawdź, co będzie dla Ciebie najlepsze. Każde zdjęcie będzie miało nieco inny poziom rozmycia, więc ustawienia wymagane do kalibracji mojego zdjęcia mogą być inne niż twoje.
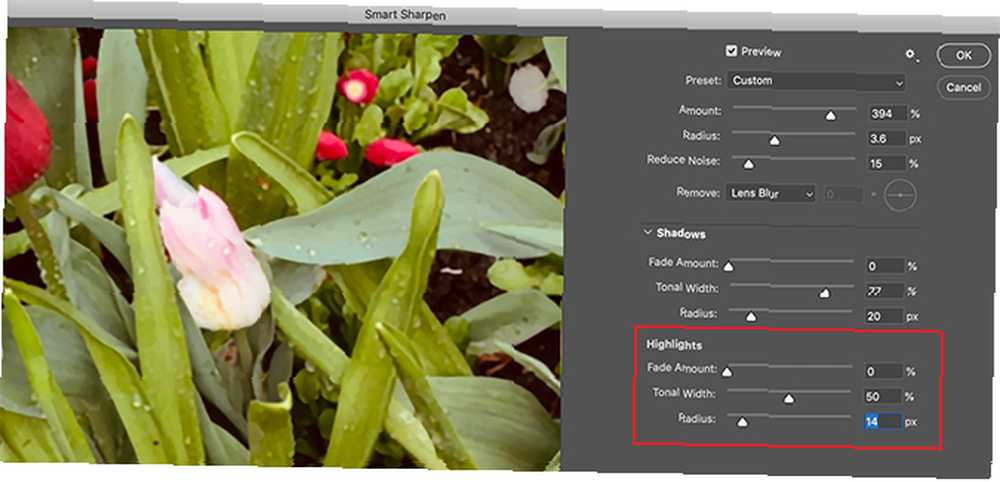
Pod Cienie sekcja, zobaczysz Najważniejsze. Ta sekcja działa tak samo jak pozostałe dwa, ale skupia się na jaśniejszych obszarach obrazu.
Krok 6: Zapisz swoje ustawienie wstępne i sprawdź swoją pracę
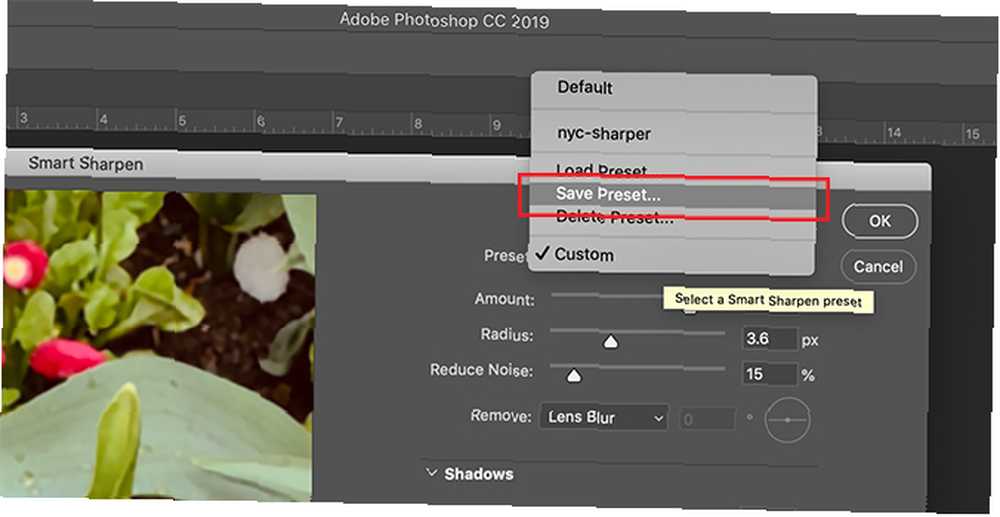
Fajnym sposobem na sprawdzenie zmian w oknie Smart Sharpen - przed ich zastosowaniem - jest kliknięcie i przytrzymanie obrazu w oknie podglądu. Przeciągnij to trochę. Gdy to zrobisz, Photoshop pokaże Ci, jak wyglądały Twoje zdjęcia przed zastosowaniem zmian.
Puść mysz, a powróci do nowych zmian.
Jeśli jesteś zadowolony z wyglądu swojego obrazu, możesz nacisnąć dobrze i natychmiast zastosuj ustawienia. Możesz także najpierw zapisać ustawienia.
Aby zapisać ustawienia jako ustawienie wstępne, wróć do swojego Zaprogramowane menu rozwijane i wybierz Zapisz ustawienie wstępne.
Po zakończeniu kliknij dobrze. Photoshop zastosuje zmiany i zamknie okno Smart Sharpen.

Po powrocie do głównego obszaru roboczego zobaczysz swój obraz z zastosowanymi zmianami.
Ponieważ zmiany te będą subtelne, na pierwszy rzut oka trudno będzie zobaczyć, co jest inne. Porównajmy nowe i stare obrazy obok siebie:
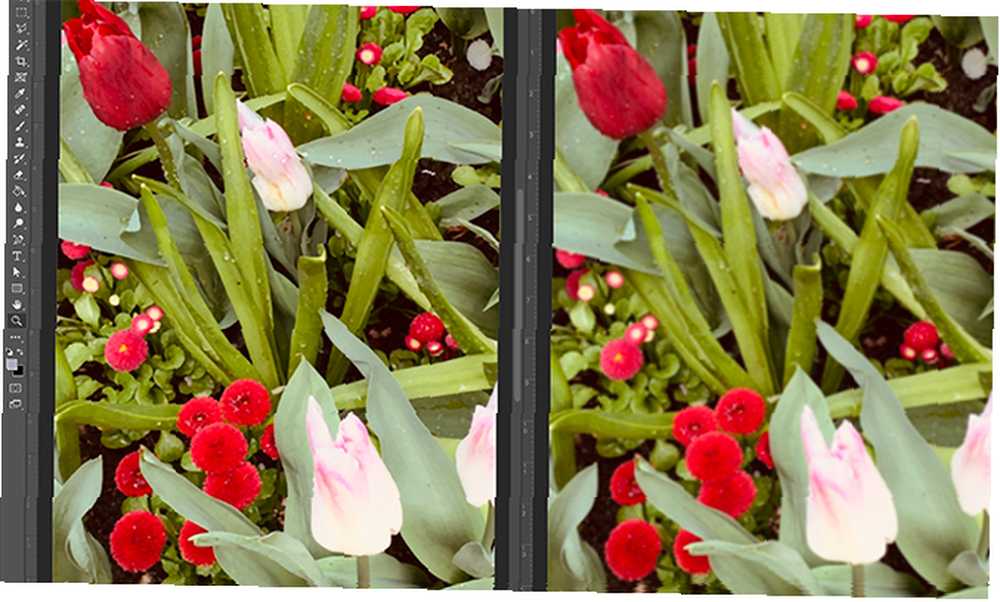
Jak widać, nowe krawędzie po lewej są znacznie czystsze.
Jeśli nie podobają Ci się zmiany dokonane w swoim wizerunku, nie ma problemu. Po prostu idź Plik> Cofnij inteligentne wyostrzanie aby cofnąć wprowadzone zmiany.
Po zakończeniu poprawek zapisz swoje zdjęcie i jego aktualizacje, przechodząc do Plik> Zapisz.
Możesz także przejść do Plik> Zapisz jako jeśli chcesz zachować kopię oryginalnego, niezmienionego zdjęcia.
Jeśli chcesz wykonać jeszcze kilka edycji obrazu przed zapisaniem pliku, zapoznaj się z naszym artykułem wyjaśniającym, jak zmienić tło zdjęcia w Photoshopie Jak zmienić tło zdjęcia w Photoshopie Jak zmienić tło zdjęcia Zdjęcie w Photoshopie Chcesz zmienić tło zdjęcia w Photoshopie? Adobe znacznie ułatwiło edycję tła zdjęcia. .
Krok 7: Wskazówki, o których należy pamiętać
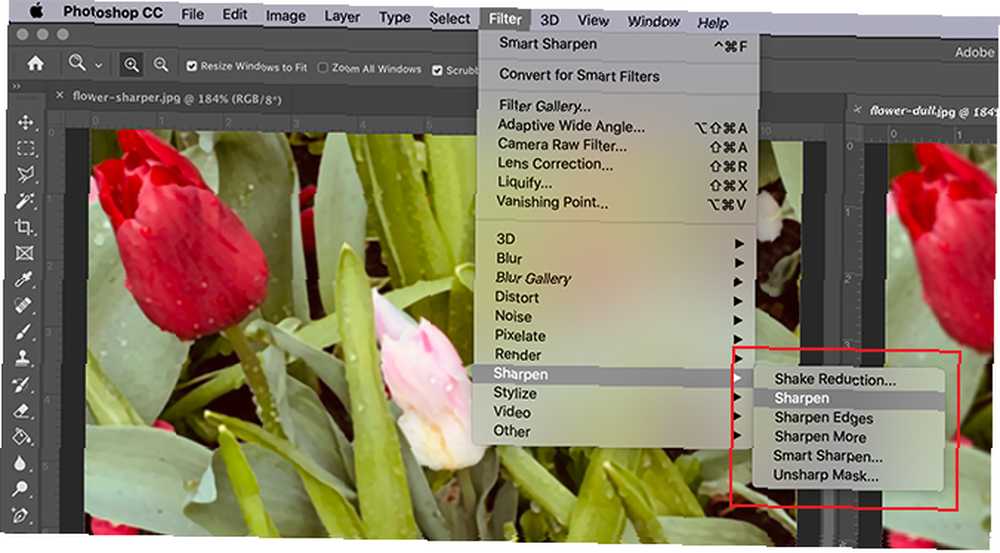
Kilka innych rzeczy, o których należy pamiętać podczas wyostrzania zdjęć w Photoshopie:
- Podczas ostrzenia najlepiej wyostrzyć obraz w małych ilościach. Zbyt wiele naraz może spowodować powstanie artefaktów zamiast przyjemnego, naturalnego efektu.
- Pod Filtruj> Wyostrz, zobaczysz inne narzędzia do ostrzenia, których możesz użyć. Działają dobrze, ale niestety nie są tak wszechstronne, jak narzędzie Smart Sharpen.
Naprawianie swoich zdjęć
Adobe Photoshop to świetne narzędzie do edycji, zarówno do zdjęć, jak i do projektowania graficznego. Dzięki temu podstawowemu wprowadzeniu do narzędzia Inteligentne wyostrzanie możesz nawet zapisać niektóre swoje zdjęcia ze stosu śmieci.
Szukasz więcej sposobów na poprawienie swoich zdjęć w poście? Oto jak przyciąć zdjęcia za pomocą Photoshopa Jak przycinać obrazy w Photoshopie Jak przycinać obrazy w Photoshopie Naucz się sztuczek dotyczących przycinania zdjęć, kształtowania kadru, ustawiania ostrości na odpowiednim obiekcie, a nawet zmiany perspektywy sceny. .











