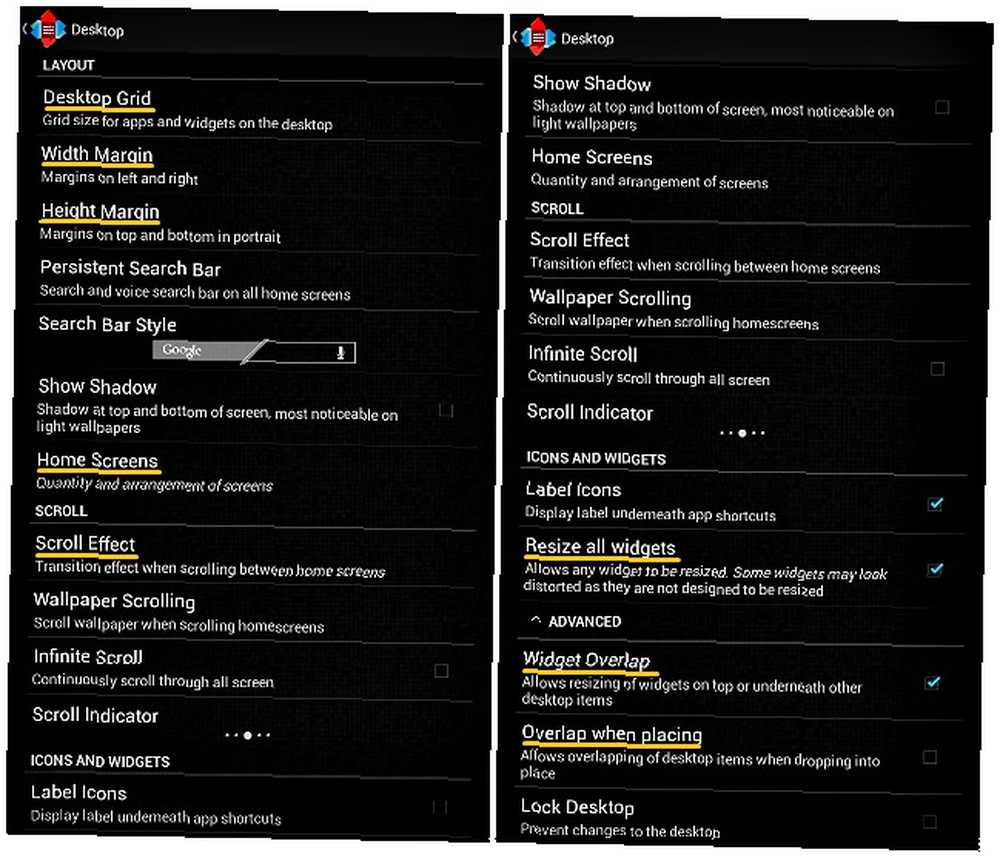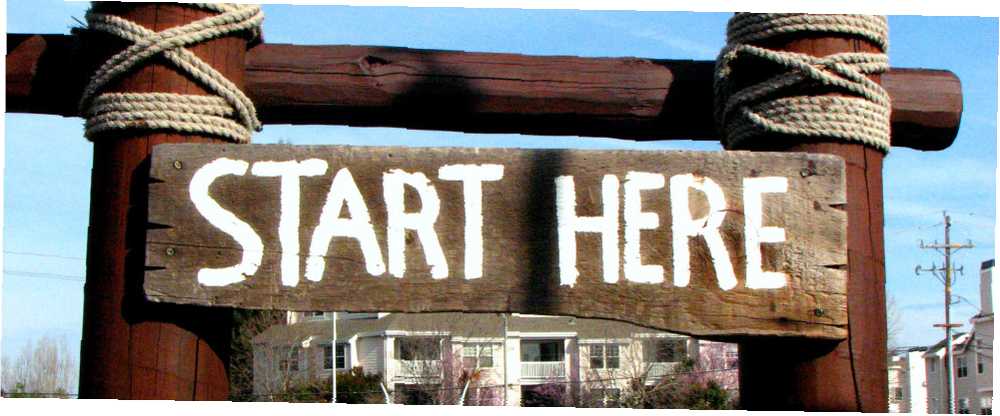
Peter Holmes
0
3025
311
Piękny i dobrze zaplanowany ekran główny na tablecie lub smartfonie z Androidem jest nie tylko fajny, ale także funkcjonalny. Dlatego warto poświęcić trochę czasu na stworzenie takiego dla siebie.
W zeszłym tygodniu postanowiłem zrobić sobie wspaniały ekran główny, aby zastąpić domyślny ekran, z którym tak długo się trzymałem. Oto szczegółowe spojrzenie na cały proces. Postępując zgodnie z nim krok po kroku, możesz uzyskać ten sam efektowny ekran główny dla swojego urządzenia i naucz się eksperymentować z większą ilością przepisów kulinarnych.
Krok 1: Polowanie na przepis na ekranie głównym
Na początek potrzebujesz szablonu, na którym oprzesz ekran główny. To może być najtrudniejsza część tego procesu: mając do dyspozycji strony z oszałamiającymi projektami online, trudno jest wybrać tylko jedną.
Istnieje kilka stron internetowych, takich jak MyColorScreen i deviantART, na których można znaleźć ładny szablon ekranu głównego. MyColorScreen wydawało się być najbardziej popularnym z nich wszystkich, więc zdecydowałem się tam wyszukać.
Po wielu godzinach szukania idealnego przepisu na projekt, w końcu wybrałem jeden (i potajemnie jeszcze kilka), aby zacząć. Nazywa się Retrotiles [nie jest już dostępny] i znalazłem go w Ekrany dnia sekcja strony.
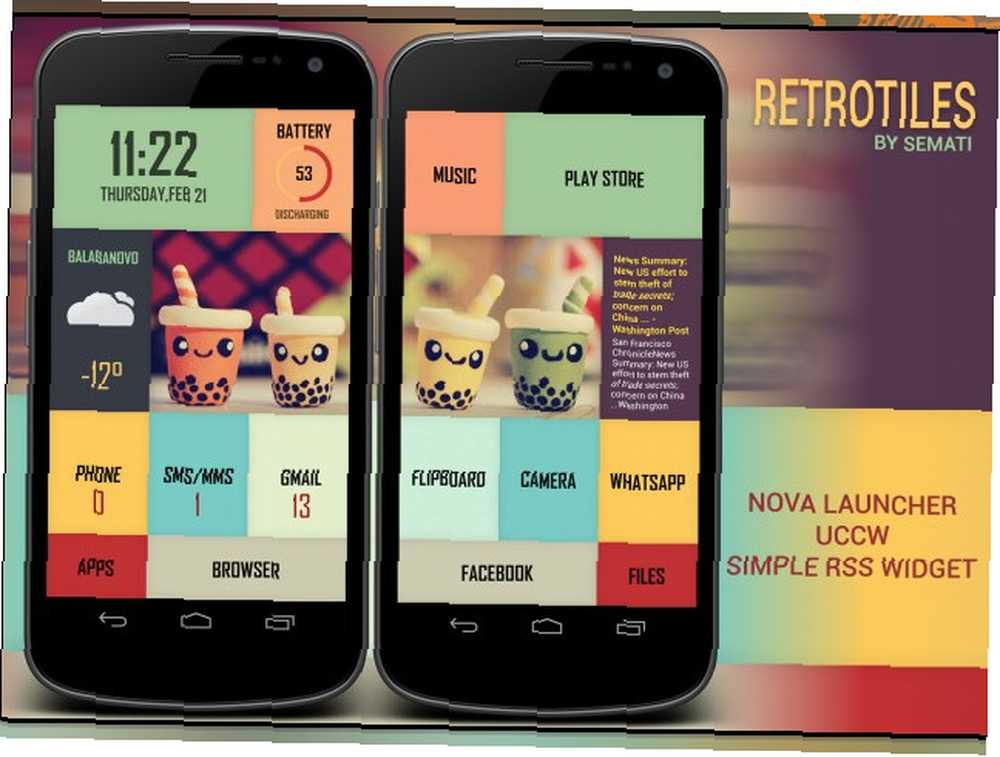
Musiałem pominąć kilka projektów, które mi się podobały, ponieważ wymagały płatnych wersji niektórych aplikacji i widżetów. Byłem całkiem pewien, że skusiłbym się na wypróbowanie różnych wzorów co kilka dni, więc na razie wybrałem przepis oparty wyłącznie na bezpłatnych aplikacjach.
Krok 2: Zbierz wymagane składniki
Receptury projektowe są wykonywane przy użyciu co najmniej jednej aplikacji i widżetów. Na stronie MyColorScreen wymagane składniki ekranu głównego są zwykle wymienione wraz ze zrzutami ekranu projektu. Czasami można je znaleźć w sekcji komentarzy. Tapety i inne elementy projektu są dostarczane przez projektanta. Jeśli nie są, możesz poprosić projektanta o ich udostępnienie.
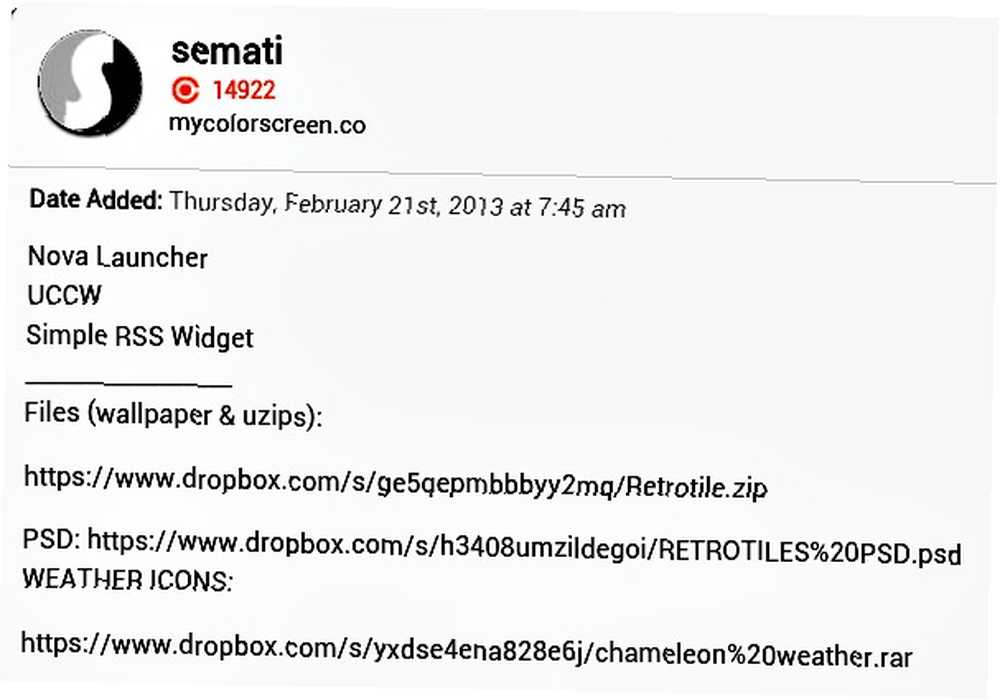
Ponieważ odtwarzasz ten projekt ze mną, będziesz potrzebować tapety i widżetów przesłanych przez projektanta do archiwów Retrotile i Chameleon Weather. Najlepiej jest pobrać te archiwa na komputer, rozpakować ich zawartość do folderów, a następnie przesłać te foldery do urządzenia za pomocą kabla do transmisji danych lub usługi udostępniania plików. Jeśli masz konto Dropbox, nasz przewodnik po Dropbox Nieoficjalny przewodnik po Dropbox Nieoficjalny przewodnik po Dropbox Dropbox to więcej niż myślisz: możesz go używać do udostępniania plików, tworzenia kopii zapasowych danych, synchronizacji plików między komputerami, a nawet zdalnej kontroli Twój komputer. powie ci, co musisz wiedzieć o uzyskiwaniu dostępu do plików z dowolnego urządzenia, w tym urządzenia z systemem Android.
Możesz także pobrać archiwa bezpośrednio na urządzenie i wyodrębnić je za pomocą menedżera plików z obsługą archiwów. 3 mało znane aplikacje na Androida, aby utrzymać porządek w plikach i folderach. 3 mało znane aplikacje na Androida, aby utrzymać porządek w plikach i folderach. dobry menedżer plików dla urządzenia z systemem Android? Może czas przetestować niektóre z mniej znanych opcji. , ale może to być trudne i niepotrzebnie czasochłonne, jeśli nie wiesz od czego zacząć.
Musisz także zainstalować Nova Launcher, Ultimate Custom Widget (UCCW) i Simple RSS Widget ze sklepu Google Play.
Krok 3: Rozpocznij gotowanie
Zacznijmy od przygotowania tapety w pierwszej kolejności. Jeśli zauważysz zrzut ekranu szablonu Retrotiles powyżej, zobaczysz, że istnieją dwa ekrany główne, z których pierwszy pokazuje lewą połowę oryginalnej tapety, a drugi ekran pokazuje prawą połowę.
Możesz znaleźć oryginalną tapetę, Retrotile wallpaper.jpg, w pobranym folderze Retrotile. Tapeta ma wymiary 1440 × 1280, więc każda z dzielonych tapet musi mieć rozdzielczość 720 × 1280. Wymiary te mogą się różnić w zależności od rozdzielczości wyświetlacza twojego urządzenia. Aby mieć pewność, że tapety idealnie pasują do ekranu Twojego urządzenia, musisz najpierw ustawić je we właściwym rozmiarze.
Wyszukaj w Internecie specyfikacje swojego modelu urządzenia i zwróć uwagę na podaną tam rozdzielczość. Następnie użyj edytora obrazów, aby zmienić rozmiar oryginalnej tapety na wysokość wyświetlacza urządzenia. Na razie nie zmieniaj szerokości ręcznie. Niech skaluje się proporcjonalnie do zmiany wysokości.
Okazało się, że rozdzielczość mojego tabletu wynosi 600 × 1024, więc za pomocą PicMonkey zmieniłem rozmiar tapety, ustawiając wysokość na 1024. To automatycznie zmniejszyło szerokość do 1152, utrzymując stały stosunek wysokości do szerokości.
Aby utworzyć tapety dla dwóch ekranów, przyciąłem zmodyfikowaną tapetę (1152 × 1024) do 600 × 1024 dwa razy osobno, w taki sposób, że jeden z nich przypominał pierwszy ekran szablonu, a drugi podobny ekran . Na podzielonym zrzucie ekranu poniżej obraz po lewej to ostatnia tapeta na pierwszym ekranie głównym, a obraz po prawej to ostatnia tapeta na drugim ekranie głównym.
Aby proces modyfikacji tapety był łatwiejszy i wygodniejszy, dobrym pomysłem jest użycie komputera w celu wprowadzenia niezbędnych zmian.

Jeśli wymiary urządzenia przekraczają wymiary tapety, mogą się wydawać rozciągnięte / zniekształcone na ekranie urządzenia.
Wrzuć kilka poprawek Launchera
Aplikacje uruchamiające Przekształć swojego Droida: 5 wyrzutni, aby zastąpić ten, który przyszedł z telefonem Przekształć swojego Droida: 5 wyrzutni, aby zastąpić ten, który przyszedł z twoim telefonem Wyrzutnie Androida to świetny sposób na urozmaicenie ekranu głównego o nowe grafiki i nowe funkcje . Dla niewtajemniczonych powinieneś wiedzieć, że Twój telefon ma już własny program uruchamiający zapasy, ale zapasy… stanowią główny składnik przepisów na projektowanie ekranu głównego. Będziemy używać Nova.
Z poziomu Nova naciśnij długo ekran główny, aby wyświetlić Dodaj do ekranu głównego menu. Stuknij ikonę klucza z tego menu, aby otworzyć Ustawienia Nova ekran, na którym kolorowy komunikat poprosi o ustawienie Nova jako domyślnego programu uruchamiającego. Stuknij tę wiadomość i wybierz Nova Launcher aby zatwierdzić zmianę. w Ustawienia Nova> Dok ekran, upewnij się, że Włącz dok jest niezaznaczone.
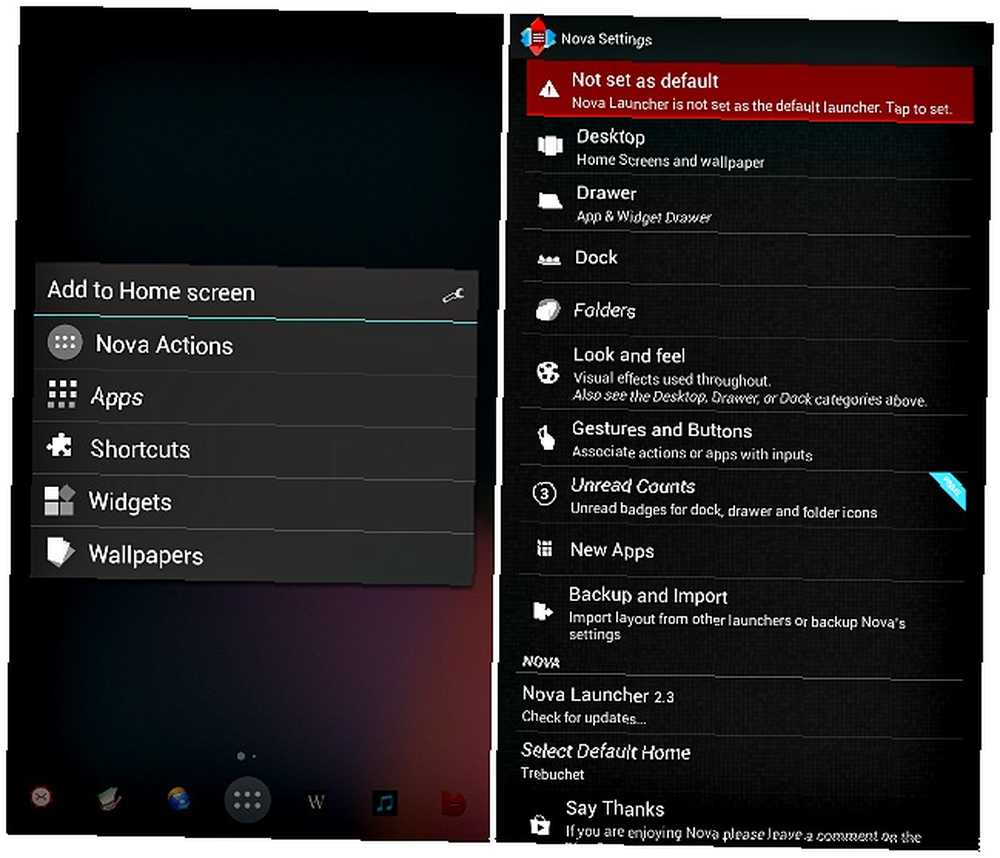
Następnie nawiguj od Ustawienia Nova do Pulpit> Siatka pulpitu, i wprowadź następujące zmiany:
- Ustaw rozmiar siatki na 8 × 6
- Skonfiguruj dwa ekrany główne do przesuwania
- Upewnij się, że margines szerokości, margines wysokości i efekt przewijania są ustawione na Żaden
- Sprawdź Zmień rozmiar wszystkich widżetów i Widget nakłada się pola wyboru
- Odznacz Nakładają się podczas umieszczania pole wyboru
Zastosuj tapety, aby dodać trochę koloru
Ponieważ funkcja Nova Launcher polegająca na możliwości wyświetlania unikalnej tapety na każdym ekranie nie działała dla mnie, zainstalowałem Multipicture Live Wallpaper, aby uzyskać ten efekt, i odpowiednio opisałem ten proces.
Nawigować do Dodaj do ekranu głównego> Tapety. Przesuń ekran w lewo i otwórz MultiPicture Live Wallpaper z nowego ekranu. Teraz przejdź do Ustawienia> Ustawienia wspólne> Współczynnik przycięcia / zmiany rozmiaru i upewnij się, że Dopasuj do pełnego ekranu opcja jest wybrana. Powrót do Ustawienia i wykonaj następujące trzy kroki, aby zastosować tapetę na pierwszym ekranie.
- Dodaj indywidualne ustawienia> Wybierz ekran> 1> Ok
- Ustawienia ekranu 1> Źródło obrazu> Pojedynczy obraz. Przez Zakończ działanie używając wyskakujące okienko, wybierz menedżera plików i otwórz lokalizację, w której zapisałeś przycięte tapety. Wybierz ten, który zostawiliśmy na bok dla pierwszego ekranu.
- Naciskaj przycisk Wstecz, aż zobaczysz wybrany obraz tapety z opcjami Ustawienia i Ustawić tapetę na dnie. Stuknij w Ustawić tapetę.
Aby zastosować drugą tapetę, powtórz te trzy kroki, zastępując 1 i Ustawienia ekranu 1 z 2) i Ustawienia ekranu 2 odpowiednio, i nie zapomnij wybrać drugiej tapety zamiast pierwszej.
Dodaj widżety do miksu
Po skonfigurowaniu programu uruchamiającego nadszedł czas, aby skonfigurować jeden lub więcej widżetów Utwórz piękne widżety, aby dostosować swojego Droida [Android 2.2+] Utwórz piękne widżety, aby dostosować swojego Droida [Android 2.2+] Jeśli istnieje jedna rzecz, którą prawie każdy właściciel smartfona lubi tak, dostosowuje ich telefon, aby był odpowiedni. Obejmuje to motywy, tapety oraz wybór aplikacji i widżetów wyświetlanych na… w celu wyświetlenia ulubionych aplikacji i skrótów na ekranie głównym. Zacznijmy od umieszczenia widżetu daty i godziny.
- Nawigować do Dodaj do ekranu głównego> Widżety> UCCW. Jak widać na wyświetlonej liście, widżety UCCW są dostępne w różnych rozmiarach siatki. Możesz zmieniać rozmiar tych widżetów, gdziekolwiek jesteś.
- Wybierać UCCW (4 × 2), ponieważ wyświetlanie daty i godziny wymaga widżetu 4 × 2. Nastąpi przekierowanie do ekranu UCCW z listą ostatnio używanych widżetów. Ponieważ po raz pierwszy wyświetlasz widżet daty i godziny, musisz wybrać go z folderu źródłowego. Aby to zrobić, dotknij UZIP w prawym górnym rogu i przejdź do folderu Retrotile pobranego na początku tego ćwiczenia. Wybierz retrotile time.uzip i widżet daty i godziny natychmiast pojawi się na ekranie głównym.
- Jeśli chcesz przeskalować rozmiar widżetu w górę lub w dół, aby lepiej pasował, wystarczy nacisnąć i przytrzymać widżet w miejscu, w którym spoczywa on na ekranie głównym, stuknij w Zmień rozmiar pojawiająca się opcja i przeciągnij uchwyty zmiany rozmiaru zgodnie z wymaganiami.
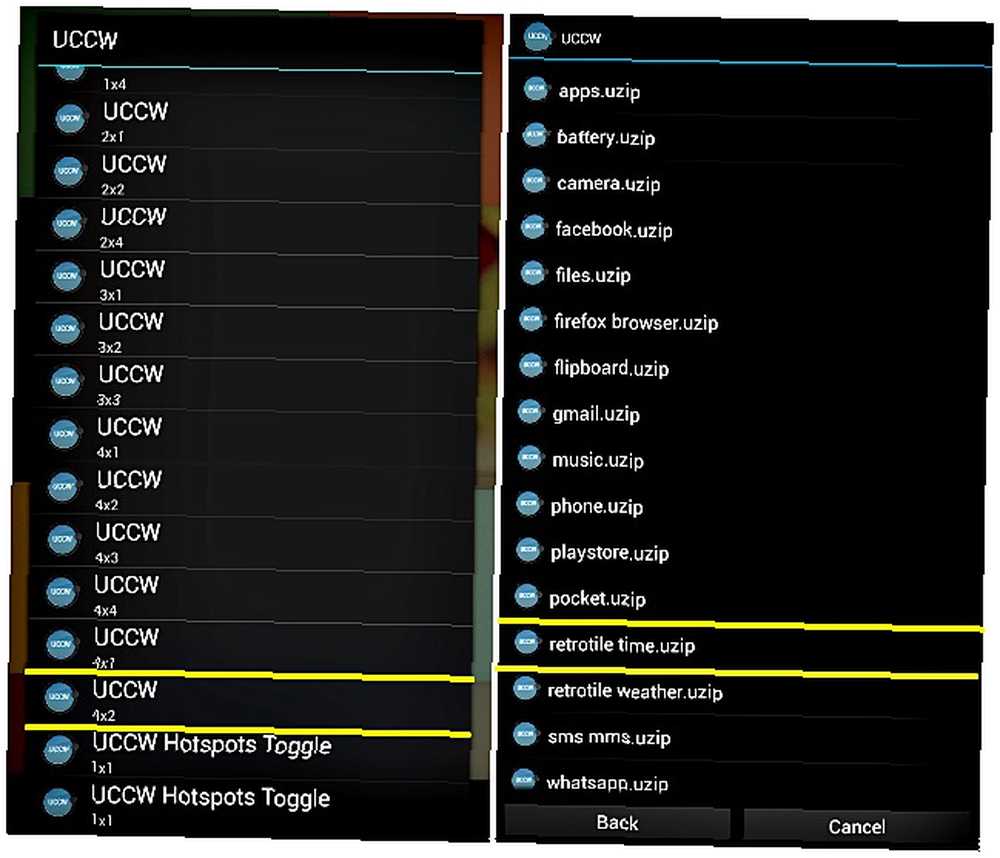
Ta cała procedura dotyczy wszystkich widżetów UCCW, a wymagane pliki (w formacie uzip) są nazwane na podstawie odpowiednich widżetów, dlatego nie będziesz mieć problemów z konfiguracją pozostałych widżetów, jak wyjaśniono powyżej. Zanotuj podane poniżej rozmiary widżetów, aby móc wybrać odpowiednie z Widżety menu.
- Bateria, muzyka, telefon, SMS / MMS, Gmail, Flipboard, aparat fotograficzny, WhatsApp - 2 × 2
- Sklep Play - 4 × 2
- Pogoda - 2 × 4
- Aplikacje, pliki - 2 × 1
- Przeglądarka, Facebook - 4 × 1
Aby skonfigurować widżet Simple RSS na drugim ekranie, przejdź do Widżety> Prosty widget RSS. Gdy widżet pojawi się na ekranie, dotknij ikony klucza w prawym dolnym rogu widżetu, aby zarządzać kanałami, wyglądem i ustawieniami widżetu. Aby tło kanału wyglądało na przezroczyste, przejdź do Ustawienia wyglądu> Tło, i nastaw Alfa wartość do zera.
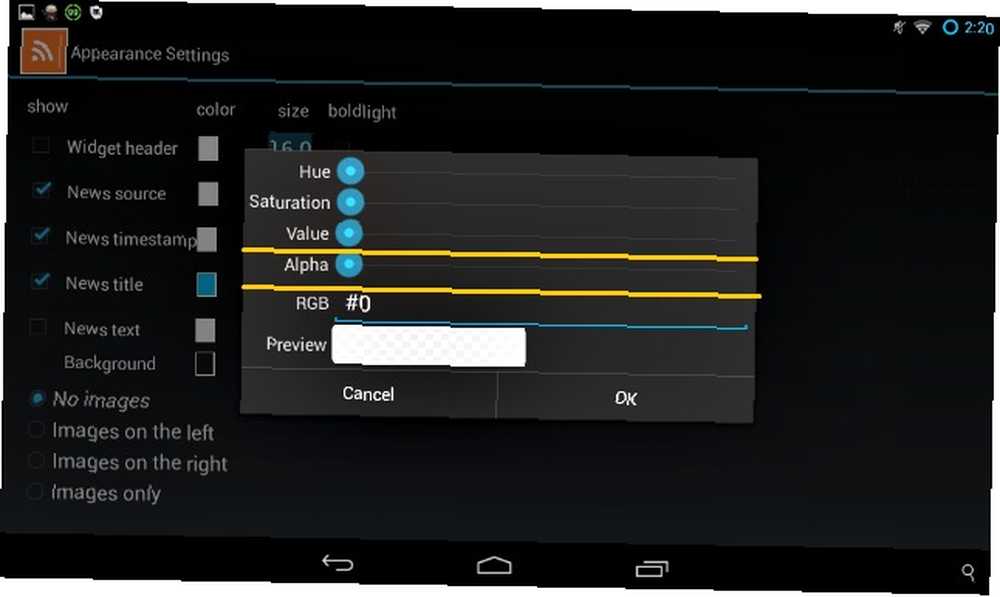
Wyświetlanie nieprzeczytanej liczby aplikacji takich jak Gmail jest możliwe tylko w wersji premium Nova Launcher. Ponieważ korzystamy obecnie z darmowej wersji, możesz zobaczyć zestaw myślników w miejscu, w którym powinna być nieprzeczytana liczba.
Jeśli podczas konfigurowania widżetów wystąpią problemy, artykuł Ereza na temat konfiguracji widżetów UCCW Utwórz ekran główny swoich marzeń za pomocą superadaptowalnego widżetu UCCW [Android] Utwórz ekran główny swoich marzeń za pomocą super-dostosowywalnego widżetu UCCW [Android] Jedną z największych zalet Androida jest możliwość dostosowania. Nawet bez zrootowania urządzenia lub zainstalowania niestandardowej pamięci ROM możesz zrobić niesamowite rzeczy, aby ukształtować telefon tak, aby był właściwy… może pomóc Ci wrócić na właściwą ścieżkę.
Krok 4: Przypraw i serwuj
Nie ma żadnej reguły, która mówi, że musisz postępować zgodnie z przepisem na T. Możesz dostosować ekran do swoich potrzeb, dodając więcej widżetów i aplikacji na jeden z dwóch sposobów:
- Przeciągnij ulubione aplikacje ze Szuflady aplikacji na ekran główny lub wybierz opcje inne niż UCCW z Dodaj do ekranu głównego> Widżety menu. Zdecydowałem się dodać pasek wyszukiwania do drugiego ekranu.
- Dodaj nowe widżety UCCW, aby zastąpić te, których nie potrzebujesz. Na przykład, ponieważ nie potrzebowałem widżetów Telefon i SMS / MMS, zastąpiłem je dwiema moimi ulubionymi aplikacjami, Pocket i Writer. Podobnie możesz tworzyć nowe widżety według własnych upodobań, stosując następującą metodę.
Tworzenie nowego widżetu
- Nawigować do Szuflada aplikacji> UCCW i dotknij otwarty na górnym pasku ekranu aplikacji.
- Wybierz Otwórz uzip z wyskakującego menu. Jeśli w tym momencie pojawi się monit o opcję zastąpienia skóry, kliknij tak kontynuować.
- Otwórz folder Retrotile, jeśli nie otworzy się automatycznie, i wybierz dowolną aplikację z tego folderu. Nie martw się o nadpisywanie czegokolwiek, ponieważ będziesz po prostu tworzyć kopię. Wybieramy istniejący plik, aby nowy widżet mógł dziedziczyć wygląd domyślny z szablonu. Wybrałem phone.uzip z folderu.
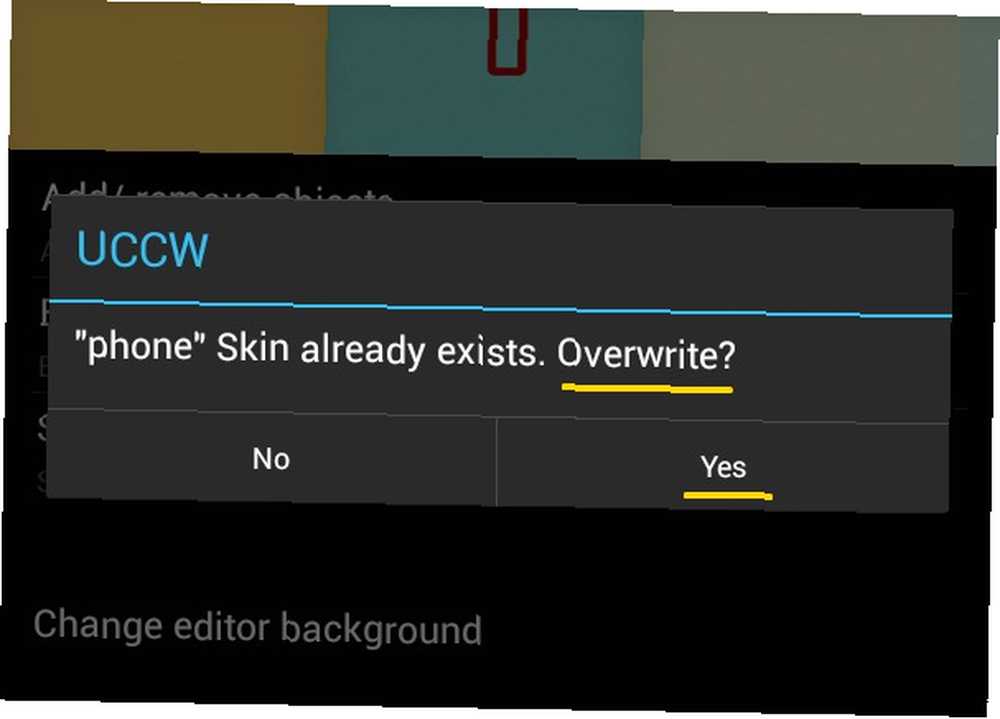
- Wybranie pliku uzip spowoduje powrót do ekranu głównego UCCW z wyświetlonymi ustawieniami wybranego widżetu.
- Nawigować do Edytuj obiekty> Tekst statyczny, przewiń w dół do dolnej części ekranu i edytuj Tekst pole, aby wprowadzić nazwę aplikacji do wyświetlenia. Ponieważ chciałem utworzyć widget dla Pocket, zastąpiłem go Telefon z Kieszeń.
- Wróć do poprzedniego ekranu i przejdź do Hotspoty> Hotspot 1> App. Wybierz aplikację, dla której chcesz utworzyć nowy widżet. Wybrałem aplikację Pocket.
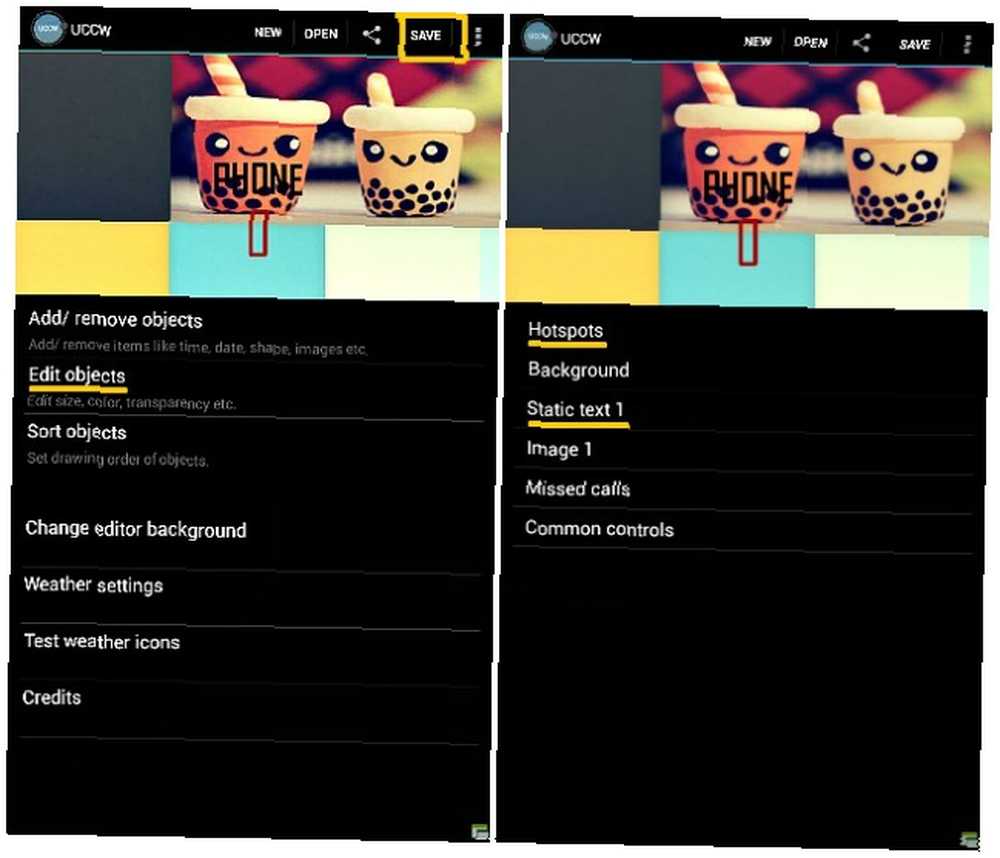
- Jeśli nowa aplikacja ma niepotrzebne parametry, możesz je ukryć. Aplikacja Pocket nie potrzebowała Nieodebrane połączenie parametr dostarczony z phone.uzip, więc nacisnąłem Dodaj / Usuń obiekty na głównym ekranie UCCW i odznaczone pole wyboru z wyświetlonej listy parametrów.
- Teraz dotknij Zapisać z górnego paska wybierz Utwórz uzip (do udostępniania), i zapisz widżet pod odpowiednią nazwą. Zapisałem to jako kieszeń, oczywiście. Ten edytowany plik jest automatycznie eksportowany do Strona główna> uccwOutput w formacie plik-nazwa.uzip. Przenieś go do folderu Retrotile i zainstaluj ten nowy widget tak samo jak resztę.
Użyłem tej samej metody, aby utworzyć widget dla aplikacji Writer i zmienić lokalizację z Balanabowa na Mumbaj w widżecie pogodowym. Użyłem go również do odłączenia widżetu przeglądarki od aplikacji Firefox i ponownego połączenia go z Mercury Browser, przeglądarką, której używam na tablecie.
Widżety dołączone do szablonu, takie jak Sklep Play i widżety WhatsApp, są automatycznie przypisywane do odpowiednich aplikacji tylko jeśli masz te aplikacje zainstalowane na swoim urządzeniu.
Jeśli nie masz nic przeciwko korzystaniu z Photoshopa, możesz wprowadzić więcej poprawek w projekcie, pobierając i modyfikując plik Retrotiles Photoshop.
Ponieważ widżety Pocket i Writer wyglądały nieco dziwnie, poruszałem się po nich z obu ekranów, aż byłem zadowolony z układu.
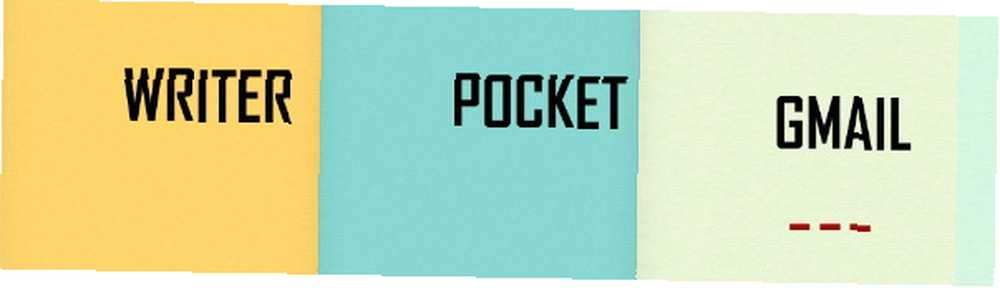
Po odwróceniu głowy w tę i tamtą stronę, aby spojrzeć na końcowy wynik, zadeklarowałem gotowy kawałek do podania. Oto ujęcie mojego ekranu głównego, jaki był przed tą metamorfozą.
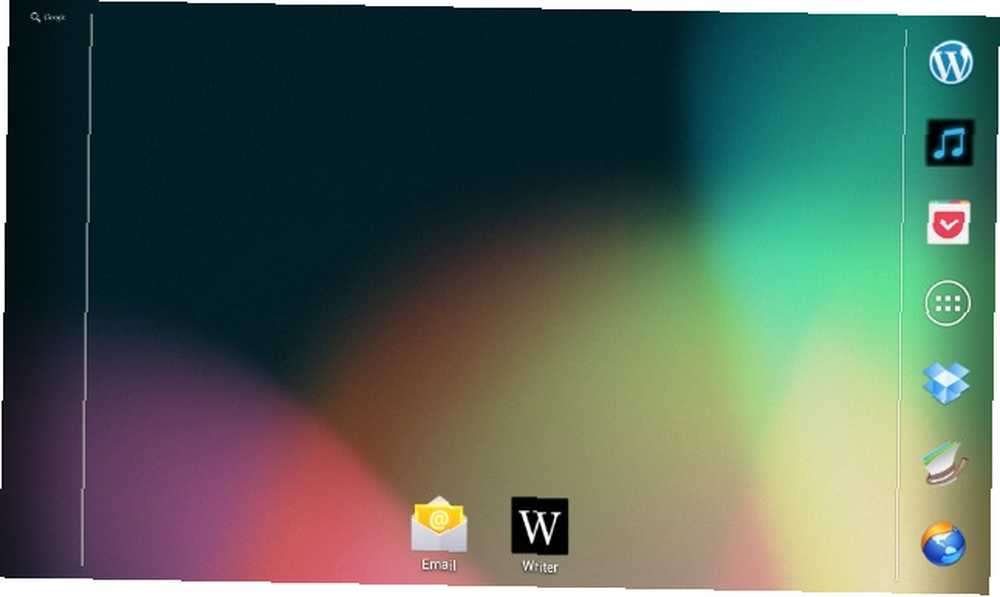
I ta-da! Oto mój piękny ekran główny. Czy transformacja nie jest niesamowita??
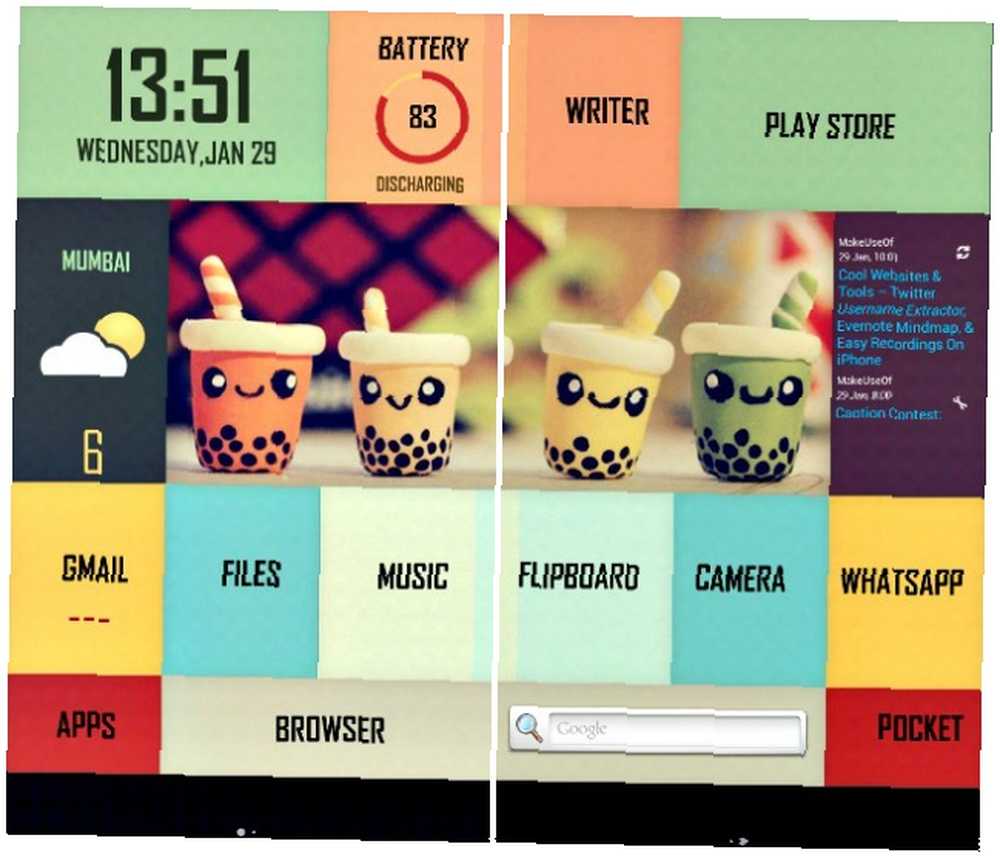
Gotowy do szeleszczenia własnego ekranu głównego?
Jeśli korzystasz z przepisów projektowych z MyColorScreen, zawsze możesz zainstalować ich aplikację Themer, która jest w wersji beta od stycznia 2014 r., Aby zmienić motywy ekranu głównego jednym kliknięciem. Ale jak odkryłem, samodzielne konfigurowanie wszystkiego jest bardziej zabawne i satysfakcjonujące niż wykonanie tego za Ciebie. Ponadto, jeśli nauczysz się, jak działają te ustawienia ekranu głównego, nie jesteś ograniczony do projektów z MyColorScreen.
Elegancki ekran główny to idealne miejsce na odpoczynek między zadaniami. Ułatwia także dostęp do zwykłych aplikacji przy minimalnym wysiłku. Gdy dowiesz się, jak powinny działać wyrzutnie, widżety i ich ustawienia, prawdopodobnie będziesz spędzać zbyt dużo czasu na eksperymentach z innym ekranem głównym co tydzień. Nie mów, że cię nie ostrzegałem.
Co jest Twój pomysł na wspaniały ekran główny? Daj nam znać w komentarzach.
Kredyty obrazkowe: Wyróżniony obraz jest pochodną Golfland start od twid (użyte w CC)