
Gabriel Brooks
0
2194
229
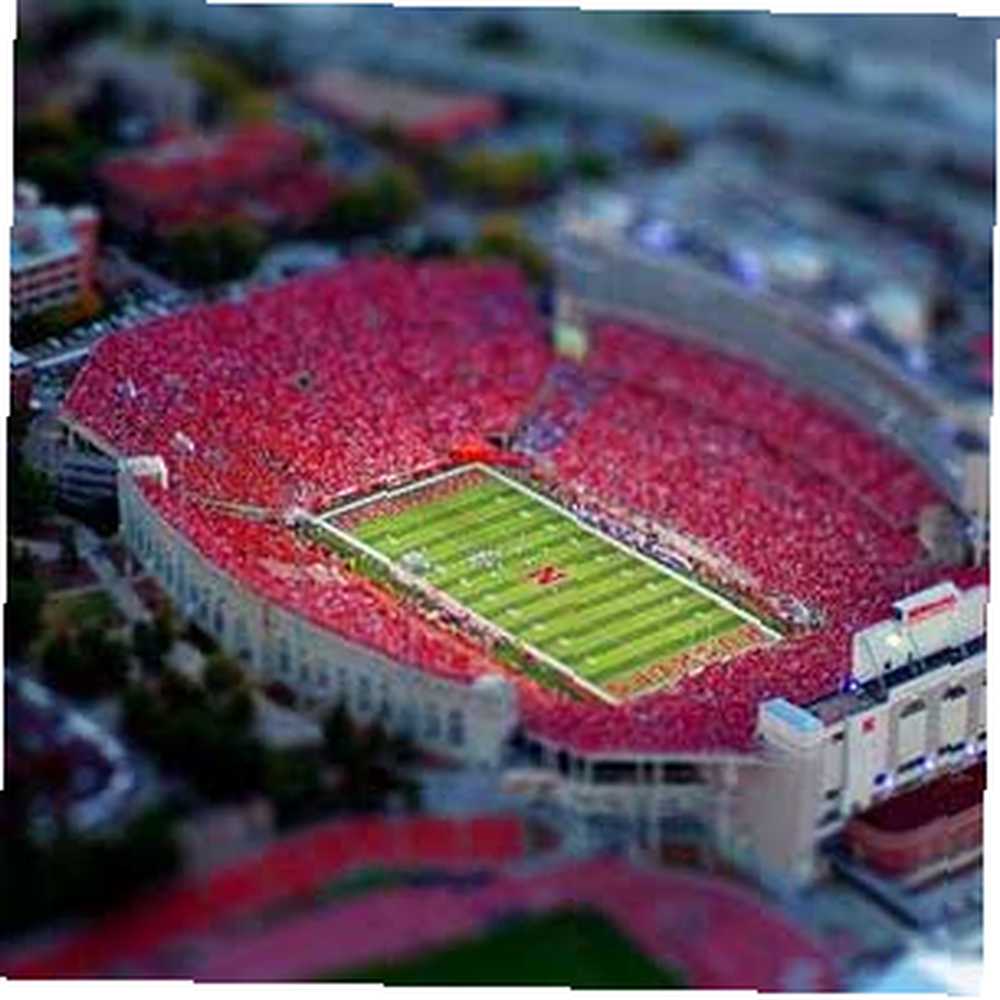 Tilt Shift to wspaniały efekt, który sprawia, że Twoje zdjęcia wyglądają jak modelowe dioramy. Udostępniliśmy kilka narzędzi, aby osiągnąć ten efekt Udawanie ze stylem - Ulepszanie zdjęć za pomocą TiltShiftMaker Udoskonalanie ze stylem - Udoskonalanie zdjęć za pomocą TiltShiftMaker. Tym razem chcę pokazać, jak możesz zrobić to samo w Photoshopie - i oprócz tego, że dajesz więcej swobody w całym procesie, to świetny sposób na nauczenie się niektórych technik Photoshopa, takich jak szybkie maskowanie i poziomy.
Tilt Shift to wspaniały efekt, który sprawia, że Twoje zdjęcia wyglądają jak modelowe dioramy. Udostępniliśmy kilka narzędzi, aby osiągnąć ten efekt Udawanie ze stylem - Ulepszanie zdjęć za pomocą TiltShiftMaker Udoskonalanie ze stylem - Udoskonalanie zdjęć za pomocą TiltShiftMaker. Tym razem chcę pokazać, jak możesz zrobić to samo w Photoshopie - i oprócz tego, że dajesz więcej swobody w całym procesie, to świetny sposób na nauczenie się niektórych technik Photoshopa, takich jak szybkie maskowanie i poziomy.
Zanim przejdziemy do Photoshopa, musisz wybrać efektywny temat - nie możesz po prostu przechylić niczego i przesunąć, aby uzyskać dobry wynik. Ogólnie rzecz biorąc, chcesz mieć coś wziętego z góry, gdzie patrzysz na coś z góry. Panaramy mogą działać dobrze, o ile skupiają się na czymś na poziomie gruntu, a nie na niebie lub linii horyzontu.
Oto jeden, z którym zdecydowałem się dziś pracować, wzięty ze szczytu stacji Kioto, patrząc na południe:

Załaduj obraz i zdecyduj, gdzie chcesz ustawić punkt skupienia - w tym miejscu obraz będzie najostrzejszy i najbardziej widoczny w szczegółach.
Zacznij od wybrania dość dużego pędzla z miękkimi krawędziami. Na zdjęciu z dużym pikselem wybrałem pędzel o wielkości około 400px i twardości 0.
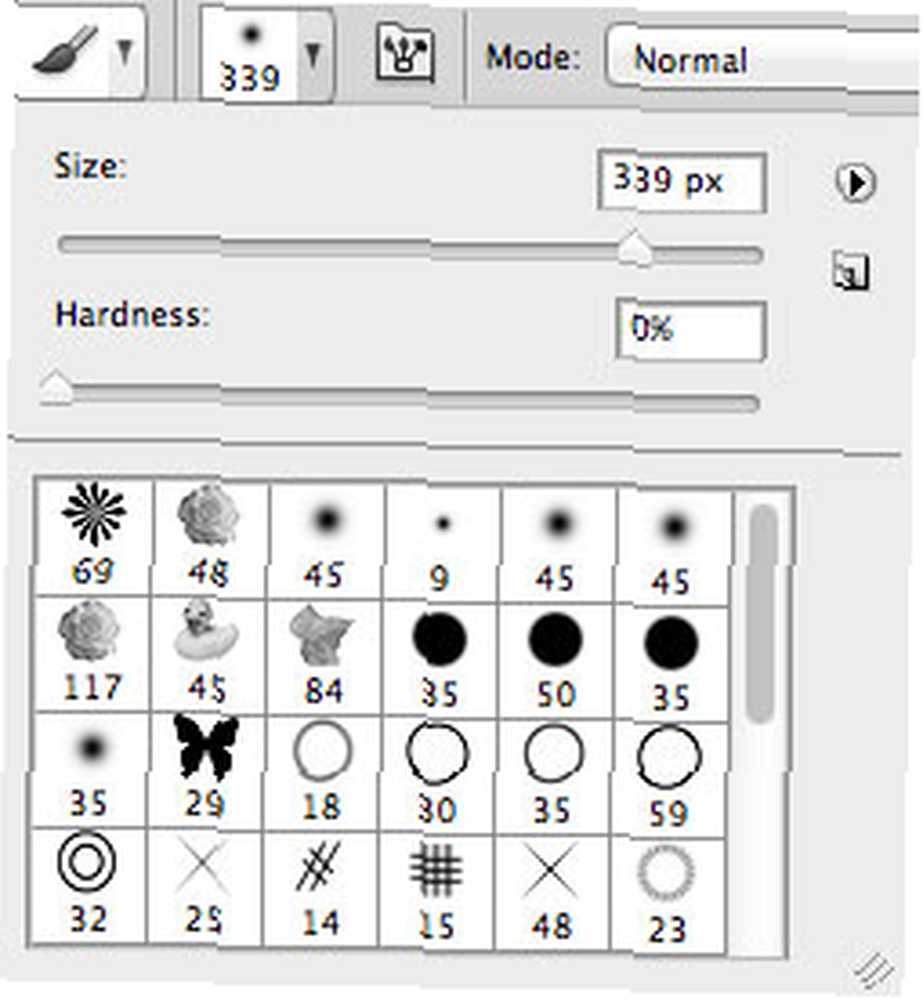
Następnie przejdź do trybu szybkiej maski, naciskając Q. Zauważysz, że paleta kolorów stała się czarno-biała, a mała ikona poniżej pokazuje białe koło w szarej ramce.
Za pomocą pędzla pomaluj wybrany obszar. Powinien to być czerwony zakreślacz (nazywa się to szybkim maskowaniem). Nie musi być całkowicie poziomy, ale staraj się pomalować dużą linię w poprzek miejsca, w którym chcesz się skupić. Staraj się pokryć około jednej czwartej lub jednej trzeciej twojego zdjęcia.

Teraz wyjdź z trybu szybkiej maski i powinieneś zobaczyć znaki wyboru wokół obszaru, na którym maska nie została pomalowana. Bez odznaczania tego obszaru przejdź do Filtry -> Rozmycie -> Rozmycie soczewkowe. Sugeruję promień rozmycia wynoszący około 30 (zignoruj wszystkie inne ustawienia), ale baw się z nim sam, ponieważ jest to najważniejsza część procesu - poza tym będziemy tylko dostosowywać kolorystykę.
Zastosuj efekt po zakończeniu i naciśnij Ctrl-Shift-D aby usunąć zaznaczenie i zobaczyć, że jest ono w pełni zastosowane do obrazu bez znaczników wyboru.

Następnie otwórz Obraz -> Dopasowania -> Barwa / Nasycenie Okno dialogowe. Zwiększ nasycenie, aż dostaniesz coś, co lubisz - dzięki temu model wygląda bardziej realistycznie niż ponure kolory codziennego życia. Na tym zdjęciu podszedłem do około 50!

Następnie otwórz Obraz -> Dopasowania -> Poziomy dialog. Poziomy jasności to trudna koncepcja, ale postaram się wyjaśnić to, co rozumiem po prostu. Płaskie części po obu stronach wykresu są skrajnie czarno-białe, ale nie są używane. Przeciągając suwaki do środka, upewnisz się, że najciemniejsze części obrazu mogą być wyświetlane tak ciemne, jak to możliwe, i to samo dla białych. To da ci większy kontrast. Środkowego suwaka można następnie użyć do wyregulowania ogólnych nierówności, jeśli na przykład wynikowy podgląd jest zbyt ciemny. To były moje ostateczne ustawienia i efekt, który stworzyli.
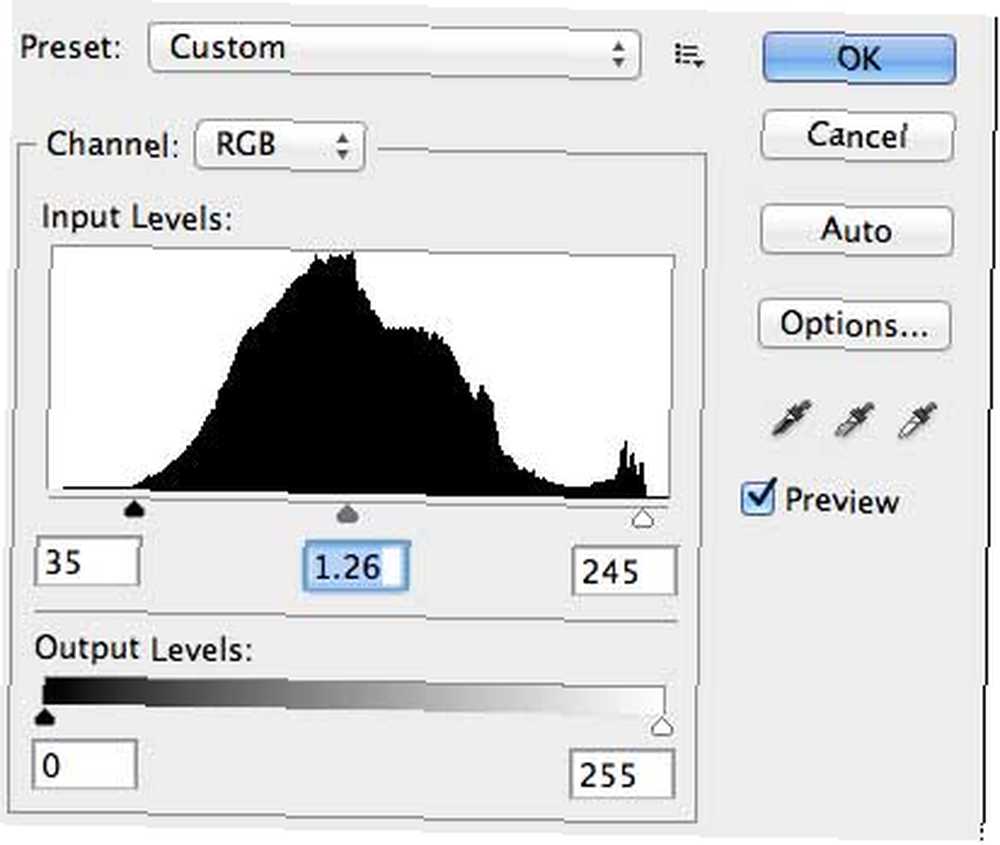

Na koniec chciałbym zwiększyć kontrast i dodać nieco więcej jasności za pomocą Obraz -> Dopasowania -> Jasność / kontrast. Po dodaniu kontrastu do pełnego 100 i dodaniu 19 do jasności, otrzymałem produkt końcowy wyglądający następująco:

Fajne hę? Oto kilka innych, które przemierzyłem w Kioto i Tokio.

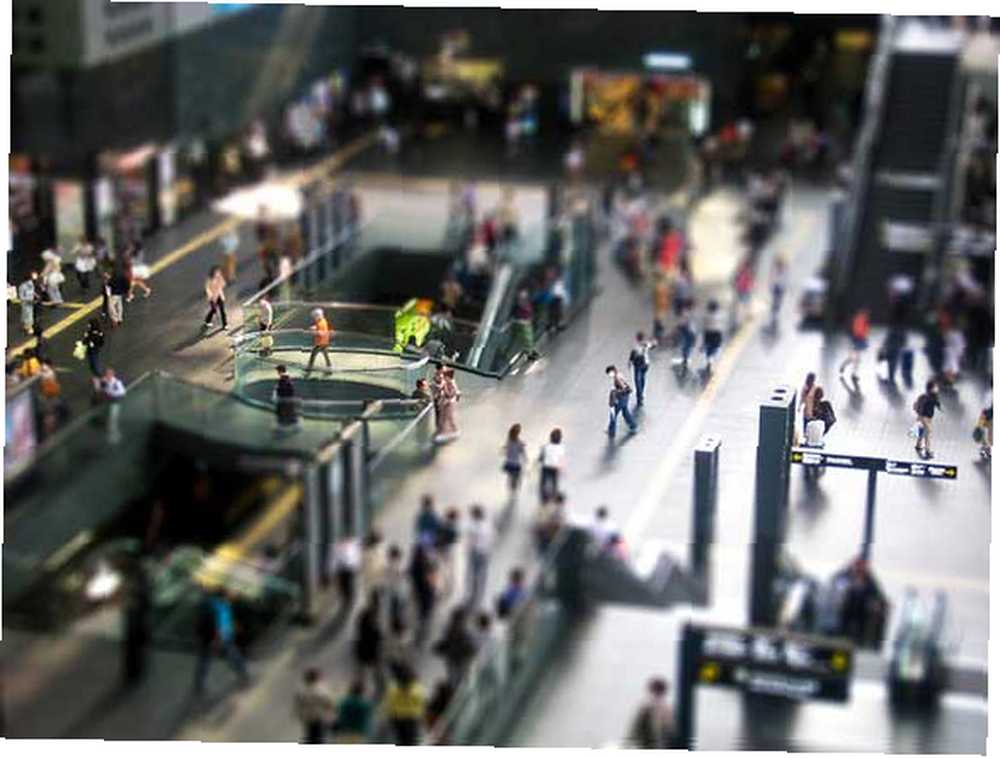
Jeśli sam chciałeś się pochwalić i chcesz pochwalić się swoimi dziełami, nie krępuj się zamieszczać linków w komentarzach, ponieważ chciałbym zobaczyć, jak można to wykorzystać. Nie zapomnij też sprawdzić wszystkich innych artykułów Photoshopa.











