
Owen Little
0
4367
915
Biorąc pod uwagę ilość treści w ofercie, Netflix oferuje fenomenalny stosunek jakości do ceny.
Jeśli jednak masz już obszerną bibliotekę lokalnie zapisanych programów telewizyjnych i filmów (być może dlatego, że spędziłeś czas na zgrywaniu starych płyt DVD w celu digitalizacji swojej kolekcji), możesz nie chcieć płacić za Netflix.
Dlaczego więc nie użyć Dysku Google, OneDrive lub Dropbox w połączeniu z Kodi do stworzenia własnego prywatnego serwisu Netflix?
Ostrzeżenie: Nie pobieraj programów telewizyjnych i filmów nielegalnie. W tym procesie należy wykorzystywać wyłącznie treści, które są legalnie posiadane. Oglądanie pirackich materiałów może wpędzić Cię w kłopoty z prawem. Jak Twoja kij Amazon Fire TV i Kodi mogą powodować problemy prawne Jak Twoja kij Amazon Fire TV i Kodi mogą powodować problemy prawne Kodi i Amazon Fire TV Stick są niesamowicie popularne. Jednak, chociaż użytkownicy są zainteresowani zarówno elastycznością Kodi, jak i Amazon Fire TV Stick, mogą łatwo wylądować w legalnej gorącej wodzie. .
Czego potrzebujesz, aby zacząć
Istnieją dwa sposoby na utworzenie własnego prywatnego serwisu Netflix. Możesz użyć aplikacji komputerowych dostawców pamięci masowej w chmurze i skierować bibliotekę Kodi na folder synchronizowany lub użyć oficjalnych wtyczek Kodi firmy.
Wyjaśnimy obie metody. Najpierw jednak musisz wykonać kilka kroków, niezależnie od tego, z którego procesu zdecydujesz się skorzystać.
Najpierw pobierz i zainstaluj Kodi. Jest dostępny dla wszystkich głównych systemów operacyjnych (tak, możesz nawet zainstalować Kodi na iOS. Jak zainstalować Kodi na iOS bez Jailbreaking iPad lub iPhone Jak zainstalować Kodi na iOS bez Jailbreaking iPad lub iPhone Kodi to jeden z najlepszych sposobów na masz dostęp do telewizji na żywo i nie musisz jailbreakować urządzenia, aby cieszyć się darmową transmisją strumieniową na iPhonie lub iPadzie.). Aplikacja jest również dostępna w większości urządzeń do przesyłania strumieniowego. Możesz nawet zdecydować się na zakup dedykowanego pudełka Kodi Jak wybrać najlepsze pudełko Kodi dla swoich potrzeb Jak wybrać najlepsze pudełko Kodi dla swoich potrzeb Chcesz kupić pudełko Kodi, ale nie wiesz, który wybrać? W tym artykule zalecamy konkretne skrzynki dla określonych potrzeb, pomagając zawęzić wybór. .
Po drugie, musisz przesłać wszystkie swoje programy telewizyjne i filmy do preferowanego dostawcy pamięci w chmurze. Umieść swoje programy telewizyjne i filmy w osobnych folderach w chmurze. W zależności od rozmiaru filmów i szybkości połączenia internetowego proces ten może zająć dużo czasu.
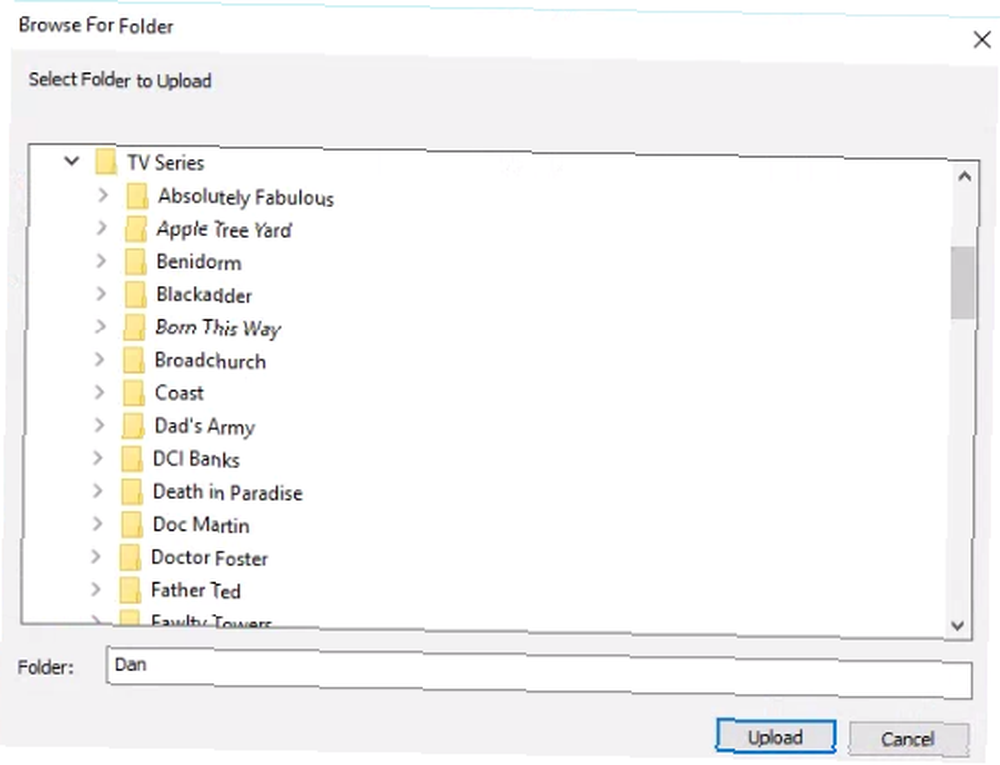
Jeśli nie masz pewności, który dostawca chmury ma korzystać z Dropbox vs.Dysk Google vs. OneDrive: Które miejsce w chmurze jest dla Ciebie najlepsze? Dropbox vs. Dysk Google vs. OneDrive: Która pamięć w chmurze jest dla Ciebie najlepsza? Czy zmieniłeś sposób myślenia o pamięci w chmurze? Do popularnych opcji Dropbox, Google Drive i OneDrive dołączyły inne. Pomagamy odpowiedzieć na pytanie, z której usługi przechowywania w chmurze należy skorzystać. , należy wziąć pod uwagę limity pamięci każdej usługi. Z punktu widzenia tworzenia własnego prywatnego serwisu Netflix jest to najważniejsza funkcja.
Dysk Google zapewnia 15 GB za darmo, OneDrive zapewnia 5 GB, a Dropbox oferuje 2 GB. Jednak wszystkie trzy mają sposoby na zwiększenie pojemności bez wydawania ani grosza. Czasami Google oferuje bezpłatne miejsce do przeprowadzania kontroli prywatności, a OneDrive i Dropbox zapewniają więcej miejsca, gdy polecasz znajomym usługi.
Oczywiście możesz też zapłacić za więcej miejsca. Na przykład, jeśli subskrybujesz Office 365, Microsoft zwiększy przestrzeń OneDrive do 1 TB.
Po pomyślnym przesłaniu wszystkich treści możesz przejść do następnego kroku.
Metoda 1: Użyj aplikacji komputerowych
Wszystkie trzy usługi chmurowe oferują oficjalne aplikacje komputerowe. Aplikacje utworzą katalog na twoim komputerze, który pozwoli ci na dostęp do twoich treści przez system plików twojego komputera. Następnie możesz wskazać Kodi na foldery aplikacji i przeciągnąć filmy do biblioteki.
Powinieneś użyć tej metody, jeśli istnieje możliwość oglądania programów telewizyjnych i filmów za pośrednictwem innych aplikacji na komputerze oprócz Kodi; filmy będą zawsze dostępne na twoim komputerze.
Jest to również świetny sposób na aktualizowanie treści w wielu instancjach Kodi bez konieczności dodawania nowych filmów do każdej z aplikacji Kodi indywidualnie dla każdego przypadku..
Jeśli planujesz używać Kodi na urządzeniu do przesyłania strumieniowego (takim jak Amazon Fire TV), musisz nauczyć się konfigurować Kodi jako serwer Jak synchronizować lub udostępniać bibliotekę Kodi Media na wielu urządzeniach Jak synchronizować lub udostępniać swoje Biblioteka multimediów Kodi na wielu urządzeniach Istnieją dwa sposoby synchronizacji lub udostępniania biblioteki multimediów Kodi na wielu urządzeniach. W tym artykule wyjaśniamy prosty sposób. aby ten proces działał. Być może lepiej będzie użyć drugiej metody, którą wyjaśnimy wkrótce.
Aby rozpocząć korzystanie z tej metody, musisz pobrać i zainstalować aplikację dla wybranego dostawcy:
- Pobieranie: Dysk Google (bezpłatny)
- Pobieranie: OneDrive (bezpłatny)
- Pobieranie: Dropbox (bezpłatny)
Podczas fazy wstępnej konfiguracji wszystkie trzy aplikacje wyświetlą monit o wybranie folderów w chmurze, które mają być dostępne na komputerze.
Upewnij się, że wybierasz folder, w którym przesłałeś swoje filmy. Ponadto upewnij się, że wybierasz ustawienie, które zachowuje kopię filmów na dysku twardym. Kolejne kroki nie będą działać, jeśli po prostu włączysz link do wersji pliku w chmurze.
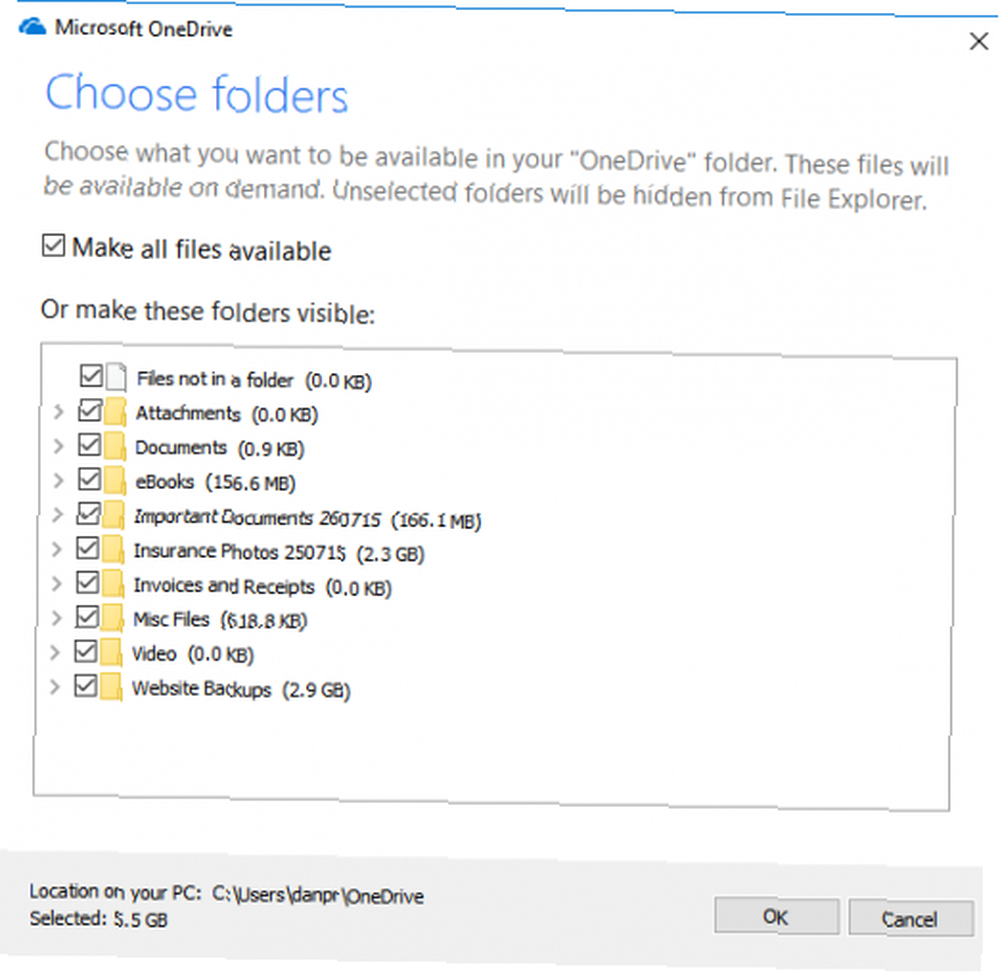
Utwórz bibliotekę
Teraz musimy zwrócić naszą uwagę na Kodi. Musisz utworzyć nową bibliotekę i skierować ją na zsynchronizowany folder na dysku twardym.
Jest to prosty proces, wystarczy wykonać poniższe instrukcje:
- Otwórz Kodi.
- W menu po lewej stronie ekranu wybierz jedno z nich Kino lub programy telewizyjne.
- Kliknij Dodaj filmy.
- The Dodaj źródło wideo okno się otworzy. Kliknij Paść się i wybierz zsynchronizowany folder na dysku twardym. Jego lokalizacja będzie się różnić w zależności od używanej usługi w chmurze.
- Wybierz nazwę swojej nowej biblioteki.
- Kliknij dobrze.
- Powiedz Kodi, jakiego rodzaju nośnik znajduje się w bibliotece, i wybierz agentów metadanych.
- Kliknij dobrze.
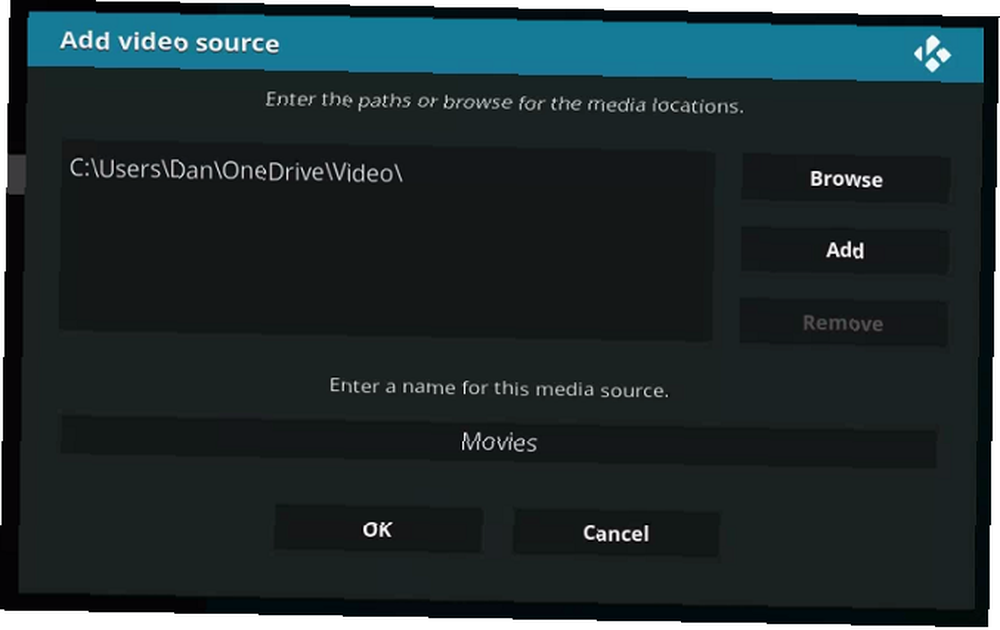
Twoje multimedia pojawią się w bibliotece Kodi (choć pobranie wszystkich powiązanych metadanych może trochę potrwać). Możesz teraz przeglądać multimedia jak zwykłą lokalną bibliotekę Kodi.
Metoda 2: Użyj oficjalnych dodatków Kodi
W oficjalnym repozytorium Kodi znajduje się dodatek dla każdego z Dysku Google, OneDrive i Dropbox. Możesz ich używać do wyświetlania filmów z dysków pamięci w chmurze bezpośrednio w aplikacji Kodi.
Tej metody należy użyć, jeśli chcesz utworzyć własny prywatny serwis Netflix na Kodi na urządzeniu Fire TV, urządzeniu z Android TV lub innym dekoderze strumieniowym..
Aby rozpocząć, musisz zainstalować dodatki z repozytorium:
- Otwórz Kodi.
- W panelu po lewej stronie wybierz Dodatki.
- U góry strony kliknij Zainstaluj z repozytorium.
- Wybierać Repozytorium dodatków Kodi.
- Wybierz Dodatki do zdjęć.
- Kliknij preferowanego dostawcę magazynu w chmurze. Dodatek Dropbox nazywa się Dbmc.
- Wybierz zainstalować.
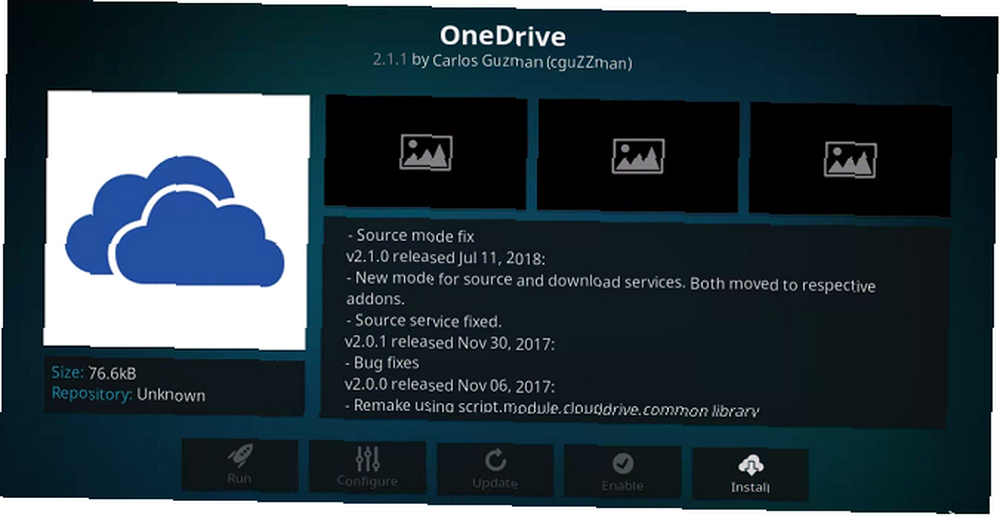
Uwaga: Aby uzyskać więcej informacji na temat pracy z dodatkami, zapoznaj się z naszym przewodnikiem dla początkujących po Kodi. Jak korzystać z Kodi: The Complete Setup Guide Jak korzystać z Kodi: The Complete Setup Guide Nasz przewodnik dla początkujących pokazuje, jak zainstalować oprogramowanie Kodi, jak nawigować poprzez wstępną konfigurację i jak ładować dodatki. .
Aby uruchomić dodatek, wróć do ekranu głównego Kodi i kliknij Dodatki w panelu po lewej stronie. Zobaczysz swój nowy dodatek w panelu głównym.
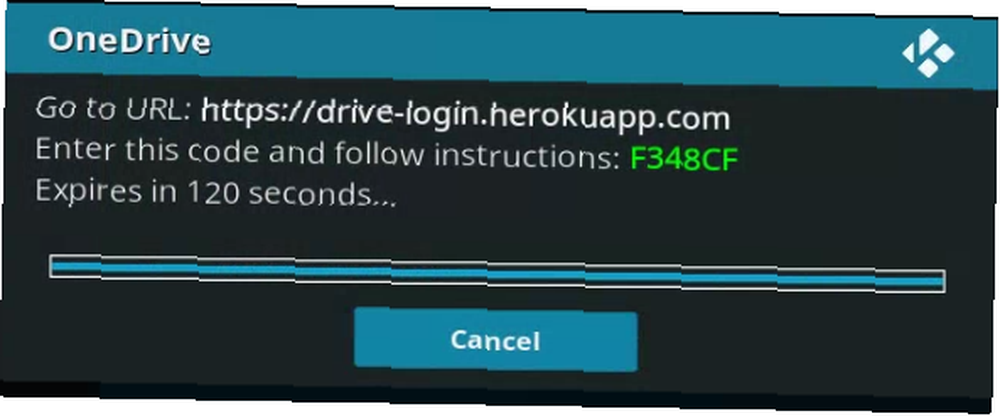
Kliknij miniaturkę aplikacji i po wyświetleniu monitu wprowadź dane logowania. Możesz dodać tyle kont, ile chcesz, co oznacza, że każdy członek gospodarstwa domowego może stworzyć własny prywatny serwis Netflix.
Dodaj źródło
Po zakończeniu procesu logowania będziesz mógł używać swojego magazynu w chmurze jako źródła podczas tworzenia nowej biblioteki.
Adres źródłowy różni się w zależności od używanego dodatku:
- Dysk Google: http: // localhost: 8587 / source /
- OneDrive: http: // localhost: 8586 / source /
Niestety nie możesz używać Dropbox jako źródła. Możesz przeglądać programy telewizyjne i filmy na swoim koncie Dropbox tylko za pośrednictwem Kodi Wideo menu. Dlatego, jeśli masz wybór, lepiej jest korzystać z Dropbox w wersji na komputery, jak opisano w “Metoda 1”.
Drugą wadą tej metody są potencjalne implikacje dla bezpieczeństwa. Zewnętrzni programiści tworzą wszystkie dodatki; niektóre osoby mogą nie czuć się komfortowo przyznając dostęp do swoich kont dodatkom.
Inne sposoby oglądania treści w Kodi
Korzystanie z dostawców pamięci masowej w chmurze do tworzenia własnego serwisu Netflix to tylko jeden z wielu sposobów oglądania treści w Kodi.
Niektóre z najlepszych dodatków Kodi 20 najlepszych dodatków Kodi, o których nie wiedziałeś, że potrzebujesz 20 najlepszych dodatków Kodi, o których nie wiedziałeś, że są potrzebne Oto najlepsze dodatki Kodi, których nie znałeś potrzebne, ale należy je teraz zainstalować. umożliwia oglądanie telewizji na żywo i treści na żądanie za darmo, a także wiele dodatków Kodi, które pozwalają oglądać wiadomości na żywo. 12 najlepszych dodatków Kodi do oglądania wiadomości na żywo 12 najlepszych dodatków Kodi do oglądania wiadomości na żywo Kutrzy zawsze ciężko było oglądać wiadomości na żywo. Istnieją jednak pewne solidne bezpłatne dodatki Kodi dedykowane do kanałów informacyjnych na żywo.











