
Gabriel Brooks
0
2146
75
 Kinografie to małe animowane pliki GIF utworzone z filmu, które przechwytują niewielką ruchomą część tego filmu w ciągłej pętli. Zobacz próbkę po prawej, jeśli nie masz pojęcia, o czym mówię, lub sprawdź nadchodzący artykuł Tima na 5 najlepszych blogach, aby znaleźć Cinemagraphs. Dzisiaj pokażę ci, jak zrobić własny z pliku filmowego, używając Photoshop CS5 Extended, a mój końcowy produkt możesz zobaczyć po prawej stronie!
Kinografie to małe animowane pliki GIF utworzone z filmu, które przechwytują niewielką ruchomą część tego filmu w ciągłej pętli. Zobacz próbkę po prawej, jeśli nie masz pojęcia, o czym mówię, lub sprawdź nadchodzący artykuł Tima na 5 najlepszych blogach, aby znaleźć Cinemagraphs. Dzisiaj pokażę ci, jak zrobić własny z pliku filmowego, używając Photoshop CS5 Extended, a mój końcowy produkt możesz zobaczyć po prawej stronie!
Uwaga: Aby to zrobić, musisz mieć rozszerzoną wersję programu Photoshop, ponieważ zawiera ona komponenty animacji. Będziesz także potrzebować bardzo podstawowej wiedzy praktycznej na temat Photoshopa, ponieważ nie zamierzam wyjaśniać kluczowych pojęć, takich jak warstwy, ani tego, jak je wyrzucić lub uczynić niewidocznymi. Użytkownicy systemu Windows, zamień CMD z CTRL, i OPCJA z ALT klucze w samouczku.
Filmy, osie czasu i szybkie maski
Śmiało i otwórz plik wideo, tak jak każdy inny plik. Jeśli okno animacji nie ładuje się automatycznie, włącz je z menu Windows. Tutaj wybrałem małe wideo, które nagrałem na iPhonie wiewiórki w St James Park w Londynie.
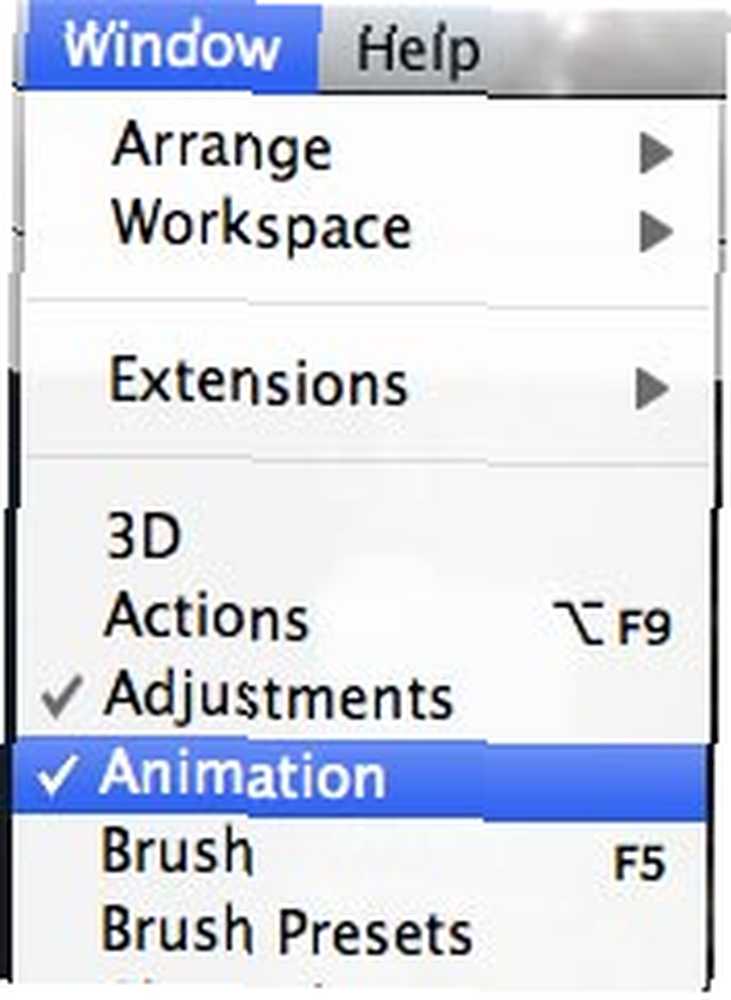
Znajdź małą ikonę rozwijanego menu animacji w prawym górnym rogu osi czasu, ponieważ będziemy go często używać. Kliknij i znajdź Ustawienia dokumentu. Zmień częstotliwość klatek na około 15, jeśli jest wyższa. Ogólnie rzecz biorąc, filmy zaczynają się od około 30 klatek na sekundę, co jest zbyt wysokie, aby można je było wykonać w prostych animacjach.
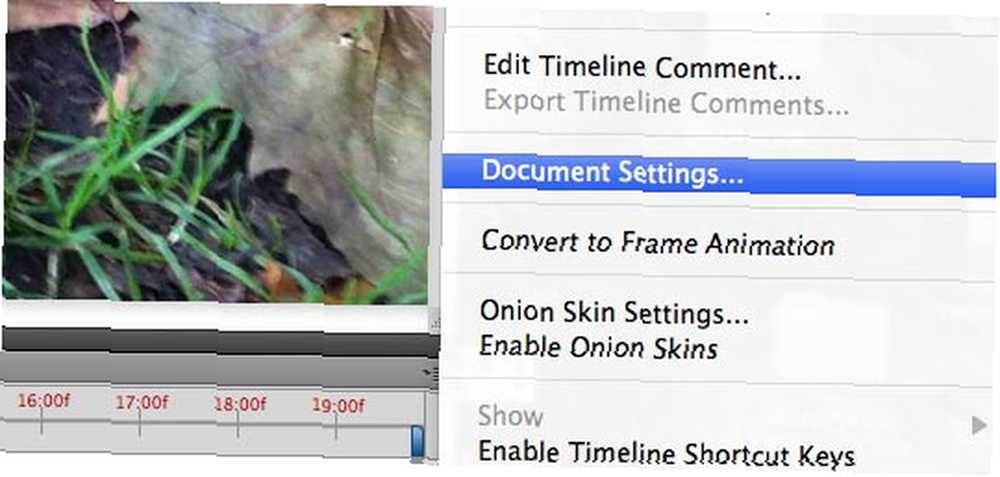
Następnie zapoznaj się nieco z osią czasu. W górnej części linii czasu znajduje się niebieski wskaźnik, który wskazuje bieżącą klatkę w sekwencji. Przeciągnij, aby przewijać film do przodu i do tyłu. W prawym dolnym rogu znajdują się również elementy sterujące odtwarzaniem.

Przeciągnij wskaźnik do miejsca, w którym chcesz rozpocząć film. Teraz przeciągnij niebieski prostokąt oznaczający początek filmu do miejsca, w którym przesunął się wskaźnik. Przytrzymaj klawisz Shift, aby zatrzasnął się w położeniu wskaźnika. Jeśli ponownie włączysz odtwarzanie, powinieneś zauważyć, że film zaczyna się teraz tam, gdzie został ustawiony.
Przeciągnij znacznik ponownie w miejsce, w którym chcesz zakończyć film, i zrób to samo z małym niebieskim znacznikiem końcowym z prawej strony. Teraz ponownie wyświetl podgląd i powinieneś zobaczyć podstawową pętlę filmu. Jeśli wszystko jest w porządku, wybierz Skróć czas trwania dokumentu do obszaru roboczego z menu osi czasu ponownie w prawym górnym rogu.
Następnie musisz znaleźć ramkę główną - jest to jedna klatka wideo, która będzie tłem - fragment animacji, który się nie porusza. Szoruj znacznikiem, aż zobaczysz żądaną ramkę, a następnie naciśnij CMD-A wybrać wszystkie i CMD-C więc skopiować CMD-V wkleić. Powinno to utworzyć nową warstwę z wybraną klatką kluczową.
Następnie naciśnij Q klucz do otwarcia QuickMask tryb. Wybierz pędzel narzędzie i pędzel o odpowiednim rozmiarze, i zacznij malować obszary filmu, które mają pozostać nieruchome. W QuickMask w trybie, powinieneś zobaczyć je podświetlone na czerwono podczas malowania (jeśli nie, nie jesteś w trybie szybkiej maski, więc cofnij i spróbuj ponownie). Pozostaw obszary zawierające ruchomy element filmu, który chcesz zachować.

Po zaznaczeniu wszystkich fragmentów sceny, które chcesz zatrzymać, naciśnij Q ponownie, aby wyjść z trybu QuickMask, a następnie przytrzymaj ALT i kliknij Dodaj maskę warstwy przycisk na palecie warstw. To przycisk na dole, który jest prostokątem z okręgiem w środku.
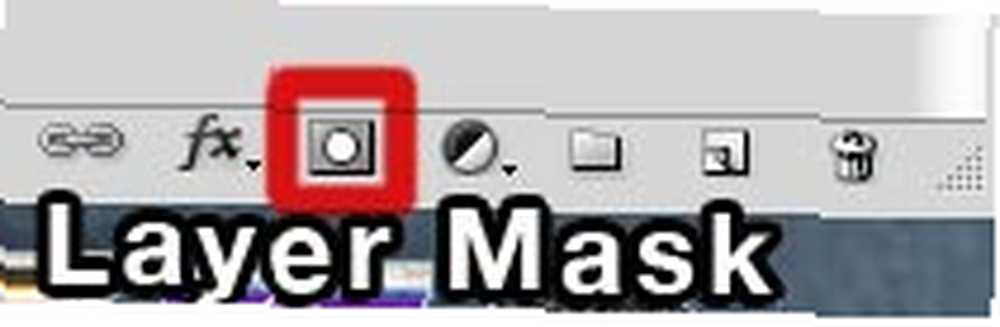
Powinno to utworzyć nową maskę warstwy na warstwie klatki kluczowej obrazu nieruchomego, jak poniżej.
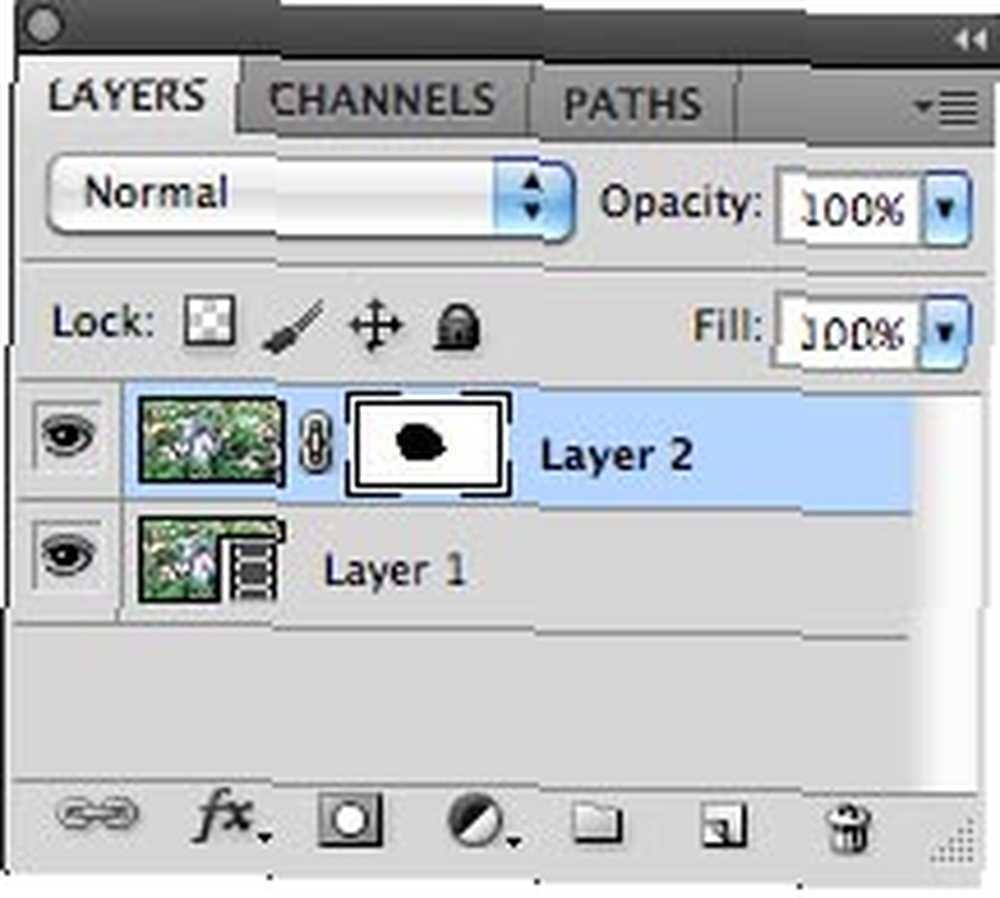
W tym momencie powinieneś być w stanie wyświetlić podgląd animacji, jeśli obie warstwy są widoczne, po prostu naciśnij przycisk odtwarzania w oknie animacji. Możesz również przyciąć animację, jeśli chcesz, tak jak ja w tym przypadku. Jest to teraz dobry wskaźnik tego, jak będzie wyglądał twój końcowy Kinograf - pozostałe kroki to po prostu, jak wyeksportować to do animowanego GIF-a.
Eksportuj animację
Kliknij ponownie menu animacji i wybierz Spłaszcz ramki do warstw. Spowoduje to utworzenie wiązki warstw, z których każda będzie klatką filmu. Usuń oryginalny obraz klatki kluczowej i warstwę filmu, pozostawiając tylko nowo utworzone warstwy klatek animacji.
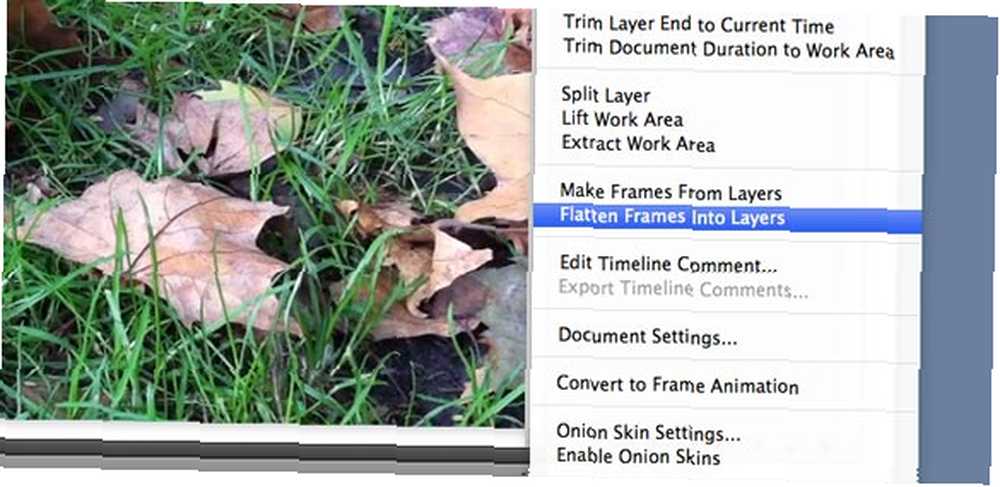
Następnie zmień film w Animacja klatki klikając ten przycisk w prawym dolnym rogu okna osi czasu animacji. Gdy to zrobisz, utworzona zostanie tylko jedna ramka, ale nie martw się.
Następnie wróć do menu animacji i wybierz Twórz ramki z warstw. Spowoduje to konwersję wszystkich warstw animacji do ramek.
Wreszcie animacja klatki ma na początku długą przerwę. Kliknij pierwszą klatkę, aby wyświetlić menu opóźnienia. Możesz go całkowicie usunąć lub rozpocząć dodawanie różnych opóźnień w różnych ramkach, jeśli chcesz uzyskać określony efekt czasowy.
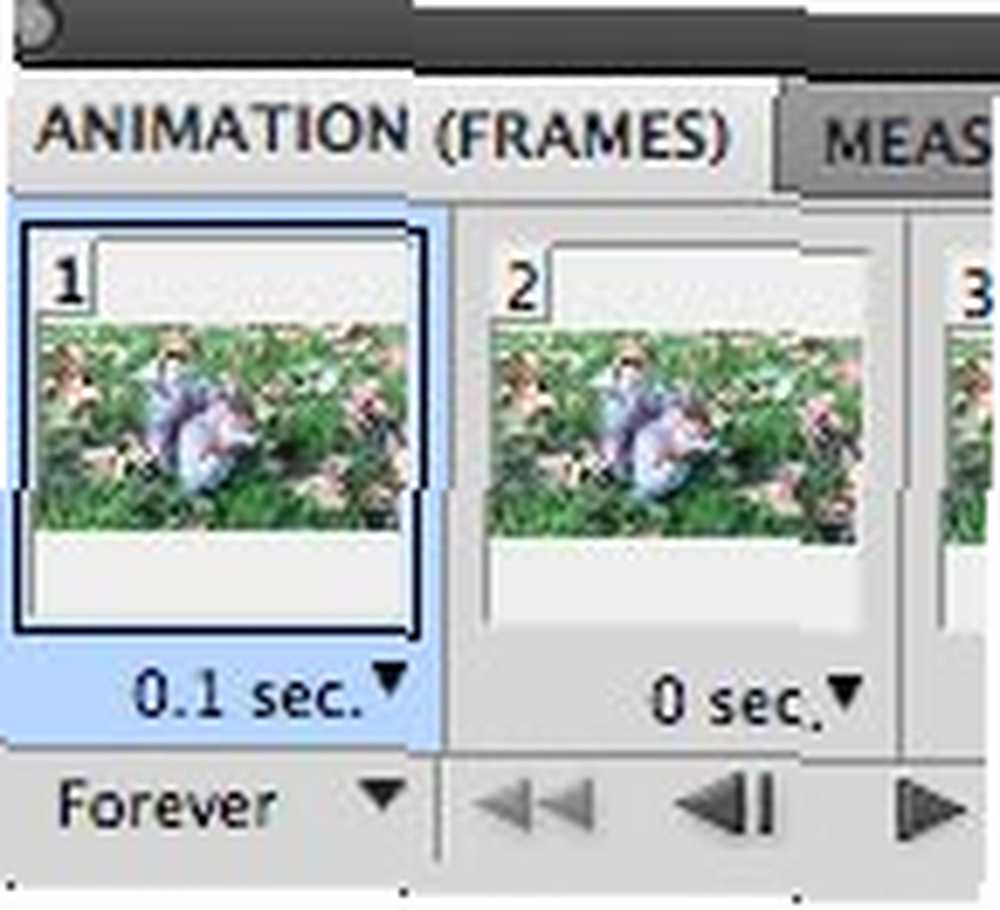
Wreszcie, chcesz, aby animacja była zapętlona na zawsze, a nie tylko raz odtwarzana, więc tuż pod początkową ramką kliknij menu rozwijane RAZ i zmień ją na ZAWSZE.
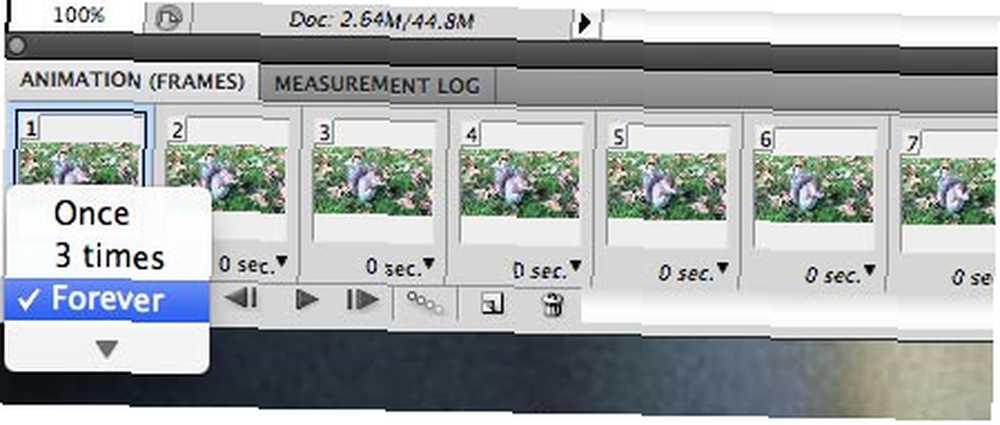
Teraz jesteś gotowy, aby zapisać. Z menu Plik wybierz Zapisz dla Internetu i urządzeń. Wybierz GIF typu pliku iw razie potrzeby zmniejsz rozmiar fizyczny. Pamiętaj, że w lewym dolnym rogu jest wskazanie ostatecznego rozmiaru pliku, więc baw się z ustawieniami, aby uzyskać jak najniższą wartość. Sugeruję użycie rozcierania wzoru i zmniejszenie liczby kolorów do około 32 lub 64, z selektywnym wyborem kolorów.
Wniosek
Oczywiście, jeśli kamera trzęsła się w oryginalnym filmie, tak jak mój, wtedy efekt będzie trochę dziwny, a najlepiej, jeśli będzie w stanie płynnie zapętlić. Jestem pewien, że możesz zrobić lepiej. Jeśli utworzyłeś własny Kinograf, możesz zamieścić link do niego w komentarzach, a my zobaczymy, kto jest najlepszy. Możesz również przeczytać wszystkie nasze inne artykuły i tutoriale Photoshop tutaj.











