
Michael Cain
0
4385
389
Robienie filmu nie jest trudne. Z drugiej strony zrobienie dobrego filmu wymaga przyzwoitego narzędzia do edycji. Prawdopodobnie nie zamierzasz wycinać nowej wersji Ben Hur, ale tak długo, jak masz narzędzie do edycji spełniające Twoje wymagania, powinieneś być w stanie wyprodukować coś, co można oglądać przynajmniej.
Obecnie dostępnych jest tak wiele narzędzi do edycji wideo. Windows ma swój sprawiedliwy udział Najlepsze bezpłatne edytory wideo dla systemu Windows Najlepsze bezpłatne edytory wideo dla systemu Windows Obecnie wszyscy robią filmy. Jednak potężne bezpłatne edytory wideo pozostają rzadkie. Prezentujemy absolutnie najlepsze bezpłatne edytory wideo dostępne dla systemu Windows. , są też edytory wideo dla Linuksa 7 Bezpłatne open source Edytory wideo dla Linux 7 Bezpłatne open source Edytory wideo dla Linux Edycja wideo w systemie Linux stale się poprawia. Użytkownicy Linuksa mają teraz duży wybór oprogramowania do edycji wideo typu open source, a my mamy siedem najlepszych programów do sprawdzenia. . Tymczasem macOS ma również kilka do wyboru. 8 najlepszych darmowych edytorów wideo na komputery Mac. 8 najlepszych darmowych edytorów wideo na komputery Mac Potrzebujesz edycji wideo z ograniczonym budżetem? Te bezpłatne edytory wideo dla komputerów Mac umożliwiają wykonywanie podstawowych zadań edycji wideo bez żadnych kosztów. .
Jedną z najpopularniejszych obecnie opcji jest Shotcut, darmowy edytor wideo typu open source dla wszystkich trzech systemów operacyjnych dla komputerów stacjonarnych. Nic dziwnego: Shotcut jest absurdalnie prosty w użyciu. Pierwsze użycie filmu zajęło mi tylko 30 minut. Zainteresowany? Oto, co musisz zrobić.
Przygotuj pliki wideo
Zawsze dobrze jest zebrać pliki źródłowe projektu wideo razem w jednym katalogu. Ułatwia to nie tylko znalezienie plików do zaimportowania do edytora filmów. Daje to również możliwość przeglądania plików.
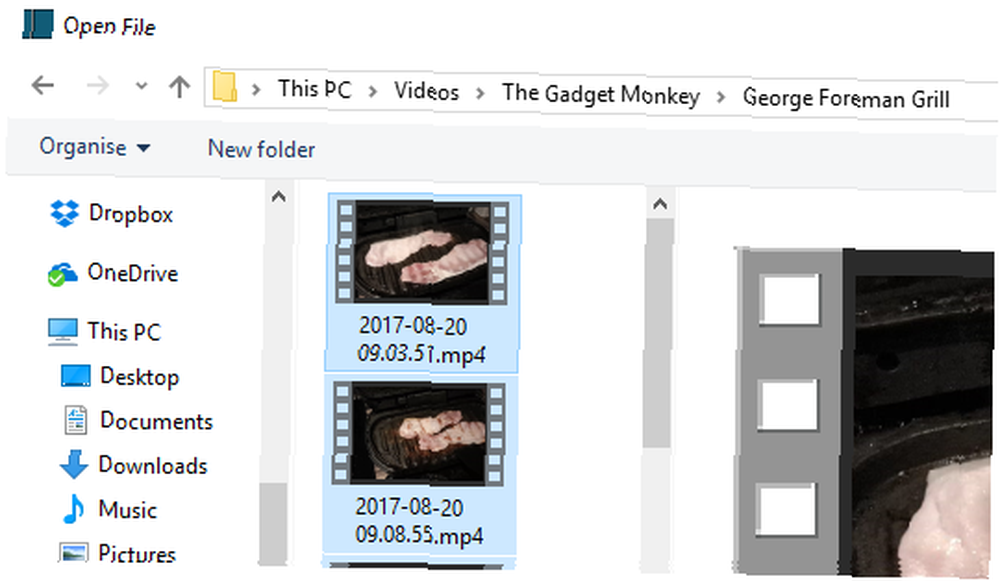
Często pliki wideo nie są w 100 procentach przydatne. Zamiast tego można użyć niektórych fragmentów zamiast całego klipu. Przeglądając pliki, nie tylko przeglądasz pełny zestaw nagrań, ale dajesz sobie czas na zanotowanie znaczników czasowych ujęć, które chcesz wykorzystać w swoim projekcie wideo.
Pamiętaj również, aby nadać folderowi odpowiednią, znaczącą nazwę, aby można go było łatwo znaleźć.
Zacznij od Shotcut
Przed edycją wideo musisz oczywiście pobrać i zainstalować Shotcut, który znajdziesz na shotcut.org. Ponieważ jest to darmowy i open source, nie będziesz musiał rozstać się z jednym centem. Oprócz oferowania instalatorów dla systemu Windows, macOS i kilku systemów operacyjnych Linux, kod źródłowy Shotcut jest dostępny na GitHub.
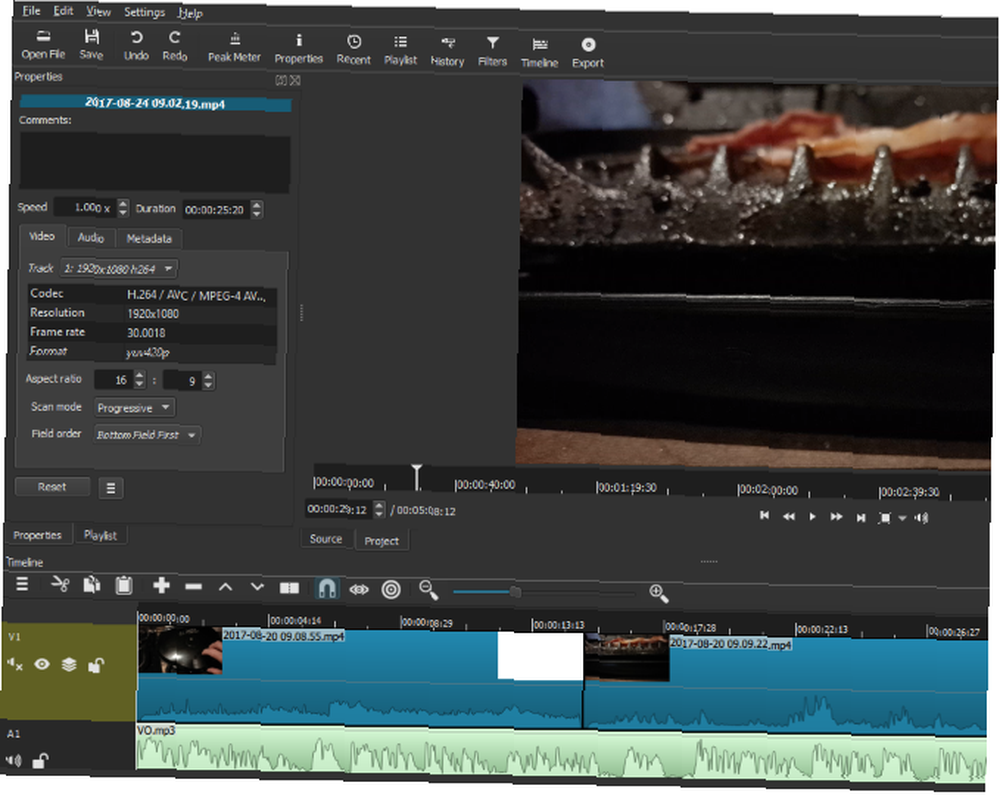
Po uruchomieniu Shotcut po raz pierwszy zobaczysz tylko proste okno aplikacji oczekujące na twoje polecenia. Bez okien podręcznych, bez ekranu powitalnego. Wszystko tam jest, czeka, aż go użyjesz. Poświęć trochę czasu na przeglądanie menu i sprawdzenie, jakie funkcje są dostępne, zanim zaczniesz.
Importuj wideo i rozmieszczaj na osi czasu
Kiedy nadejdzie czas na rozpoczęcie projektu wideo, zaimportuj potrzebne pliki Otwórz plik. Poczekaj, aż pliki zostaną zaimportowane - pamiętaj, że pierwsze wideo zostanie automatycznie odtworzone, więc przygotuj się, aby wstrzymać to w razie potrzeby.
Jak tylko pliki zostaną zaimportowane i zanim zrobisz cokolwiek innego, naciśnij Ctrl + S (lub otwórz Plik> Zapisz), aby zapisać projekt. Pamiętaj, aby nadać mu także sensowną nazwę!
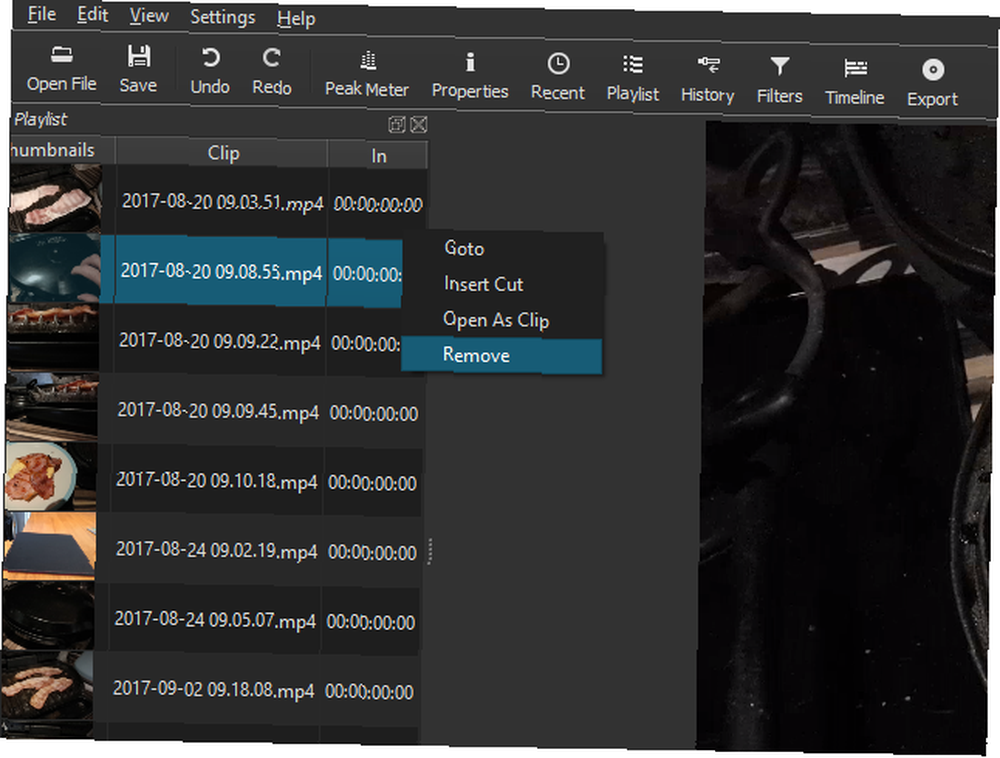
W głównym oknie Shotcut zobaczysz, jak zaimportowane pliki są wyświetlane w lewym panelu (Lista odtwarzania), a aktualnie wybrany plik jest wyświetlany w głównym oknie. Poszukaj elementów sterujących odtwarzacza, których możesz użyć do odtwarzania, wstrzymywania, przesuwania w przód i w tył wideo, a nawet przeciągania za pomocą głowicy odtwarzania (biała linia wyświetlająca bieżącą pozycję wideo).
Zanim zaczniesz wspólnie edytować film, potrzebujesz osi czasu. To nie pojawia się domyślnie - aby go wyświetlić, otwórz Widok menu i wybierz Oś czasu. Wszystko, co musisz teraz zrobić, to rozpocząć układanie klipów wideo wzdłuż osi czasu, być może z niektórymi zdjęciami i dźwiękiem. Domyślnie zobaczysz pojedynczą, liniową oś czasu, ale w razie potrzeby możesz dodać nowe ścieżki. Jest to przydatne na przykład do opracowania filmu, który ma wybór ujęć w tym samym momencie.
Aby dodać ścieżkę wideo lub audio, kliknij prawym przyciskiem myszy na osi czasu i wybierz Dodaj ścieżkę audio lub Dodaj ścieżkę wideo.
Pamiętaj, aby regularnie zapisywać swoją pracę!
Przycinanie i cięcie
Potrzebujesz przyciąć klip? Najlepszym sposobem na to jest przeciągnięcie symboli zastępczych na początku i na końcu klipu, aż osiągnie żądaną długość. Jeśli chcesz mieć wiele sekcji z tego samego klipu, po prostu zaimportuj go raz za razem, przycinając każde zdjęcie w razie potrzeby.
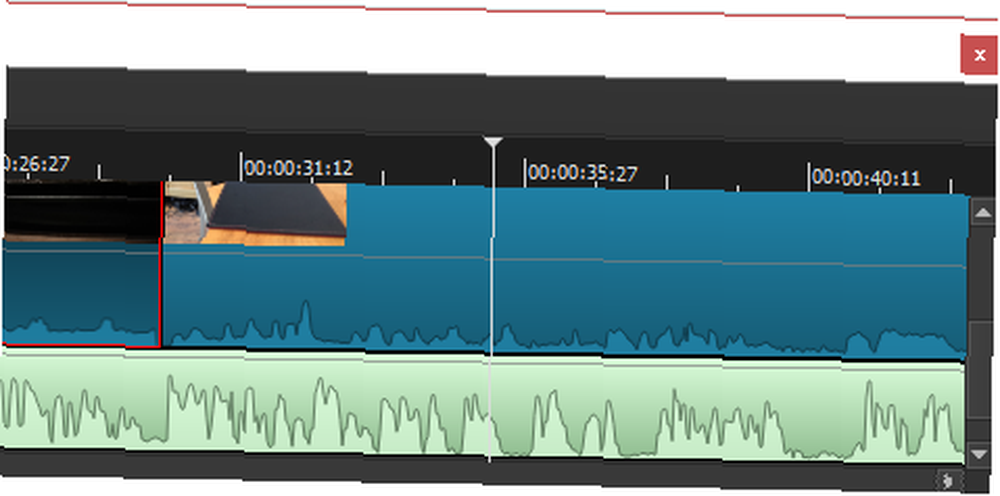
Tymczasem możesz wyciąć lub podzielić klip. Po prostu umieść głowicę w miejscu, w którym chcesz dokonać podziału, i kliknij Split At Playhead przycisk (S.).
Chcesz zmienić prędkość swojego klipu wideo? Wybierz, a następnie kliknij Nieruchomości. Znajdziesz tutaj wiele szczegółowych informacji w widokach wideo, audio i metadanych. Co najważniejsze, zobaczysz Prędkość, która domyślnie jest ustawiona na 1.000x. Dostosuj za pomocą strzałek w górę i w dół.
Dokonaj właściwych przejść
Utworzenie przejścia klipu jest proste: po prostu przeciągnij dwa klipy nad sobą, aby lekko się nakładały. Powinieneś zobaczyć pole przejściowe, składające się z czterech trójkątów. Kliknij to Nieruchomości. Tutaj znajdziesz menu rozwijane z szerokim wyborem rodzajów przejścia. Wybierz jeden, a następnie dostosuj dla niego ustawienia. Pamiętaj, że możesz także przenikać ścieżki audio między filmami, co powinno się przydać.
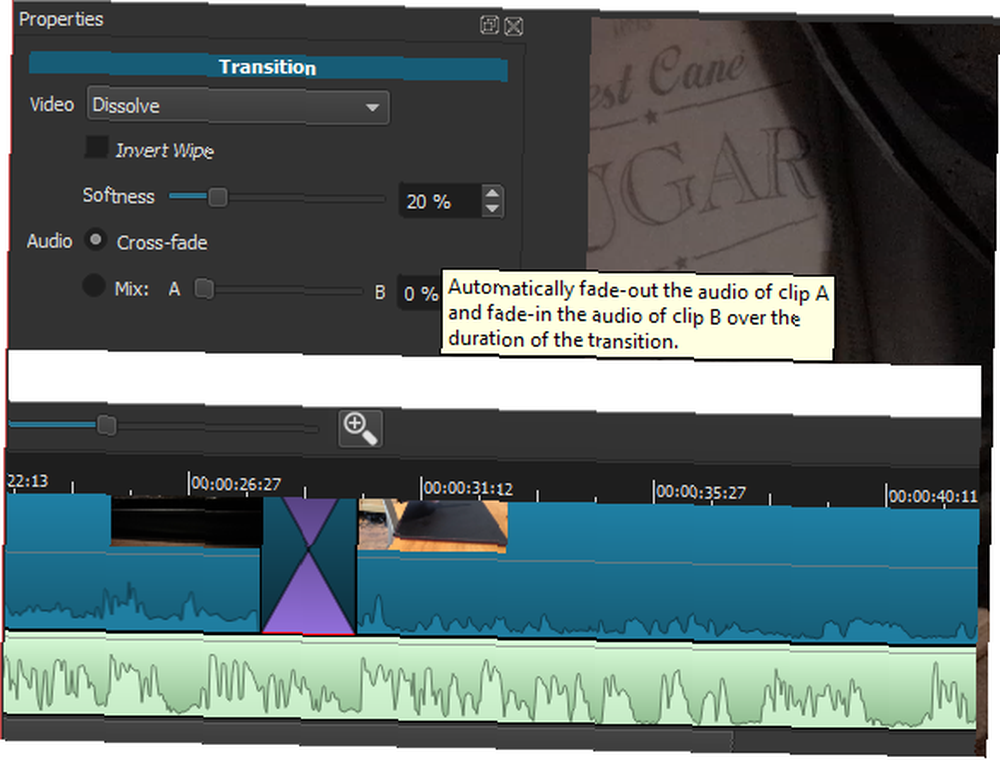
W menu Filtry masz do wyboru szereg efektów. Na przykład istnieją filtry w stylu Instagram, narzędzia stabilizacji, chromakey i wiele innych.
Aby dodać jeden do klipu, otwórz Filtry menu kliknij + (plus), i wybierz preferowany filtr z trzech widoków (ulubione, wideo i audio). Tutaj skonfiguruj ustawienia filtra i obserwuj, jak zmiana zostanie zastosowana.
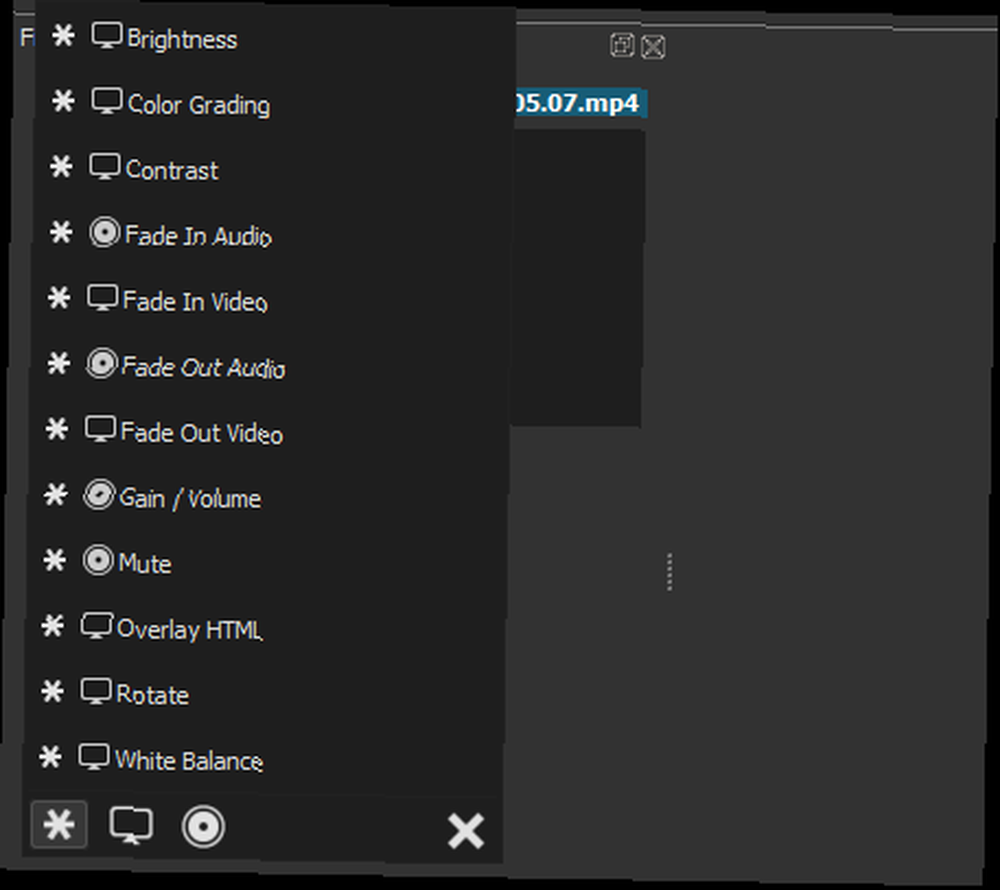
Do klipu można dodać wiele filtrów, ale nie zwariuj, szczególnie w przypadku dłuższych filmów! Jeśli musisz wyłączyć efekt filtra, wyczyść pole wyboru. Możesz również usunąć go całkowicie z klipu za pomocą - (minus) przycisk.
Uporządkuj ścieżkę dźwiękową
Jeśli kroisz materiał filmowy, istnieje dobra zmiana, z której skorzystasz dzięki ujednoliconej ścieżce dźwiękowej. Może to być tylko kilka dźwięków atmosferycznych lub może to być utwór muzyczny w tle. Shotcut pozwoli ci zmiksować istniejący dźwięk z dodatkową ścieżką dźwiękową, która często brzmi dobrze. Jeśli wolisz, dźwięk z klipów można zamiast tego wyciszyć. (Obecnie nie ma szczegółowego zarządzania dźwiękiem, więc zmniejszenie głośności w klipie jest trudne.)
Możesz nawet nagrać lektor, aby dodać go do filmu. Pamiętaj, że jeśli robisz to w ten sposób, prawdopodobnie będziesz chciał dopasować wideo do audio i do długości ścieżki audio.
W każdym razie, gdy dźwięk będzie gotowy, zaimportuj go do własnej ścieżki.
Dodaj podpisy
Wiele filmów wymaga podpisów, choćby po to, by dodać tytuł. Shotcut umożliwia dodanie dwóch rodzajów napisów, standardowego Tekst, i Tekst 3D. Oba są dostępne w Filtry> Wideo menu.
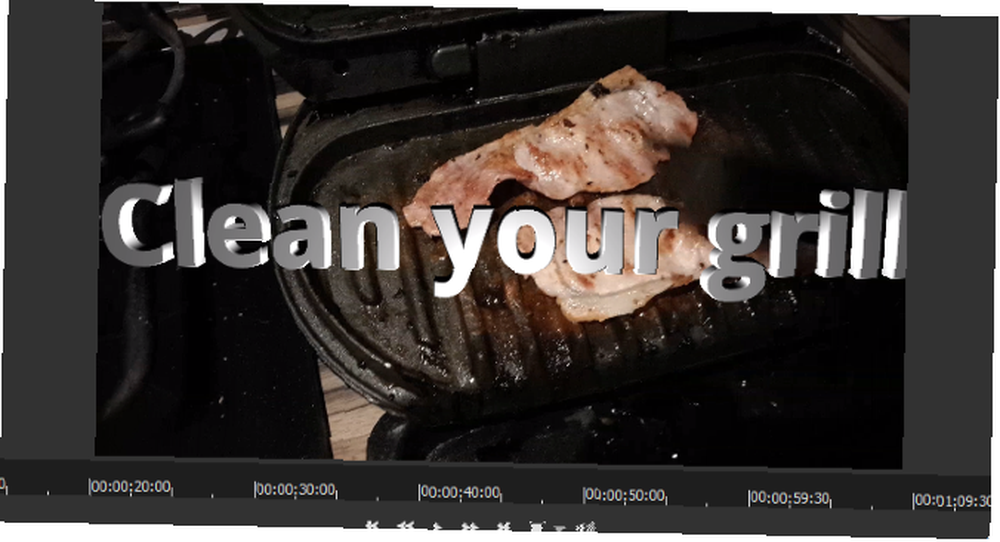
W przypadku opcji Tekst możesz po prostu wpisać w polu frazę, której chcesz użyć. Dostępne są również niektóre wstępnie ustawione opcje, takie jak opcja wyświetlania kodu czasowego filmu. Można również ustawić czcionkę, kolor i wagę, a także przeciągać tekst po ekranie, aby usiąść w preferowanej pozycji.
Aby wyświetlić tekst 3D, po wprowadzeniu tekstu będziesz mieć wybór czcionek i kolorów. Użyj suwaków, aby dostosować rozmiar, głębokość, pochylenie oraz poziome i pionowe pozycje. To takie proste.
Wyeksportuj swój film we właściwym formacie
Ostatecznie będziesz gotowy do wyeksportowania gotowego wideo. Kliknij Eksport aby rozpocząć tutaj, pozostając przy domyślnych opcjach eksportu. Podczas gdy będziesz mieć szeroki wybór formatów wyjściowych, najlepiej trzymać się najprostszej, domyślnej opcji. Jeśli nie jest to idealne do planowanego przesyłania, wypróbuj inny format.
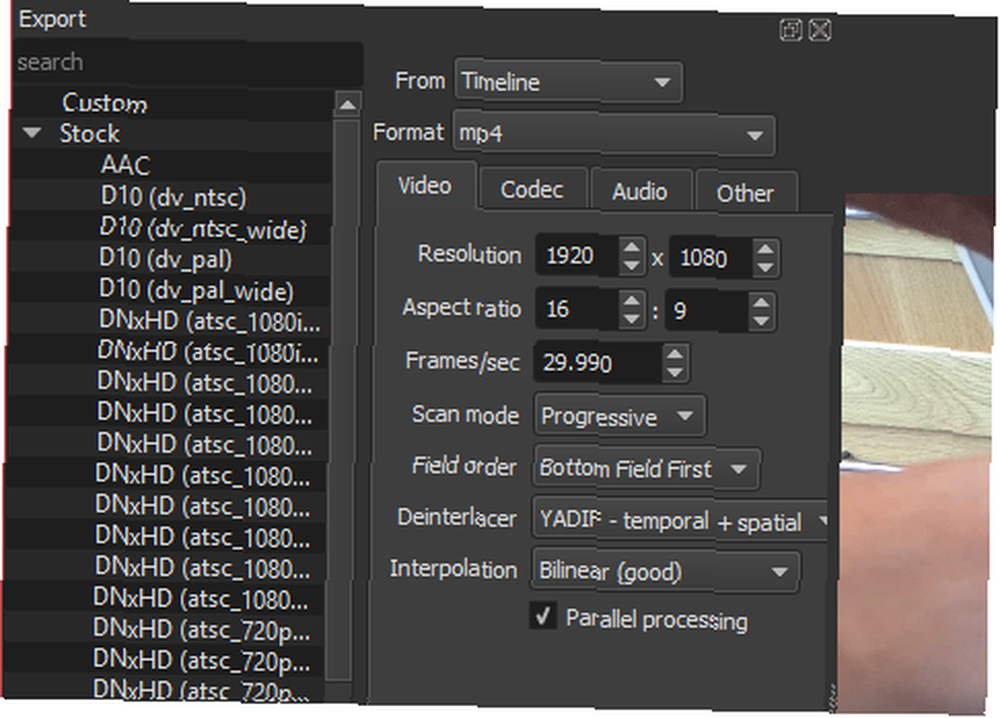
Utworzenie pliku eksportu może chwilę potrwać. Nawet w przypadku jednominutowego filmu musisz znaleźć coś innego do zrobienia. Pamiętaj, że możesz wyregulować rozdzielczość i współczynnik proporcji przed eksportem, a także zmienić kodek i wprowadzić zmiany w szybkości transmisji bitów audio.
Ostatecznie plik eksportu będzie gotowy do przeglądania. Jeśli jesteś szczęśliwy, kontynuuj i zapisz go. W przeciwnym razie wróć i wyeksportuj ponownie w innym formacie.
Gotowe: nie zapomnij podzielić się swoim filmem
Po pomyślnym wyeksportowaniu filmu do specyfikacji będzie on gotowy do udostępnienia. Być może po prostu wyświetlisz go na komputerze, a może udostępnisz go w sieci domowej. Zamiast eksportować wideo, wolisz Strumień gotowy produkt lokalnie. Znajdziesz tę opcję na ekranie eksportu.
Pamiętaj, że w Shotcut nie ma przycisków udostępniania społecznościowego. Jeśli chcesz przesłać swój film do YouTube Wszystko, co musisz wiedzieć o przesyłaniu filmów do YouTube Wszystko, co musisz wiedzieć o przesyłaniu filmów do YouTube Obecnie istnieją trzy sposoby przesyłania filmów do YouTube. Oto szczegółowe informacje na temat korzystania z komputera, telefonu lub konsoli do gier. , Facebook, Vimeo lub cokolwiek innego, musisz to zrobić ręcznie. To nie jest idealne i nie odpowiada temu, co oferują inne edytory wideo. Z drugiej strony warto mieć pełną kontrolę nad tym, z jakich usług przesyłania wideo korzystasz lub nie korzystasz.
Oto jak wyszło moje wideo:
Darmowy edytor wideo, z którego każdy może korzystać
I to wszystko. Ok, więc może się skomplikować, jeśli wybierzesz zbyt wiele opcji w edycji, ale Shotcut to proste narzędzie do edycji wideo. Może nie mieć takiej samej głębi opcji jak narzędzie, takie jak Adobe Premiere Jak zrobić wideo na zielonym ekranie w iMovie i Adobe Premiere Jak zrobić wideo na zielonym ekranie w iMovie i Adobe Premiere Technicznie znany jako kluczowanie kolorem, zielony ekran to proces maskowanie wideo za pomocą koloru - usuwanie określonych części, dzięki czemu można nałożyć jeden film na drugi. Oczywistym przykładem jest pogoda…, ale uzyskasz potrzebne rezultaty. Jest to więcej niż można oczekiwać od wolnego oprogramowania!
Czy próbowałeś Shotcut? Co miałeś na myśli? A może używasz innego darmowego lub taniego edytora wideo? Opowiedz nam o tym w komentarzach.











