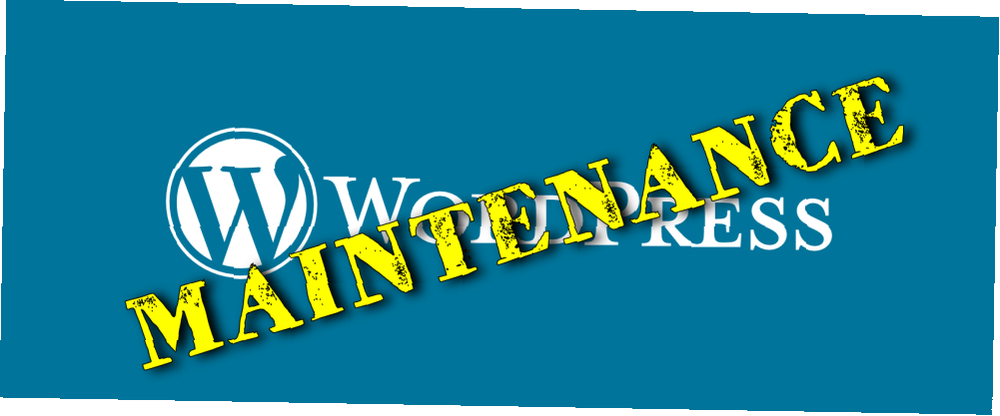
Harry James
0
1188
145
To, że Twoja witryna musi być przez jakiś czas wyłączona, nie oznacza, że musi być brzydka.
WordPress to świetna platforma do blogowania, która pozwala tworzyć niesamowite strony internetowe dla różnych rzeczy, nie tylko blog. 6 sposobów korzystania z WordPressa, który nie jest blogowaniem. 6 sposobów korzystania z WordPressa, który nie jest blogowaniem. Właściciele stron internetowych spędzają dużo czasu pracując nad ukochanym kawałkiem cyberprzestrzeni, ale domyślną stroną obsługi WordPress, która po prostu zawiera tekst “Tryb konserwacji, wróć później”, pozostawia wiele do życzenia. Oto, w jaki sposób możesz stworzyć idealną stronę konserwacji, która będzie pasować do motywu Twojej witryny.
Krok pierwszy: Tworzenie strony konserwacji
Strona konserwacji składa się z prostego pliku HTML, który zostanie wyświetlony po przełączeniu WordPressa w tryb konserwacji. Będąc świetnym facetem, stworzyłem szablon do pobrania i edycji według własnych upodobań. Pakiet składa się z dwóch plików: pliku konserwacyjnego HTML i logo MakeUseOf. Możesz pobrać pliki w archiwum .zip, klikając tutaj.
Po pobraniu i rozpakowaniu plików zawartych w archiwum .zip otwórz plik wp-Maintenance-mode.html w przeglądarce internetowej, a następnie otrzymasz stronę wyglądającą mniej więcej tak:
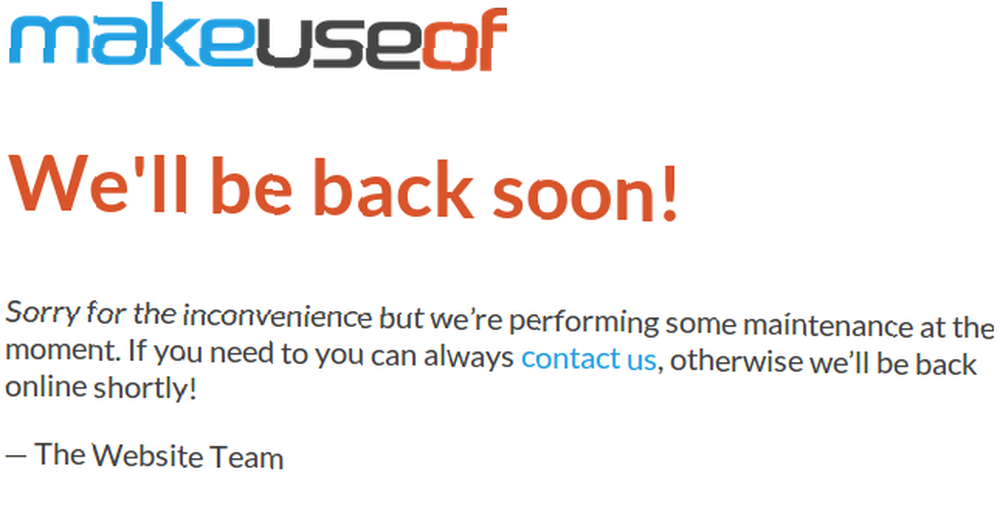
Jak widać strona jest bardzo prosta, ale jest dla nas idealna w MUO. Czcionka, kolory i logo pasują do naszej marki. Musisz oczywiście edytować plik HTML, aby pasował do motywu w witrynie WordPress. Po prostu kliknij prawym przyciskiem myszy plik HTML i wybierz Otwierać z, inastępnie otwórz plik za pomocą edytora tekstu. Jeśli korzystasz z systemu Windows, polecam Notepad ++, kompaktowy edytor tekstu z większą liczbą funkcji. 3 Poręczne wbudowane funkcje Notatnika ++ dla początkujących [Windows] 3 Poręczne wbudowane funkcje Notatnika ++ dla początkujących [Windows] Tego lata użyłem Notepad ++ na mój staż całkiem sporo, więc rozumiem, dlaczego prawie wszyscy programiści i programiści, których znam, faktycznie wolą go, nie wspominając o tysiącu fanów Notepad ++, którzy… niż standardowy notatnik Windows.
Po otwarciu pliku HTML zobaczysz, że dodałem wiele niewidocznych notatek, które pomogą Ci podczas edycji. Są pokazane na niebiesko na zrzucie ekranu poniżej. Możesz użyć tych notatek, aby pomóc Ci edytować stronę konserwacji według własnych upodobań.
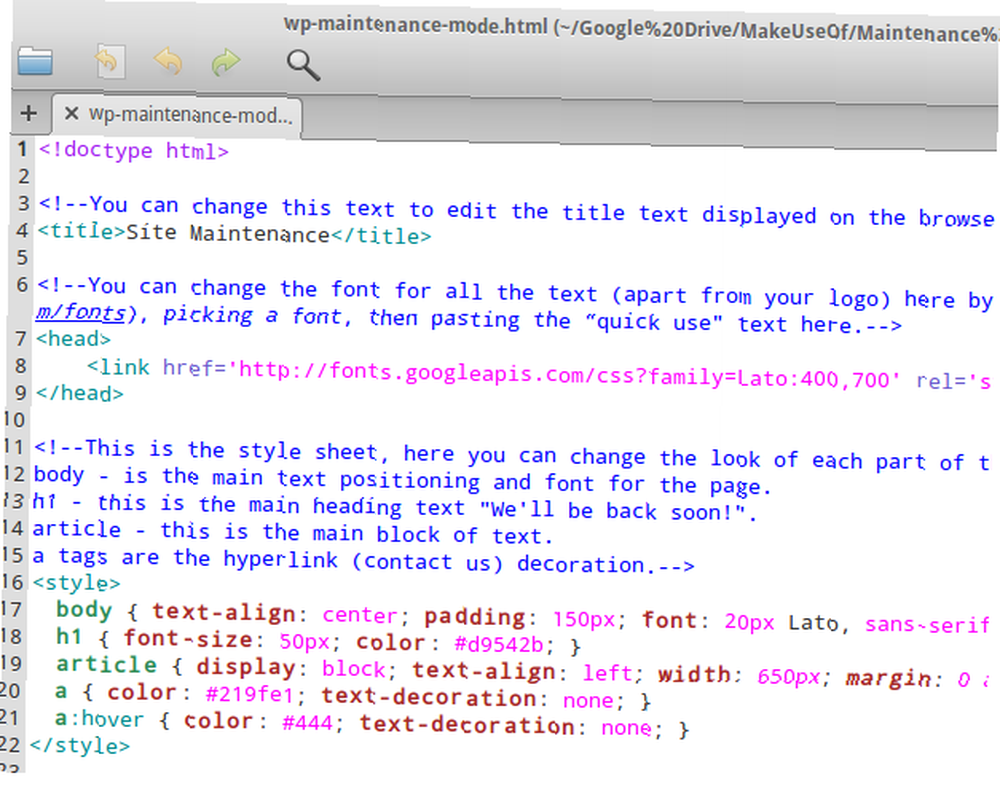
Edytowałem plik HTML trybu konserwacji, aby jego temat wyglądał jak moja osobista strona główna. Oto jak to wygląda - sprawdź moją stronę, a zauważysz, że pasuje do motywu mojej witryny.

Krok trzeci: Prześlij swoje pliki
Trzecim i ostatnim krokiem w tym procesie jest przesłanie strony serwisowej do hosta, abyś mógł z niej korzystać. Najpierw jednak musimy zmienić nazwę pliku wp-Maintenance-mode.html na wp-Maintenance-mode.php. Gdy to zrobisz, połącz się z hostem internetowym za pośrednictwem FTP (jeśli nie jesteś pewien, jak to zrobić, zapoznaj się z tymi naprawdę świetnymi wskazówkami dotyczącymi korzystania z Filezilla Master FTP Transfer plików na wszystkich twoich stronach za pomocą FileZilla Master FTP Transfer plików Na wszystkich twoich stronach z FileZilla Duża liczba starych klientów FTP miała czkawkę, jeśli chodzi o duże transfery plików. Aplikacje doświadczyły zwykłych limitów czasu, których można się spodziewać, gdy komputer siedzi tam przez 15 do…) i przejść do wp - folder zawartości w folderze głównym stron internetowych.
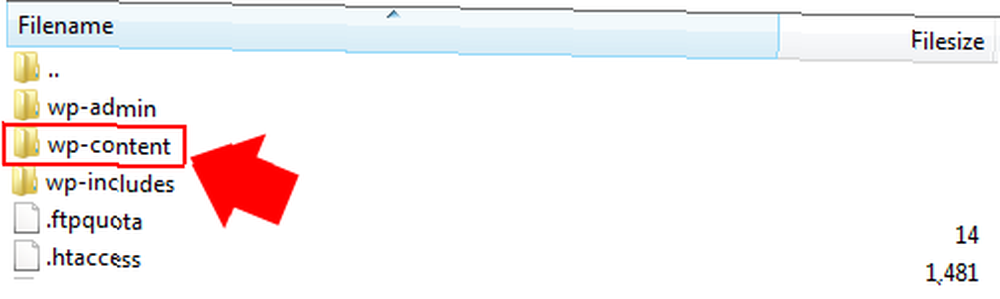
Na miejscu prześlij plik wp-Maintenance-mode.php wraz z innymi powiązanymi z nim plikami, takimi jak logo twoich stron internetowych, a nawet obraz tła dla twojej strony, tak jak ja. To jest to! Wszystko gotowe do korzystania z nowej, tematycznej strony poświęconej konserwacji.
Krok czwarty: Przetestuj stronę konserwacji
Wszystko jest już skonfigurowane, musisz tylko upewnić się, że wszystko działa. Wróć do WordPress, gdzie nadal powinieneś znajdować się na stronie wtyczek z rozszerzonymi ustawieniami trybu konserwacji WP. Wszystko, co musisz teraz zrobić, to włączyć tryb konserwacji, zmieniając Plugin Active menu rozwijane z Fałszywe, do Prawdziwe. Następnie kliknij Aktualizacja.
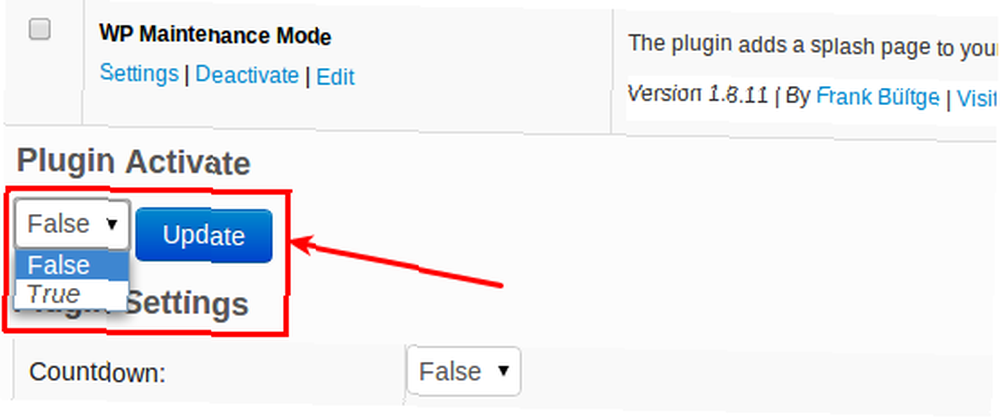
Jeśli teraz wylogujesz się i przejdziesz na swoją stronę główną, powinieneś zobaczyć swoją błyszczącą stronę nowego trybu konserwacji. Całkiem fajne co? Gdy tryb konserwacji WP jest włączony, nadal możesz zalogować się do zaplecza administracyjnego WordPress, przechodząc na stronę http://yoursite.com/wp-admin, gdzie możesz wprowadzić wszystkie zmiany, które musisz wprowadzić, gdy witryna jest w tryb konserwacji.
Po zalogowaniu, jeśli przejdziesz do strony głównej witryny, zobaczysz normalną stronę na żywo, która byłaby wyświetlana, gdy witryna nie jest w trybie konserwacji. Dzięki temu można wyświetlić podgląd wprowadzonych zmian, a użytkownicy będą nadal widzieć stronę konserwacji. Gdy skończysz, po prostu zmień Plugin Active menu rozwijane z Prawdziwe do Fałszywe, i kliknij Aktualizacja. Wszyscy odwiedzający ponownie zobaczą twoją normalną stronę główną.
Wniosek
Posiadanie tematycznej strony obsługi WordPress odsunie cię od tłumu. Korzystanie z domyślnej strony obsługi WordPress może sprawić, że Twoja strona będzie wyglądać nieprofesjonalnie, a może nawet zniechęcić odwiedzających ponownie. Po co ryzykować, dodając niesamowitą stronę konserwacji jest tak łatwe?
Jeśli zastosowałeś się do tego procesu i stworzyłeś własną stronę obsługi WordPress, prosimy o: link do nich w sekcji komentarzy. Chcielibyśmy zobaczyć, co wymyślicie, i jestem pewien, że inni czytelnicy też.











