
Michael Fisher
0
1822
79
 Właśnie odkryłeś, że Twój komputer jest zainfekowany wirusem, który automatycznie uruchamia się ponownie przy każdym uruchomieniu. Twój lokalny informatyk każe Ci po prostu uruchomić komputer w trybie awaryjnym i uruchomić Przywracanie systemu.
Właśnie odkryłeś, że Twój komputer jest zainfekowany wirusem, który automatycznie uruchamia się ponownie przy każdym uruchomieniu. Twój lokalny informatyk każe Ci po prostu uruchomić komputer w trybie awaryjnym i uruchomić Przywracanie systemu.
Pędzisz do domu z małym kawałkiem papieru, na którym zapisałeś jego zestaw instrukcji przywracania systemu. Jak naprawić komputer za pomocą narzędzia Windows Restore w XP, Vista i 7 Jak naprawić komputer za pomocą narzędzia Windows Restore w XP, Vista i 7, i uruchom komputer i rozpocznij przywracanie. Przekonany, że odkryłeś rozwiązanie i że koszmar zainfekowanego komputera wkrótce się skończy, w końcu dostałeś się do narzędzia do przywracania systemu i z wielkim rozczarowaniem odkryłeś, że twój komputer absolutnie nie ma punktów przywracania systemu do wyboru.
Jak to mogło się stać? Jak mogłeś odejść tak długo, nie zdając sobie sprawy, że Twój komputer nie zawracał sobie głowy automatycznymi punktami przywracania? Jest to w rzeczywistości łatwiejsze niż myślisz i zdarza się znacznie częściej, niż ludzie się zdają.
Przywracanie systemu nie jest funkcją automatyczną w systemie Windows 7. Zwykle jest ono włączane po zakupie nowego systemu, ale po uruchomieniu aktualizacji, zainstalowaniu narzędzi systemowych lub uruchomieniu dowolnej innej listy zadań, które mogą go wyłączyć - bardzo możliwe, że uruchamianie komputera bez jakiejkolwiek ochrony przed przywróceniem.
Więc skąd masz absolutną pewność, że narzędzie do przywracania systemu Windows działa zgodnie z przeznaczeniem? Czytaj.
Jak sprawdzić i skonfigurować Przywracanie systemu Windows
Sprawdzanie, czy funkcja Przywracanie systemu jest aktywna, wydaje się prostą sprawą - i w przeważającej części jest - ale istnieje wiele różnych sposobów sprawdzenia, czy robi to, co myślisz. Być może jest zainstalowany i działa, ale biorąc punkty przywracania systemu w odstępach, które są znacznie dalej od siebie, niż się spodziewałeś?
Pierwszą rzeczą do zrobienia, od samego początku, jest rzucić okiem na Przywracanie systemu w Panelu sterowania.
Wystarczy kliknąć przycisk Start i przejść do Wszystkie programy -> Akcesoria -> Narzędzia systemowe -> Przywracanie systemu.
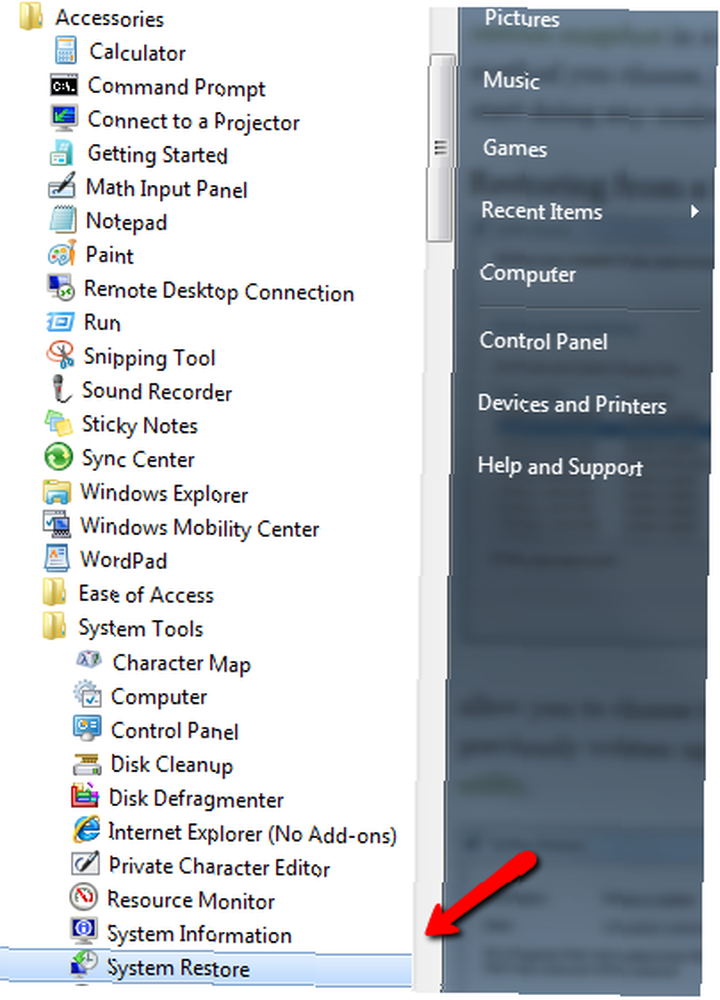
Będzie wyglądać, jakbyś wchodził w narzędzie do brać punkt przywracania systemu, ale wystarczy kliknąć przycisk Dalej, aby przejść do narzędzia i zobaczyć historię wszystkich poprzednich punktów przywracania systemu.
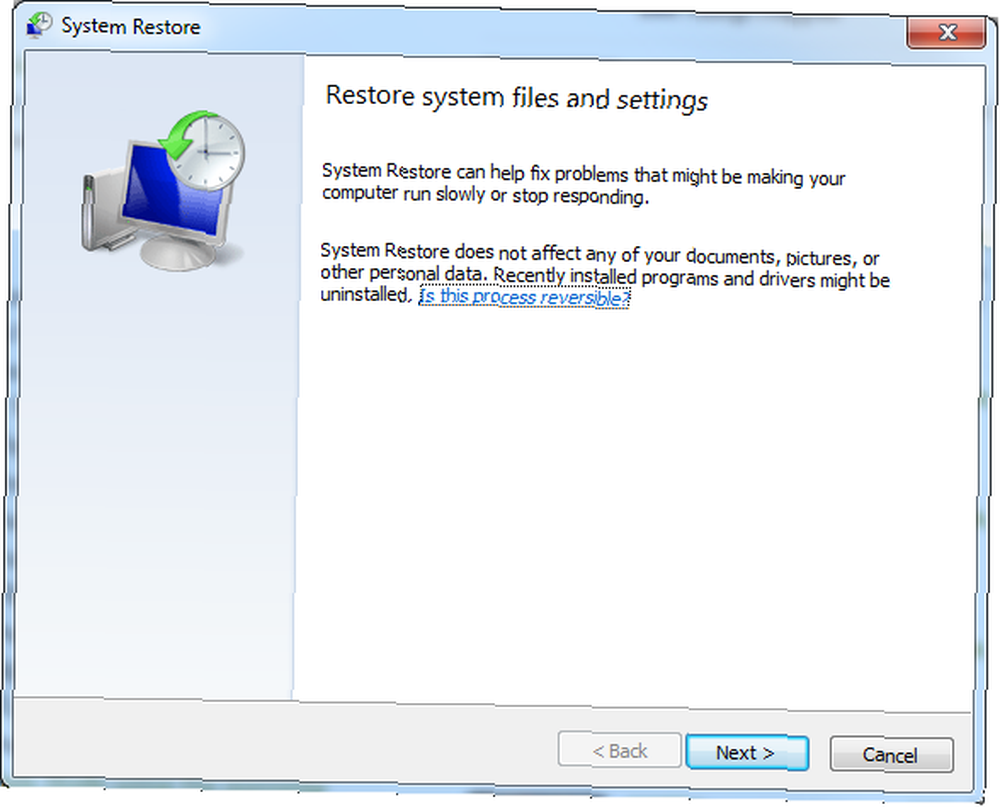
Na następnym ekranie zobaczysz listę kombinacji daty i godziny ostatnich punktów przywracania. To, co chcesz zobaczyć, to częsty wpis z opisem “Punkt automatycznego przywracania”. Przewiń w dół i sprawdź, jak często są pobierane te punkty automatycznego przywracania. Czy wydaje się być tygodniowy, dwutygodniowy, miesięczny czy wcale? Upewnij się, że częstotliwość punktów przywracania jest zgodna z oczekiwaniami, abyś nie był później zaskoczony, gdy naprawdę musisz przywrócić komputer.
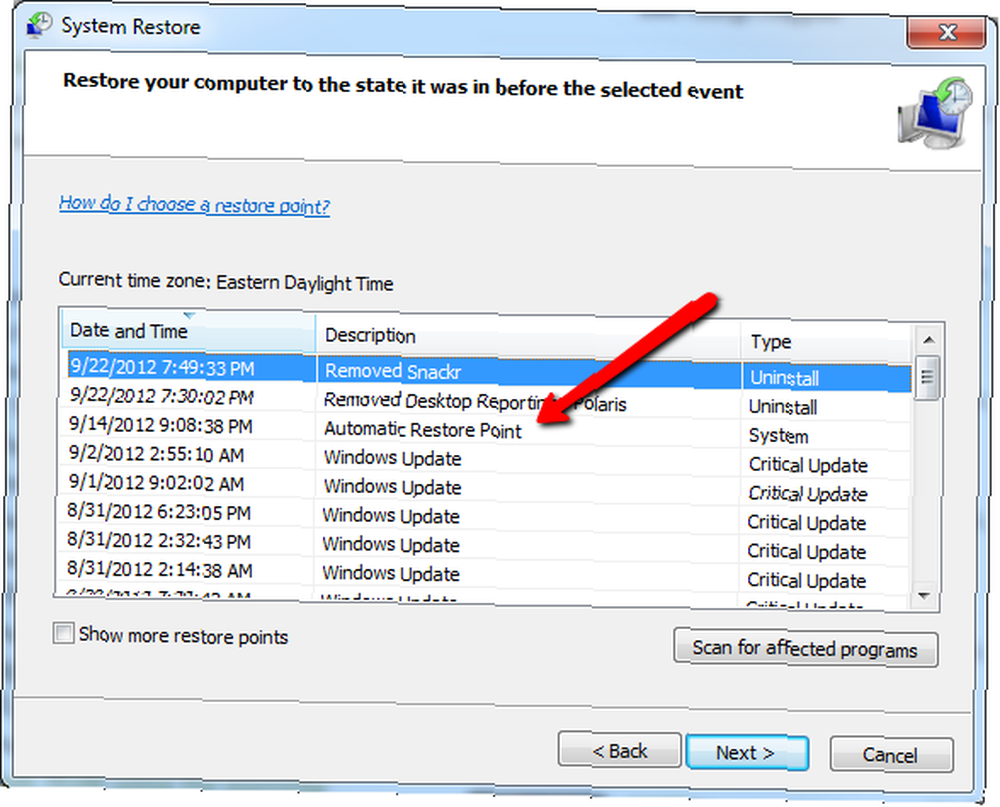
Kliknij Anuluj - nie musisz teraz przechodzić przez punkt przywracania (oczywiście, chyba że chcesz).
Czy częstotliwość wcale nie jest taka, jakiej oczekujesz? Czy w ogóle nie widzisz punktów przywracania? Pierwszą rzeczą do zrobienia jest sprawdzenie, czy przywracanie systemu jest włączone na komputerze. Aby to zrobić, otwórz Eksploratora Windows, kliknij prawym przyciskiem Mój komputer i wybierz Właściwości.
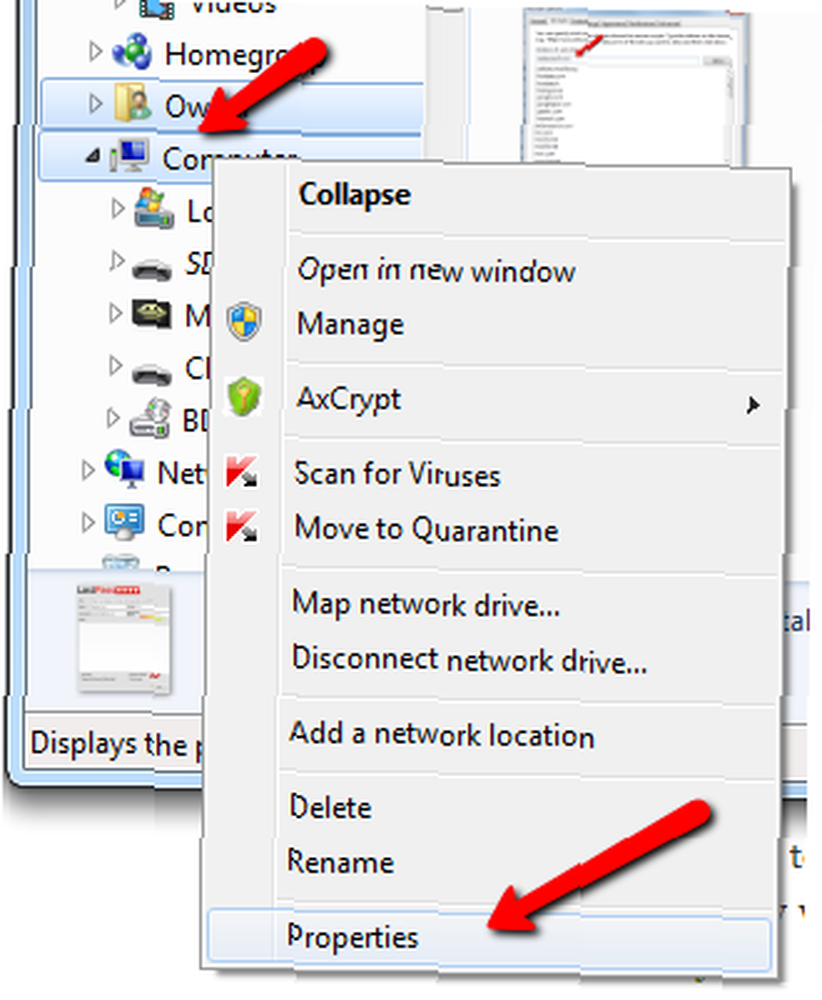
W oknie właściwości systemu, które się otworzy, kliknij link Ochrona systemu na lewym pasku nawigacyjnym.
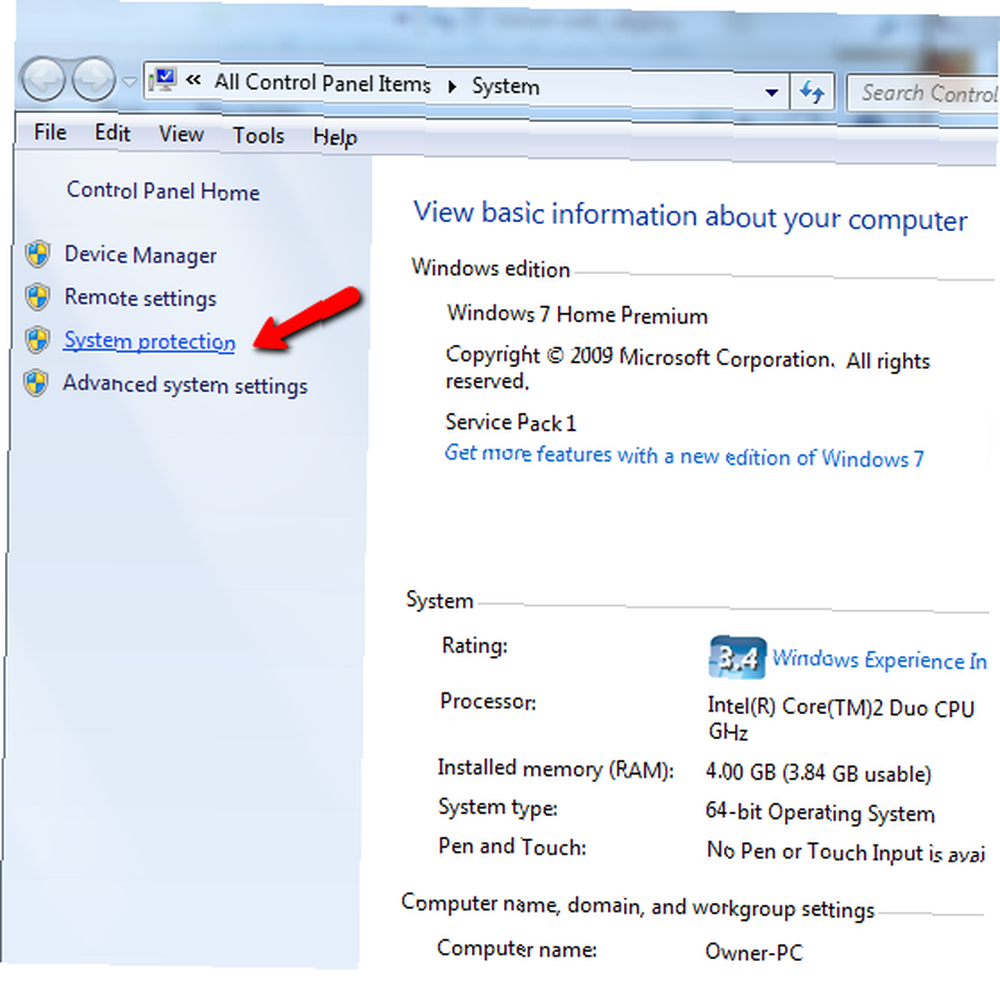
Upewnić się, że “Ochrona” jest “Na” dla dysku lokalnego (zazwyczaj dysku C).
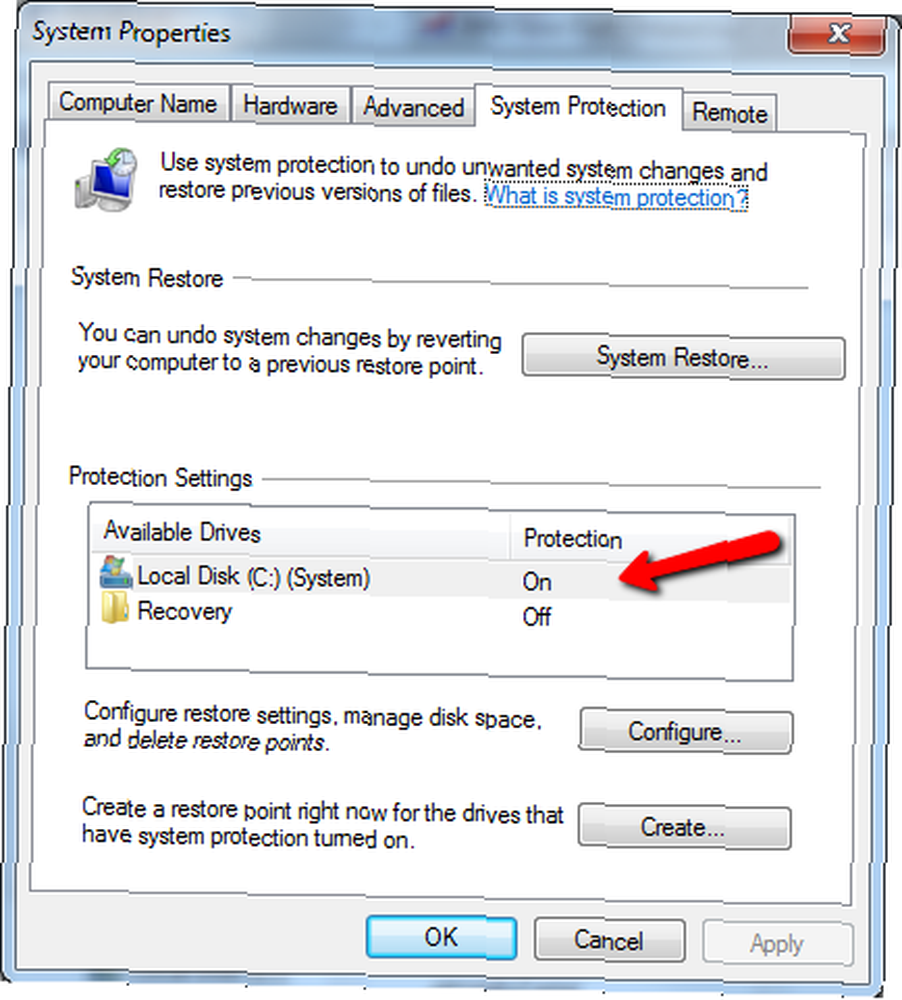
Jeśli ochrona jest wyłączona, kliknij dysk, a następnie kliknij przycisk “Skonfiguruj” przycisk. Umożliwi to włączenie przywracania systemu. Standardową opcją jest, aby każde przywracanie systemu obejmowało wszystkie ustawienia systemu i poprzednie wersje plików w punkcie, w którym przywracanie systemu zostało wykonane.
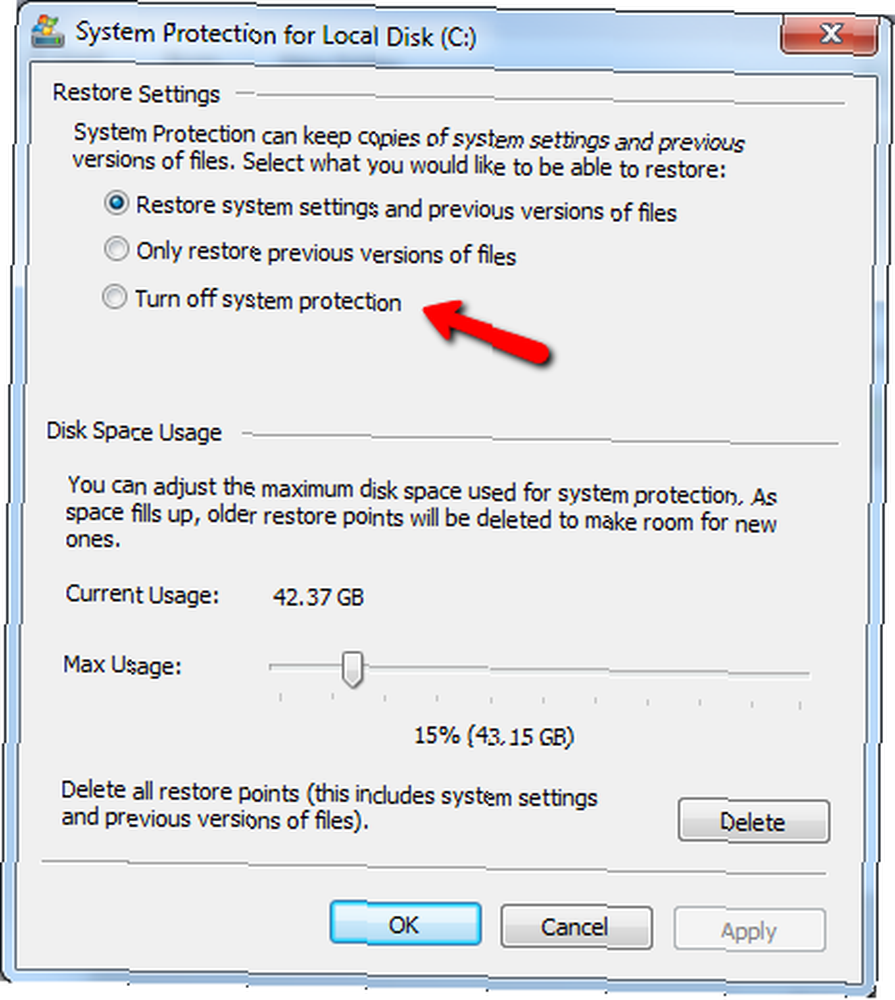
Jeśli chcesz często pobierać punkty przywracania, upewnij się, że dostosujesz maksymalną przestrzeń dyskową używaną do ochrony systemu do wyższego maksymalnego wykorzystania. Ostatnią rzeczą, jakiej chcesz, jest niepowodzenie przywracania systemu, ponieważ nie przydzieliłeś wystarczającej ilości pamięci dla tych punktów przywracania.
Czy funkcja przywracania systemu jest włączona, ale nie masz pewności, jak często są pobierane punkty przywracania? Możesz to sprawdzić w Harmonogramie zadań. Przejdź do Start -> Wszystkie programy -> Akcesoria -> Narzędzia systemowe -> Harmonogram zadań.
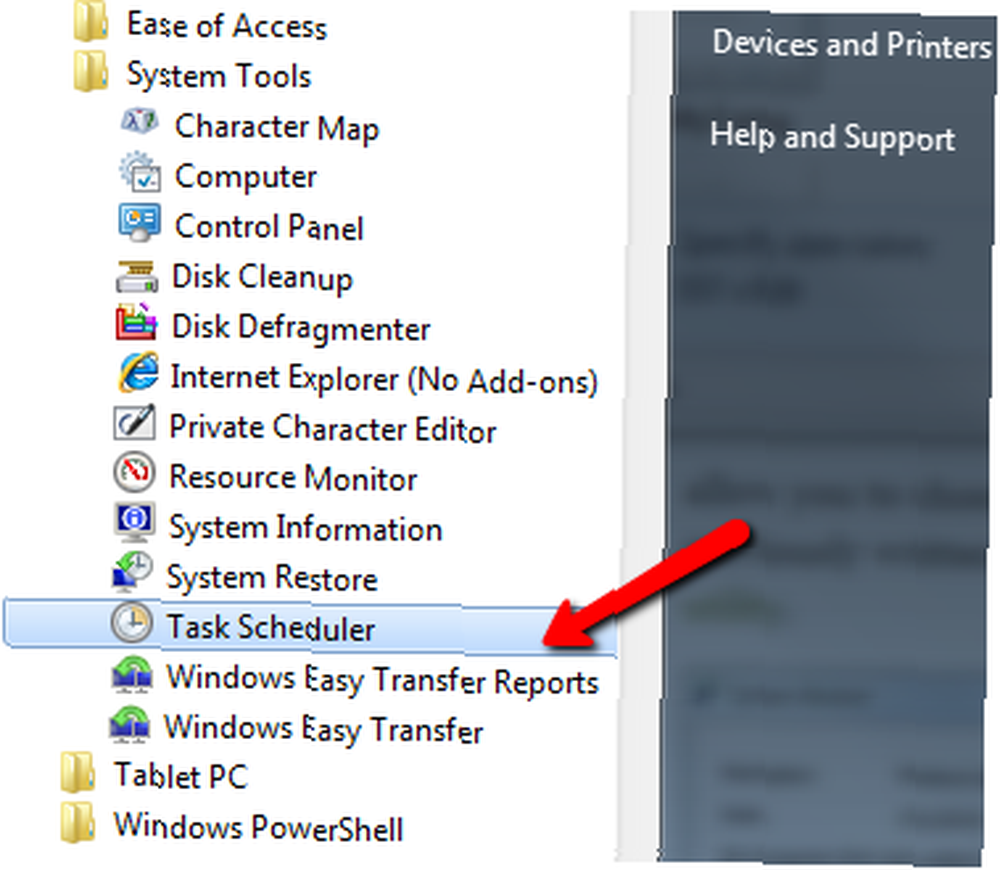
W harmonogramie zadań przejrzyj uruchomione zadania dla tych o nazwie “SR”. Po otwarciu tego zadania powinieneś zobaczyć, że lokalizacja wskazuje na Windows \ SystemRestore \
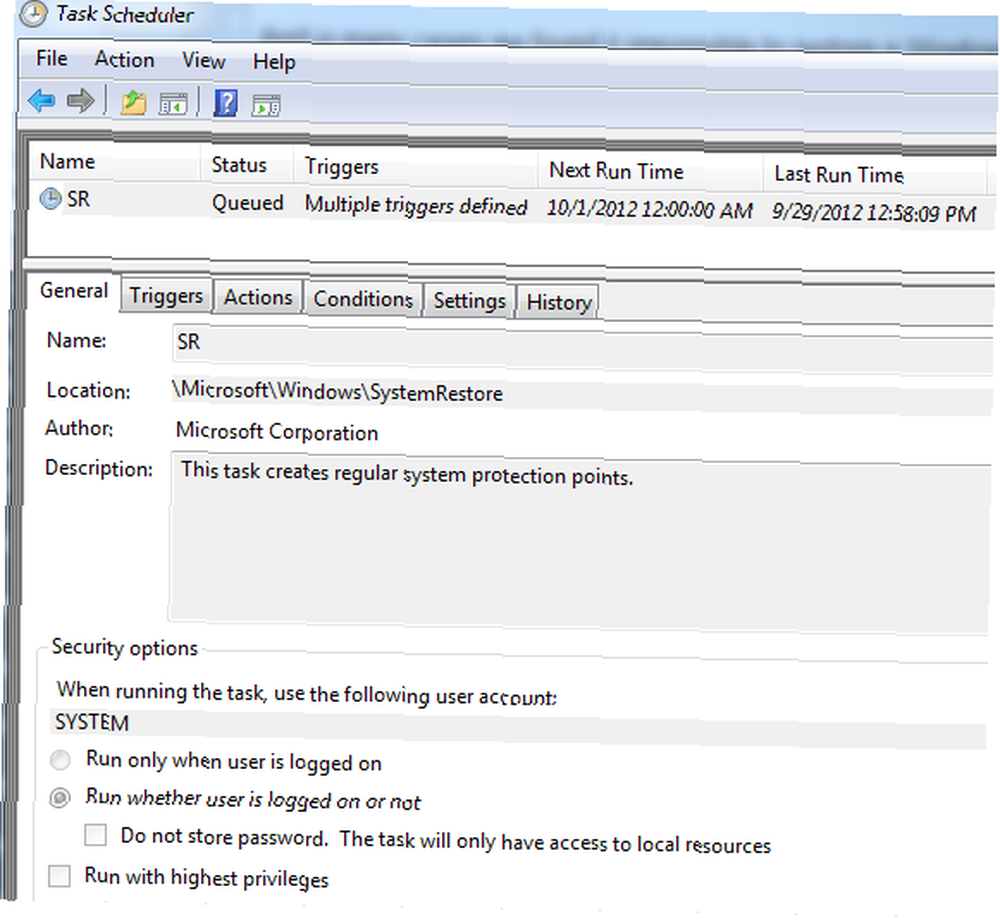
Kliknij na “Wyzwalacze” tag, aby zobaczyć, co wyzwala zadanie. Powinno to obejmować częstotliwość czasową. W moim przypadku przywracanie systemu jest uruchamiane zarówno codziennie, jak i przy każdym uruchomieniu systemu. W rzeczywistości może to być przesada - dzienny punkt przywracania powinien być więcej niż wystarczający, a nawet tygodniowy w większości przypadków byłby w porządku.
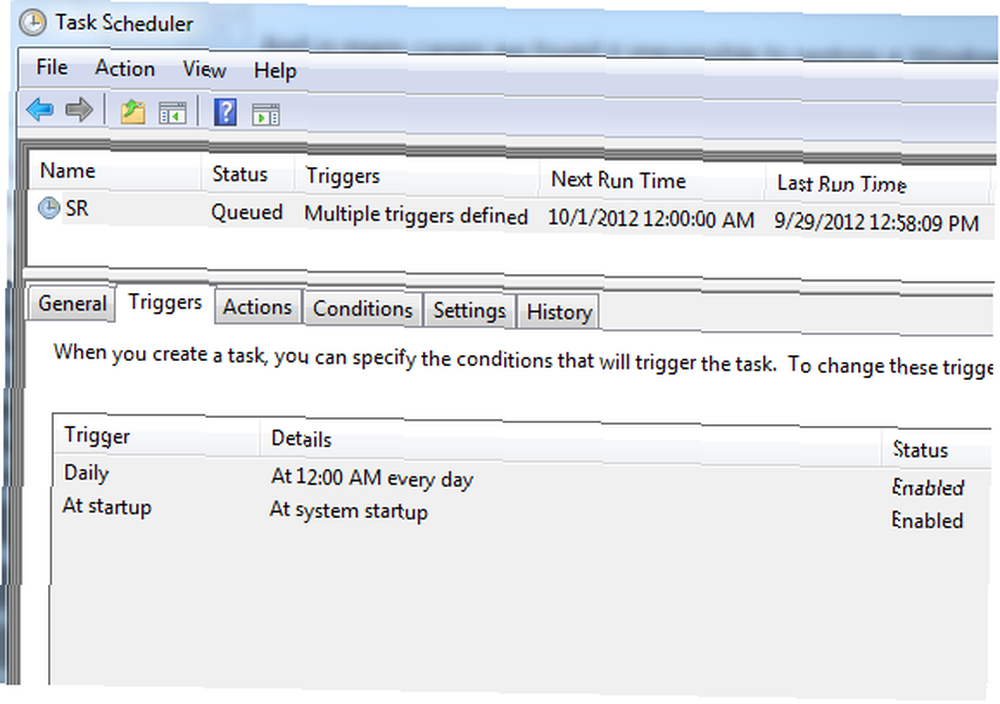
Innym sposobem sprawdzenia częstotliwości przywracania w przeszłości jest kliknięcie karty Historia dla tego zadania. Tutaj zobaczysz wszystkie poprzednie egzekucje. To jest naprawdę dobre miejsce, aby rozwiązać problemy z nieudanymi przywracaniami lub sprawdzić, czy regularnie zaplanowane punkty przywracania są brane tak, jak myślisz, że są.

Nawiasem mówiąc, podczas gdy jesteś przy tym, dlaczego nie wziąć ręcznie punktu przywracania systemu, aby być bezpiecznym? Aby to zrobić, kliknij prawym przyciskiem myszy Mój komputer, kliknij Właściwości, a następnie Zabezpieczenia systemu. The “Stwórz” W tym oknie pojawi się następujące okno, w którym możesz teraz utworzyć punkt przywracania.
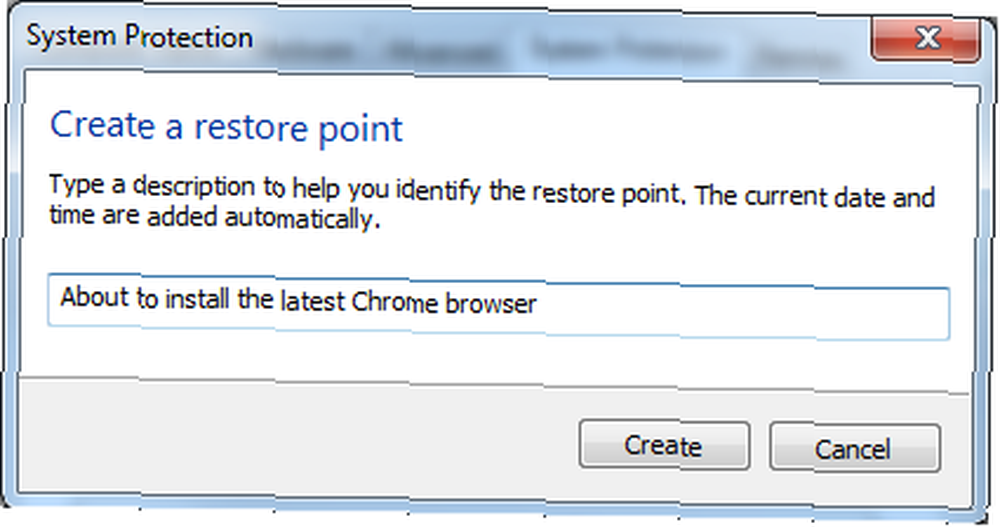
Zrób ręczny punkt przywracania przed jakąkolwiek poważną instalacją oprogramowania lub aktualizacją systemu, aby mieć pewność, że jeśli coś pójdzie strasznie nie tak, zawsze masz linię życia, na której można polegać. To po prostu właściwa rzecz. A jeśli postępujesz zgodnie z tym przewodnikiem i nareszcie wiesz, że punkty przywracania są zajęte, a także ich częstotliwość, możesz spać w nocy, wiedząc, że jeśli komputer ulegnie awarii i będziesz musiał spojrzeć wstecz na punkty przywracania systemu Windows - „ Będę tam, kiedy będziesz ich najbardziej potrzebować.
Czy masz system przywracający horrory? Czy postępujesz zgodnie z tym przewodnikiem i odkryłeś, że twój system nie przyjmuje punktów przywracania? Podziel się swoją opinią i przemyśleniami w sekcji komentarzy poniżej!
Kredyty obrazkowe: komputer, laptop, strona za pośrednictwem Shutterstock











