
Owen Little
0
3196
865
Stare rzeczy są po prostu straszniejsze. To jest fakt.
Jeśli zrobisz zdjęcie ducha za pomocą iPhone'a. Dodaj ducha do swojego zdjęcia na Facebooku. Dodaj ducha do swojego zdjęcia na Facebooku. Zbliża się Halloween, teraz jest idealny czas, aby wystraszyć znajomych, dodając ducha do swojego zdjęcia profilowego. . ludzie naprawdę zakładają, że to coś, co wymyśliłeś w Photoshopie. Jeśli jednak wykonasz stare, zakurzone zdjęcie, które wykonałeś “uznany” w piwnicy twojej babci, może może tylko zastanowią.
Dzisiaj zasadniczo odwrócimy proces pokazany w moim artykule na temat przywracania starych zdjęć rodzinnych Jak łatwo przywrócić stare rodzinne zdjęcie za pomocą Photoshopa Jak łatwo przywrócić stare rodzinne zdjęcie za pomocą Photoshopa Każdy ma stare rodzinne zdjęcia. Niestety prawdopodobnie będą przebarwione, wyblakłe, porysowane lub wygięte. Dzięki Photoshopowi możesz sprawić, by wyglądały jak nowe. . Zaczniemy od nowoczesnego zdjęcia i sprawimy, aby wyglądało jak zabytkowa relikwia.
Wymagania wstępne
Aby to zrobić, będziesz potrzebować własnego upiornego obrazu. Używam tego fajnego zdjęcia od Stevena Leontiego. Idealnie byłoby wybrać zdjęcie, które wygląda jakby mogło zostać zrobione w latach dwudziestych lub wcześniejszych.

Jeśli chcesz być poważny, znajdź upiorną lokalizację i stare ubrania i zrób własne zdjęcie. Naprawdę chcę zobaczyć, jak ktoś dostaje miotłę i kostium wiedźmy, i łączę tę lekcję z moim artykułem, jak sprawić, by ktoś lewitował w Photoshopie. Photoshop, możesz to zrobić. Tworzenie obrazu lewitacji jest niemal rytuałem przejścia dla każdego, kto uczy się korzystać z potężnych narzędzi Photoshopa. . Możesz także śledzić obraz, którego używam.
W tym artykule zamierzam poruszać się dość szybko. Każdy powinien być w stanie śledzić, ale znajomość Photoshopa pójdzie z tym. Jeśli jesteś nowy w Photoshopie, zapoznaj się z naszym Przewodnikiem Idioty:
- Przewodnik idioty do Photoshopa, część 1: Łatwy Photoshop Przewodnik idioty do Photoshopa, część 1: Łatwy Photoshop Przewodnik idioty do Photoshopa, Część 1: Łatwy Photoshop Na pierwszy rzut oka Photoshop jest mylący, ale możesz szybko zacząć działać guru z Photoshopa. To jest nasz przewodnik wprowadzający na temat wykonywania podstawowych funkcji w Photoshopie.
- Przewodnik Idioty do Photoshopa, część 2: Przydatne narzędzia i porady Przewodnik Idiotyki do Photoshopa, część 2: Przydatne narzędzia i porady Przewodnik Idiotyki do Photoshopa, część 2: przydatne narzędzia i porady W tym rozdziale omówimy kilka przydatnych narzędzi i wskazówki nie wymienione w pierwszej części. Dowiesz się, jak korzystać z tych ważnych narzędzi “w drodze” i zobaczyć je w akcji.
- Przewodnik Idioty do Photoshopa, część 3: Porady dla profesjonalistów Idiota Przewodnik po Photoshopie, część 3: wskazówki dla profesjonalistów Przewodnik Idioty do Photoshopa, część 3: wskazówki dla profesjonalistów Zawsze istnieje kilka sposobów na zrobienie czegoś w Photoshopie; najważniejsze jest poznanie podstaw - reszta jest ograniczona tylko twoją wyobraźnią.
- Przewodnik Idioty do Photoshopa, część 4: Zaawansowane funkcje i zabawne efekty fotograficzne Przewodnik Idioty do Photoshopa, część 4: Zaawansowane funkcje i zabawne efekty fotograficzne Przewodnik Idioty do Photoshopa, część 4: Zaawansowane funkcje i zabawne efekty fotograficzne Mam nadzieję, że pobrałeś i przeczytaj już pierwsze trzy części (Część I, II i III), ponieważ będziesz potrzebować tej wiedzy, przechodząc przez ten samouczek Photoshopa.
Aby zobaczyć, jak wykonuję wszystkie kroki, obejrzyj zrzut ekranu poniżej.
1. Wyczyść obraz
Otwórz obraz w Photoshopie i skopiuj tło do nowej warstwy. Pierwszym krokiem w każdym takim projekcie jest oczyszczenie obrazu.
Chwyć Pędzel leczniczy lub Punktowy pędzel korygujący za pomocą skrótu klawiaturowego jot (więcej informacji na temat korzystania z nich można znaleźć w moim artykule na temat przywracania starego zdjęcia Jak łatwo przywrócić stare zdjęcie rodzinne za pomocą programu Photoshop Jak łatwo przywrócić stare zdjęcie rodzinne za pomocą programu Photoshop Każdy ma stare zdjęcia rodzinne. Niestety, prawdopodobnie będą odbarwione, wyblakłe, porysowane lub wygięte. Dzięki Photoshopowi możesz wyglądać jak nowe.) i oczyścić wszelkie rozpraszające elementy.
Jeśli chcesz zagrać all-in, powinieneś również usunąć wszelkie niepotrzebne nowoczesne szczegóły. Jeśli ktoś ma na sobie zegarek cyfrowy lub w tle jest samochód, pozbądź się go!

Dla mnie musiałem oczyścić linę podtrzymującą upiorny szkielet.
Ponadto w tym miejscu powinieneś przyciąć obraz do jego ostatecznego składu. Pociągnąłem rzeczy nieco mocniej i usunąłem jasne niebo ze szczytu obrazu.
2. Przekształć go w czarno-biały
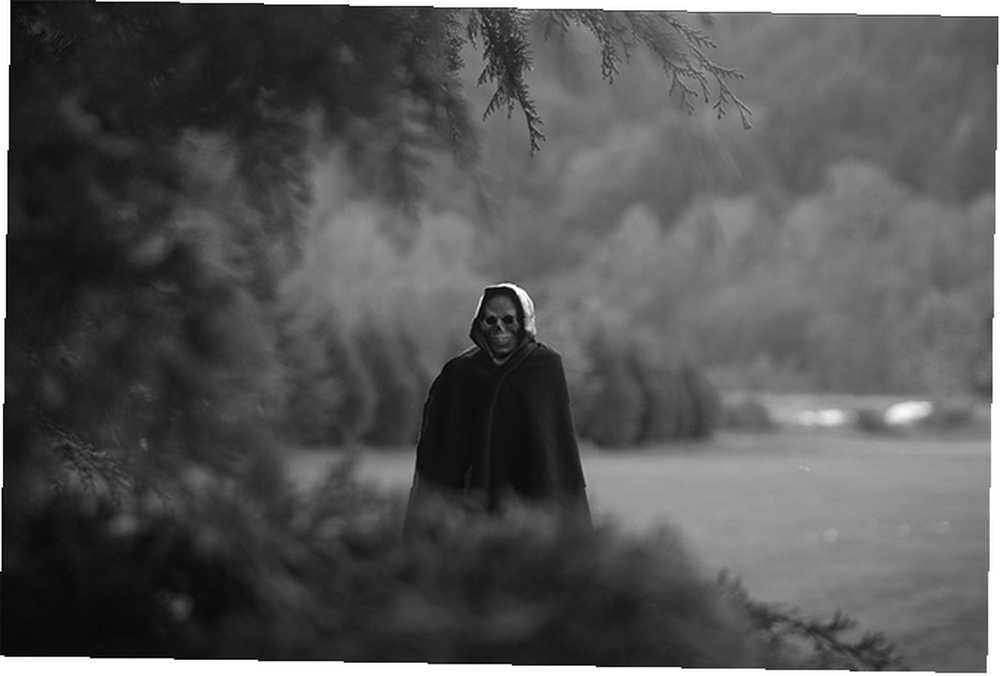
Dodać Czarny biały Dopasuj warstwę do obrazu i dostosowuj suwaki, aż uzyskasz pożądaną konwersję. W następnym kroku zajmiemy się kontrastem, więc nie marnuj na to zbyt wiele czasu.
3. Zmiażdż Czarnych
Archiwalne obrazy zwykle nie mają kontrastu i mają płaską, wyblakłą czerń. Odtworzymy to za pomocą Poziomy i Krzywe warstwy dopasowania. Aby uzyskać więcej informacji na temat ich używania, zapoznaj się z moim artykułem na temat rozjaśniania i dodawania kontrastu do zdjęcia Jak rozjaśniać i dodawać kontrast do zdjęcia za pomocą Photoshopa Jak rozjaśniać i dodawać kontrast do zdjęcia za pomocą Photoshopa Po każdej edycji obrazu możesz prawie na pewno trzeba będzie dostosować ogólną jasność i kontrast. Na szczęście Photoshop ma fantastyczne narzędzia, które mogą Ci pomóc. .
Dodać Krzywe dopasuj warstwę do obrazu i precyzyjnie wyreguluj ekspozycję wszystkich półcieni. Użyj tej warstwy, aby uzyskać obraz w dowolnym miejscu nie były sprawi, że będzie wyglądał na stary.
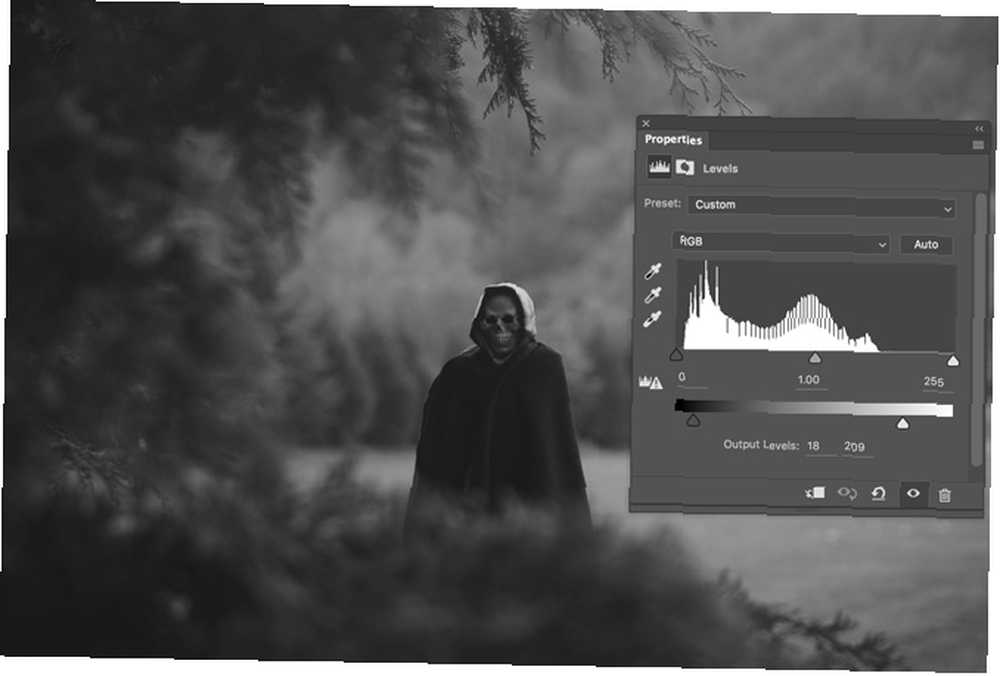
Dodać Poziomy warstwa korekta. To zrobi większość pracy przy tworzeniu efektu vintage. Chwyć uchwyt Wyjście czarnych i przeciągnij go w prawo, aż do Poziomy wyjściowe są około 20, 255. Chwyć uchwyt wyjściowy bieli i przeciągnij go w lewo, aż osiągną około 20, 210.
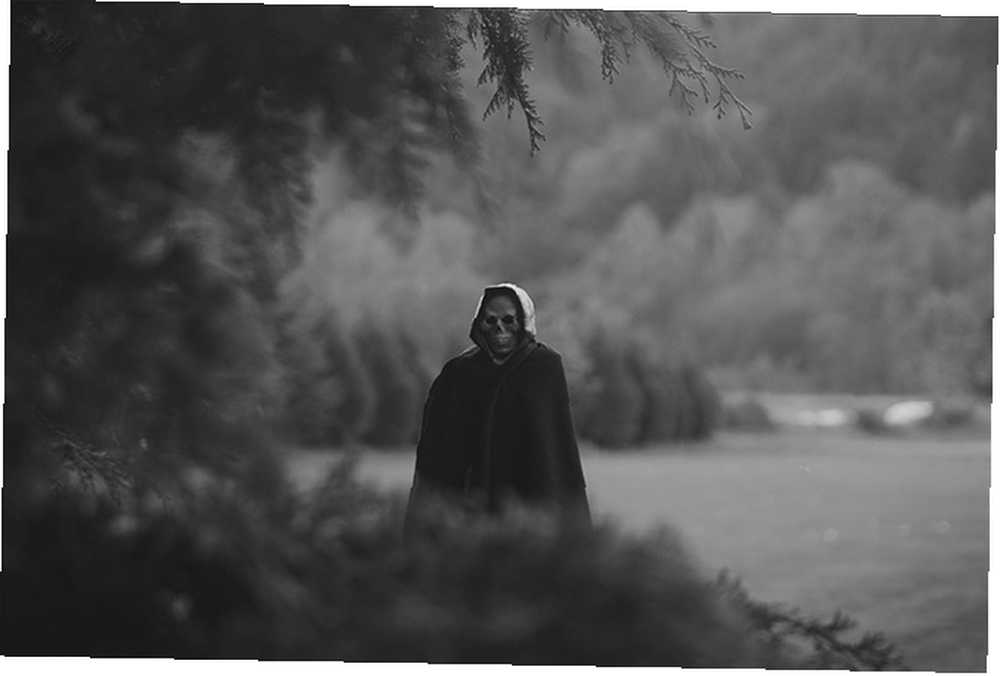
Czernie i biel powinny teraz wyglądać płasko i bez szczegółów lub kontrastu, to jest efekt, którego zamierzamy. Te wartości nie są absolutne; baw się i znajdź to, co najlepiej pasuje do Twojego obrazu.
4. Odbarwienie obrazu
Jeśli obraz stoi w piwnicy od kilku dziesięcioleci, będzie odbarwiony. Czarno-białe zdjęcia nie zostają w ten sposób.
Wykorzystamy technikę gradacji kolorów z mojego artykułu na temat tworzenia kinowego wyglądu. Jak odtworzyć kinowy wygląd w Adobe Photoshop. Jak odtworzyć kinowy wygląd w Adobe Photoshop. Filmy w Hollywood wyglądają oszałamiająco - niezliczone godziny poświęcamy na upewnienie się. Ale czy kiedykolwiek chciałeś wystąpić w filmie? Dzięki Photoshopowi odtworzenie kinowego wyglądu z filmu jest proste. aby nadać obrazowi wyblakły brązowy wygląd.
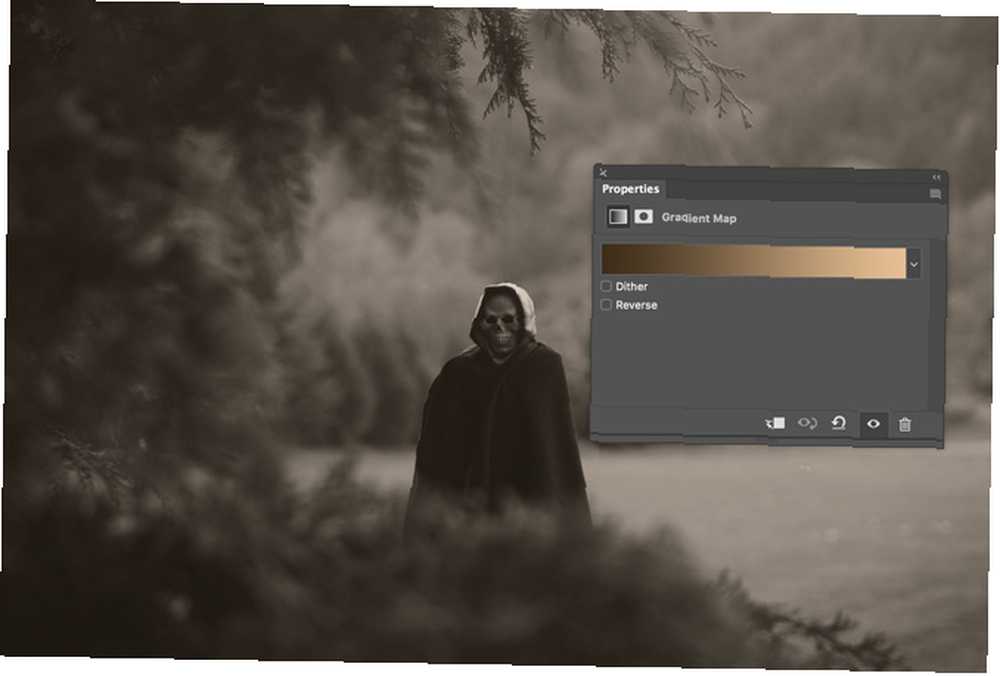
Dodaj nowy Mapa nachylenia warstwa dopasowania do obrazu. Zamiast uzyskać tonację filmową, taką jak turkusowo-pomarańczowy, zrobimy gradient brązowo-kremowy. Moje dokładne wartości to:
- # 3e2d1a dla brązu i
- # e7bf95 dla kremu.
Możesz ich użyć lub wymyślić własne, które działają na obrazie.
Zmienić Tryb mieszania warstwy do Kolor i zmniejszyć Nieprzezroczystość gdzieś w pobliżu 30%. Nie używaj dodatkowej miękkiej warstwy światła, nie chcemy dodawać zbyt dużego kontrastu.
5. Dodaj winietę
Starsze obiektywy nie były w stanie równomiernie skupić światła na płaszczyźnie obrazu, więc zwykle pozostawiały winietę. Utwórzmy to ponownie w Photoshopie.
Utwórz nową warstwę pod dopasowaniem Warstwy, co zmniejsza kontrast.

Chwyć narzędzie lasso (L.) i narysuj nieregularny kształt wokół tematu; im bardziej organiczny wygląda, tym lepiej. Odwróć swój wybór za pomocą skrótu klawiaturowego Command-I lub Control-I i wypełnij go czernią.
Odznacz winietę i przejdź do Filtruj> Rozmycie> Rozmycie gaussowskie. Dodać 250px rozmyj i naciśnij dobrze. Spowoduje to zanik przejścia winiety.

Zmień tryb mieszania warstwy na Zwielokrotniać i obniżyć Nieprzezroczystość do około 30%.
6. Dodaj wszelkie dodatkowe efekty
Obraz jest już prawie gotowy, ale możesz dodać dowolne dodatkowe efekty.
W zrzucie ekranu zastosowałem technikę Unikania i Spalania, którą zademonstrowałem w poprzednim upiornym artykule z czaszkami Stwórz przerażające zdjęcie profilowe na Facebooku za pomocą tego darmowego szablonu Photoshop Stwórz przerażające zdjęcie profilowe na Facebooku dzięki temu darmowemu szablonowi Photoshop Zbliża się Halloween, więc czas się zmienić Twoje zdjęcie profilowe na Facebooku do czegoś strasznego. Pokażemy Ci, jak za pomocą selfie, czaszki i Photoshopa. aby czaszka wyglądała jeszcze bardziej upiornie.
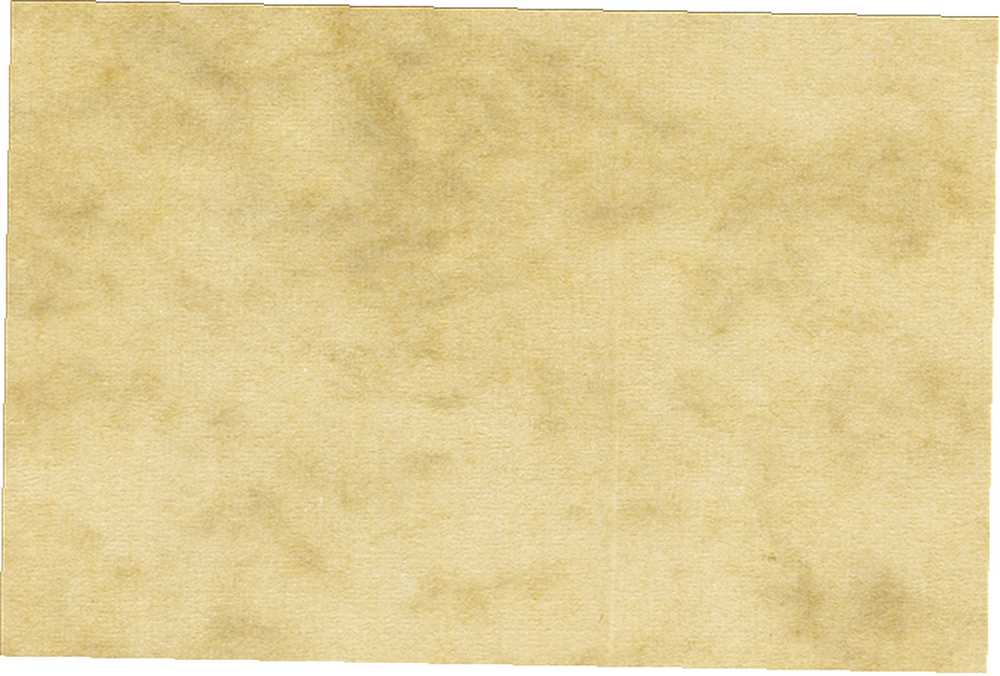
Dodałem również tę teksturę z Nacnud na Flickr na wszystko, desaturowałem ją, zmieniłem Tryb mieszania do Miękkie światło i obniżyłem Nieprzezroczystość do około 75%. Dodaje trochę dodatkowego realizmu.

Idź naprzód i przestraszyć
Po zakończeniu zapisz obraz. Jeśli naprawdę chcesz wejść na całość, wyślij kopię do drukarek i umieść ją w starej, zepsutej ramce. Pozostaw go pod kanapą na kilka dni, aby się na nim kurz i powiedz wszystkim znajomym, że znalazłeś go na strychu.
Chciałbym zobaczyć, co razem złożyłeś. Jeśli skorzystasz z tej lekcji - zwłaszcza jeśli zrobisz zdjęcie latającej wiedźmy - podziel się wynikami w komentarzach.











