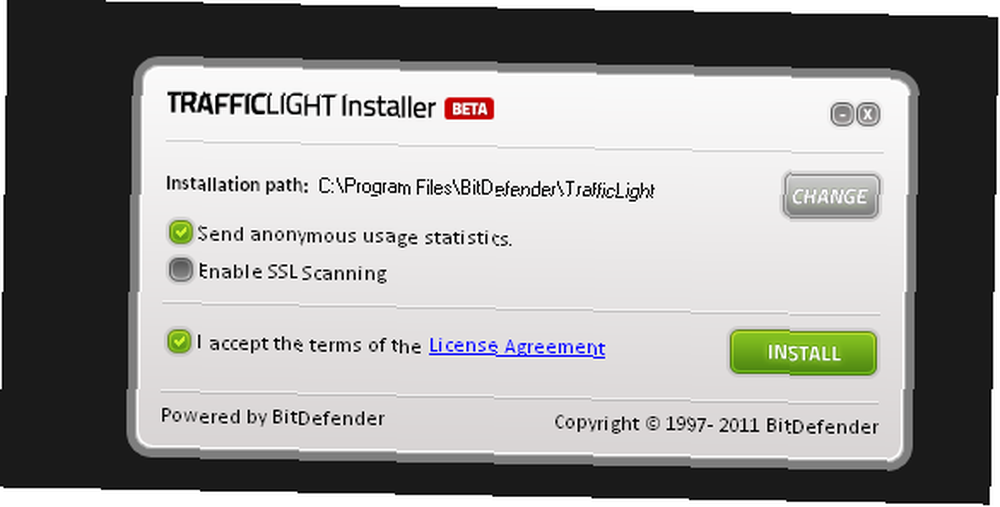
Mark Lucas
0
1611
170
 Oczywiście najłatwiejszym sposobem na pozbycie się prawie wszystkich problemów z wydajnością jest posiadanie pieniędzy na zakup nowego, szybszego komputera. Ale łatwiej powiedzieć, niż zrobić, zwłaszcza gdy nie jesteś tak niezależny finansowo. Załóżmy, że masz przeciętnego komputera PC / Mac, a po uruchomieniu programu Photoshop ładowanie zajmuje trochę czasu (wystarczy skorzystać z łazienki, zrobić kawę, wysłać wiadomość e-mail do ukochanej osoby itp.) Lub może zwolnić, gdy przetwarzanie obrazów o wysokiej rozdzielczości lub renderowanie filtra.
Oczywiście najłatwiejszym sposobem na pozbycie się prawie wszystkich problemów z wydajnością jest posiadanie pieniędzy na zakup nowego, szybszego komputera. Ale łatwiej powiedzieć, niż zrobić, zwłaszcza gdy nie jesteś tak niezależny finansowo. Załóżmy, że masz przeciętnego komputera PC / Mac, a po uruchomieniu programu Photoshop ładowanie zajmuje trochę czasu (wystarczy skorzystać z łazienki, zrobić kawę, wysłać wiadomość e-mail do ukochanej osoby itp.) Lub może zwolnić, gdy przetwarzanie obrazów o wysokiej rozdzielczości lub renderowanie filtra.
Dam kilka wskazówek, jak przyspieszyć Photoshop, po prostu dostosowując niektóre opcje w Preferencjach.
Uwaga: korzystam z programu Photoshop CS4, a zrzuty ekranu pochodzą z tej wersji, ale nie martw się, jeśli masz starszą wersję oprogramowania - wszystkie mają te opcje, tylko tekst i położenie mogą się różnić. Rozejrzyj się, a znajdziesz ich.
Aby wyświetlić okno dialogowe Preferencje, przejdź do Edycja-> Preferencje lub kliknij Ctrl-K:
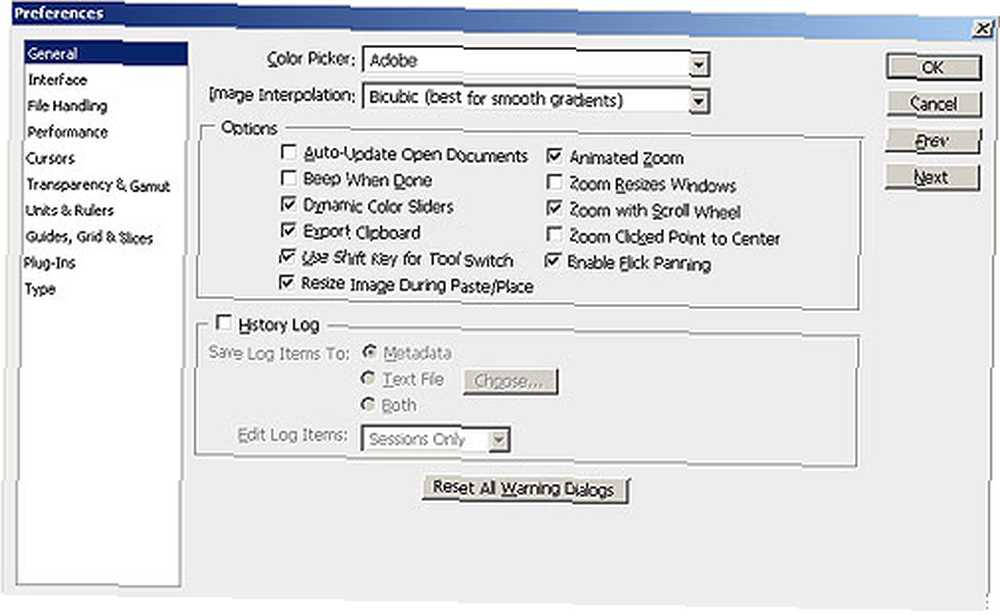
Wskazówka 1: Dostosuj ustawienia wydajności
Wybierz wydajność:
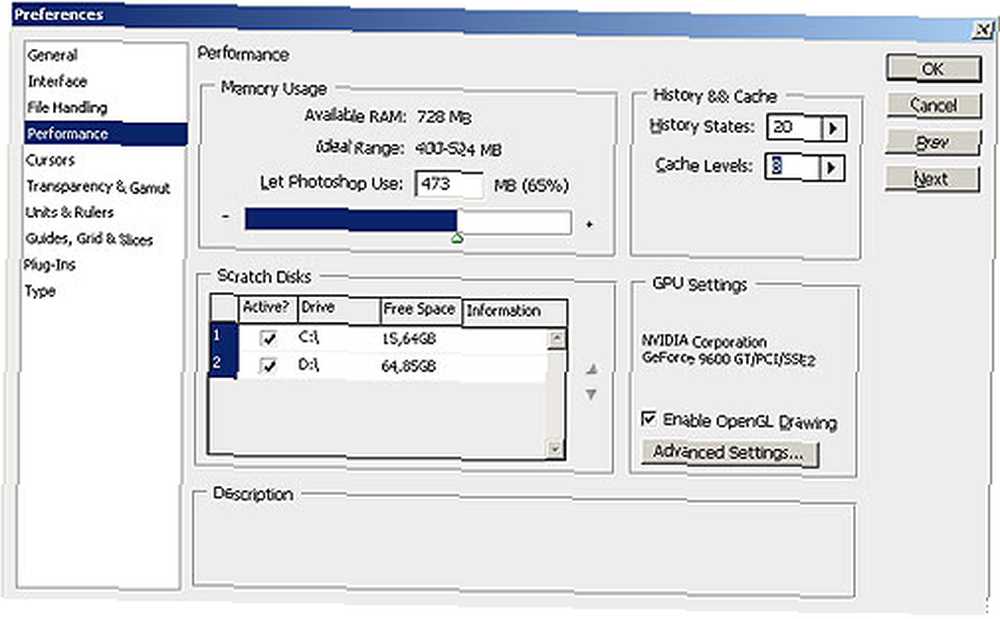
Jak widać, masz tutaj cztery sekcje: Wykorzystanie pamięci, Dyski Scratch, Historia i pamięć podręczna oraz Ustawienia GPU. Będziemy się bawić z pierwszymi trzema.
Zużycie pamięci
Photoshop zużywa dużo pamięci RAM systemu i udostępnia ją systemowi operacyjnemu. Ilość użycia pamięci RAM jest regulowana w Photoshopie - możesz ustawić limit (maksymalną ilość) używaną przez aplikację. W zależności od ilości pamięci RAM zainstalowanej na komputerze zmień ją na 55-65% (dla tych z 2 GB pamięci RAM) i 70-75% (dla 4 GB pamięci RAM i więcej).
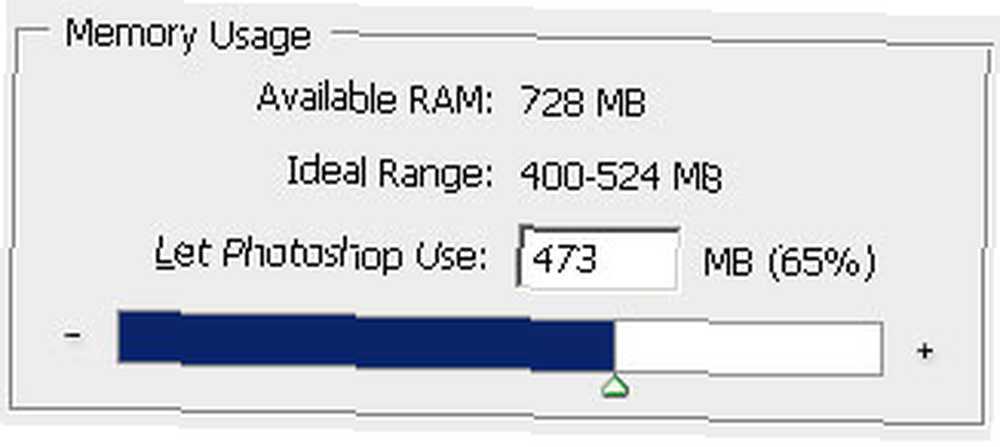
Uwaga: nie przesuwaj suwaka do końca, ponieważ system może ulec awarii. Używaj go mądrze, zostaw trochę dla systemu operacyjnego.
Scratch Disks
Oprócz pamięci RAM Photoshop używa Scratch Disks lub tzw “wirtualna pamięć RAM”?? Dysk scratch to miejsce na dysku twardym, które jest przeznaczone dla programu jako wirtualna pamięć RAM podczas przetwarzania danych. Jeśli masz więcej niż jeden dysk twardy, zezwolenie Photoshopowi na użycie drugiego dysku twardego znacznie zwiększy jego prędkość roboczą.
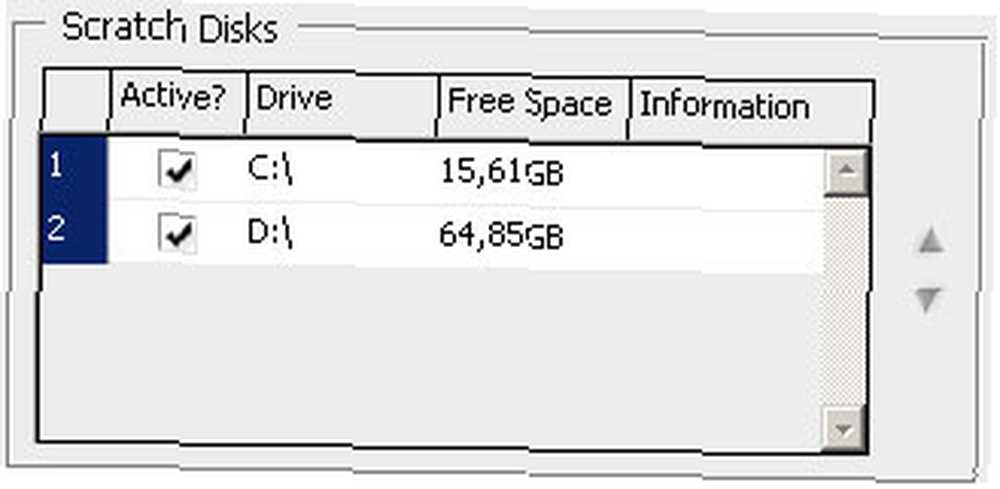
Ustaw tyle, ile chcesz, nie martw się o miejsce - jest to tylko tymczasowe i zostanie wyczyszczone po wyjściu z Photoshopa.
Historia i pamięć podręczna
Nie jesteśmy idealni, prawda? I popełniamy wiele błędów podczas pracy nad zadaniem (dużo robię). Wyobraź sobie, jak by to było, gdyby nie było “cofnąć”??? Na szczęście w Photoshopie możemy nawet ustawić liczbę stanów historii (cofania), ale im więcej ustawisz - tym więcej pamięci zajmie. Ponieważ każda akcja jest “zapamiętane”?? w pamięci wirtualnej wymaga zatem więcej miejsca, aby te kroki były dostępne do przywołania.
Domyślnie Stany historii są ustawione na 20, co w przypadku wolniejszych maszyn jest po prostu zbyt duże. Smutne, ale to naprawdę spowalnia Photoshopa, szczególnie gdy pracujesz z dużymi obrazami. Ustaw na 10-15, a będzie działać znacznie płynniej.
Poziomy pamięci podręcznej służą do poprawy odświeżania ekranu i szybkości renderowania histogramu. Wybierz więcej poziomów pamięci podręcznej dla większych dokumentów z mniejszą liczbą warstw lub mniej poziomów pamięci podręcznej dla mniejszych dokumentów z wieloma warstwami. Możesz wybrać od 1 do 8 poziomów.
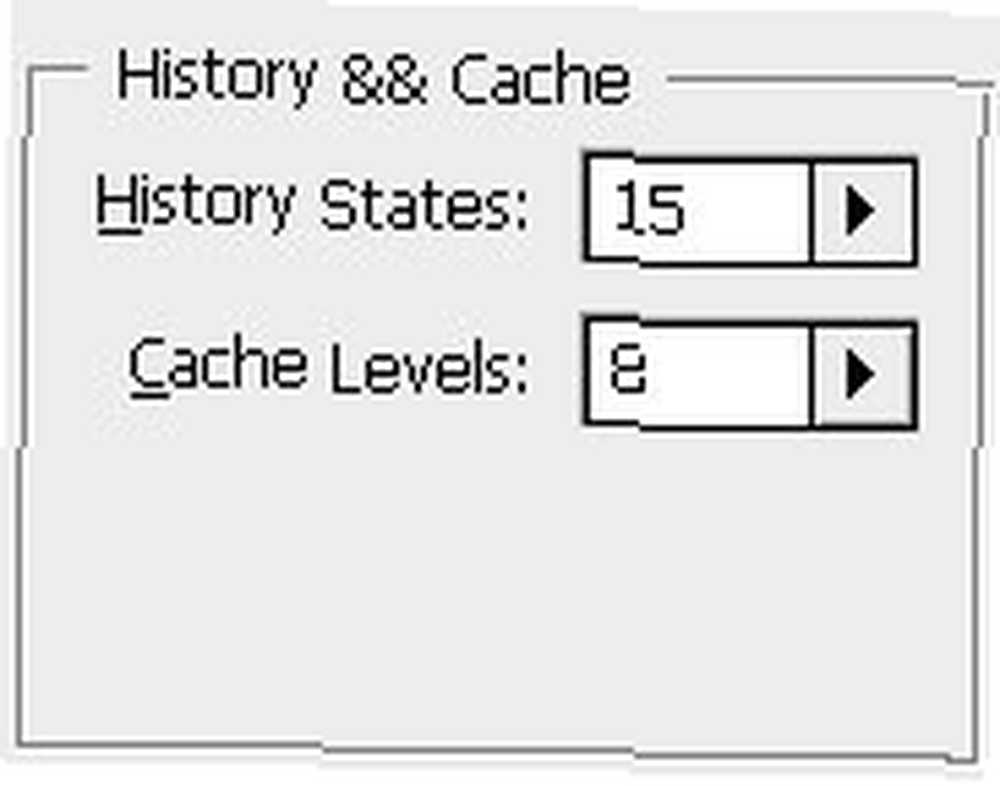
Uwaga: wszystkie te zmiany zostaną zastosowane po ponownym uruchomieniu programu Photoshop.
Wskazówka 2: Wyczyść schowek
Jeszcze raz - problemy z pamięcią RAM. Schowek programu Photoshop zużywa dużo pamięci RAM, a jeśli skopiowałeś kilka dużych obrazów i wkleiłeś go do nowego dokumentu, jest to nadal w twoim schowku. Zwolnij pamięć RAM, usuwając niepotrzebne dane ze schowka. Aby to zrobić, przejdź do Edycja-> Wyczyść:
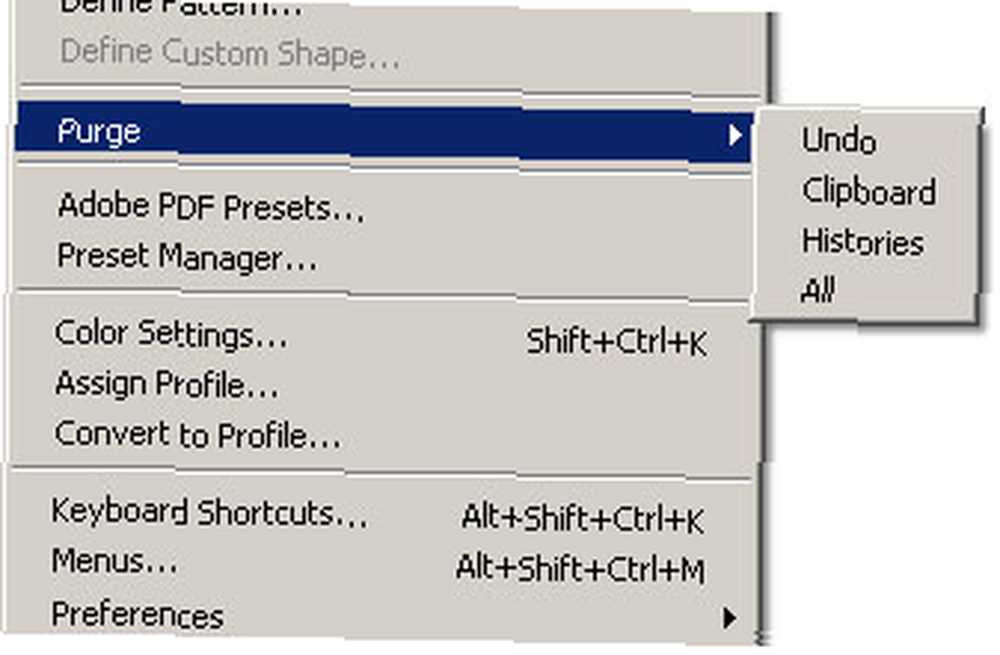
Uwaga: tej czynności nie można cofnąć, więc zastanów się dwa razy, jeśli nie potrzebujesz już danych ze schowka, historii lub cofania.
Wskazówka 3: Defragmentuj dyski twarde
Fragmentacja jest problemem szczególnie w przypadku dysków twardych o mniejszej pojemności. Użyj Windows Defragmenter do optymalizacji dysków twardych co jakiś czas. Robię to raz w miesiącu. Przejdź do Start> Wszystkie programy> Akcesoria> Narzędzia systemowe> Defragmentator dysków. Wybierz dysk do defragmentacji, a następnie przycisk Defragmentuj.
Istnieje kilka świetnych alternatywnych aplikacji do defragmentacji, takich jak Mark opisany w artykule Pięć darmowych programów do defragmentacji komputera; a może 8 najlepszych defragmentatorów, aby Twój komputer działał jak nowy 8 najlepszych defragmentatorów, aby Twój komputer działał jak nowy 8 najlepszych defragmentatorów, aby Twój komputer działał jak nowy; nie zapominając, że 3 Essentials utrzymuje Windows w najlepszej formie 3 Essentials utrzymuje Windows w najlepszej formie 3 Essentials utrzymuje Windows w najlepszej formie .
Wskazówka 4: Zamknij niepotrzebne oprogramowanie
Ta wskazówka jest dość oczywista, ale czasem o tym zapominamy, a potem narzekamy, dlaczego Photoshop działa tak wolno. Wynika to z aplikacji działających w tle, zużywających moc obliczeniową i pamięć RAM. Zamknij wszystko oprócz aplikacji potrzebnych do wykonania zadania.
Są to porady, których używam, aby przyspieszyć mój Photoshop i są one naprawdę przydatne. Jeśli masz więcej wskazówek, daj znać ludziom, zostaw je w komentarzach.











