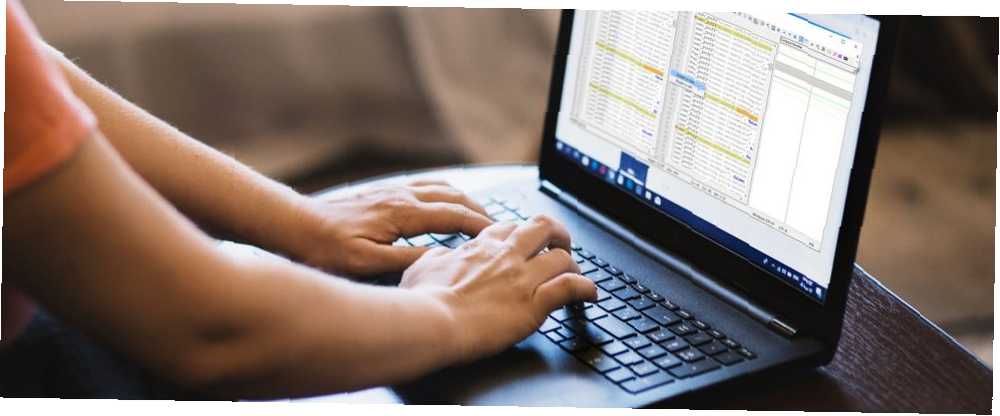
Peter Holmes
47
10019
790
Notepad ++ to darmowy edytor kodu i tekstu o otwartym kodzie źródłowym, wyposażony w wiele funkcji zarówno dla zwykłych użytkowników, jak i programistów. Obsługuje różne języki programowania z niestandardowym podświetlaniem składni, autouzupełnianiem i zwijaniem kodu.
Włączenie zaawansowanych narzędzi edycyjnych, opcji stylów zdefiniowanych przez użytkownika oraz obsługa wtyczek jest jak wisienka na torcie. Jedną z takich potężnych wtyczek jest Notatnik++ Porównaj wtyczkę co pozwala zobaczyć różnicę wizualną między dwoma plikami. Pokażemy Ci, jak używać tej wtyczki do porównywania dwóch plików w Notatniku++.
Podstawy administratora wtyczek w Notatniku++
Plugin Admin or Manager to repozytorium kilkudziesięciu lub więcej wtyczek rozszerzających funkcjonalność Notepad ++. Zanim zaczniesz z nich korzystać, musisz pamiętać o kilku ustawieniach podczas instalowania aplikacji.
Na Wybierz komponent podczas instalacji, pamiętaj, aby wybrać Zwyczaj wybierz z listy rozwijanej i sprawdź Administrator wtyczek pudełko. Wielu użytkowników pomija kroki instalacji. Jeśli to zrobisz, menedżer wtyczek nie zostanie zainstalowany. Powoli postępuj zgodnie z instrukcjami podczas instalacji Notatnika++.
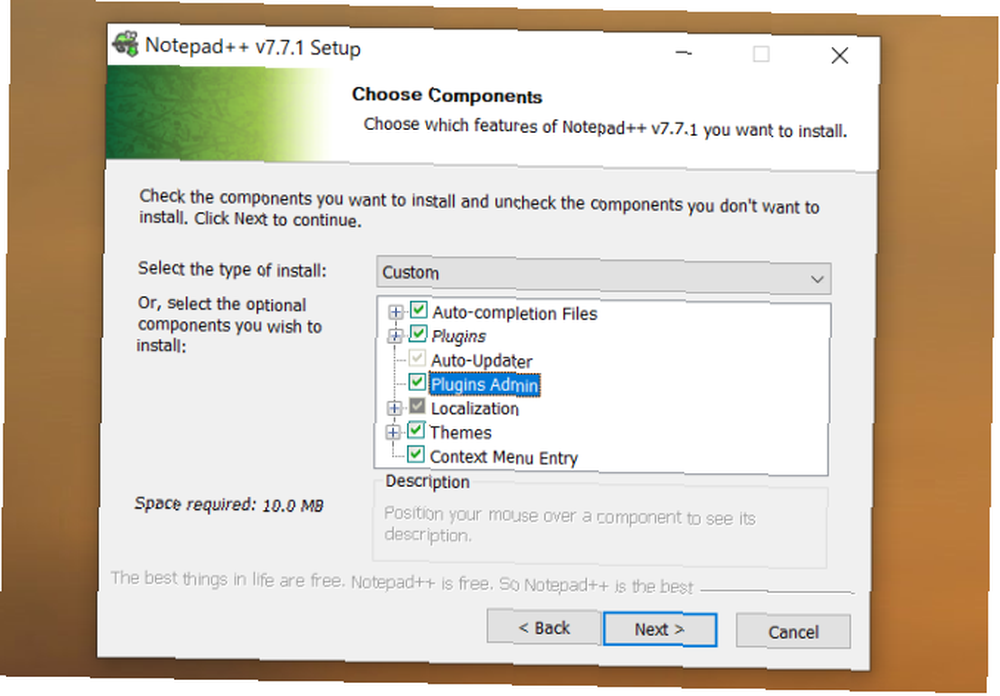
Notepad ++ przechowuje pliki konfiguracyjne w \ Users [Nazwa użytkownika] \ AppData \ Roaming \ Notepad ++ \ plugins teczka.
Jeśli planujesz używać tej aplikacji na innym komputerze lub przechowywać na dysku USB, sprawdź Nie używaj% APPDATA pudełko.
Twoje pliki konfiguracyjne pozostaną w folderze Program Files.
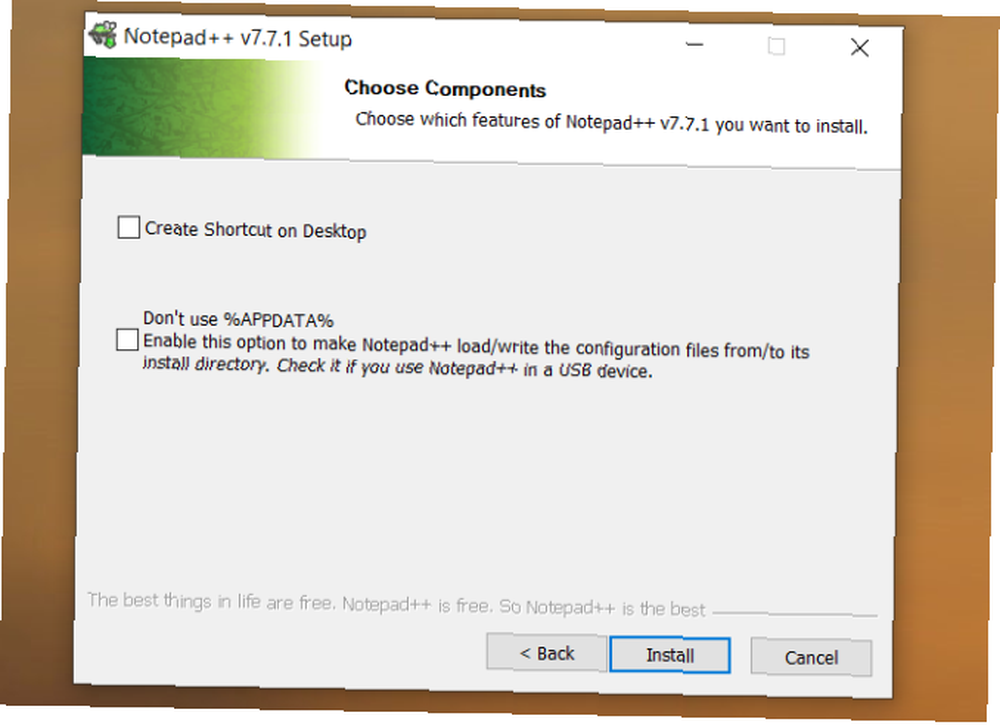
Administrator wtyczek wyświetla listę wszystkich dostępnych i zainstalowanych wtyczek. Tutaj możesz instalować, aktualizować lub usuwać zainstalowane wtyczki. Zmieniona wersja weszła w życie w wersji 7.6 i nowszych. Jeśli chcesz korzystać z wtyczek, zaktualizuj Notatnik++.
Instalowanie wtyczki Porównaj
Otwórz Notepad ++. Nawigować do Wtyczki> Administrator wtyczek aby otworzyć menedżera wtyczek. W wyświetlonym oknie podręcznym wpisz Porównać na pasku wyszukiwania. Zaznacz pole, a następnie kliknij zainstalować. Po zainstalowaniu wtyczki aplikacja uruchomi się ponownie.
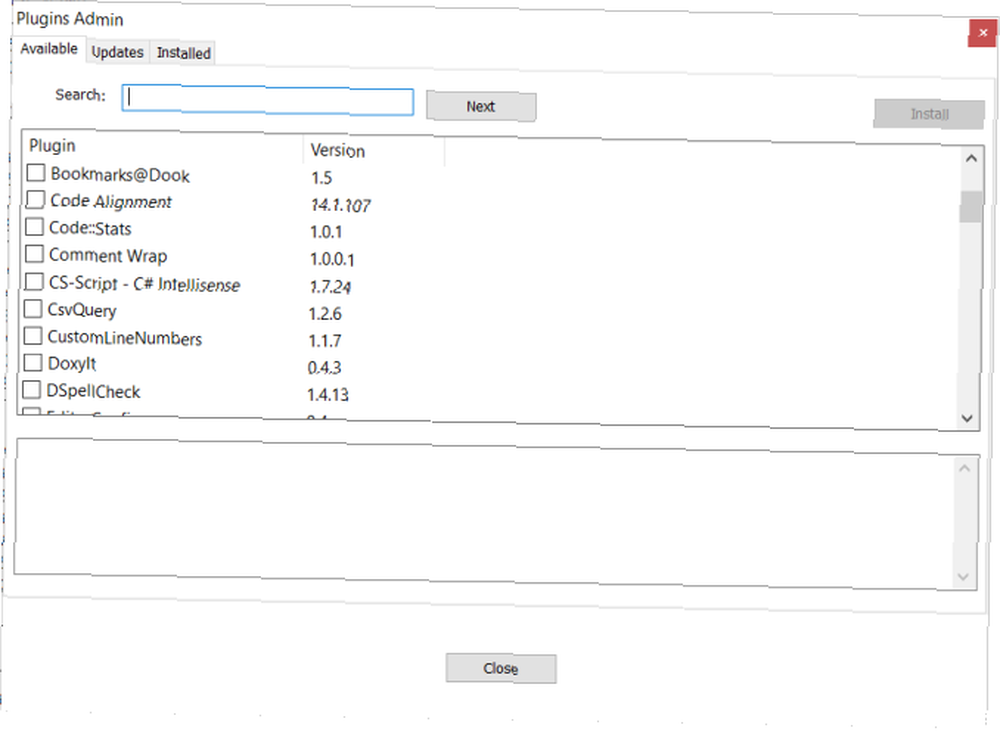
Kliknij Porównać opcja narzędzia z Podłącz menu. W tej chwili możesz pobrać najnowszą wersję tej wtyczki (wersja 2.0.0) z Github. Dostępne są wersje 32-bitowa i 64-bitowa.
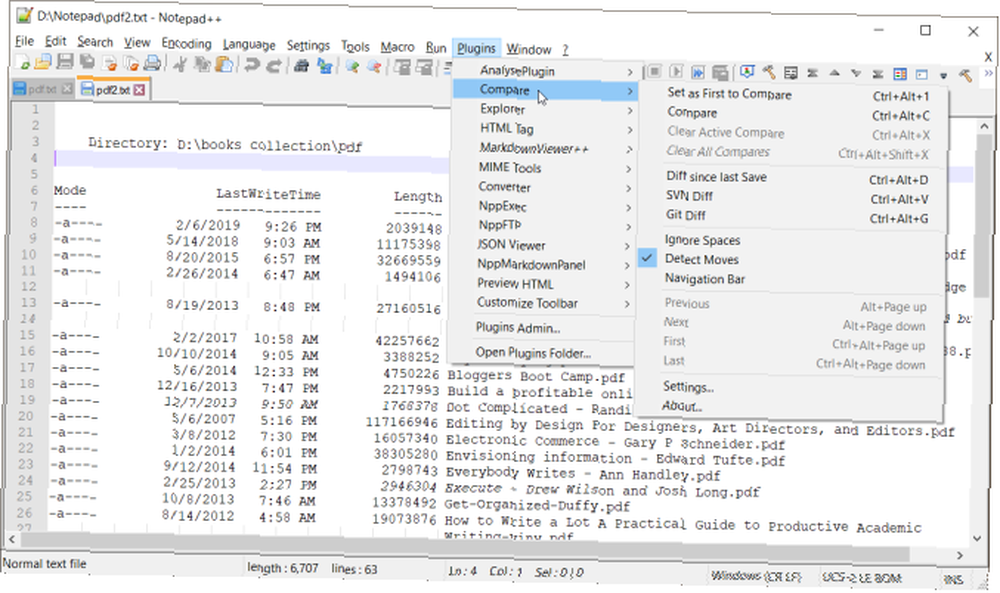
Jak porównać dwa pliki w Notatniku++
Wtyczka porównania zakłada, że chcesz porównać starą wersję swojej pracy z nową wersją. Otwórz dowolne dwa pliki (A, B) w Notepad ++, które chcesz porównać. Plik B (nowy) jest porównywany z plikiem A (stary).
Następnie przejdź do Wtyczki> Porównaj menu> Porównaj.
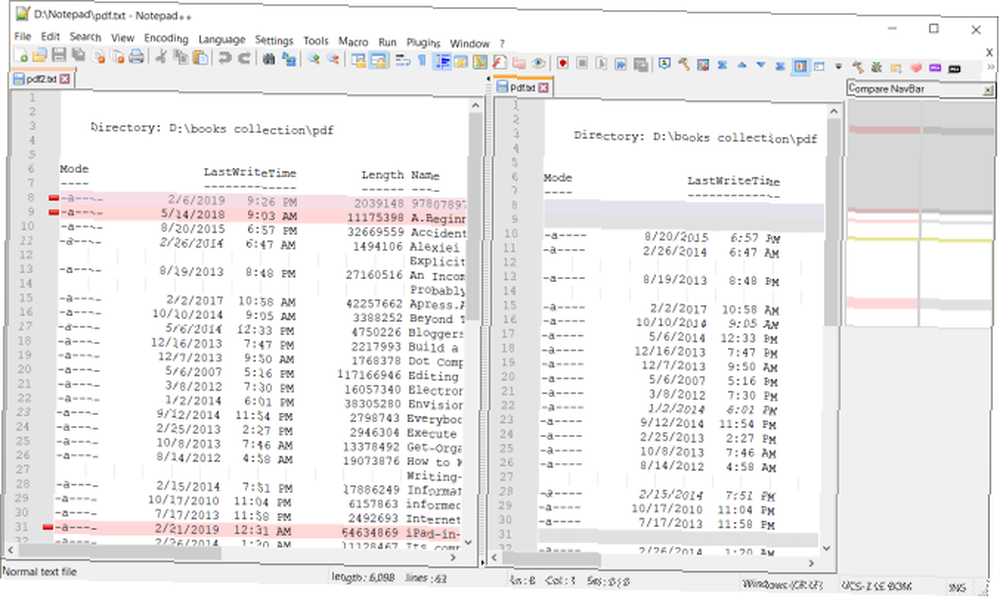
Pokazuje różnicę / porównanie obok siebie, jak pokazano na zrzucie ekranu. Możesz ustawić dowolny otwarty plik jako domyślny, klikając Ustaw jako pierwszy do porównania. Następnie możesz wybrać ten wybrany plik, aby porównać go z innymi w dowolnym wybranym trybie.
Kolory i symbole
Wtyczka porównywania używa różnych kolorów i symboli w celu oznaczenia zmian w pliku. Mogłeś dodać, usunąć, przenieść lub zmienić linię.
- Dodano (+): Linia istnieje tylko w nowym pliku, a nie w starych. Kolor podświetlenia jest zielony.
- Usunięto (-): Linia nie istnieje w nowym pliku i występuje tylko w starym pliku. Kolor podświetlenia jest czerwony.
- Przeniesiony: linia pojawia się raz w innym pliku i w innej lokalizacji.
- Zmieniono: większość linii jest identyczna w obu plikach. Zobaczysz zmiany podświetlone na pomarańczowo.
Uwaga: Jeśli odznaczysz Wykryj ruchy opcja w Wtyczki> Porównaj menu znaczenie symboli się zmienia. Dlatego za każdym razem, gdy porównujesz dwa pliki w sesji, zawsze sprawdzaj tę opcję.
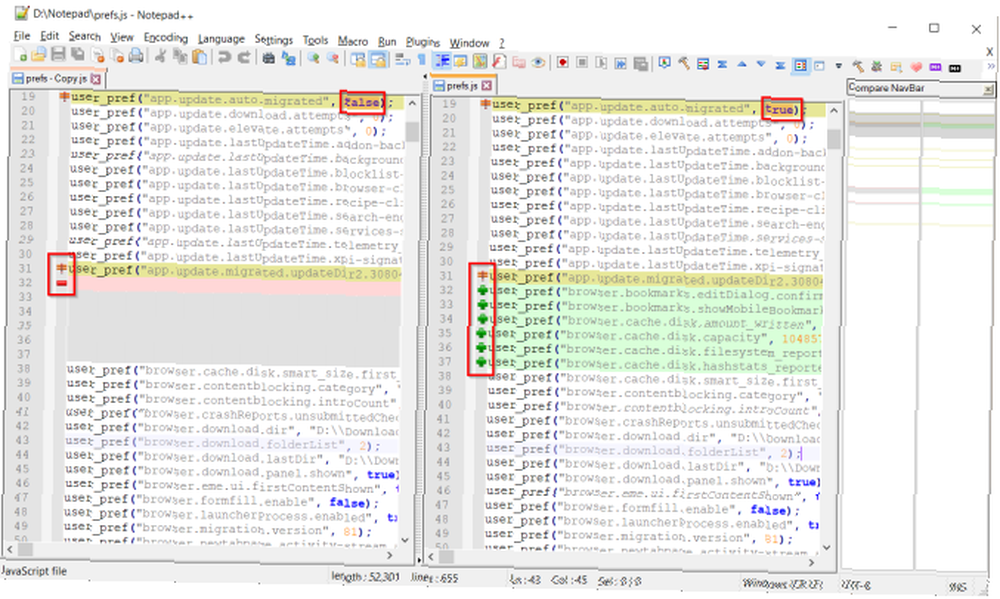
Pasek nawigacyjny
Pasek nawigacyjny po prawej stronie Notepad ++ jest przydatny podczas porównywania dużych plików. W dużym pliku poruszanie się po całym pliku w górę iw dół w celu znalezienia różnicy jest trudne i czasochłonne. Pasek nawigacyjny działa jak mapa witryny i przeglądarka zakładek.
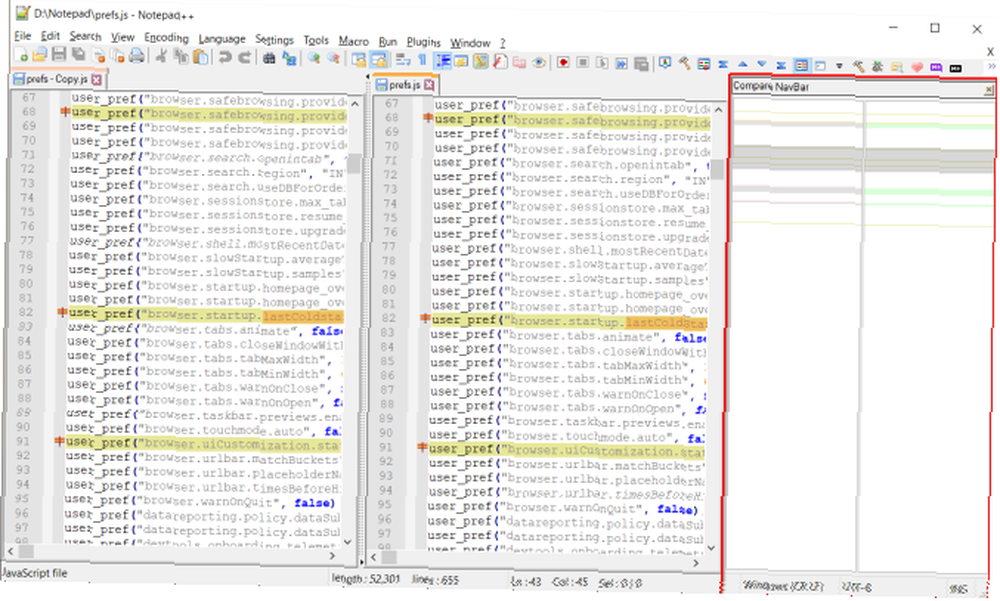
Kliknij wybrany obszar, aby przewinąć plik. Ponieważ wykorzystuje tę samą konwencję dla kolorów i symboli, szybko poznasz, która linia została dodana, usunięta itp..
Zmiana trybów widoku
Domyślnie, gdy porównujesz dwa pliki, robi to w trybie podwójnego widoku. Kliknij chwytak prawym przyciskiem myszy i wybierz Obróć w prawo lub w lewo. Dzieli okno w poziomie lub w pionie.
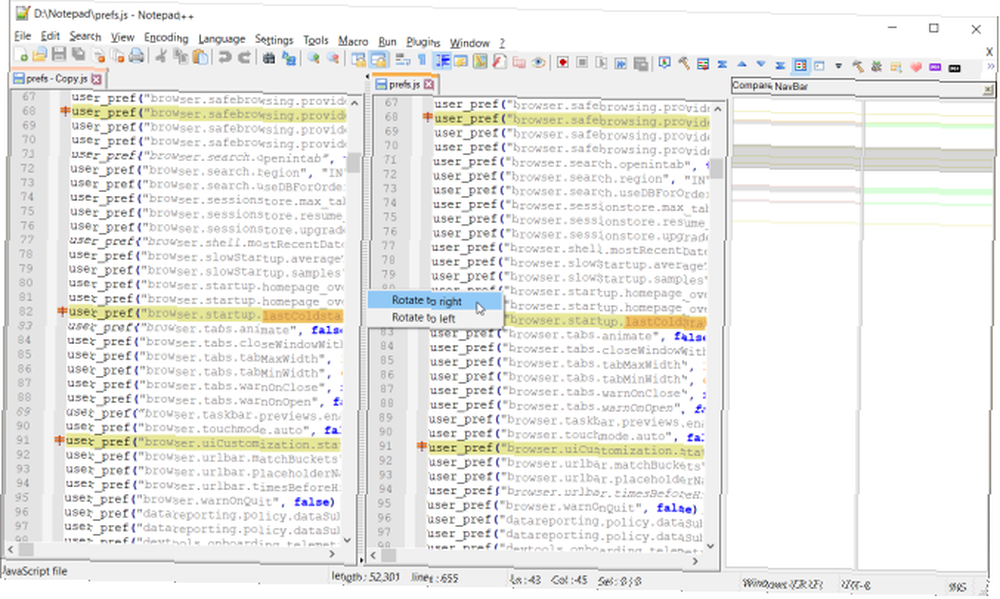
A jeśli będziesz kontynuować obracanie, stary plik pojawi się po lewej stronie, podczas gdy nowy plik pojawi się w prawym panelu. Zaleca się ponowne uruchomienie Notepad ++ po przejściu z podziału poziomego na pionowy lub odwrotnie.
Oszczędzające czas zastosowania wtyczki Porównaj Notepad ++
Często musimy porównać dwa pliki. Narzędzie umożliwia porównanie oryginalnych i zmodyfikowanych plików oraz wyświetlenie linii, które zmieniłeś. Ma wiele praktycznych zastosowań:
- Jeśli pracujesz nad kodem i chcesz zobaczyć zmiany wprowadzone przez innych ludzi, narzędzie porównywania może ułatwić porównanie.
- Możesz dokładnie sprawdzić linię z wszelkimi błędami kodu, wadami, których nie pamiętasz, i znaleźć źródło problemu.
- Każda różnica jest wyróżniana w różnych odcieniach jasnego i ciemnego koloru, aby pomóc Ci zidentyfikować zmiany.
- Możesz porównać pliki w folderze i dowiedzieć się, w którym katalogu brakuje jakich plików. Jest to przydatne, jeśli masz dużą kolekcję muzyki lub książek elektronicznych na swoim komputerze.
Po kliknięciu przycisku Porównać menu pokazuje wyskakujące okienko ze wszystkimi poleceniami i opcjami. Zawiera nawet listę skrótów klawiaturowych dla tych poleceń.
Poznaj ustawienia
Wtyczka porównania ma wszystkie podstawowe funkcje standardu Zróżnicowane narzędzie. Kliknij Ustawienia aby zobaczyć listę opcji, które możesz dostosować.
- Ustawienia kolorów: Ta opcja pozwala ustawić kodowanie kolorami Dodany, Usunięte, Przeniósł, i Zmieniono linia. Dla każdej opcji możesz wybrać inny kolor, zmienić kolor podświetlenia i jego przezroczystość.
- Ustawienia menu: Ta opcja umożliwia dostosowanie pozycji plików. Po pierwsze jest określa, czy porównujesz stary czy nowy plik. Stara pozycja pliku pozwala ustawić stary plik w widoku lewym lub prawym (góra / dół w pionowym podziale). Domyślny widok pojedynczego widoku w porównaniu do pozwala porównać aktywny plik w trybie pojedynczego widoku z poprzednim lub następnym plikiem.
- Ostrzegaj przed niedopasowaniem kodowania: wyświetla komunikat ostrzegawczy przy próbie porównania dwóch plików z różnymi kodowaniami.
- Owinąć wokół różnic: Określa, czy należy włączyć Kolejny polecenie po osiągnięciu ostatniej różnicy i przejdź do pierwszej różnicy.
- Idź do pierwszej różnicy po ponownym porównaniu: Po odznaczeniu pozycja karetki nie zmieni się przy ponownym porównywaniu.
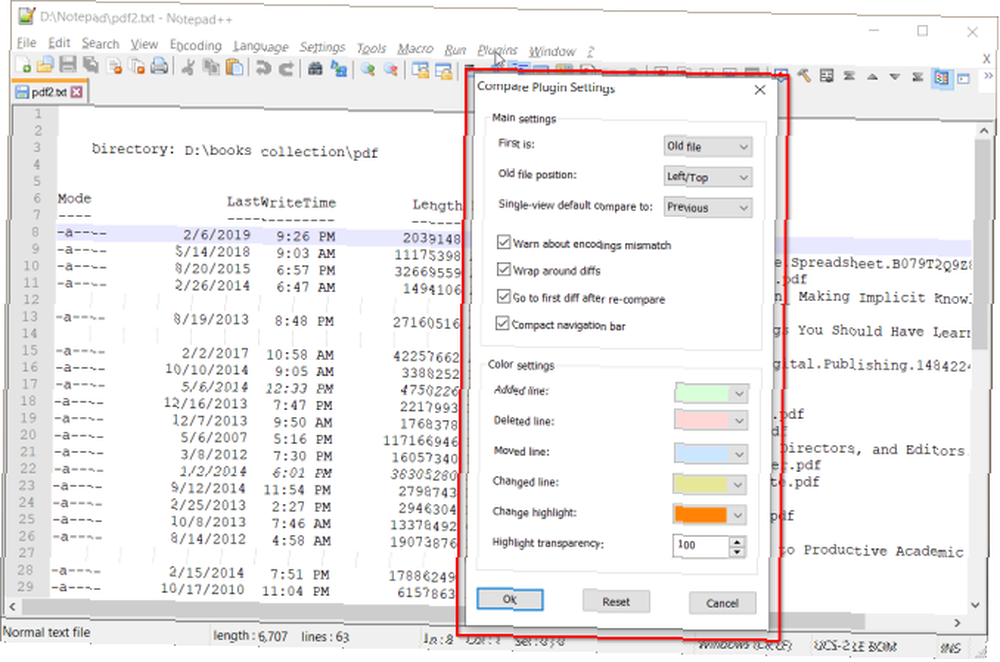
Porównaj pliki Microsoft Office
Notepad ++ to elastyczna aplikacja do edytowania kodu i tekstu. Możesz dostosować go do dowolnego poziomu w zależności od potrzeb. Wtyczka porównania to solidny przykład, który pokazuje moc wtyczek. Możesz porównać tekst, plik przeceny lub dowolny plik języka programowania.
Dzięki elastycznym trybom i ustawieniom widoku ta wtyczka jest tak samo dobra jak narzędzie różnicowania. Ale z niektórych powodów nie można porównywać zastrzeżonych formatów plików, takich jak DOCX, XLSX i inne. Jeśli chcesz poznać procedurę, zapoznaj się z naszym przewodnikiem na temat porównywania dwóch plików programu Excel Jak porównać dwa pliki programu Excel Jak porównać dwa pliki programu Excel Potrzebujesz porównać dwa pliki programu Microsoft Excel? Przedstawiamy dwa proste sposoby porównywania arkuszy kalkulacyjnych: ręczne obok siebie i formatowanie warunkowe. i dokumenty Microsoft Word.











