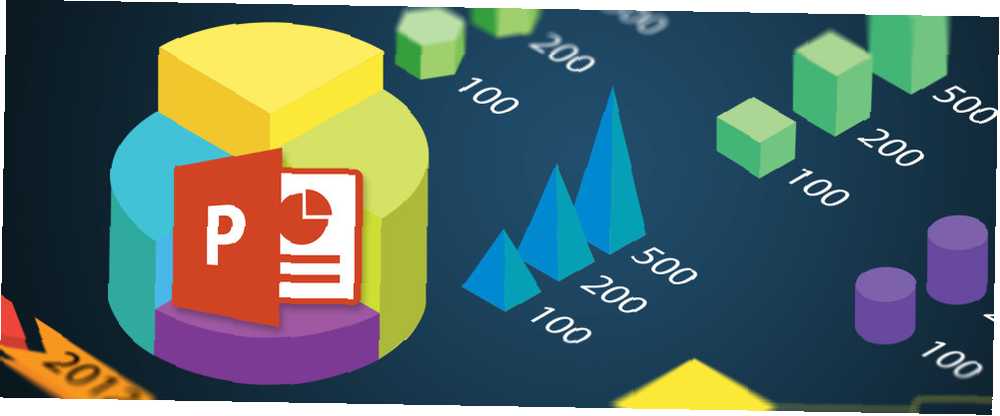
William Charles
0
3345
243
UFO unoszące się nad stadionem to niezapomniane wspomnienie. Obserwując tę scenę jako 9-latek, gdy siedział przyklejony do migoczącego ekranu telewizora, gdy Letnie Igrzyska Olimpijskie w 1984 roku dobiegły końca, wspomnienie pozostało ze mną na całe życie.
Ten przewodnik można pobrać w postaci bezpłatnego pliku PDF. Pobierz teraz Jak zrobić infografikę za darmo za pomocą programu PowerPoint. Kopiuj i udostępniaj to znajomym i rodzinie.Trzydzieści jeden lat później wciąż pamiętam “kosmiczny statek kosmiczny” z Hollywood. Moja pamięć nie jest tak świetna, ale daj mi ładny obraz, a ja się go trzymam. Nauka mówi, że to również dotyczy ciebie. To nie jest oszałamiający fakt, ponieważ większość naszego mózgu jest poświęcona wizji i wszystkim rzeczom wizualnym. Gdy tylko się obudzimy, neurony zajmują się przetwarzaniem wszystkiego, co widzą oczy. Jest to również oślepiająco szybki proces, ponieważ R.S. Fixot (PDF Paper) powiedział w 1957 roku. Krótko mówiąc,
Zasady wizji.
Utrzymanie korony to praca na pełen etat, ponieważ nasz mózg musi przetwarzać wiele wizualizacji co sekundę. Być może tym bardziej dzisiaj dzięki sieci społecznościowej i naszemu zniewoleniu FOMO (strach przed utratą). Ale w tej wizualnej walce wręcz kryje się okazja - przestrzeń do opowiedzenia swojej historii za pomocą wspaniałych zdjęć.
Pokaż, zaimponuj i przekonaj za pomocą infografika.
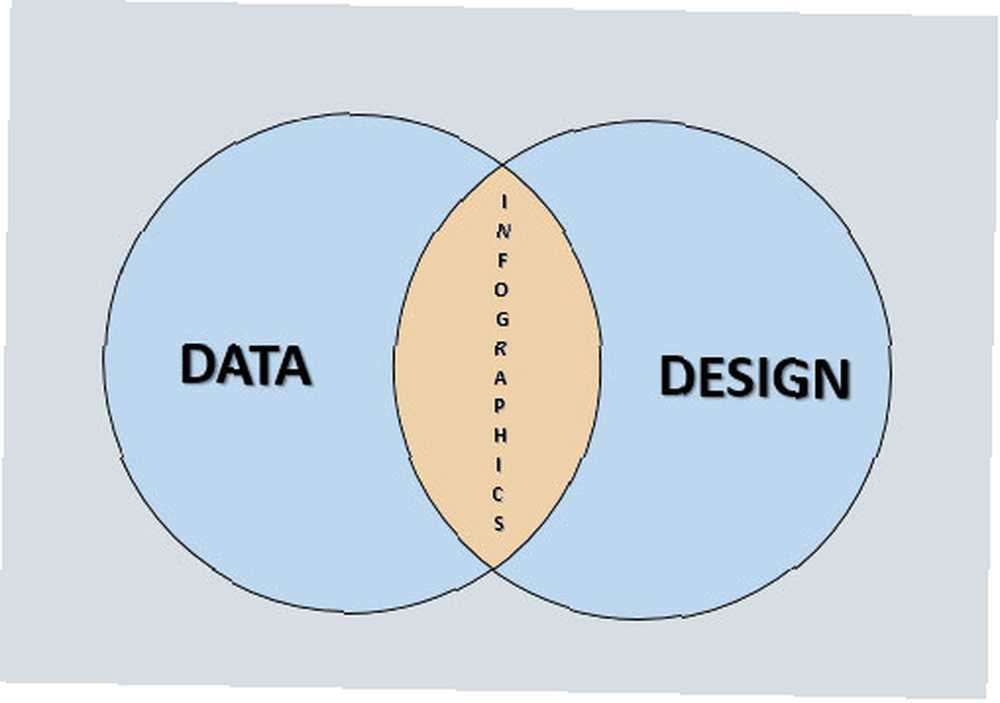
Infografiki to najbardziej rozpowszechnione narzędzia do wizualizacji danych, które łączą najlepsze dane z projektem. Nie ma nic takiego jak zimne twarde dane, które doprowadzą do prawdy. Nie ma nic lepszego niż dobrze zaprojektowana grafika, która by wypaliła fakt w pamięci. I nie potrzebujesz doktora nauk o danych Jak zostać naukowcem danych Jak zostać naukowcem danych Nauka danych przeszła od nowo uformowanego terminu w 2007 r. Do jednej z najbardziej poszukiwanych dyscyplin dzisiaj. Ale co robi naukowiec? Jak możesz włamać się na pole? zrobić swój pierwszy.
Firmy o różnych odcieniach wykorzystują moc wizualizacji z infografiką statyczną i interaktywną. New York Times i USA Today wykorzystują infografiki w wielkim stylu. NASA przygotowała dla Ciebie infografikę dla domeny publicznej. PepsiCo używa go do ujawnień na koniec roku. Więc co Cię powstrzymuje?
Co to jest plansza?
Obraz, który mówi tysiąc słów.
To najkrótszy sposób na wyjaśnienie infografiki. Innymi słowy, jest to wizualizacja danych lub pomysłów, która próbuje wyjaśnić złożone informacje w sposób jasny i szybki. Jest to najprostsza forma wizualizacji danych lub projektowania informacji, która jest śnieżką wraz z przeciążeniem informacją.
Czy infografika jest ostatnim zjawiskiem w mediach społecznościowych? Nie bardzo, ponieważ odkąd pierwszy jaskiniowiec podrapał się po skalistej ścianie, używamy zdjęć do przekazywania myśli. W rzeczywistości to Gizmodo artykuł pokazuje nam niezwykłe podobieństwa między infografikami wykonanymi 230 lat temu a tymi, które robimy dzisiaj.
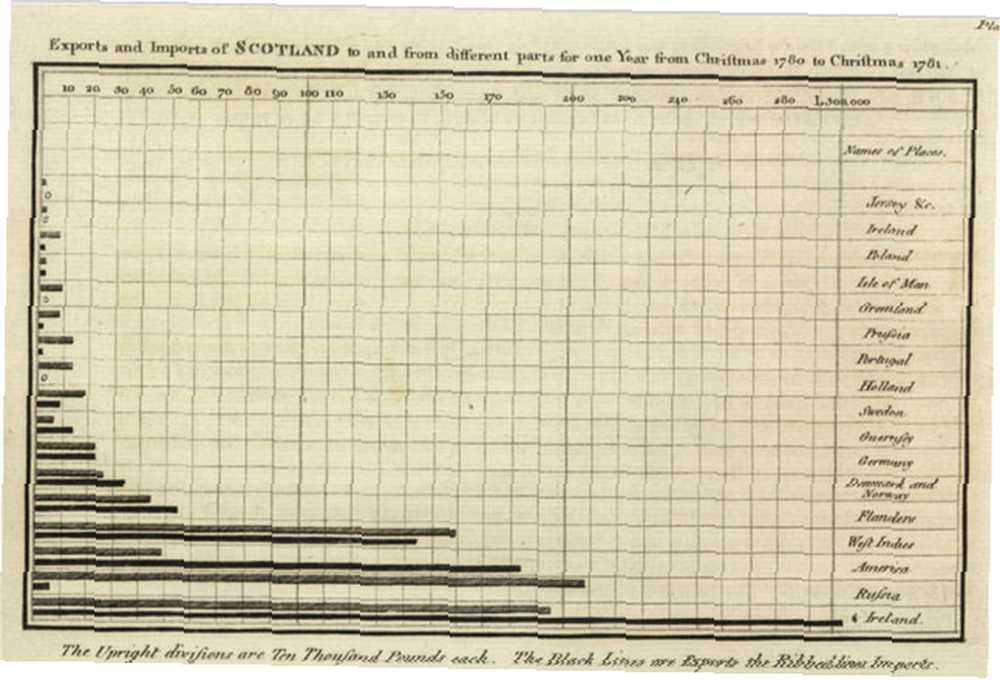
Mówimy o genialnych prezentacjach, które mogą zamienić nudną komunikację w interaktywną rozmowę. Infografiki służą temu samemu celowi, ale z pewnymi różnicami. W centrum każdej dobrej prezentacji jest prezenter. Prezenter opowiada swoją historię publiczności, a zdjęcia lub dane na slajdach odgrywają rolę wspierającą.
Infografika - statyczna lub interaktywna - sama musi opowiedzieć całą historię. Tutaj zarówno zdjęcia, jak i dane muszą się ze sobą połączyć i od razu pokazać widzowi, o co w tym wszystkim chodzi. Możesz uniknąć złej grafiki w prezentacji - jest to hara-kiri w infografice.
Korzyści z infografiki dla pracownika biurowego
Uczyń informacje bardziej interesującymi.
W przemówieniu TED o pięknie wizualizacji danych pisarz i projektant David McCandless powiedział, że dobry projekt informacji może sprawić, że zmienimy sposób, w jaki postrzegamy świat.
A jeśli poruszasz się po gęstej dżungli informacyjnej, napotykasz piękną grafikę lub uroczą wizualizację danych, to ulga, to tak, jakbyś napotkał polanę w dżungli.
Jeśli to nie wystarczający powód, oto kilka innych przykładów:
- Opowiedz inspirującą historię marki.
- Użyj infografiki, aby poprowadzić nowych pracowników.
- Zamień nudne badanie rynku w przyciągającą wzrok infografikę.
- Wykonaj infografikę wyjaśniającą klientom skomplikowaną procedurę.
- Wizualnie określ misję swojej firmy za pomocą infografiki.
- Zmień notatkę dla całej firmy w inspirującą infografikę.
Ale po co używać programu PowerPoint do tworzenia infografiki?
PowerPoint jest dziwny wybór za narzędzie infograficzne. Ale aby przezwyciężyć tę wątpliwość, po prostu uświadom sobie, że to coś więcej niż narzędzie do prezentacji. Jest to biegły edytor grafiki. Jest to standardowe w branży narzędzie do tworzenia prezentacji - zarówno statycznych, jak i interaktywnych. Prezentacje dzielą wspólną więź opowiadania historii za pomocą danych. Oprócz nudnych prezentacji PowerPoint można wykorzystać do wielu kreatywnych zastosowań. 5 kreatywnych zastosowań prezentacji PowerPoint, których jeszcze nie zbadałeś. 5 kreatywnych zastosowań prezentacji PowerPoint, których jeszcze nie zbadałeś. Microsoft PowerPoint potrafi znacznie więcej niż nudne prezentacje. Nadszedł czas na PowerPoint 2013 i trwają poszukiwania kreatywnych i nietypowych zastosowań PowerPoint. Oto pięć. , i jest uniwersalny, ponieważ obsługuje ponad miliard instalacji Microsoft Office. Płacisz za to w pewien sposób.
Istnieje wielu dobrych twórców infografik online 10 najlepszych narzędzi do tworzenia infografiki 10 najlepszych narzędzi do tworzenia infografiki Historia tej nauki wizualnej (lub sztuki) i mówi nam, że infografiki nie są w żadnym razie wynalazkiem kultury cyfrowej. Jedyną różnicą między tamtym a teraz jest ilość informacji… i darmowe szablony infografik dostępne online, ale dzięki PowerPoint masz praktyczną kontrolę. Jak zobaczymy poniżej, możesz użyj narzędzi do rysowania PowerPoint tworzyć proste ikony i kształty. Proste narzędzia w programie PowerPoint pomagają każdemu przełamać twórcze upośledzenia umysłu.
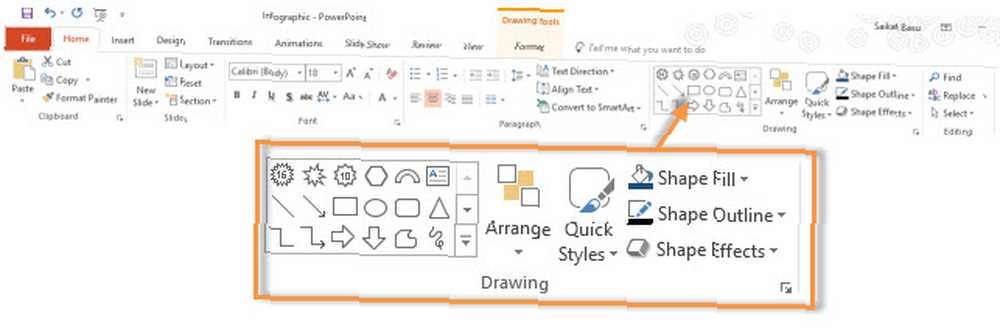
Tworzenie infografiki nie jest łatwe. Ale proste narzędzie, takie jak PowerPoint, ułatwia rozpoczęcie pierwszego od zera. Hej, wypróbowanie niektórych umiejętności infograficznych sprawi, że będziesz lepszym prezenterem na dłuższą metę. Może to być umiejętność zmieniająca karierę i łatwo przeniesiona z obecnej pracy na następną.
Podsumowując:
- Jest dostępny.
- Łatwo się nauczyć.
- Poprawia kreatywność prezentacji.
- Ułatwi Ci przejście do bardziej zaawansowanego narzędzia do infografiki.
- Dostępne są również różnorodne szablony infograficzne dla programu PowerPoint.
Wybór pierwszej infografiki
Dane i projekt spotykają się w infografice. W tym artykule skupiono się jedynie na użyciu prostych elementów graficznych do stworzenia poszczególnych elementów infografiki. Proszę odnieść się do rozdziału Dowiedz się więcej o infografikach poniżej, aby dowiedzieć się o całym procesie, który przechodzi w infografikę - od koncepcji do dystrybucji.
Aby proces był łatwiejszy do zrozumienia (lub nazwał mnie leniwym), biorę publicznie dostępną infografikę i próbuję powielić ją z elementami składowymi dostępnymi w programie PowerPoint. Faktyczna infografika włączona E-mail samoobrona pochodzi z Wikimedia Commons.
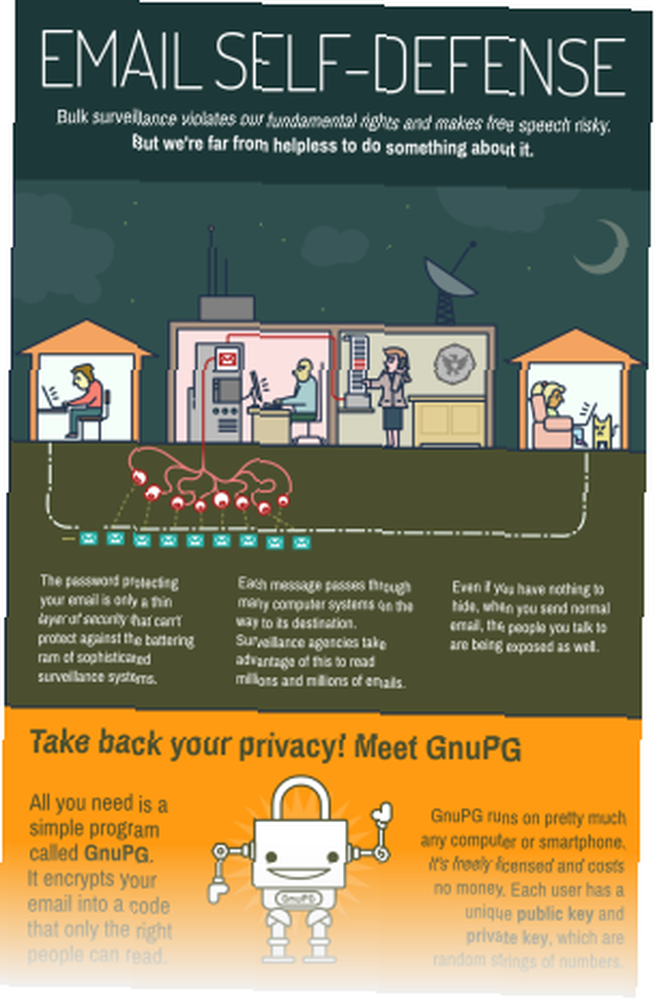
Wykorzystamy niektóre z tych samych procesów, które posłużyły do stworzenia niestandardowego szablonu PDF w programie PowerPoint Utwórz własny szablon PDF do planowania Wszystko Utwórz własny szablon PDF do planowania Wszystko Szablony są niezbędnymi urządzeniami oszczędzającymi czas, z których można korzystać w niemal każdej sytuacji życiowej . Czy w specjalnej sytuacji możesz stworzyć własny szablon? To jest łatwe. Pokażemy ci jak. kilka miesięcy temu.
Powody wyboru tej infografiki:
- Infografika ma dobrą równowagę grafiki i tekstu.
- Większość elementów graficznych można łatwo powielić w programie PowerPoint.
- Niektóre wymagane elementy graficzne ujawniają również ograniczenia programu PowerPoint.
Uruchom program PowerPoint, aby rozpocząć pierwszą infografikę
Pierwszą różnicą wizualną między prezentacją a infografiką jest rozmiar dokumentu. Prezentacja jest szersza niż wyższa. Slajdy prezentacji mają wspólny współczynnik kształtu 4: 3 lub 16: 9. Infografiki zwykle mają wysokość ponad dwukrotnie większą, ale może się różnić w zależności od danych i mediów wybranych do wyświetlenia.
Skonfiguruj swoje płótno
Pierwszą decyzją projektową, którą musisz podjąć, jest skonfigurowanie infografiki dla danych i projektu, który się w nią znajdzie. Zawsze lepiej jest naszkicować swój pomysł na papierze przed uruchomieniem programu PowerPoint. Wireframing 10 łatwych i szybkich narzędzi do tworzenia makiet online, które pomogą Ci sobie wyobrazić wszystko 10 łatwych i szybkich narzędzi do tworzenia makiet online, które pomogą ci sobie wyobrazić wszystko Najlepiej wykorzystaj technologie natychmiastowego tworzenia, korzystając z własnych projektów makiet. Makiety pomagają oceniać, naprawiać wady i poprawiać projekty przed ich utworzeniem. Dzięki tym narzędziom możesz projektować prawie wszystko. jest jeszcze lepiej. Rozmiar infografiki będzie zależał od nośnika prezentacji i szkicu, który naszkicowałeś.
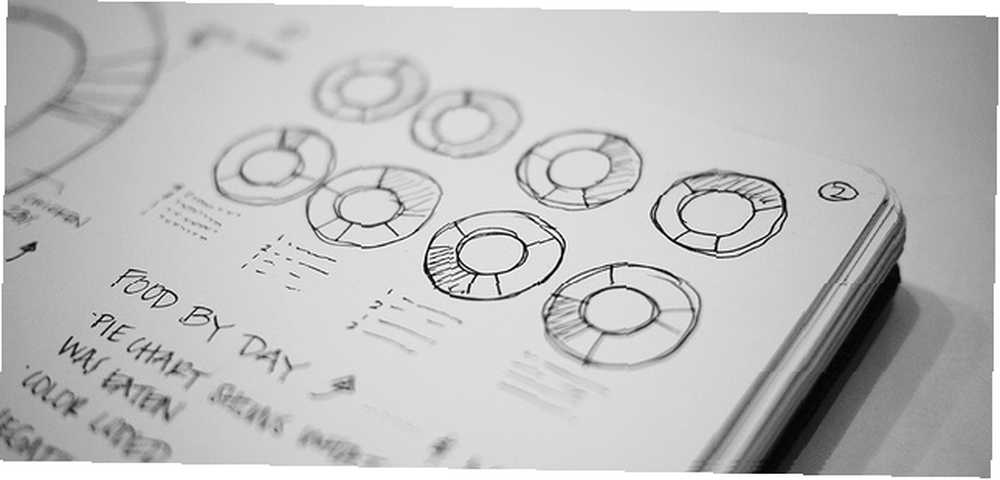
Infografika do wyświetlenia na Pinterest (szerokość od 600 pikseli do nieskończonej długości pikseli) będzie miała inny rozmiar niż plakat edukacyjny offline. Infografiki można wstawiać w dowolnych mediach, takich jak biuletyn firmowy, a nawet mała wizytówka. Zaprojektuj je w taki sposób, aby były elastyczne i można je było oglądać na prawie każdej platformie.
Maksymalny rozmiar slajdu w programie PowerPoint to 56 na 56. To wystarczy na plakat i wystarczająco dużo miejsca na stworzenie infografiki. Najpopularniejszym rozmiarem jest A4 (8,27 × 11,69 cala), a niektóre drukarki biurowe pozwalają drukować na większych 11,69 × 16,54 cali. Na potrzeby tego artykułu załóżmy, że Twoja infografika przejdzie do postu na blogu i będzie wyświetlana na standardowym ekranie.
Zacznij od pustego slajdu i zmień orientację na Portret.
Zmień rozmiar slajdu. Iść do Projekt> Rozmiar slajdu> Niestandardowy rozmiar slajdu.
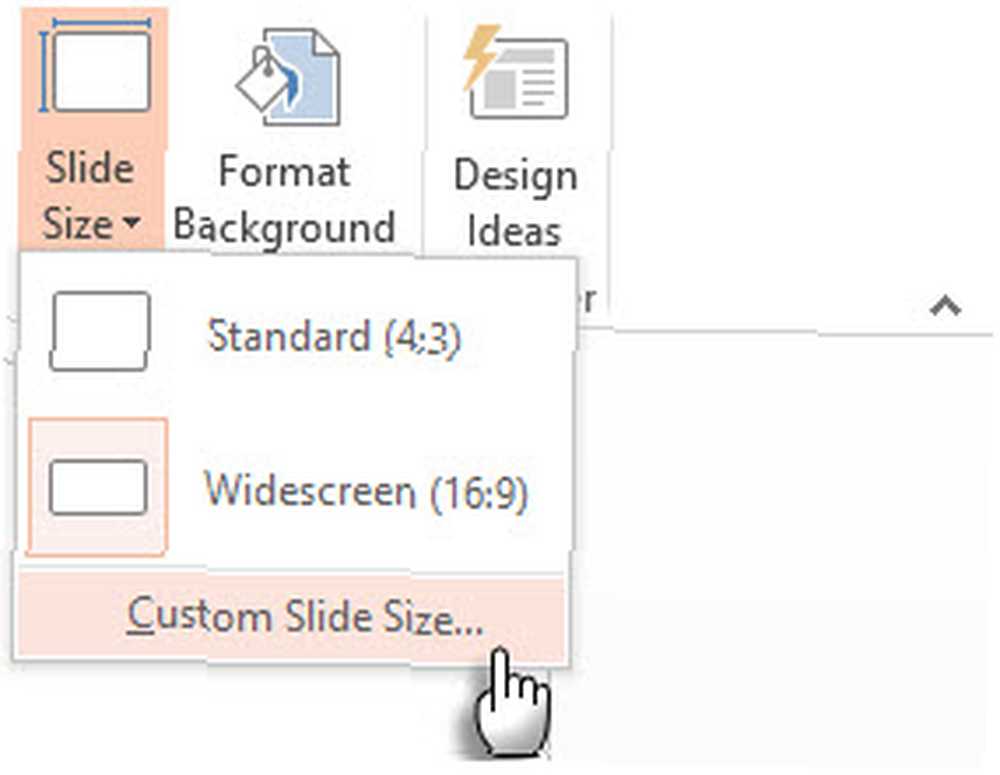
Użyłem wielkości 11 x 17 cali. To jest dobre dla danych w samoobronie e-mail.
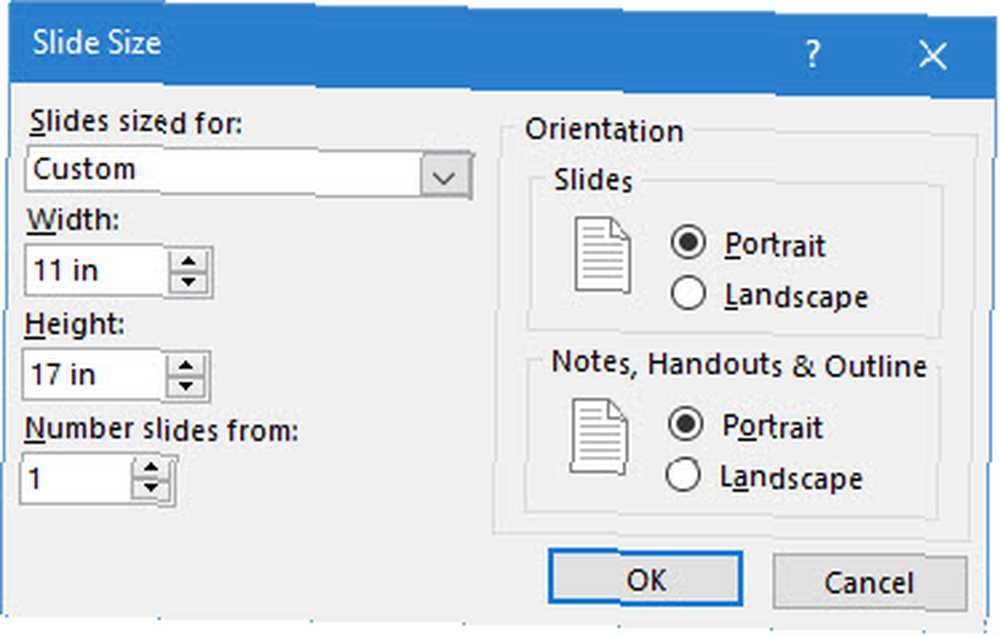
Pokoloruj swoje tło
Białe tło nie zawsze jest idealne do infografik online, ponieważ możesz wyróżnić je spośród reszty strony, która zwykle jest biała. Możesz użyć jasnego neutralnego tła lub wybrać ciemne tło i sprawić, by elementy wyskoczyły. Ponownie, jest to decyzja projektowa, która wymaga odrobiny psychologii koloru. Jak nauczyć się teorii koloru w mniej niż godzinę Jak nauczyć się teorii koloru w mniej niż godzinę Podstawowa znajomość teorii kolorów może oznaczać różnicę między „amatorską” estetyką a „profesjonalny” - i naprawdę nie trzeba długo się uczyć. .
Iść do Wstążka> Projekt> Formatuj tło.
Nie zamierzamy tutaj pokolorować tła, ponieważ infografika zostanie podzielona na poszczególne sekcje, każda z innym kolorem.
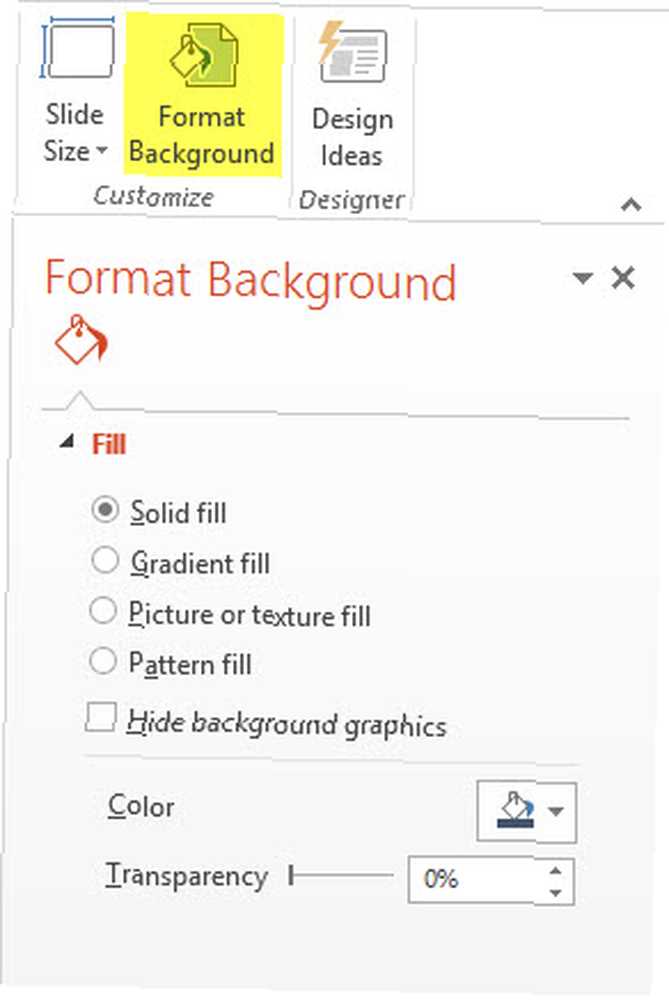
Użyj linii siatki i prowadnic
Linijki, linie siatki i linie pomocnicze to trzy funkcje, które należy natychmiast włączyć. Pomagają one precyzyjniej wyrównywać obiekty graficzne i przyciągać obiekty przesuwane na miejscu. Linijka pomaga mierzyć odległości między obiektami na ekranie. Linie pomocnicze to funkcja, do której się zwrócisz w celu wyrównywania obiektów w pionie lub w poziomie. Użyj go z linijką.
Iść do Wstążka> Widok i zaznacz Władcy, Linie siatki, i Przewodniki. Aby je ukryć, odznacz pola wyboru.
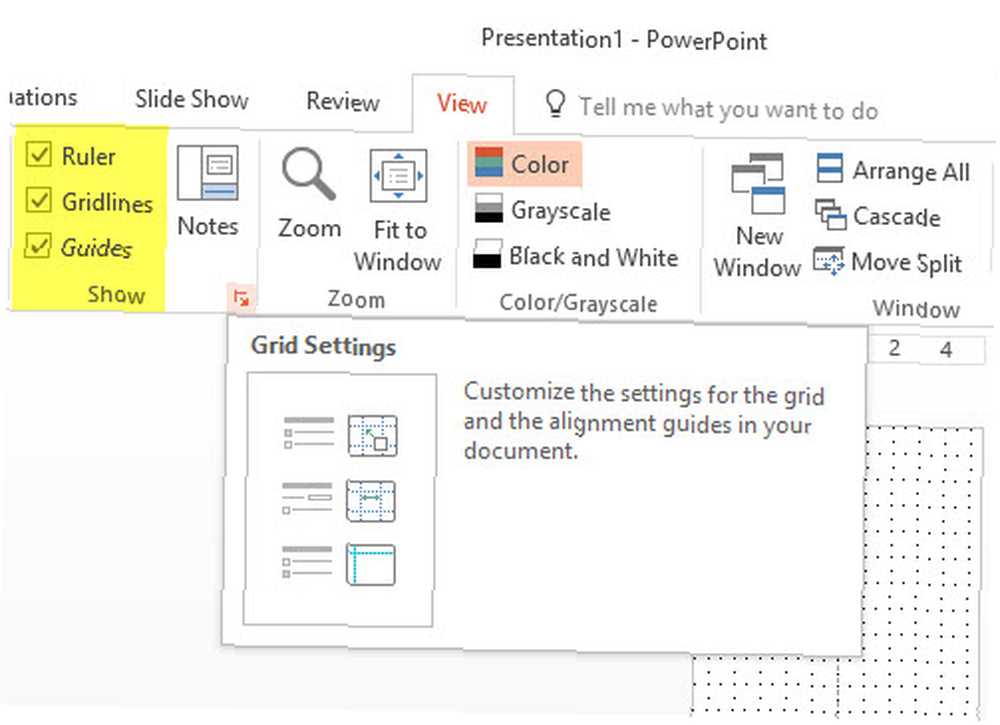
Skrót Wskazówka: Aby przełączyć widoczność prowadnic, użyj skrótu klawiaturowego ALT + F9. Przełącz widoczność linii siatki za pomocą SHIFT + F9.
Aby dalej dostosować linie siatki, otwórz Siatka i przewodniki ustawienia.
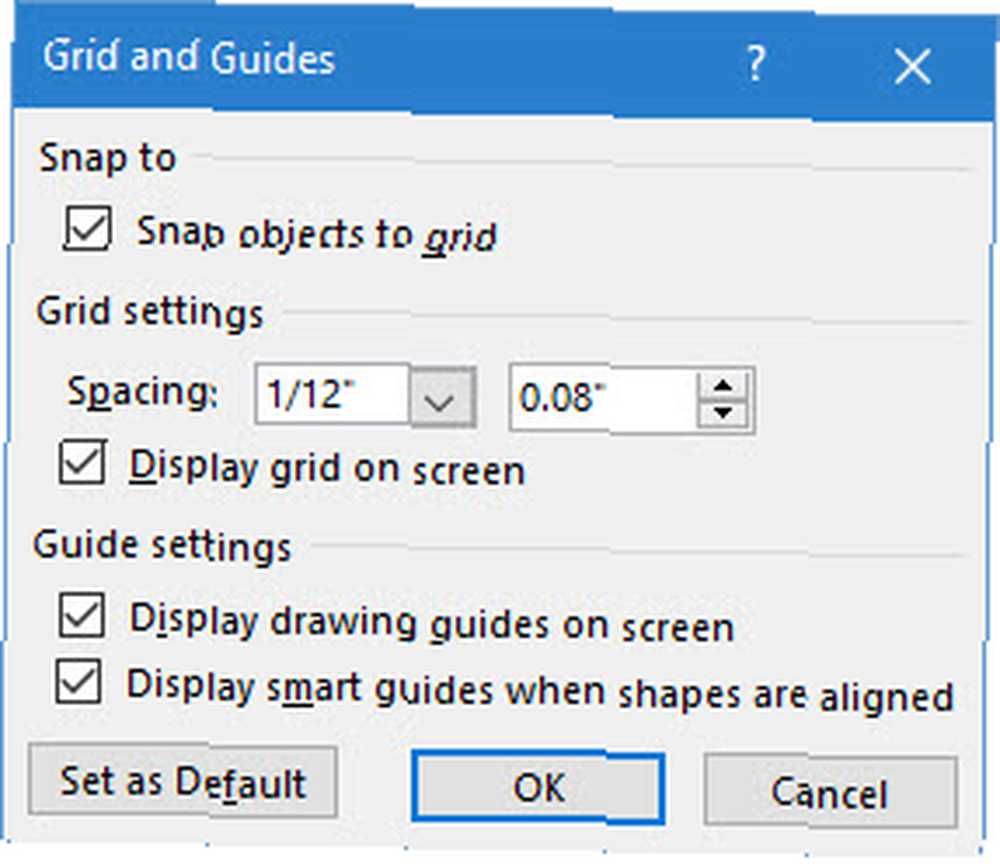
The Przyciągaj obiekty do siatki ustawianie kształtów lub obiektów w najbliższym punkcie przecięcia siatki. Możesz również rysować w linii prostej podczas rysowania dowolnego kształtu.
Wskazówka dotycząca skrótu: Aby tymczasowo zastąpić przyciąganie do opcji, przytrzymaj ALT podczas przeciągania kształtu lub obiektu.
Opanowanie najbardziej przydatnych skrótów klawiaturowych Microsoft Office 60 Essential Skróty klawiaturowe Microsoft Office dla Word, Excel i PowerPoint 60 Essential Skróty klawiaturowe Microsoft Office dla Word, Excel i PowerPoint W Office dostępne są setki skrótów klawiaturowych, ale są one najważniejsze powinieneś wiedzieć, ponieważ zaoszczędzą ci dużo czasu. jest zawsze dobrą inwestycją, ponieważ pozwala zaoszczędzić czas w dłuższej perspektywie.
Zacznij budować niestandardowe elementy Infographic
PowerPoint posiada wszystkie narzędzia niezbędne do tworzenia prostych elementów infograficznych. Weźmy oryginalną infografikę za inspirację i zobaczmy, jak można powielić tekst i obiekty za pomocą narzędzi do rysowania dostępnych na Wstążce.
Turkusowy tło ma kształt prostokąta z bezbarwną ramką i jest przyciągany do krawędzi slajdu (dzięki Snap to Grid).
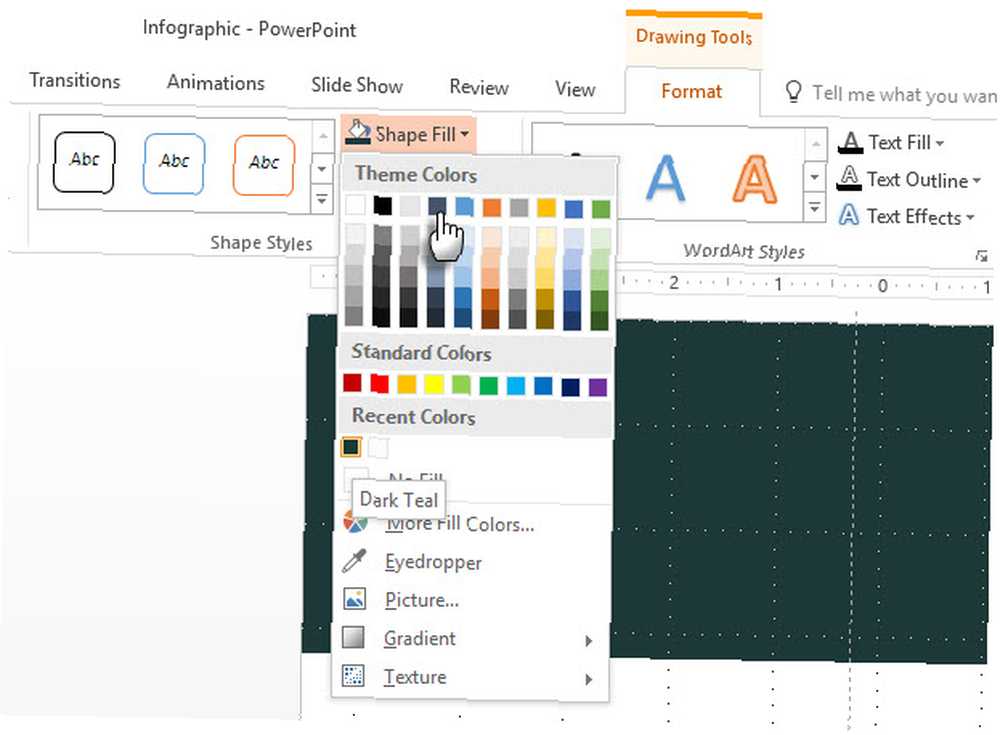
Dodawanie tekstu to łatwa część.
Możesz użyć wyboru czcionek dostępnych na komputerze lub pobrać z wielu bibliotek czcionek dostępnych w Internecie. Strony takie jak FontSquirrel mają bogatą kolekcję darmowych i komercyjnych czcionek. I nie zapomnij o skarbcu czcionek Google Fonts. Grafika dobrze paruje czcionki, dzięki czemu informacje wyróżniają się na stronie. Canva ma doskonały samouczek na temat dobrego łączenia czcionek.
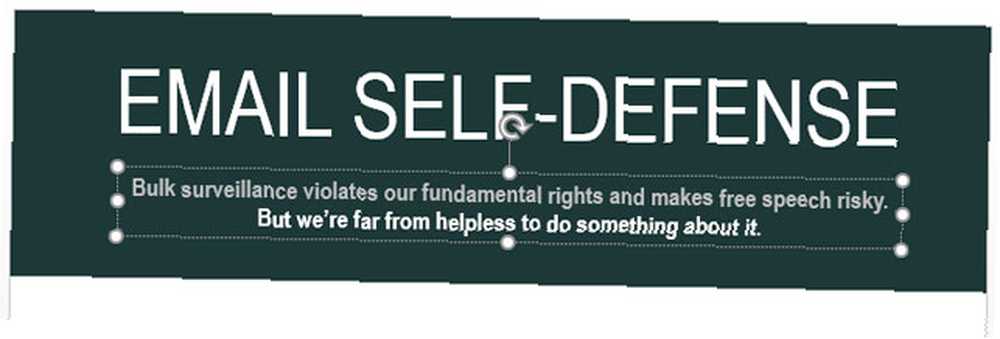
W skrócie:
- Ogranicz tekst do minimum.
- Wybierz czyste i czytelne czcionki.
- Wybierz dwie lub trzy standardowe czcionki.
- Wybierz wyróżnianie za pomocą różnych rozmiarów i kolorów czcionek.
Kolejna sekcja jest również utworzona w kształcie prostokąta i zabarwiona jaśniejszym odcieniem turkusu.
Teraz przychodzi trudna część dodawania graficznych kształtów do infografiki. Możesz zastosować dwa podejścia tutaj. Omówimy oba.
Pobierz Kształty ikon z bezpłatnych zasobów
Przejdź do sieci i jej pamięci podręcznej wolnych zasobów. Ikony lub zestawy ikon można pobrać jako pliki PNG lub wektorowe i łatwo dostosować w programie PowerPoint. Te bezpłatne i komercyjne strony internetowe z ikonami powinny dać ci podstawy do zrobienia wizualizacji.
Ekspert w prezentacji Dave Paradi zaleca ikony wektorowe. Parafrazując swoją radę:
Wektorowe ikony działają lepiej niż obrazy PNG. Ikony PNG z przezroczystym tłem są wykonalne, jeśli nie trzeba ich zmieniać rozmiaru, edytować ani zmieniać ich koloru. Zmiana rozmiaru ikony PNG powoduje, że jest rozmyta i nie można oddzielić elementów ikony, aby wprowadzić zmiany.
Znajdź wektorowe ikony. Pliki wektorowe przechowują informacje o liniach lub kształtach ikony. Możesz zmieniać rozmiar i zmieniać kształt bez utraty jakości. Możesz rozdzielić kształty i edytować je. Pliki wektorowe są znacznie mniej powszechne niż pliki graficzne.
Przeczytaj przez Korzystanie z ikon wektorowych w programie PowerPoint sekcja w jego artykule.
Oto kilka źródeł plików ikon obu typów:
- Suche ikony
- Wyszukiwarka ikon
- Ikona Potwór
- The Noun Project
- Sklep z ikonami
- Darmowe ikony
Projekt Noun jest moim ulubionym, a wraz z wprowadzeniem menedżera zasobów graficznych stał się jeszcze lepszy. Jest to również świetne miejsce, aby spojrzeć na przykłady i nauczyć się nieco więcej ikon designu. Gdzie się uczyć projektowania cyfrowego i teorii sztuki za darmo Oto gdzie się uczyć projektowania cyfrowego i teorii sztuki za darmo Możesz się wiele dowiedzieć o projektowaniu cyfrowym i teorii sztuki z niewiele więcej niż przeglądarką i połączeniem internetowym. Te strony pomogą Ci zacząć. .
Pamiętaj, że niektóre pliki ikon mogą wymagać przypisania.
Twórz niestandardowe grafiki od zera
Dla graficznie nachylonych ta część procesu jest przyjemna. Zabawa musi być zabarwiona cierpliwością, ponieważ tworzenie poszczególnych grafik może zająć trochę czasu. Korzyścią jest to, że możesz bezpośrednio tworzyć edytowalne kształty wektorowe. Oto trzy proste umiejętności, których musisz się nauczyć:
- Łącz proste kształty, aby stworzyć podstawową grafikę.
- Użyj Scal kształty na podstawowych, aby utworzyć złożone kształty na zamówienie.
- Sformatuj je za pomocą kolorów, efektów 3D i cieni dla ostatecznego efektu.
Ten post na blogu Microsoft przedstawia proces tworzenia własnych kształtów w programie PowerPoint.
Narysuj chmury
Chociaż PowerPoint ma kształt chmury, może nie być tym, czego chcesz. Na poniższym zrzucie ekranu chmura po lewej jest domyślnym kształtem PowerPoint, a ten po prawej został złożony z czterech kręgów zgrupowanych razem. Możesz również zrobić taki z dowolnym kształtem Scribble. Użyć Wypełnienie kształtu i wybierz Bez konturu.
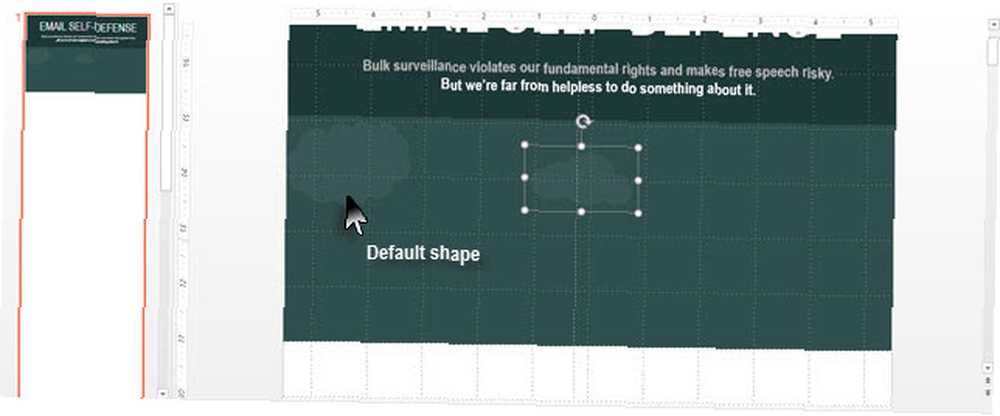
Narysuj domy
Rysowanie symetrycznych struktur jest łatwiejsze w programie PowerPoint. Ponownie przydatna jest umiejętność łączenia prostych kształtów. Jak widać, potrzeba tylko dwóch kształtów prostokąta i umieszczonego na nim trójkąta.
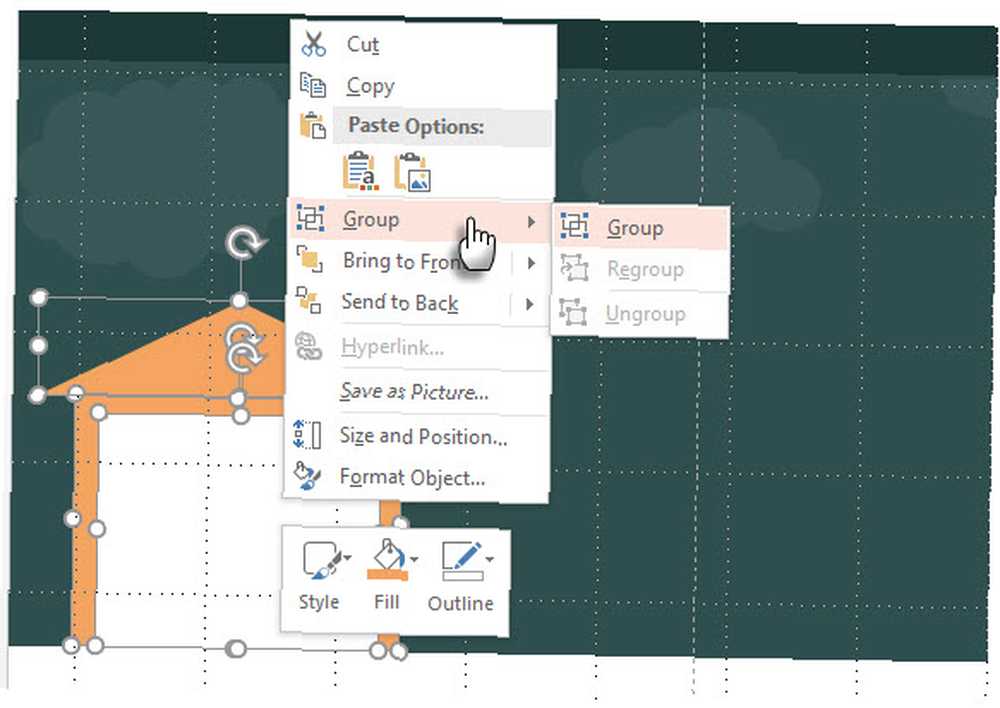
Pogrupuj kształty razem, gdy będą gotowe.
Narysuj ludzi
Rysowanie kształtów przedstawiających mężczyznę, kobietę lub populację jest jednym z najczęstszych zadań, gdy chcesz pokazać statystykę ludzką. W większości przypadków możesz pożyczyć ikonę z niektórych wyżej wymienionych stron i używać ich bez uszczerbku dla wiadomości lub czasu. W tym przypadku pozyskałem ikonę mężczyzny siedzącego z laptopem z The Noun Project.
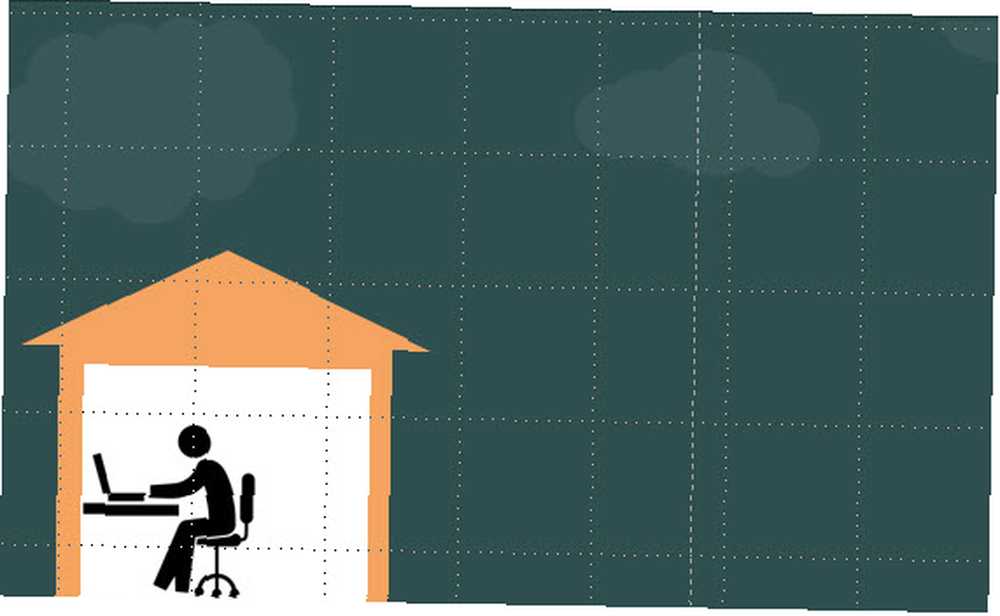
Innym sposobem narysowania obiektów jest użycie obszaru roboczego slajdu (pusty obszar otaczający slajd). Na przykład narysowałem prosty “radar” łącząc trójkąty, grupując je, a następnie przeciągając je do pozycji na infografice.
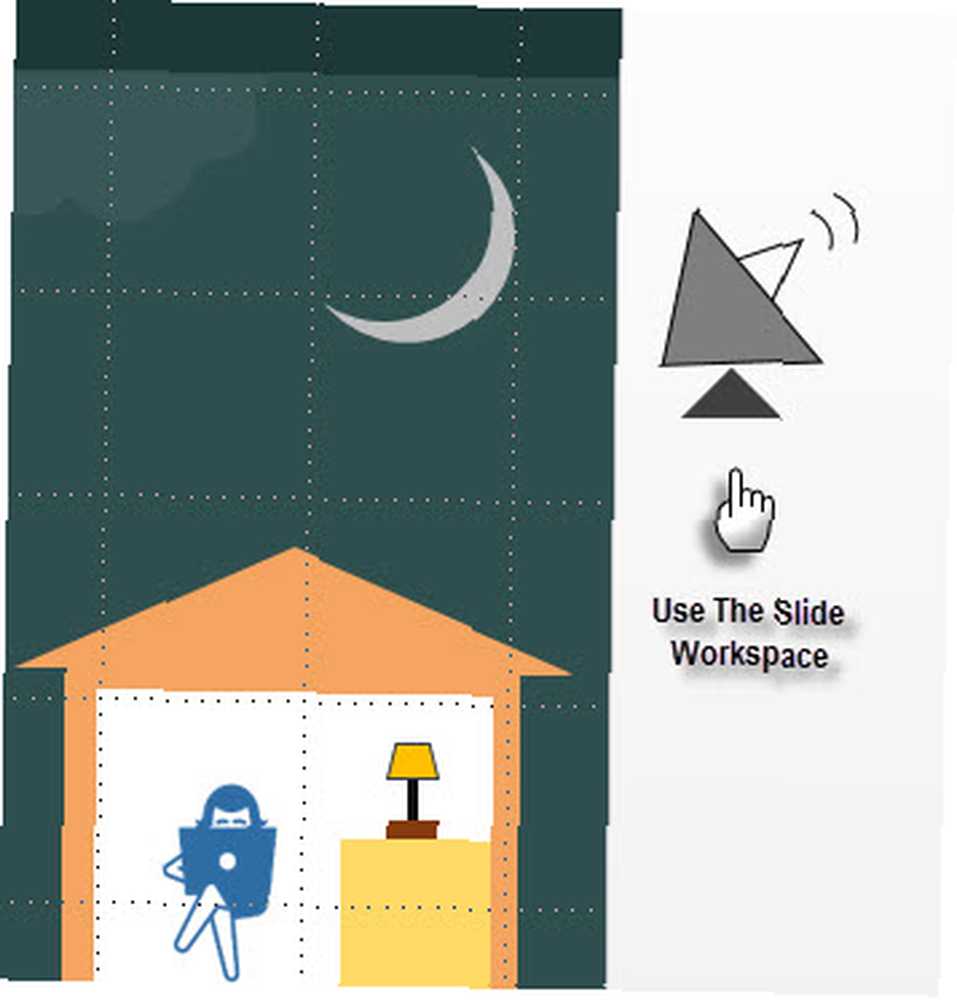
Skorzystaj z czcionek graficznych, które są dostarczane z systemem Windows. Webdings i Wingdings może być twoim źródłem prostych symboli. Na przykład użyłem postaci Wingdings, która wygląda jak koperta.
Podobnie możesz użyć tabel do opisania niektórych rzeczy. Na przykład wrażliwa warstwa zabezpieczeń poczty e-mail w białej kropce została wykonana z pojedynczej tabeli komórek i trzech ramek. Następnie zamaskowałem małą część o kształcie koloru tła.
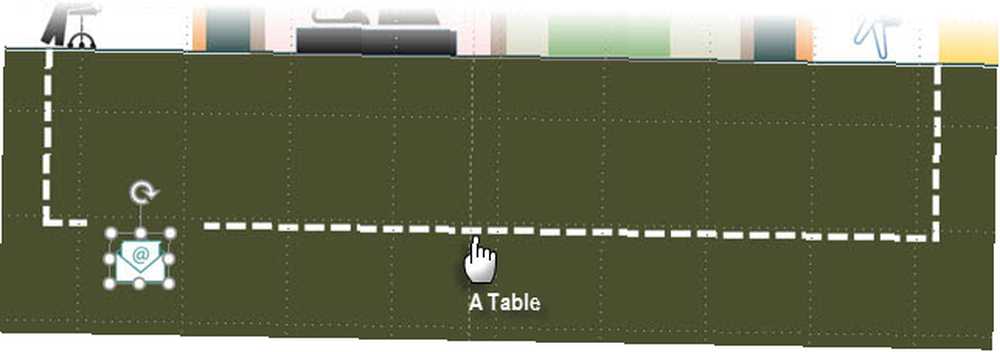
Skomplikowane linie i kształty można narysować za pomocą krzywa opcja w palecie Kształty rysunku. W tym przypadku możliwe było dokładne zbliżenie.
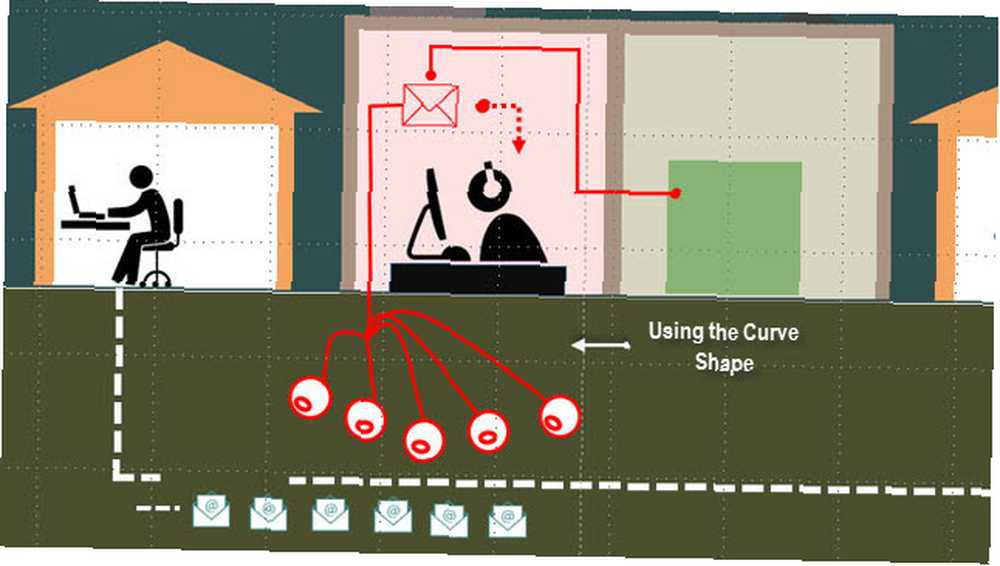
Wskazówka: Użyj Okienko wyboru gdy trzeba zgrupować wiele obiektów, które są blisko siebie. Iść do Strona główna> Edycja> Wybierz> Panel wyboru.
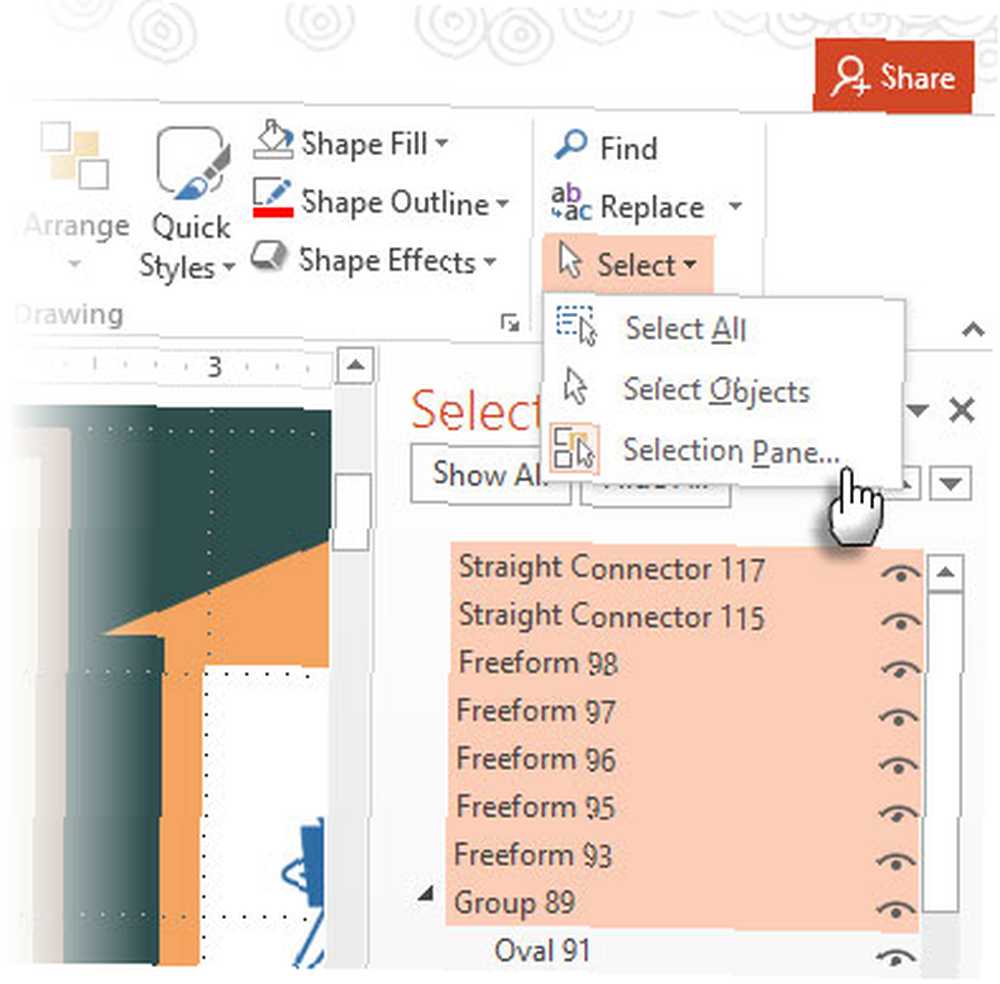
Jeśli chcesz precyzyjnie określić wysokość i szerokość dowolnego obiektu, użyj Rozmiar i pozycja okno dialogowe dostępne po kliknięciu prawym przyciskiem myszy. Umożliwia to wprowadzanie niewielkich zmian bez zakłócania pozycji zgrupowanych obiektów.
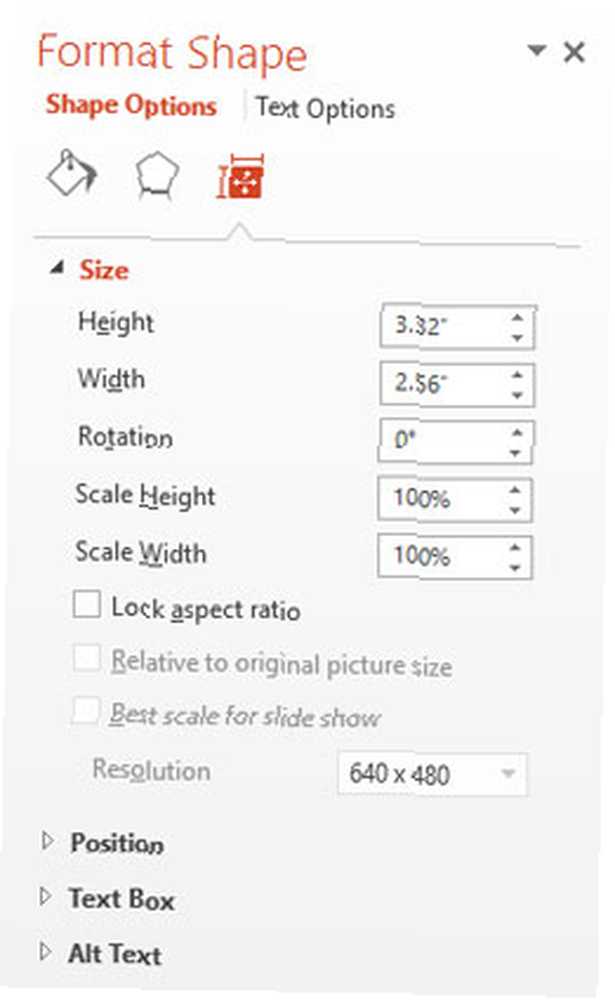
Poznaj złożony kształt zwany “GnuPG”
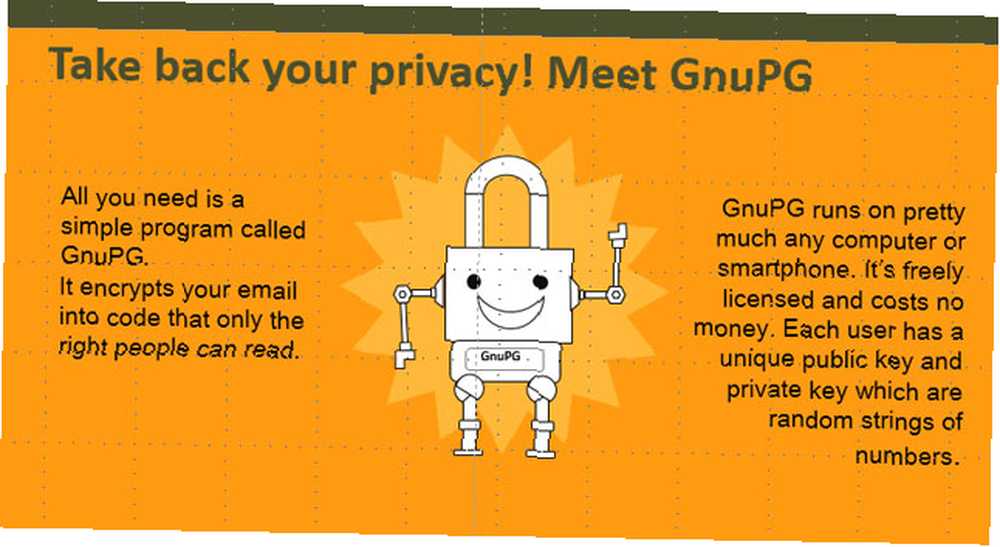
GnuPG jest bardziej złożonym obiektem niż jakikolwiek inny, którego próbowaliśmy wcześniej. Ale jest to symetryczny kształt i jako taki można go wykonać, łącząc różne dostępne kształty. Na przykład - te kształty poszły w tworzenie jednej z rąk.
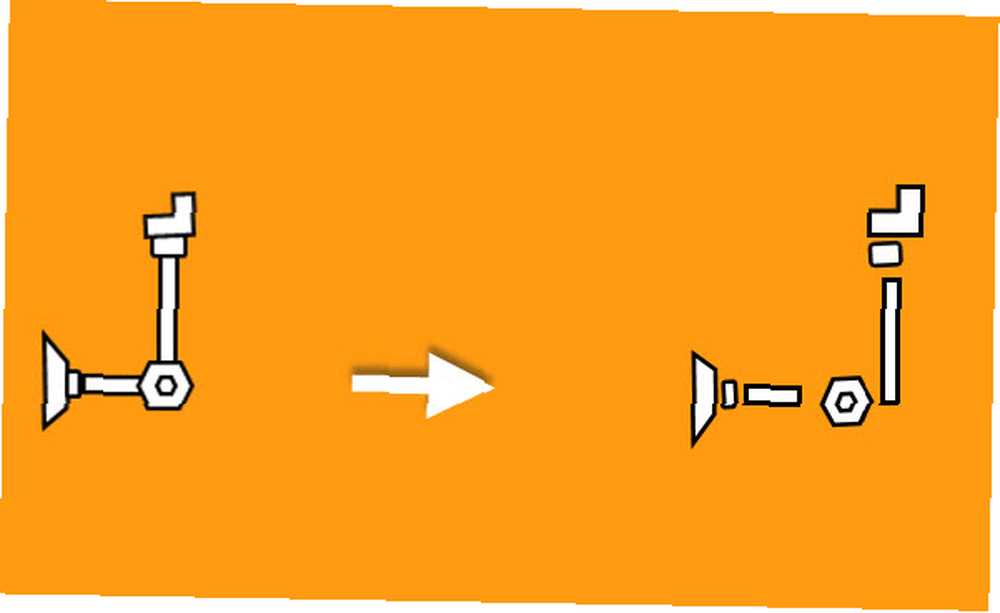
Druga ręka to tylko kopia pierwszej, ale obrócona i skręcona w innym kierunku. Użyj Grupa polecenie, aby zachować wszystkie różne części razem. Gwiazdą za robotem jest wielopunktowy kształt umieszczony za robotem i sformatowany w półprzezroczystym kolorze. Użyj tych grup poleceń, aby zmienić kolejność różnych warstw.
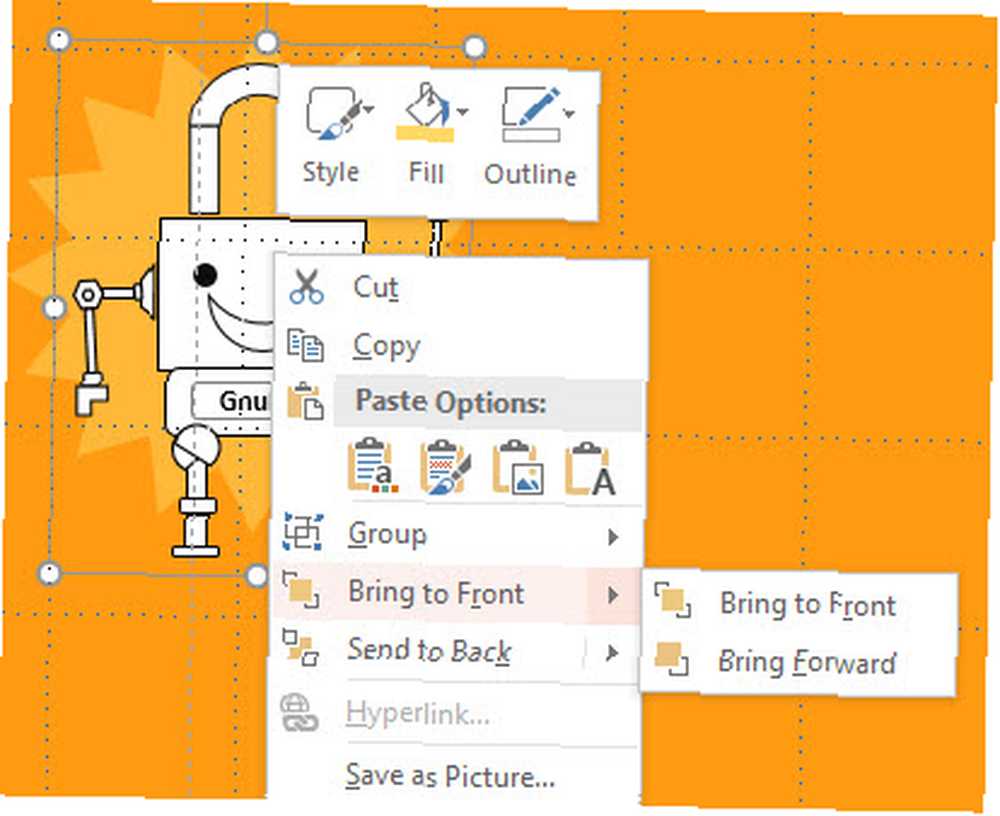
Łącz kształty, aby utworzyć niestandardowy kształt
GnuPG powstało poprzez połączenie kilku symetrycznych elementów. Kształty mogą się jeszcze bardziej skomplikować, a często pożądany kształt może wydawać się poza zasięgiem programu PowerPoint. Na przykład - grafika dla kluczy publicznego i prywatnego. W palecie PowerPoint nie ma jednego kształtu, który mógłby to zrobić za pomocą kilku kliknięć.
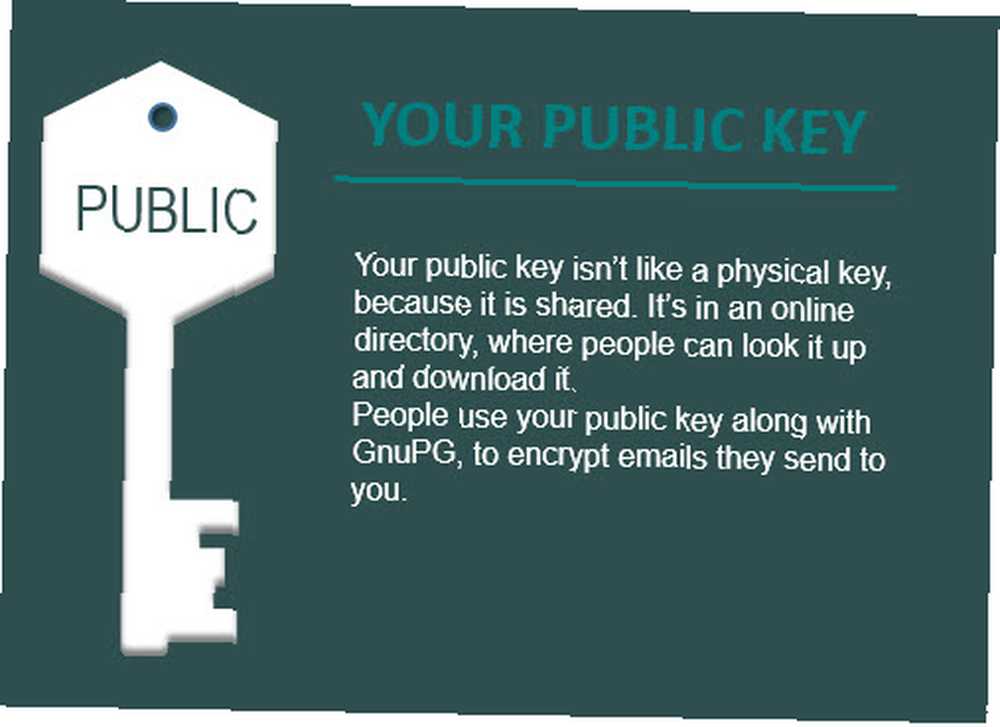
Ale nie martw się, ponieważ PowerPoint ma pięć poleceń, które pomagają łączyć dwa lub więcej kształtów na różne sposoby i tworzyć nowe kształty dynamiczne. Poniższa grafika nie wymaga wyjaśnień:
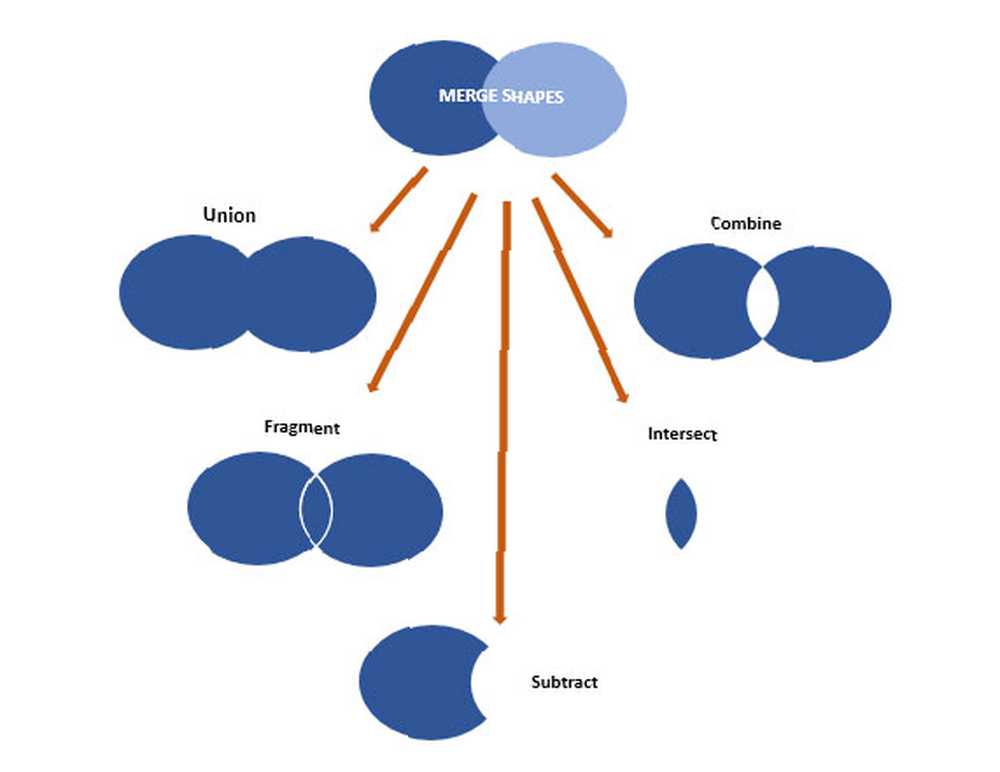
Wybierz kształty do scalenia.
Na Narzędzia do rysowania Karta Format kliknij Scal kształty, a następnie wybierz jedną z opcji z menu rozwijanego.
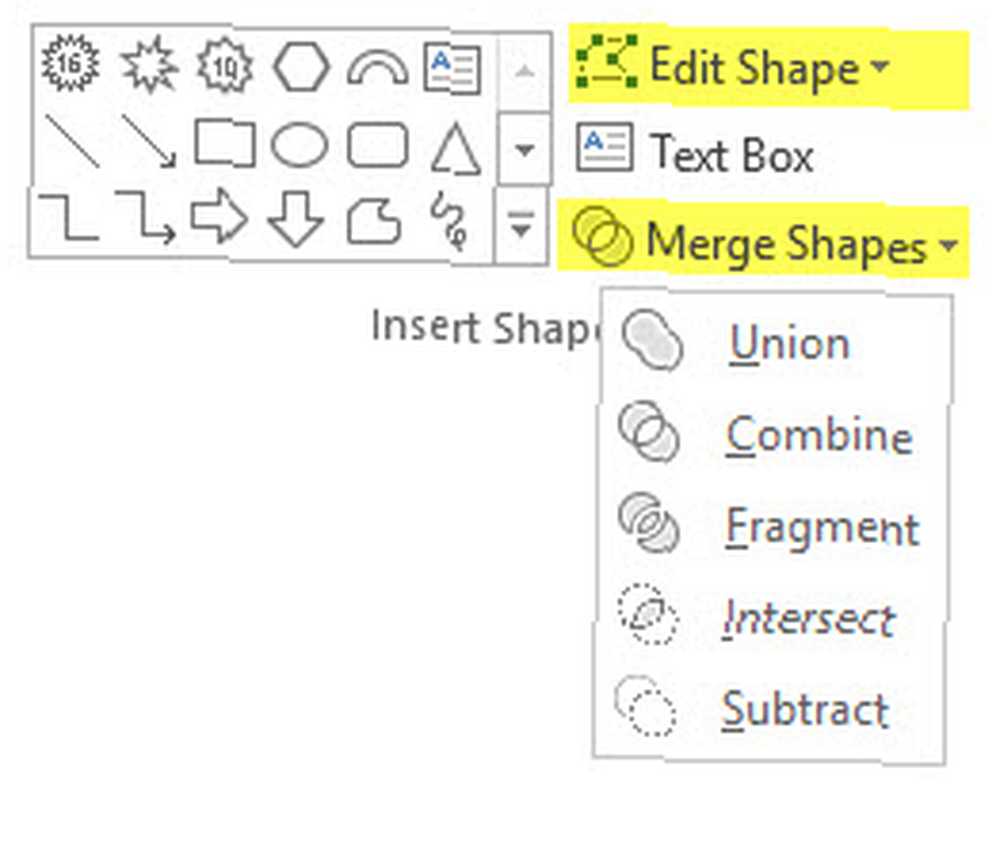
Możesz również przyjąć podstawowy kształt, a następnie użyć Edytuj punkty ulepszyć kształt w coś innego.
Kliknij dwukrotnie kształt, aby zmienić.
Pod Format narzędzi do rysowania kliknij kartę Wstaw kształty> Edytuj kształt> Edytuj punkty.
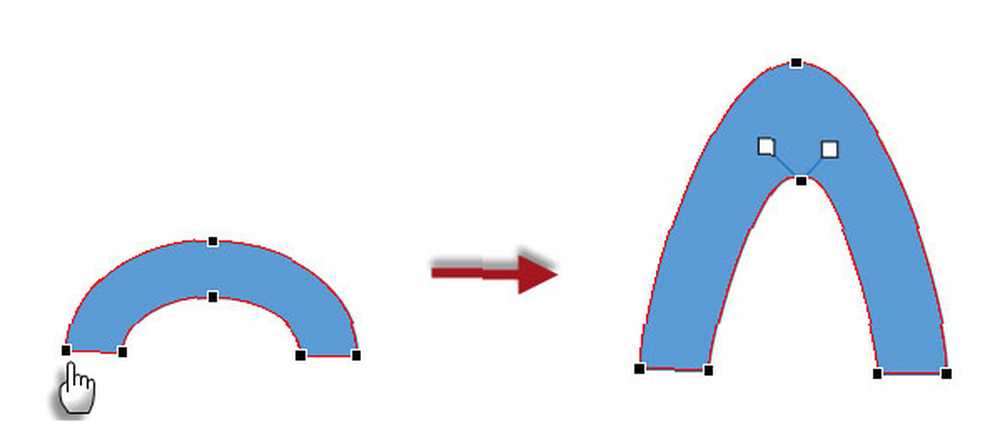
Przeciągnij czarne punkty edycji, aby zmienić kształt. Użyj białych kwadratowych punktów edycji, aby zmienić krzywiznę linii między dwoma czarnymi punktami edycji. Dodaj dowolny kolor lub wypełnienia po zakończeniu kształtu.
Przekształćmy niestandardowy kształt w grafikę klucza
Weź kilka podstawowych kształtów, takich jak sześciokąt i prostokąty, aby stworzyć sylwetkę klucza. Scal je za pomocą Unia stworzyć treść klucza. Możesz także użyć Edytuj punkty dopracować kształt klucza.
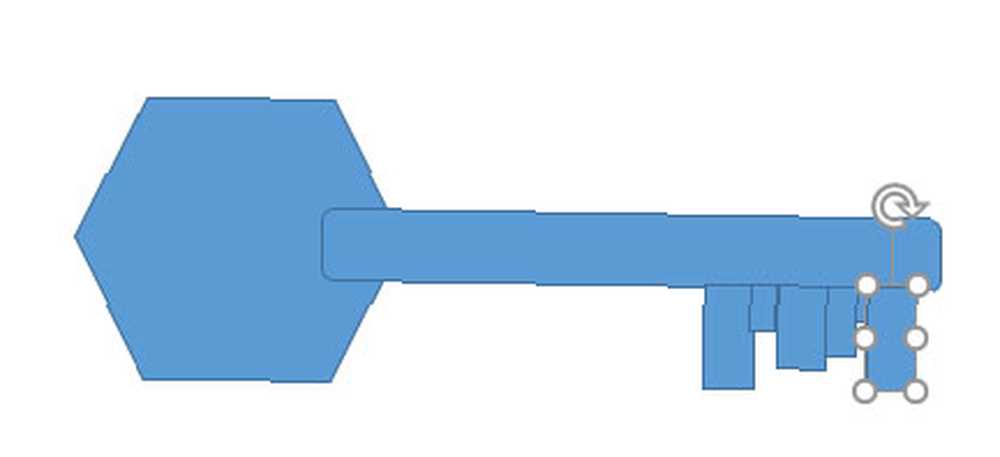
Posługiwać się Formatuj kształt nadać ostatni szlif kluczowi.
I tak dalej…
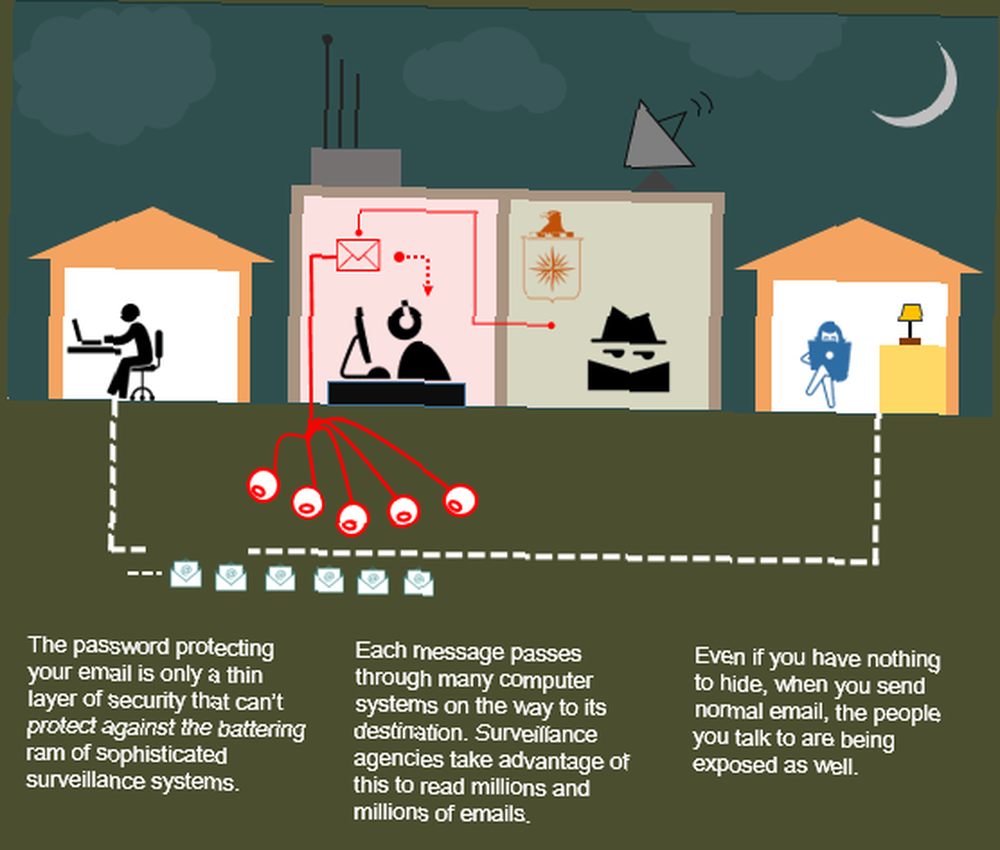
Zatrzymajmy się tutaj. Do tej pory masz podstawową wiedzę na temat korzystania z zestawów narzędzi programu PowerPoint i tworzenia prostych infografik. Wiele tworzonych obiektów będzie można ponownie wykorzystać w różnych częściach infografiki. Możesz także zachować je wszystkie w specjalnym “Biblioteka” Plik PPT do ponownego wykorzystania w innych infografikach.
Możesz także tworzyć własne szablony infografiki PowerPoint wokół popularnych tematów i używać ich z niezbędnymi informacjami.
Rozszerzanie zestawu narzędzi do projektowania Infographic
Oczywiście PowerPoint ma swoje ograniczenia i jest pewien punkt, w którym uderzysz w ścianę. Ale ta przeszkoda może być również okazją do poszerzenia swoich umiejętności o inne standardowe narzędzia branżowe do infografiki. Możesz iść staroświecką drogą z Adobe Illustrator i Adobe Photoshop, które mają strome krzywe uczenia się i koszty. Istnieją również mniej znane narzędzia, takie jak SmartDraw i Inkscape.
Quora.com ma dobry wątek dyskusyjny na temat oprogramowania, którego można używać do tworzenia infografik.
Ale gdy wybory stają się coraz bardziej mylące, powróć do sedna infografiki. The dane. Dzięki odpowiednim danym i dokładnemu wyobrażeniu o tym, co chcesz wyróżnić, wybranie idealnego narzędzia staje się łatwiejsze. Tutaj znowu coś zwinnego, takiego jak PowerPoint, może pomóc zmoczyć palce u stóp.
Dowiedz się więcej o infografikach
Ten artykuł jest próbą twórczego użycia programu PowerPoint do szybkiego (ale kompletnego) infografiki. Pozostawiam te zasoby internetowe, aby zapoznać się ze sztuką tworzenia infografik:
- Lynda.com: Poradniki szkoleniowe z infografiki
- Infografika Jak: dane, projektowanie, dystrybucja
- Jak to się robi: Naucz się tworzyć własną infografikę z projektantem Mikiem Wirthem
- Przewodnik Kathy Schrock do wszystkiego
- Poradniki + Poradniki Infograficzne
Czy próbowałeś zrobić infografikę?
Pierwszą samooceną, jaką możesz teraz zrobić, jest zadanie sobie tego prostego pytania - Czy kocham dane?
Jeśli odpowiedź brzmi: “tak”, trafiłeś we właściwy program. Teraz chodzi tylko o wybranie odpowiedniego narzędzia, zainwestowanie czasu w teorię projektowania i doskonalenie umiejętności myślenia wzrokowego. I nie martw się, to nie musi być Microsoft PowerPoint. Może to być wszystko, co sprawia, że doceniasz proces tworzenia pięknych infografik. Jestem pewien, że z czasem Twoje projekty staną się lepsze, a wraz z nimi Twoje logiczne poczucie informacji.
Czy Twój entuzjazm w zakresie projektowania informacji osiągnął już szczyt? Czy zacząłeś już swoją przygodę tworzenia pięknych infografik? Jakich narzędzi używasz? Czy próbowałeś programu Microsoft PowerPoint?
Źródło zdjęcia: Lauren Manning (Flickr); Ikony z projektu Rzeczownik: pracownik Juan Pablo Bravo; Laptop Hansa Gerharda Meiera; Użytkownik: Luis Prado; E-mail od Loreny Salagre; CIA autor: Luke Anthony Firth; Szpieg Dan Hetteix.











