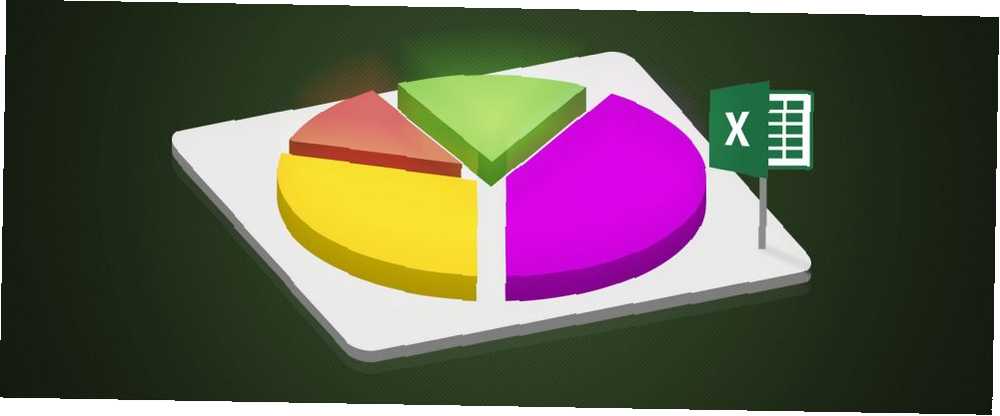
Mark Lucas
0
1638
80
Jeśli masz wykres z dużą ilością danych, często pomocne może być wizualne przedstawienie tych danych. Nic dziwnego, że Excel ma solidne funkcje wizualizacji, dzięki czemu można łatwo tworzyć potężne wykresy i wykresy. Jak tworzyć potężne wykresy i wykresy w programie Microsoft Excel. Jak tworzyć potężne wykresy i wykresy w programie Microsoft Excel. Dobry wykres może sprawić różnicę między zdobywaniem punktów lub pozostawiając wszystkich drzemiących. Pokażemy Ci, jak tworzyć zaawansowane wykresy w programie Microsoft Excel, które będą angażować i informować odbiorców. w programie Excel. Możesz nawet używać Excela do tworzenia wykresów samouaktualniających się Jak utworzyć samouaktualniające się wykresy Excela w trzech łatwych krokach Jak tworzyć samouaktualniające się wykresy Excela w trzech łatwych krokach Pokażemy Ci, jak samodzielnie aktualizować wykresy Excela. Po prostu dodaj nowe dane i zobacz, jak automatycznie pojawiają się na wykresie. To szybkie i łatwe. !
Jeśli chcesz się nim bawić, ale nie masz żadnych danych, aby rozpocząć, zawsze możesz użyć przykładowych danych dostępnych na stronie dummies.com.
Po wprowadzeniu danych do programu Excel możesz utworzyć wykres, używając wszystkich dostępnych danych, zaznaczając je wszystkie za pomocą skrótu klawiaturowego Ctrl + A. Możesz także utworzyć wykres, używając tylko wybranych danych, wybierając komórki zawierające te liczby.
Jak utworzyć wykres lub wykres w programie Excel
- Po wybraniu komórek zawierających dane, których chcesz użyć, przejdź do Wstawić i powinieneś zobaczyć Wykresy Sekcja. Masz teraz dwie opcje:
- Kliknij Polecane wykresy aby dowiedzieć się, co Excel uważa za najlepsze dla danych, które skompilowałeś.
- Lub kliknij konkretny typ wykresu, którego chcesz użyć: wykres kolumnowy / słupkowy, wykres kołowy, wykres liniowy, wykres hierarchii, wykres rozproszenia i inne. (Zobacz nasz przewodnik na temat wybierania właściwego wykresu dla swoich danych. 8 rodzajów wykresów i wykresów Excela i kiedy z nich korzystać. 8 rodzajów wykresów Excel i wykresów i kiedy ich używać. Grafiki są łatwiejsze do zrozumienia niż tekst i liczby. Wykresy są świetne sposób wizualizacji liczb. Pokazujemy, jak tworzyć wykresy w Microsoft Excel i kiedy najlepiej użyć jakiego rodzaju.)
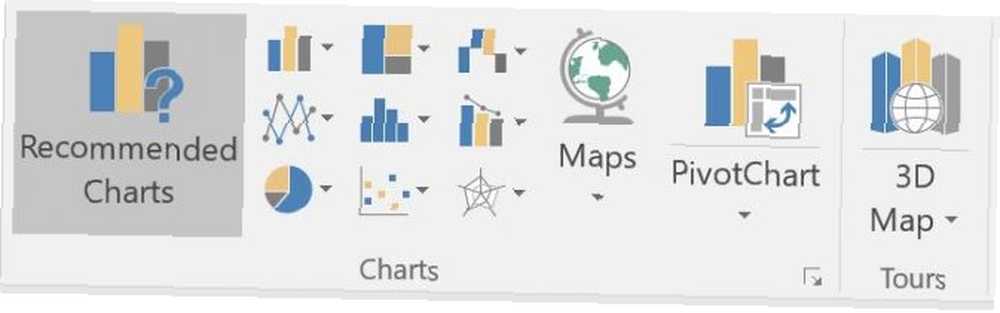
- Kliknij typ wykresu, którego chcesz użyć, a program Excel natychmiast przekształci dane w reprezentację wizualną.
- Możesz teraz dostosować wykres, aby wyświetlał się tak, jak chcesz:
- Kliknij Plus przycisk, aby określić, który z tych elementów pojawi się na wykresie: tytuł wykresu, etykiety danych (tj. rzeczywiste liczby na wykresie programu Excel), tytuły osi, linie siatki, legenda i inne, w zależności od wybranego wykresu.
- Kliknij Styl przycisk (pędzel), aby wybrać styl i kolor wykresu. Na karcie Styl możesz wybierać spośród wstępnie ustawionych motywów, które wprowadzają zmiany w ogólnym wyglądzie wykresu. Na karcie kolorów możesz wybierać spośród istniejących schematów kolorów.
- Kliknij Filtr przycisk, aby selektywnie wybrać, które wartości lub które dane będą wyświetlane na wykresie.
- Wykresy Excel są “relacja na żywo” elementy. Oznacza to, że jeśli dokonasz zmiany wybranych danych, zmiany będą natychmiast widoczne na wykresie.
- Po kliknięciu wykresu prawym przyciskiem myszy możesz zmienić wykres lub typ wykresu, dodać połączenia danych i nie tylko.
Możesz także skopiować i wkleić wykres do innych produktów Microsoft, takich jak Word, lub do programów do projektowania, takich jak Adobe Photoshop, jeśli chcesz stworzyć bardziej dopracowany wykres.
Jakie rodzaje wykresów tworzysz za pomocą Excela? Czy jest inny program, którego wolisz używać do tworzenia wykresów? Daj nam znać w komentarzach.











