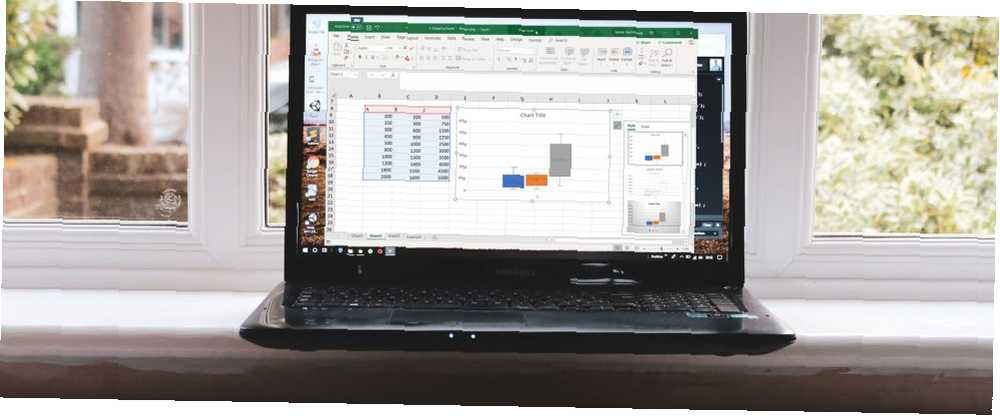
Michael Fisher
0
3772
185
Jeśli pracujesz z danymi w programie Microsoft Excel, tworzenie wykresu to czysty i atrakcyjny sposób wyświetlania tych danych. Excel oferuje wiele typów wykresów, od wykresów kołowych przez wykresy słupkowe po wykresy liniowe.
Do pracy z danymi statystycznymi potrzebny jest typ pudełka i wykresu wąsów. Jeśli nigdy wcześniej tego nie robiłeś, pokażemy Ci, jak utworzyć wykres pudełka i wąsów w Excelu, a następnie dokładnie sprawdź obliczenia i dostosuj wykres do prezentacji.
Co to jest fabuła pudełka i wąsów?
Wykres pudełkowy i wąsowy lub wykres pudełkowy to wykres używany do wyświetlania pięciocyfrowego podsumowania danych. Ten typ wykresu działa dobrze do wyświetlania danych statystycznych, takich jak oceny lub wyniki w szkole, przed i po zmianach procesu lub podobnych sytuacjach do porównań danych liczbowych.
Aby uzyskać więcej pomocy na temat tego, kiedy używać typu wykresu Excela 8 rodzajów wykresów i wykresów Excela oraz kiedy ich używać 8 rodzajów wykresów Excel i wykresów oraz kiedy ich używać Grafikę łatwiej zrozumieć niż tekst i liczby. Wykresy to świetny sposób na wizualizację liczb. Pokażemy Ci, jak tworzyć wykresy w Microsoft Excel i kiedy najlepiej użyć jakiego rodzaju. , sprawdź nasz pomocny przewodnik.
Podczas definiowania wykresu pudełkowego wyjaśnia to, w jaki sposób Towards Data Science:
Wykres pudełkowy to znormalizowany sposób wyświetlania rozkładu danych na podstawie pięciocyfrowego podsumowania (“minimum”, pierwszy kwartyl (Q1), mediana, trzeci kwartyl (Q3) i “maksymalny”).
Aby wyświetlić wykres pudełka i wąsów, pudełko pokazuje pierwszy kwartyl do trzeciego kwartylu z linią przechodzącą przez środek w środkowej części. Wąsy przechodzą z każdego kwartylu do minimum lub maksimum.
- Minimum: Najmniejsza wartość w zestawie danych.
- Pierwszy kwartyl: Średnia wartość między minimalnym a medalem-25. percentyl.
- Mediana: Środkowa wartość zestawu danych.
- Trzeci kwartyl: Środkowa wartość Mediana i maksimum-75 percentyl.
- Maksymalny: Największa wartość w zestawie danych.
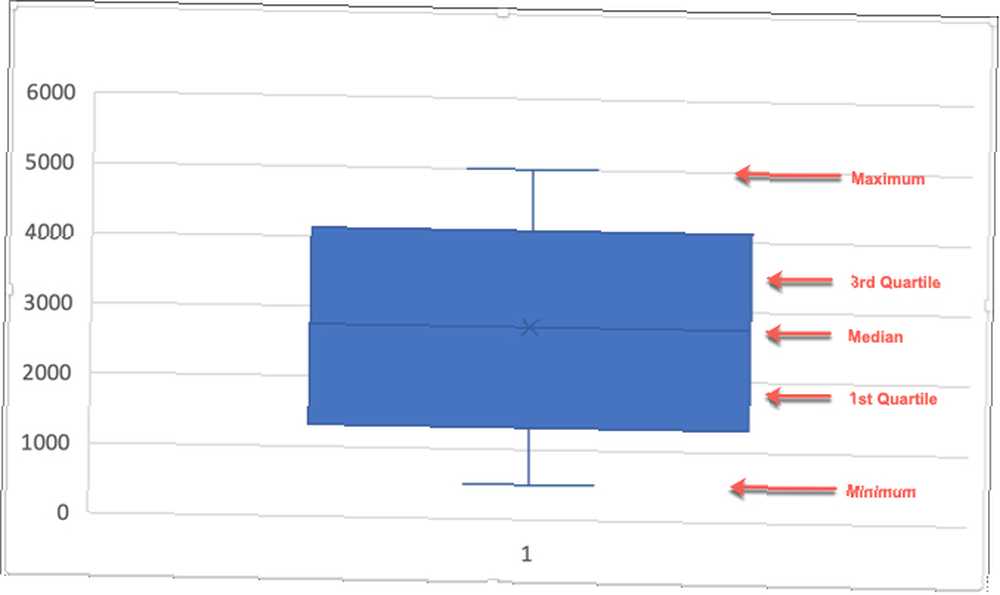
Utwórz skrzynkę Microsoft Excel i wykres wąsy
Podobnie jak w przypadku każdego innego typu wykresu lub wykresu w programie Excel, wszystko zaczyna się od danych. Otwórz skoroszyt i arkusz kalkulacyjny w programie Excel zawierający zestaw danych. Następnie wykonaj poniższe kroki, aby utworzyć fabułę pudełka i wąsów.
- Wybierz swoje dane. Albo kliknij pierwszą komórkę, przytrzymaj mysz, a następnie przeciągnij przez pozostałe komórki lub kliknij lewą górną komórkę, przytrzymaj Przesunięcie klucz, a następnie kliknij prawą dolną komórkę.
- Kliknij Wstawić
- w Wykres sekcji na wstążce kliknij Wstaw wykres statystyczny i wybierz Box and Whisker.
Nowe pudełko i wąsy pojawią się bezpośrednio w arkuszu kalkulacyjnym.
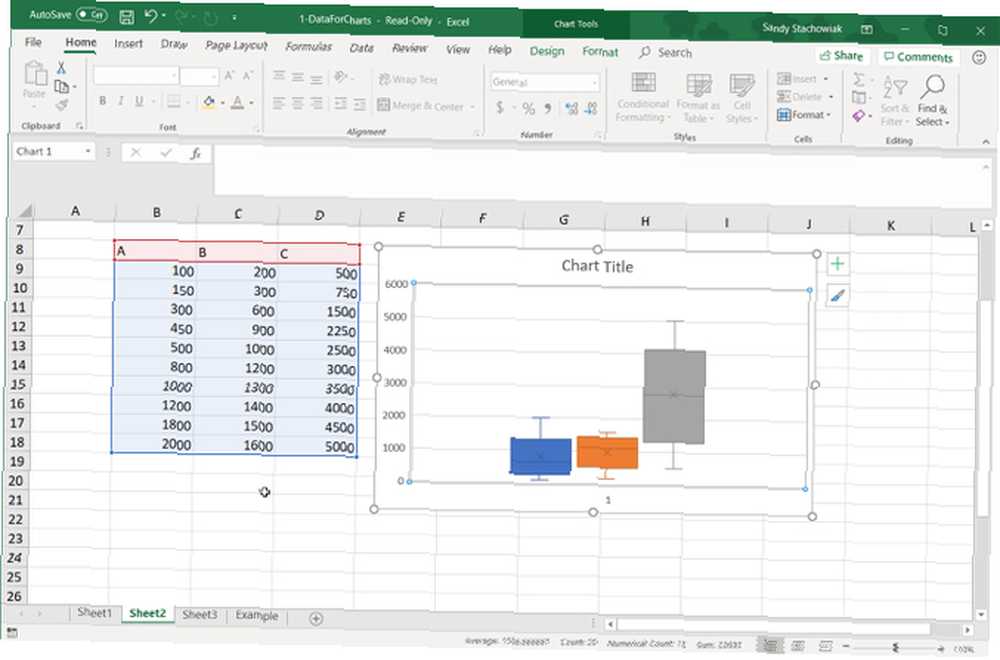
Dokładnie sprawdź swoje dane wydruku wykresu
Możesz polegać na programie Excel, aby drukować dane z poprawnymi liczbami. Jeśli jednak wolisz dokładnie sprawdzić te liczby lub po prostu potrzebujesz ich dla siebie, możesz to zrobić dość łatwo dzięki wbudowanym funkcjom Excela.
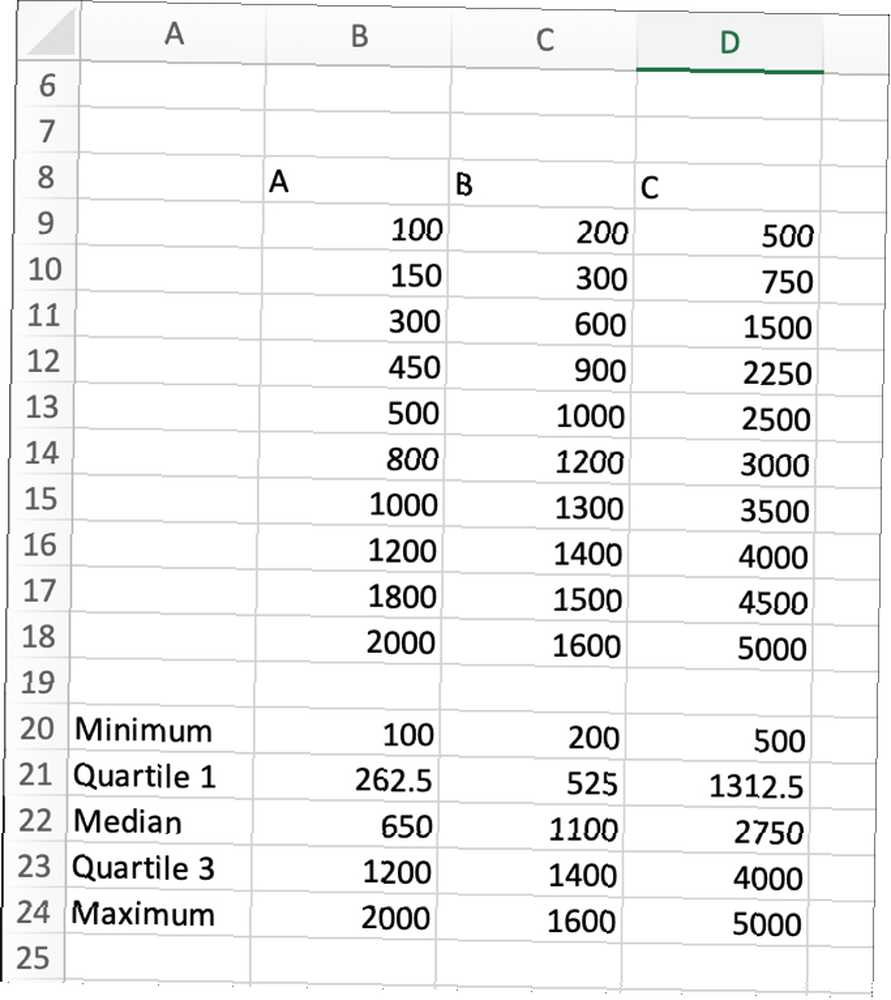
Wróć do zestawu danych i postępuj zgodnie z tymi instrukcjami, aby znaleźć minimum, pierwszy kwartyl, medianę, trzeci kwartyl i maksimum dla zestawu danych.
Funkcje minimalna, mediana i maksymalna
- Zacznij od kliknięcia komórki, w której chcesz uruchomić funkcję początkową. Zaczniemy od Minimum.
- Kliknij Formuły
- Wybierać Więcej funkcji ze wstążki i najedź myszką Statystyczny.
- W wyskakującym polu przewiń listę w dół do MIN i wybierz to.
- Gdy funkcja pojawi się w komórce, możesz przeciągnąć zestaw danych lub wprowadzić etykiety komórek, wpisując je w polu Argumenty funkcji pole, które również się pojawi i kliknij dobrze.
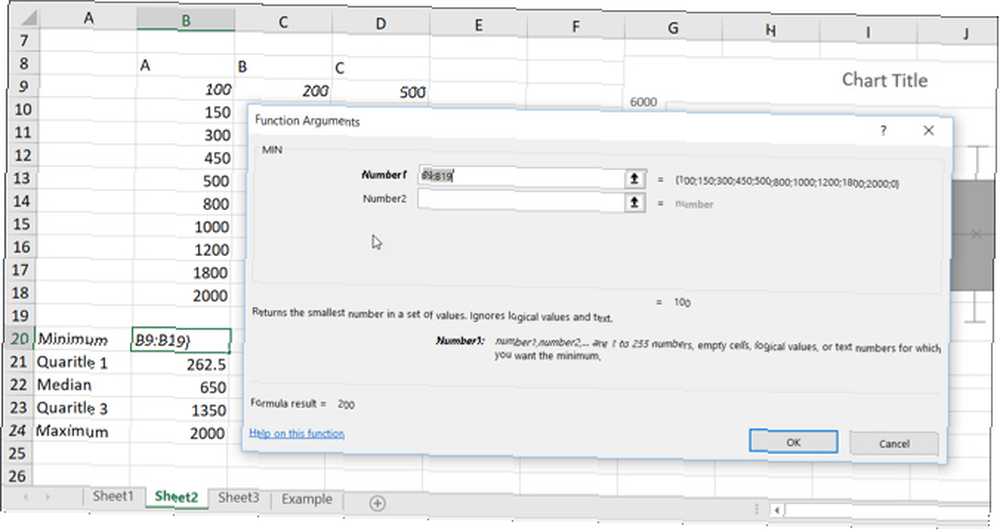
Teraz zrób to samo dla Mediany i Maksimum, wybierając MEDIAN i MAX jako funkcje z listy.
Funkcja kwartyla
- Kliknij komórkę, w której chcesz pierwszy kwartyl
- Kliknij Formuły
- Wybierać Więcej funkcji ze wstążki i najedź myszką Statystyczny.
- Przewiń listę w dół do EXC i wybierz to.
- Gdy funkcja pojawi się w komórce, pojawią się również Argumenty funkcji. Wybierz zestaw danych, tak jak zrobiłeś to z MIN, lub wprowadź go w polu Tablica w oknie argumentów.
- Również w oknie argumentów wprowadź numer kwartylu w Kwarta W tym przypadku będzie to liczba 1 dla pierwszego kwartylu.
- Kliknij dobrze.
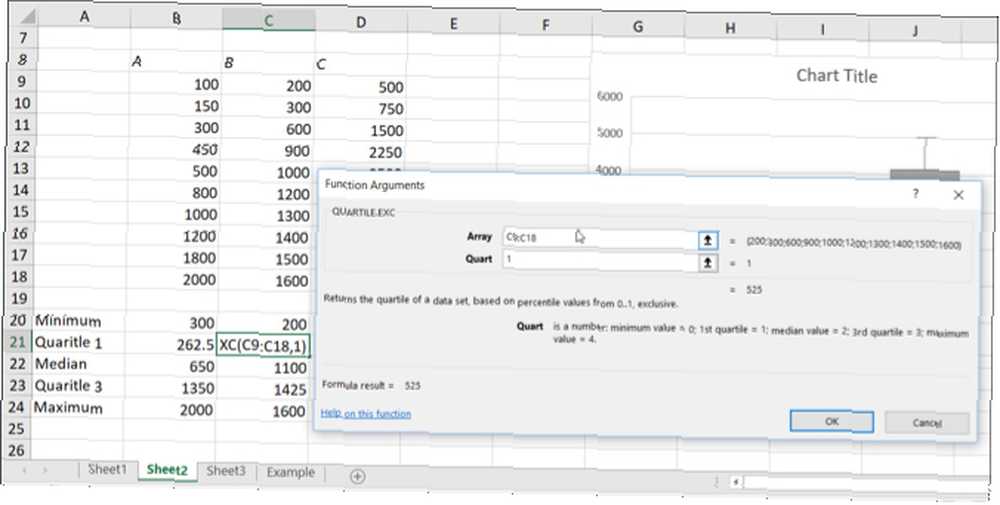
Po dodaniu funkcji dla trzeciego kwartylu wykonasz te same kroki, co powyżej, ale wpisujesz liczbę 3) w Kwarta pudełko.
Dostosuj swój Microsoft Excel Box i Whisker Plot
Teraz, gdy masz już wykres pudełka i wąsów, możesz dostosować go za pomocą różnych opcji, podobnie jak inne wykresy w programie Excel. Jak utworzyć wykres w programie Excel Jak utworzyć wykres w programie Excel Nigdy nie utworzyłeś wykresu w programie Excel? Oto jak utworzyć wykres w programie Excel i dostosować go, używając najbardziej popularnych typów wykresów. . Wybierz działkę, a w prawym górnym rogu pojawi się małe menu z przyciskami dla Elementy wykresu i Style wykresów.
Elementy wykresu
W tym obszarze możesz wybrać elementy wykresu, które chcesz wyświetlić, takie jak osie, tytuł wykresu, etykiety danych i legenda. A niektóre elementy pozwalają jeszcze bardziej pogłębić. Na przykład, jeśli chcesz legendę, możesz wybrać lokalizację, która powinna być wyświetlana na mapie.
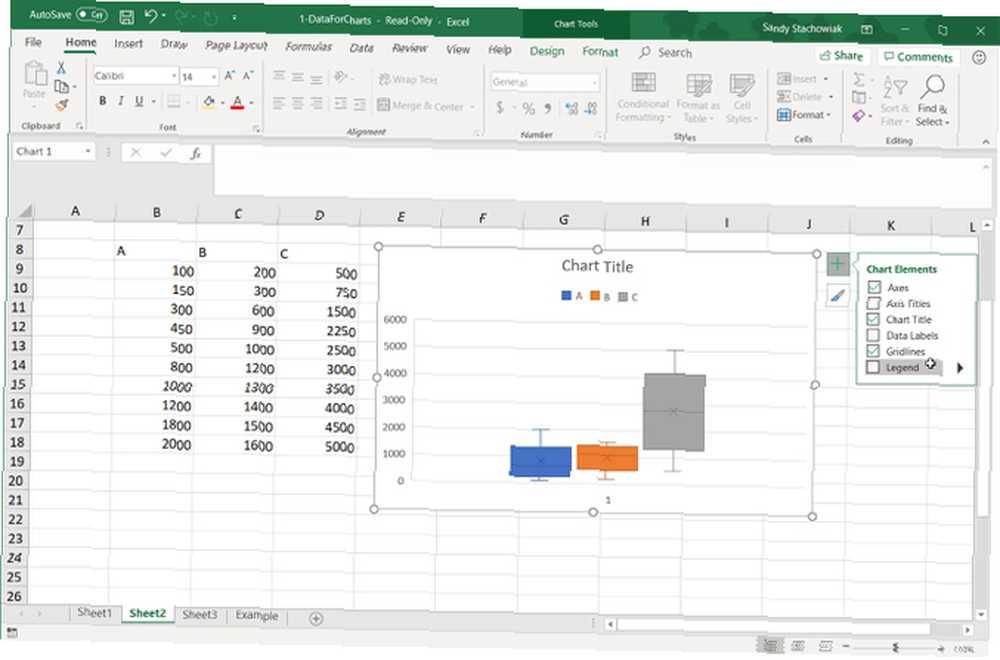
Style wykresów
W tej sekcji możesz zmienić wygląd wykresu. Możesz wybierać spośród różnych stylów i schematów kolorów, aby nadać wykresowi trochę pizzy. Najedź myszką na dowolny styl lub kolor, aby wyświetlić podgląd wyglądu pudełka. Gdy znajdziesz to, co lubisz, po prostu kliknij, aby je wybrać, a zobaczysz zmiany natychmiast na wykresie.
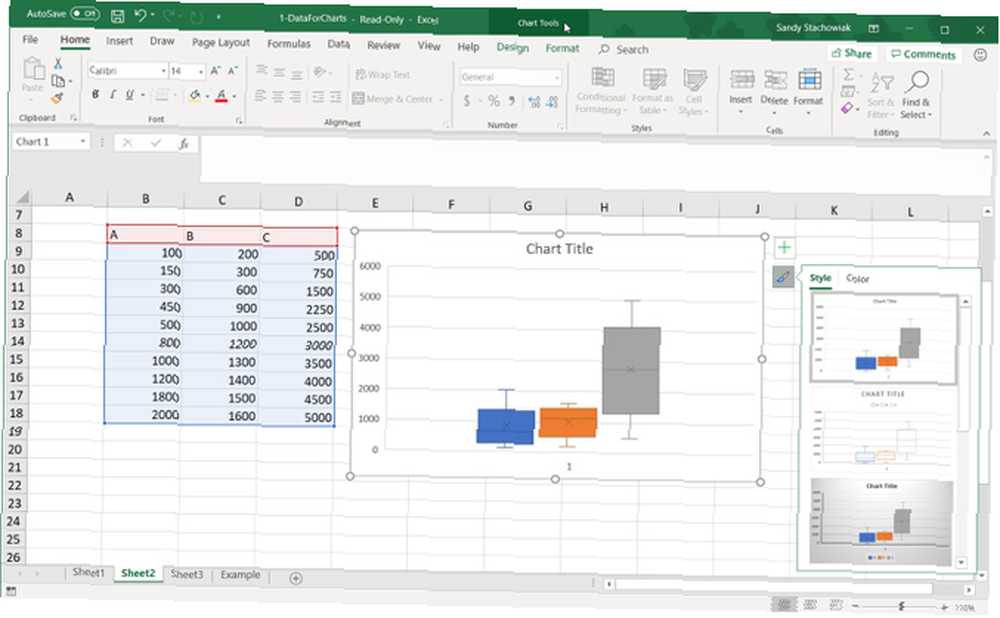
Przenoszenie lub zmiana rozmiaru wykresu
Aby przenieść wykres pudełka i wąsów w inne miejsce w arkuszu kalkulacyjnym, wybierz go, a gdy pojawi się czterostronna strzałka, przeciągnij wykres w nowe miejsce.
Aby zmienić rozmiar wykresu, zaznacz go, a następnie przeciągnij jedno z kół na granicy wykresu pudełkowego w kierunku, w którym chcesz go rozwinąć.
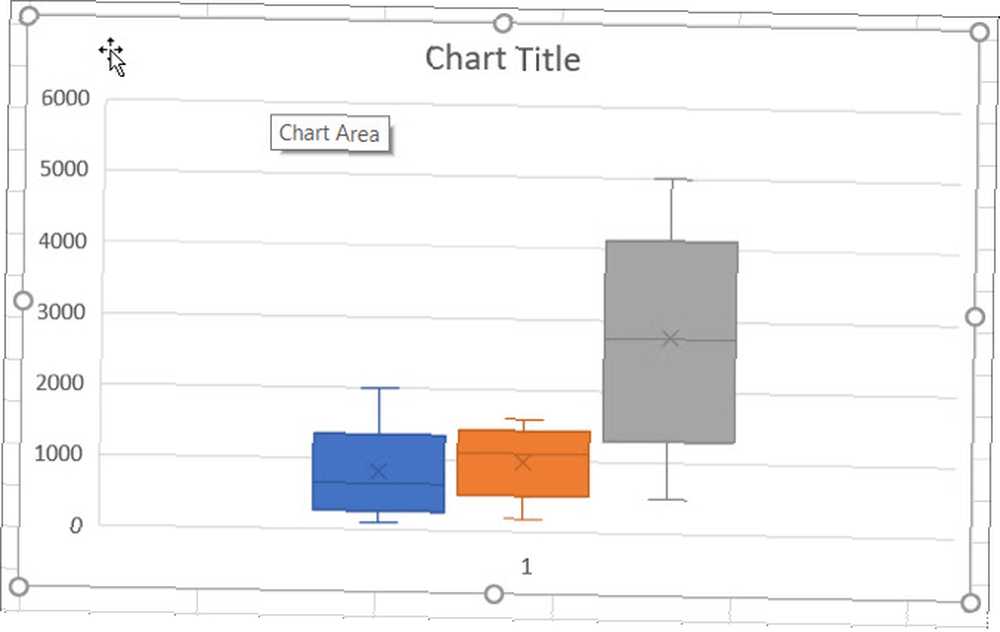
Teraz naucz się tworzyć wykresy kołowe w Microsoft Excel
Podczas gdy na pewno możesz przeszukiwać Internet w poszukiwaniu urządzenia do tworzenia pudełek i wąsów, jaki jest lepszy sposób na utworzenie takiego urządzenia niż w programie Microsoft Excel i jego elastycznych funkcjach.
A jeśli często pracujesz z programem Excel i chcesz utworzyć wykres kołowy Jak utworzyć wykres kołowy w programie Microsoft Excel Jak utworzyć wykres kołowy w programie Microsoft Excel Każdy może utworzyć prosty wykres kołowy. Ale czy możesz sformatować go do perfekcji? Przeprowadzimy Cię przez proces krok po kroku. aby wyświetlić dane, zapoznaj się z naszym samouczkiem specjalnie dla tego typu wykresu.











