
Mark Lucas
0
3611
483
Przed nauczeniem się, jak dokładnie zorganizować katalog Lightroom, ważne jest, aby dokładnie zrozumieć, jak działa Lightroom. Obejmuje to zrozumienie sposobu przechowywania zdjęć, importowania zdjęć oraz poznanie innych funkcji oferowanych przez Lightroom.
Jeśli nie masz pewności co do tego, zacznij od przeczytania naszego przewodnika dotyczącego importowania zdjęć do Lightroom. Kompletny przewodnik importowania zdjęć do Lightroom. Kompletny przewodnik importowania zdjęć do Lightroom. Lightroom umożliwia przechowywanie, organizowanie, zarządzanie i nieniszczącą edycję plików. zdjęcia - ale najpierw musisz je zaimportować. Oto jak. . Najlepiej powrócić do tego artykułu, gdy przynajmniej zrozumiesz, jak działa Lightroom.
Będziesz wtedy w doskonałej pozycji, aby dowiedzieć się, jak zachować porządek w katalogach Lightroom. Wybrany przepływ pracy ułatwi ci przechowywanie i znajdowanie zdjęć, decydowanie, z którymi zdjęciami współpracować, i utrzymanie na bieżąco tej stale rozwijającej się biblioteki. Oznacza to umiejętność:
- Uporządkuj swoje foldery.
- Używaj tagów, zaznaczaj flagi i oceniaj kolory.
- Łatwo usuwaj niechciane zdjęcia.
- Skorzystaj z kolekcji.
- Używaj mądrze słów kluczowych.
Po wdrożeniu systemu organizacji, bez względu na to, jak duży będzie Twój katalog Lightroom, zawsze będziesz w stanie go utrzymać.
Wybór dobrej struktury folderów
Powinieneś zacząć importować zdjęcia do Lightrooma dopiero, gdy poznasz strukturę folderów, z którą będziesz pracować. Późniejsza zmiana tej struktury może być koszmarem, dlatego najlepiej wymyślić system organizacji zdjęć. Jak uporządkować zdjęcia? Wypróbuj jedną z tych 5 metod Jak uporządkować zdjęcia? Wypróbuj jedną z tych 5 metod Jak zorganizować wszystko, aby znaleźć zdjęcia, których szukasz? Wystarczy użyć jednej z tych pięciu łatwych metod! będziesz mógł używać przez wiele lat. Jeśli korzystasz z Lightroom już od jakiegoś czasu, prawdopodobnie najlepiej pominąć tę sekcję.
Wybór organizacji folderów zależy ostatecznie od Ciebie. Ale uważaj, aby nie wpaść w pułapkę organizowania się wyłącznie według daty. Czy za pięć lat naprawdę będziesz w stanie zapamiętać to, co nakręciłeś w styczniu 2012 roku? Prawdopodobnie nie. Lightroom i tak zazwyczaj może znaleźć datę strzału na podstawie metadanych pliku, więc ta opcja wyszukiwania będzie nadal dostępna dla Ciebie.
Najbardziej niezawodna i (z tego co rozumiem) wspólna struktura folderów to:
Rok> Miesiąc> WydarzenieKorzystam z nieco bardziej uproszczonej struktury poniżej (Rok> Wydarzenie).
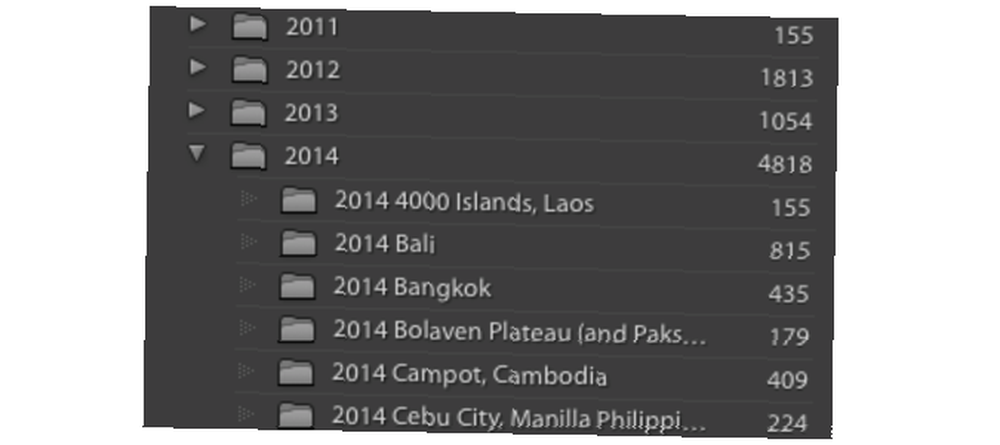
Ten rodzaj struktury podfolderów pozwala na łatwe sortowanie dużej liczby folderów (tak, według daty), pozostawiając jednocześnie miejsce na opisowe nazwy folderów, które można szybko wyszukać. Teraz, zamiast pamiętać o dokładnej dacie ślubu Steve'a, możesz po prostu wyszukać “Ślub Steve'a”.
Pamiętaj, że zawsze najlepiej jest przechowywać wszystkie zdjęcia w katalogu Lightroom w pojedynczy lokalizacja (na jednym dysku twardym), a nie na wielu dyskach.
Rób wszystko w Lightroom
Po zaimportowaniu struktury folderów (i zdjęć) do Lightroom, unikaj dotykania ich poza Lightroom. Nie ruszaj ich, nie zmieniaj ich nazw. Na razie pamiętaj tylko, aby spróbować wszystko odnoszące się do twoich zdjęć w Lightroom. Jeśli chcesz je przenieść, przeciągnij je i upuść w Lightroom. Jeśli chcesz zmienić nazwę folderu, zmień nazwę folderu w Lightroom.
Wynika to z faktu, że katalog Lightroom zawiera odniesienia do lokalizacji Twoich zdjęć, a nie Twoich rzeczywisty zdjęcia. Gdy tylko zmienisz nazwę folderu, nazwę pliku lub lokalizację poza Lightroom, ten link zostanie utracony. Lightroom nie może już lokalizować tych zdjęć i folderów. Problemem jest sprzątanie tego bałaganu.
Oznaczanie i ocenianie zdjęć
Lightroom oferuje trzy różne sposoby przeglądania i oceniania zdjęć. Wybranie najlepszego sposobu ich użycia sprawi, że przeglądanie zdjęć, wybieranie, które z nich chcesz usunąć, oraz dostęp do nich w przyszłości będzie dziecinnie proste. Każda z tych trzech opcji jest dostępna poprzez dolny pasek narzędzi w module Biblioteka.
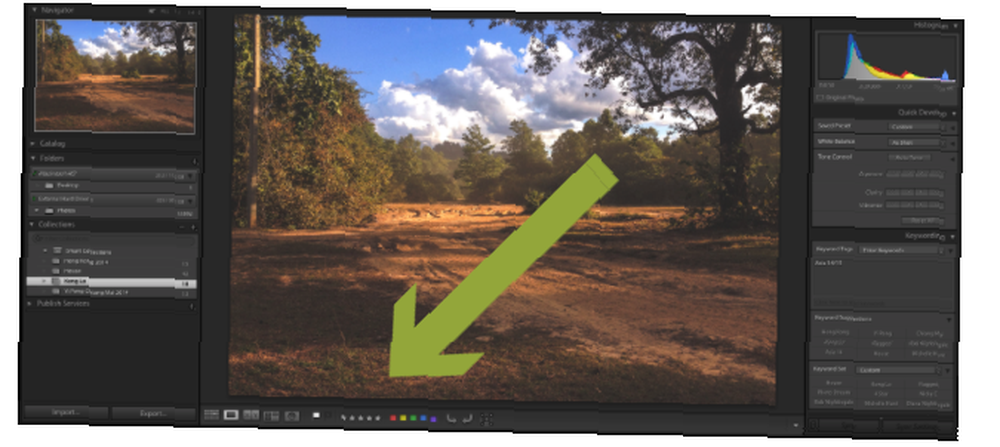
- Oceny w gwiazdkach pozwalają ocenić każde Twoje zdjęcie z 1-5 gwiazdkami.
- Biały wybierz flagę pozwala Ci na “wybierać” zdjęcie. Czarna flaga wyboru pozwala “odrzucać” zdjęcie.
- Możesz także przypisać kolor do każdego ze swoich zdjęć.
Kiedy zaczniesz mieszać i dopasowywać gwiazdy, flagi i kolory, sprawy mogą się bardzo skomplikować, bardzo szybko. Więc jeśli nie potrzebujesz skomplikowanego przepływu pracy, utrzymuj swój system ocen tak prosty, jak to możliwe.
Dla mnie oznacza to przeglądanie jednego folderu na raz. Jeśli naprawdę nie lubię zdjęcia, oznaczę je czarną flagą (naciskając X). Jeśli naprawdę lubię i / lub chcę edytować zdjęcie, oznaczę je białą flagą (naciskając P.). A jeśli jest gdzieś pośrodku, zostawię go bez flag.
Następnie możesz wyciągnąć wszystkie zdjęcia oznaczone określoną oceną, używając paska filtru w prawym dolnym rogu ekranu. To usuwa wszystkie te przeciętne zdjęcia z ekranu, dzięki czemu możesz skupić się tylko na najlepszych.
Uważam, że jest to przydatne do: a) szybkiego znajdowania ładnych zdjęć, aby pokazać ludziom na moim komputerze, oraz b) do szybkiego przewijania zdjęć oznaczonych białą flagą, dzięki czemu mogę oznaczać moje absolutne ulubione za pomocą 5 gwiazdek. To są te, które chciałbym wydrukować lub dodać do mojego portfolio.
to jest to! Czasami może być konieczne użycie jednej z innych opcji oceny. Ale przez większość czasu rzeczy nie muszą się skomplikować.
Zbiorcze usuwanie zdjęć
Po przejściu do folderu (lub wielu folderów), zaznaczając zdjęcia, które chcesz usunąć, czarną flagą, użyj opcji filtrowania w prawym dolnym rogu ekranu, aby wyświetlić tylko te odrzucone zdjęcia.
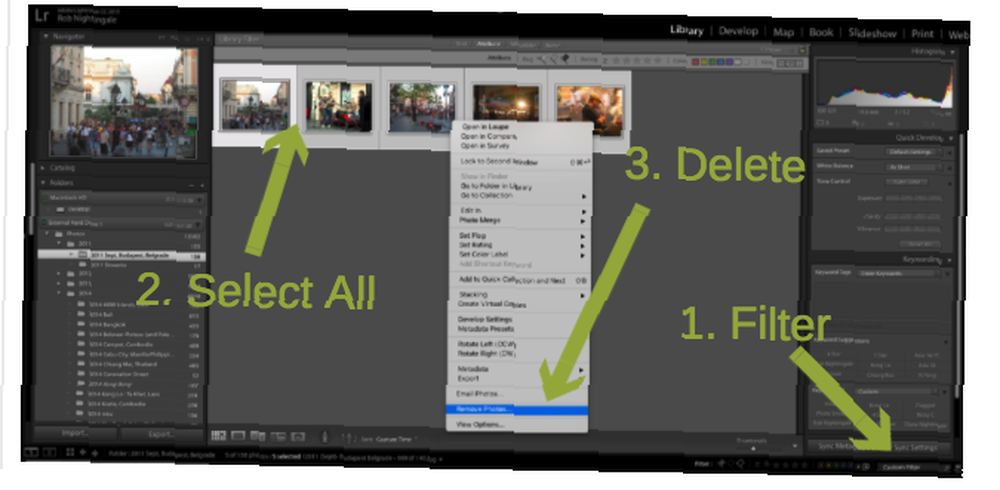
Sprawdź dokładnie, czy rzeczywiście chcesz usunąć te zdjęcia ze swojej biblioteki. Jeśli znajdziesz taki, którego nie chcesz usunąć, kliknij X ponownie, aby usunąć czarną flagę.
Gdy będziesz zadowolony, że chcesz usunąć wszystkie te zdjęcia, naciśnij Ctrl + A (Cmd + A na Macu), aby zaznaczyć je wszystkie. Następnie kliknij prawym przyciskiem myszy i wybierz Usuń zdjęcia. Będziesz mieć możliwość usunięcia tylko zdjęć z biblioteki (zalecane) lub trwałego usunięcia zdjęć z dysku.
Mądrze korzystam z kolekcji
Jeśli chcesz naprawdę uporządkować katalog Lightroom, prawdopodobnie zechcesz zająć się kolekcjami. Każda kolekcja może składać się ze zdjęć z dowolnej liczby folderów. Każde zdjęcie może być umieszczone w dowolnej liczbie kolekcji (bez przenoszenia zdjęcia). Niektórzy przysięgają na kolekcje. Inni starają się ich unikać. To, w jakim stopniu ich użyjesz, zależy wyłącznie od Ciebie.
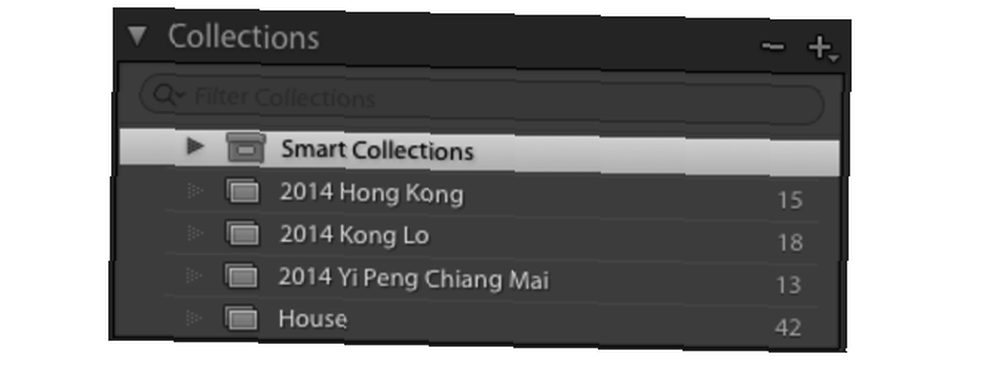
Częstym zastosowaniem w kolekcjach jest pokazywanie ulubionych zdjęć, tak jak w przypadku albumu fotograficznego. Możesz wybrać wszystkie zdjęcia oznaczone białą flagą i dodać je do kolekcji, tworząc w ten sposób “najlepsze” album dla tego folderu. Tak zrobiłem w powyższych kolekcjach. Oryginalne albumy z każdej z tych podróży zawierały setki zdjęć. Te kolekcje zawierają jednak tylko najlepsze z nich wszystkich.
Kolejnym zastosowaniem w kolekcjach jest grupowanie zdjęć dla konkretnego projektu 3 Naprawdę proste projekty fotograficzne, które możesz zrobić w ten weekend 3 Naprawdę proste projekty fotograficzne, które możesz zrobić w ten weekend Niezależnie od umiejętności fotografa, znalezienie czasu na rozpoczęcie może być trudne duży projekt fotograficzny. Oto trzy proste, które możesz wypróbować w ten weekend. . Na przykład, gdybym chciał wydrukować grupę zdjęć, dodałbym je do kolekcji o nazwie “Drukować”. Lub mogę umieścić wszystkie zdjęcia, które chcę przesłać na mojej stronie, w innej kolekcji o nazwie “Przesłać plik”.
Jeśli w końcu utworzysz wiele kolekcji, zawsze możesz porządniej je uporządkować, tworząc zestawy kolekcji. Są to kolekcje zagnieżdżone, które można rozwijać i zwijać, aby wszystko było uporządkowane.
Istnieje również opcja tworzenia inteligentnych kolekcji (Nowa kolekcja> Inteligentna kolekcja). Inteligentne kolekcje automatycznie zapełniają się na podstawie ustawionych kryteriów. Na przykład możesz stworzyć inteligentną kolekcję, która pokazuje wszystkie twoje 5-gwiazdkowe zdjęcia. Lub wszystkie zdjęcia oznaczone przez Ciebie psem. Możesz być tak kreatywny, jak chcesz.
Używanie słów kluczowych
W module bibliotecznym Lightroom masz możliwość dodania słów kluczowych do każdego ze swoich zdjęć. Jeśli mądrze używasz słów kluczowych, mogą one być bardzo potężnym dodatkiem do arsenału Twojej organizacji. Dlatego jeśli zdecydujesz się użyć słów kluczowych, najlepiej jest znaleźć system i trzymać się go.
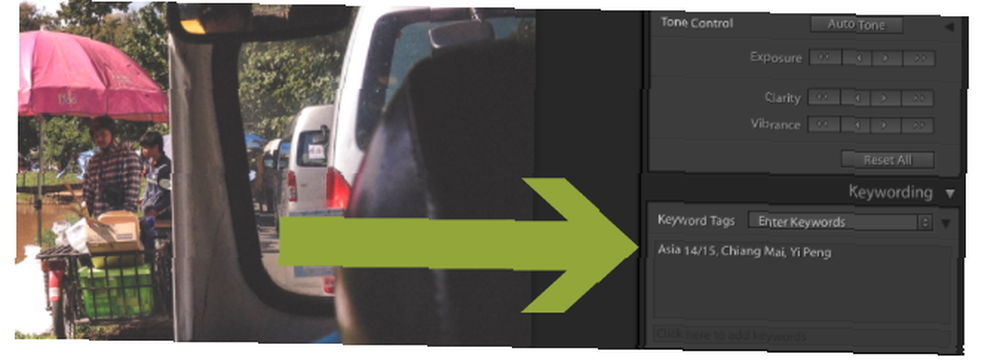
Dodając na przykład określone słowo kluczowe do każdego zdjęcia Twojego psa, możesz stworzyć inteligentną kolekcję wymienioną w poprzedniej sekcji. Możesz zrobić to samo z nazwiskami swoich dzieci i najlepszych przyjaciół.
Jeśli uczysz się fotografii portretowej 14 porad dla lepszych grupowych zdjęć portretowych 14 porad dla lepszych grupowych zdjęć portretowych Zdjęcia grupowe rzadko będą łatwe, ale z pewnością możesz poczuć się komfortowo dzięki temu rodzajowi zdjęć. Oto kilka wskazówek, które pomogą wyostrzyć swoje umiejętności. , możesz dodać słowo kluczowe “Portrety” do odpowiednich zdjęć. Lub, jeśli tworzysz album w stylu vintage. Jak stworzyć efekt Vintage Photo przy użyciu Adobe Lightroom Jak stworzyć efekt Vintage Photo przy użyciu Adobe Lightroom Sprawienie, aby Twoje zdjęcia wyglądały bardziej jak zdjęcia z filmów retro w Adobe Lightroom, jest łatwiejsze niż myślisz. W tym artykule pokazano, jak to zrobić. , dodaj słowo kluczowe “Zabytkowe”
Być może w końcu chcesz stworzyć książkę ze wszystkimi swoimi najlepszymi zdjęciami. W takich przypadkach możesz dodać słowo kluczowe “Książka”.
Zastosowania słów kluczowych są nieograniczone. Ale uważaj, aby nie komplikować tutaj sprawy. Gdy zaczniesz tworzyć słowa kluczowe, utrzymuj je w porządku i staraj się nie dodawać niepotrzebnych słów kluczowych. Ułatwi to wyszukiwanie zdjęć w przyszłości.
Łącząc to wszystko razem
Jeśli chodzi o utrzymanie katalogu Lightroom w porządku, naprawdę jest elegancja w prostocie. Przed zanurzeniem się zastanów się nad pożądanym tokiem pracy. Dowiedz się, co chcesz zrobić ze swoim katalogiem. Tylko wtedy powinieneś zdecydować, z których narzędzi i funkcji będziesz korzystać.
Niektóre narzędzia będą używane przez cały czas. Inne będziesz używać od czasu do czasu. I kilka, których nigdy nawet nie dotkniesz.
Jak wspomniano, po zaimportowaniu zdjęć do katalogu Lightroom, pierwszą rzeczą, którą robię, jest oznaczenie ich białą lub czarną flagą. Te oznaczone czarną flagą usuwam z biblioteki. Oznaczone białą flagą otrzymują jedno lub dwa trafne słowa kluczowe i umieszczane w odpowiednich zbiorach. Jeśli ja naprawdę jak oni, dam im 5 gwiazdek. I to wszystko.
Ta konfiguracja pozwala mi szybko uporządkować bibliotekę. Aby łatwo móc pobrać najlepsze zdjęcia z określonej podróży. Aby szybko wyświetlić moje ulubione zdjęcia. I do wyszukiwania zdjęć na podstawie moich (stosunkowo niewielu) słów kluczowych.
Pamiętaj jednak, że nie ma dobrego ani złego sposobu na zorganizowanie katalogu Lightroom, ale kiedy już wymyślisz system, który działa i który jest skalowalny, trzymaj się go. Ponieważ ten system staje się drugą naturą, możliwość szybkiego przechowywania, sortowania, wyszukiwania i oceniania zdjęć Krótki przewodnik po krytykowaniu własnych zdjęć Krótki przewodnik po krytykowaniu własnych zdjęć Zrozumienie, co działa, a co nie na twoich zdjęciach to idealny sposób na poprawę swoich umiejętności fotograficznych. Ten przewodnik pokazuje, jak i dlaczego warto krytykować własne ujęcia. to coś, z czego będziesz korzystać przez lata.
Do Ciebie: na jakich narzędziach i funkcjach oferowanych przez Lightroom najbardziej polegasz, aby uporządkować swoje zdjęcia?











