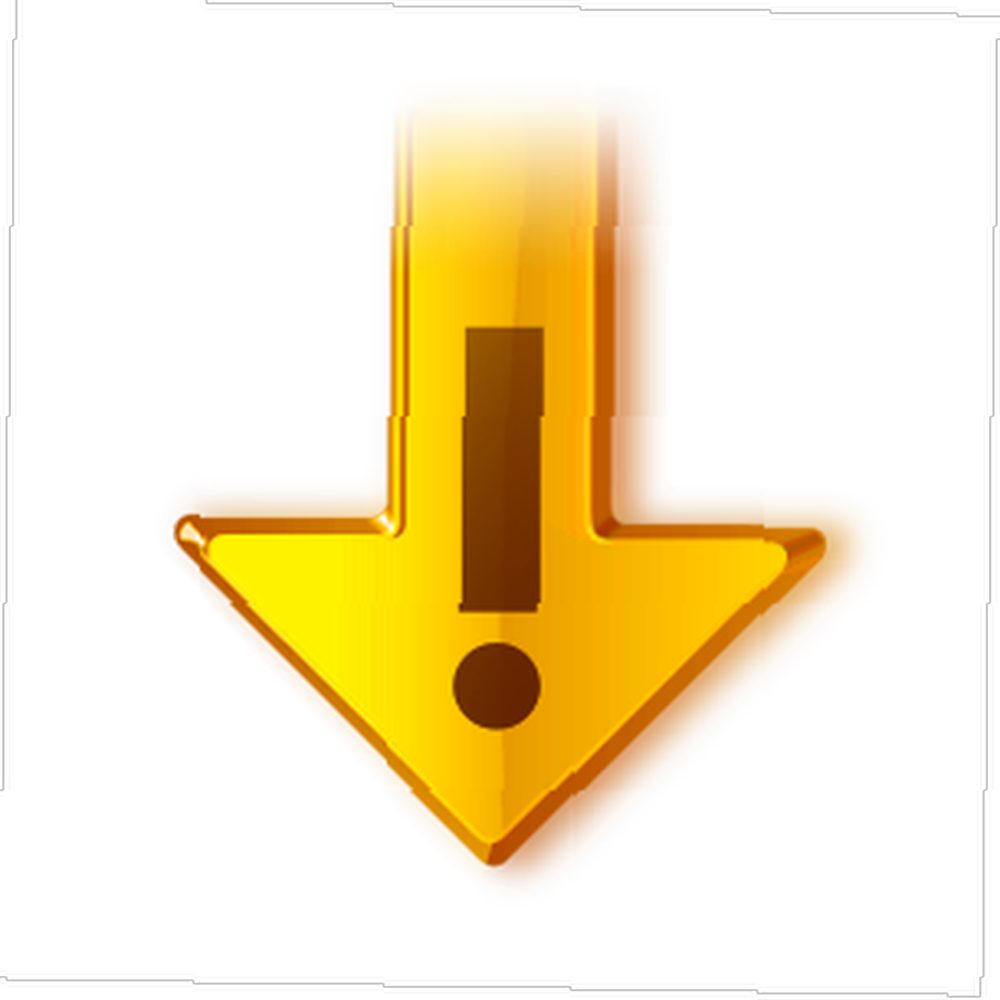
Brian Curtis
0
4684
124
Kiedy jesteś bardzo uzależniony od wypróbowywania nowych aplikacji, takich jak my w tej części sieci, nasze maszyny szybko stają się ofiarami ciężkiej baterii cyfrowej. Aby zabezpieczyć nasze komputery, zawsze dobrym pomysłem jest korzystanie z aplikacji przenośnych. 100 aplikacji mobilnych na pamięć USB dla Windows i macOS. 100 aplikacji mobilnych na pamięć USB dla Windows i macOS. Aplikacje przenośne pozwalają zabrać swoje ulubione oprogramowanie w dowolne miejsce za pomocą dysku flash lub magazyn w chmurze. Oto 100 z nich, aby zaspokoić wszystkie Twoje potrzeby, od gier po edytory zdjęć. kiedykolwiek możliwe. Ta aplikacja nie może przechowywać ustawień programu ani dokonywać zmian w rejestrze systemu Windows, więc nie stanowi żadnego zagrożenia dla naszych systemów. Jednak wybór aplikacji przenośnych może nie zawsze obejmować mniej znaną lub nową aplikację, którą desperacko chcemy przetestować, więc następną najlepszą rzeczą jest przetestowanie ich w izolowanych środowiskach.
Możesz pomyśleć, że izolowanie tych aplikacji jest dodatkową pracą, ponieważ zawsze aktualizujesz oprogramowanie antywirusowe i nigdy nie pomyślisz o pobraniu niejasnego oprogramowania. Jednak praktykowanie tego rodzaju ostrożności przy użyciu specjalnego oprogramowania izolującego będzie prawdopodobnie bardziej korzystne na dłuższą metę. Komputer opanowany przez wirusy nie tylko powoduje rozpad włosów, ale może również prowadzić do wydawania pieniędzy na wymianę maszyny, która mogłaby idealnie żyć dłużej.
Zobaczmy zatem, jak możesz chronić swój komputer, izolując potencjalnie niebezpieczne aplikacje.
Uruchamianie programów w izolowanych obszarach izolowanych
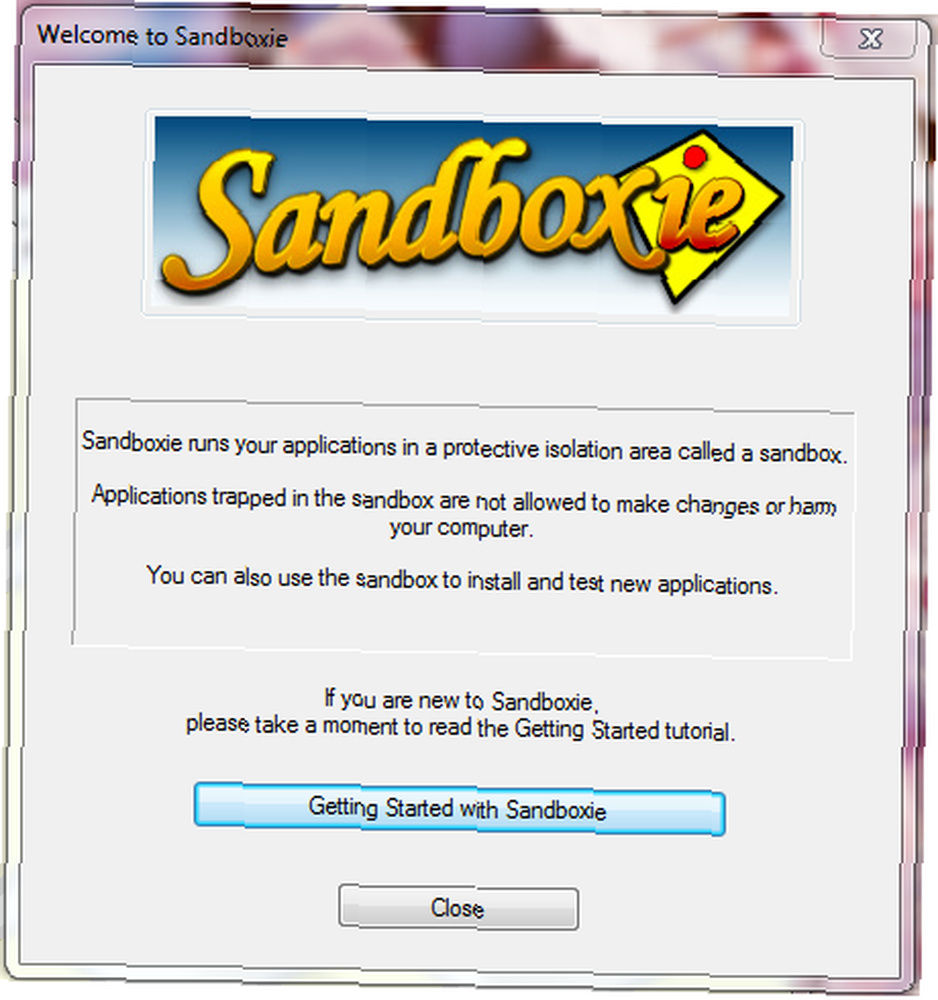 Najpierw dobrze przyjrzeliśmy się Sandboxie tutaj 2 fajne programy, aby zachować bezpieczeństwo przed hakerami 2 fajne programy, aby zachować bezpieczeństwo przed hakerami, gdzie omówiliśmy, w jaki sposób ten program tylko dla systemu Windows tworzy wirtualne warstwy, na których programy mogą normalnie działać, to znaczy, może wykonywać operacje odczytu i zapisu bez trwałego wpływu na dysk twardy. Sandboxie zasadniczo uruchamia twoje aplikacje w izolowanych instancjach, a mianowicie w sandboxach, dzięki czemu możesz bezpiecznie testować dyski nawet nowych lub mało znanych programów, które potencjalnie mogą być niebezpieczne.
Najpierw dobrze przyjrzeliśmy się Sandboxie tutaj 2 fajne programy, aby zachować bezpieczeństwo przed hakerami 2 fajne programy, aby zachować bezpieczeństwo przed hakerami, gdzie omówiliśmy, w jaki sposób ten program tylko dla systemu Windows tworzy wirtualne warstwy, na których programy mogą normalnie działać, to znaczy, może wykonywać operacje odczytu i zapisu bez trwałego wpływu na dysk twardy. Sandboxie zasadniczo uruchamia twoje aplikacje w izolowanych instancjach, a mianowicie w sandboxach, dzięki czemu możesz bezpiecznie testować dyski nawet nowych lub mało znanych programów, które potencjalnie mogą być niebezpieczne.
Po zainstalowaniu Sandboxie i jego sterowników na poziomie systemu zobaczysz żółtą ikonę na pasku zadań, a także zaoferowany zostanie tutorial online, który powinien otworzyć się w przeglądarce internetowej, którą można uruchomić w trybie piaskownicy lub nie. Oprócz umożliwienia uruchamiania piaskownicy przeglądarki internetowej, Sandboxie pozwala uruchamiać piaskownicy programy e-mail, programy z menu Start, programy wykonywalne lub nawet z Eksploratora Windows.

Sandboxie może być przydatny w wielu przypadkach, w których po prostu nie jesteś pewien, jak bezpieczny jest program, ale nadal jesteś ciekawy, aby go wypróbować. Ponieważ izoluje ten program od reszty systemu, możesz go bezpiecznie zainstalować i zutylizować, jeśli Ci się nie spodoba lub napotkasz problem. Zniszczenie tego obszaru izolowanego polega na zamknięciu uruchomionych programów w tym przypadku lub usunięciu określonego obszaru izolowanego. Nawet jeśli masz wiele programów w tym obszarze izolowanym, cała sesja jest czyszczona jednym kliknięciem.
Nawet jeśli masz wiele programów w tym obszarze izolowanym, cała sesja jest czyszczona jednym kliknięciem.
Dodatkowymi zastosowaniami dla Sandboxie może być ładowanie programu, którego tak naprawdę nie trzeba instalować, ale może być konieczne użycie go raz na niebieskim księżycu, takiego jak ImgBurn lub uTorrent. Możesz także użyć Sandboxie do załadowania dodatkowych instancji działającego programu, takich jak druga instancja, powiedzmy, Firefox, abyś mógł zalogować się na swoje drugie konto Google, a co nie. Jest to całkiem niezły sposób na bezpieczne używanie programów, ponieważ w pełni działają bez ograniczeń i niezgodności. W rzeczywistości dość trudno jest odróżnić go od zwykłej, działającej bez piaskownicy aplikacji. Jedynym sposobem na rozróżnienie programu w trybie piaskownicy jest spojrzenie na pasek tytułowy okna.
Sandboxie jest darmowy do użytku osobistego, ale darmowa wersja pozwala na uruchomienie więcej niż jednego piaskownicy na raz. Chociaż Sandboxie jest dość popularne, istnieją podobne aplikacje, które mogą zapewnić środowisko piaskownicy dla programu. Wśród nich są Evalaze, GeSWaLL, BufferZone Pro, iCore Virtual Accounts oraz dawne Altiris Software Virtualization Solution (SVS), dla których nie znalazłem sposobu na uzyskanie osobistej licencji.
Cofanie zmian w systemie po zainstalowaniu programu
 Returnil System Safe Free to program dla systemu Windows, który zasadniczo umożliwia przywrócenie pierwotnego stanu systemu po ponownym uruchomieniu. Pobierz to tutaj. Powraca do klonowania systemu operacyjnego, tworząc środowisko wirtualne, które zostanie załadowane zamiast oryginalnego systemu operacyjnego po ponownym uruchomieniu systemu po zainstalowaniu Returnil. Umożliwi to uruchomienie lub zainstalowanie nawet najbardziej niejasnych programów bez zainfekowania komputera, ponieważ spowoduje to cofnięcie wszystkiego i powrót do pierwotnego stanu przy następnym ponownym uruchomieniu systemu. Chociaż odinstalowuje on dowolny program, który mógł zostać zainstalowany w środowisku wirtualnym, nadal możesz zapisywać dokumenty i pliki na dysku flash, aby mieć je nawet po ponownym uruchomieniu. Returnil może być jednym z najprostszych sposobów na wycofanie systemu po przetestowaniu potencjalnie niebezpiecznych aplikacji, ponieważ wszystko, co musisz zrobić, to zrestartować system, ale wadą jest to, że nie możesz zainstalować programów, które wymagają uruchom ponownie po instalacji, co natychmiast powróci do pierwotnego, nieskażonego stanu.
Returnil System Safe Free to program dla systemu Windows, który zasadniczo umożliwia przywrócenie pierwotnego stanu systemu po ponownym uruchomieniu. Pobierz to tutaj. Powraca do klonowania systemu operacyjnego, tworząc środowisko wirtualne, które zostanie załadowane zamiast oryginalnego systemu operacyjnego po ponownym uruchomieniu systemu po zainstalowaniu Returnil. Umożliwi to uruchomienie lub zainstalowanie nawet najbardziej niejasnych programów bez zainfekowania komputera, ponieważ spowoduje to cofnięcie wszystkiego i powrót do pierwotnego stanu przy następnym ponownym uruchomieniu systemu. Chociaż odinstalowuje on dowolny program, który mógł zostać zainstalowany w środowisku wirtualnym, nadal możesz zapisywać dokumenty i pliki na dysku flash, aby mieć je nawet po ponownym uruchomieniu. Returnil może być jednym z najprostszych sposobów na wycofanie systemu po przetestowaniu potencjalnie niebezpiecznych aplikacji, ponieważ wszystko, co musisz zrobić, to zrestartować system, ale wadą jest to, że nie możesz zainstalować programów, które wymagają uruchom ponownie po instalacji, co natychmiast powróci do pierwotnego, nieskażonego stanu.
Zapomnij o instalacji - po prostu uruchom aplikacje Windows z przeglądarki
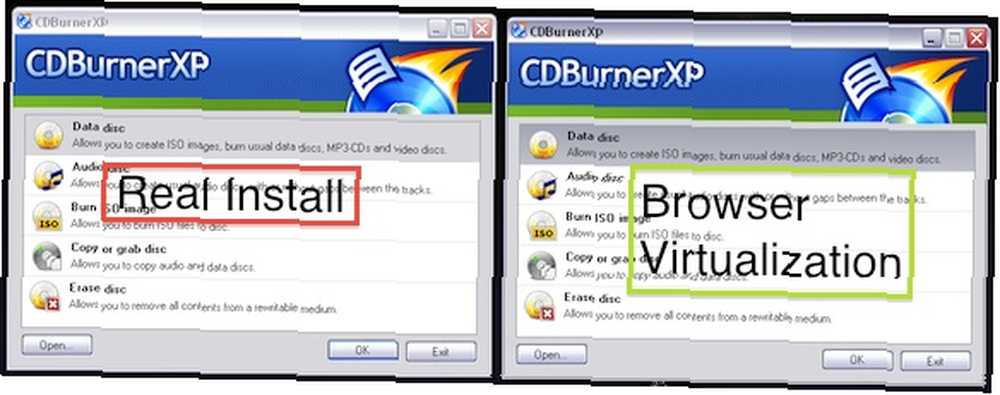 Jeśli nie chcesz instalować innego programu, który pomoże ci izolować aplikacje, możesz sprawdzić Spoon, witrynę internetową z uruchomionym rodzajem rewolucyjnego oprogramowania do wirtualizacji w celu przesyłania strumieniowego aplikacji komputerowych na komputer z systemem Windows. Omówiliśmy to szczegółowo. Spoon wcześniej uruchamia aplikacje pulpitu Windows z przeglądarki. Dzięki Spoon możesz uruchomić dowolną obsługiwaną aplikację komputerową Windows za pomocą przeglądarki i pobranej wtyczki Spoon. Obsługiwane aplikacje obejmują popularne przeglądarki internetowe, takie jak Google Chrome i Firefox, a nawet aplikacje i gry zwiększające produktywność. Wybór obsługiwanych aplikacji obejmuje najczęściej używane aplikacje w systemie Windows, w przypadku których nie zauważysz różnic w porównaniu z natywnie działającą aplikacją Windows.
Jeśli nie chcesz instalować innego programu, który pomoże ci izolować aplikacje, możesz sprawdzić Spoon, witrynę internetową z uruchomionym rodzajem rewolucyjnego oprogramowania do wirtualizacji w celu przesyłania strumieniowego aplikacji komputerowych na komputer z systemem Windows. Omówiliśmy to szczegółowo. Spoon wcześniej uruchamia aplikacje pulpitu Windows z przeglądarki. Dzięki Spoon możesz uruchomić dowolną obsługiwaną aplikację komputerową Windows za pomocą przeglądarki i pobranej wtyczki Spoon. Obsługiwane aplikacje obejmują popularne przeglądarki internetowe, takie jak Google Chrome i Firefox, a nawet aplikacje i gry zwiększające produktywność. Wybór obsługiwanych aplikacji obejmuje najczęściej używane aplikacje w systemie Windows, w przypadku których nie zauważysz różnic w porównaniu z natywnie działającą aplikacją Windows.
Omówiliśmy również inny rodzaj wirtualizacji aplikacji z Cameyo Utwórz grupy aplikacji przenośnych za pomocą Cameyo [Windows] Utwórz grupy aplikacji przenośnych za pomocą Cameyo [Windows], VMLite VirtualApps Studio i Enigma Virtual Box, z których wszystkie są darmowymi programami, które pozwalają tworzyć przenośne aplikacje Jak w prosty sposób tworzyć własne przenośne aplikacje Jak w prosty sposób tworzyć własne przenośne aplikacje z programów, które już zainstalowałeś. Na podobne nie, zobacz także nasze obejście domowe, aby utworzyć wersję przenośną ze Skype'a Jak zrobić Skype jako aplikację przenośną Jak zrobić Skype jako aplikację przenośną, a także zobaczyć, jak zbudować własny system operacyjny za pomocą Slax Build Your Own Customized Portable & Szybki system operacyjny z Slax Zbuduj swój własny przenośny i szybki system operacyjny z Slax .
Czy często pobierasz wiele aplikacji na swój komputer główny? Jeśli tak, czy korzystasz z któregokolwiek z tych programów?
Źródło zdjęcia: Returnil, Everaldo Coelho











