
Owen Little
0
3288
838
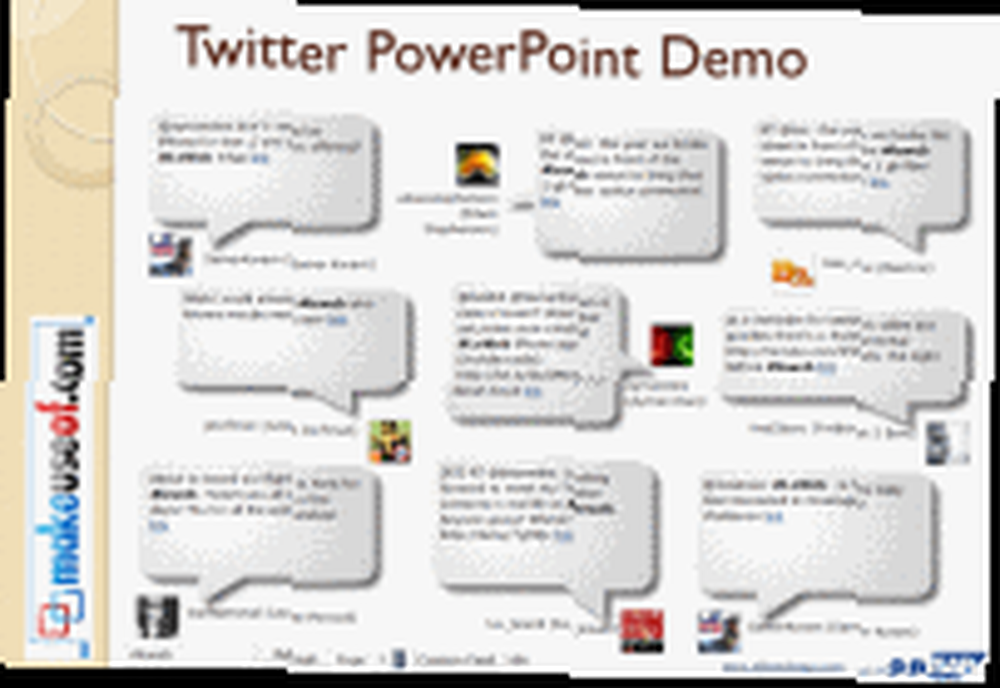 Prelegenci i prelegenci na konferencjach coraz częściej znajdują publiczność na Twitterze podczas prezentacji. W większości przypadków prezenter nie ma pojęcia, co publiczność mówi na Twitterze. Prowadzi to do rozłączenia prawdziwych myśli publiczności w przeciwieństwie do prezentera. Aby uniknąć takich scenariuszy, możesz włączyć Twittera do prezentacji PowerPoint, aby być aktywnym uczestnikiem, a także zbierać opinie od odbiorców.
Prelegenci i prelegenci na konferencjach coraz częściej znajdują publiczność na Twitterze podczas prezentacji. W większości przypadków prezenter nie ma pojęcia, co publiczność mówi na Twitterze. Prowadzi to do rozłączenia prawdziwych myśli publiczności w przeciwieństwie do prezentera. Aby uniknąć takich scenariuszy, możesz włączyć Twittera do prezentacji PowerPoint, aby być aktywnym uczestnikiem, a także zbierać opinie od odbiorców.
Timo Elliott z SAP Web 2.0 opracował kilka bezpłatnych narzędzi Powerpoint na Twitterze. Pobierz narzędzia dla MS Office ze strony pobierania [Już niedostępne] dla swojej wersji MS Office i rozpakuj archiwum. Aby korzystać z nich, potrzebujesz PowerPoint 2003 lub 2007 i [BRAK DŁUGICH PRAC] Adobe Flash. Pamiętaj, że te narzędzia Powerpoint na Twitterze to bezpłatne prototypy z ograniczonym wsparciem.
Auto Tweetuj notatki z prezentacji PowerPoint
AutoTweet to dodatek PowerPoint, który automatycznie tweetuje notatki z prezentacji. Najpierw musisz zainstalować dodatek do programu PowerPoint. Idź do Przycisk pakietu Office, i kliknij Opcje PowerPoint > Dodatki.

Od Zarządzanie z listy rozwijanej wybierz Dodatki PowerPoint, i kliknij Iść”¦. w Dodatki w oknie dialogowym kliknij Dodaj nowe, i wybierz AutoTweet.ppam Plik dodatku PowerPoint, który rozpakowałeś z pobranego archiwum. Gdy zobaczysz dodatek AutoTweet zainstalowany z polem wyboru, zamknij okno dialogowe.
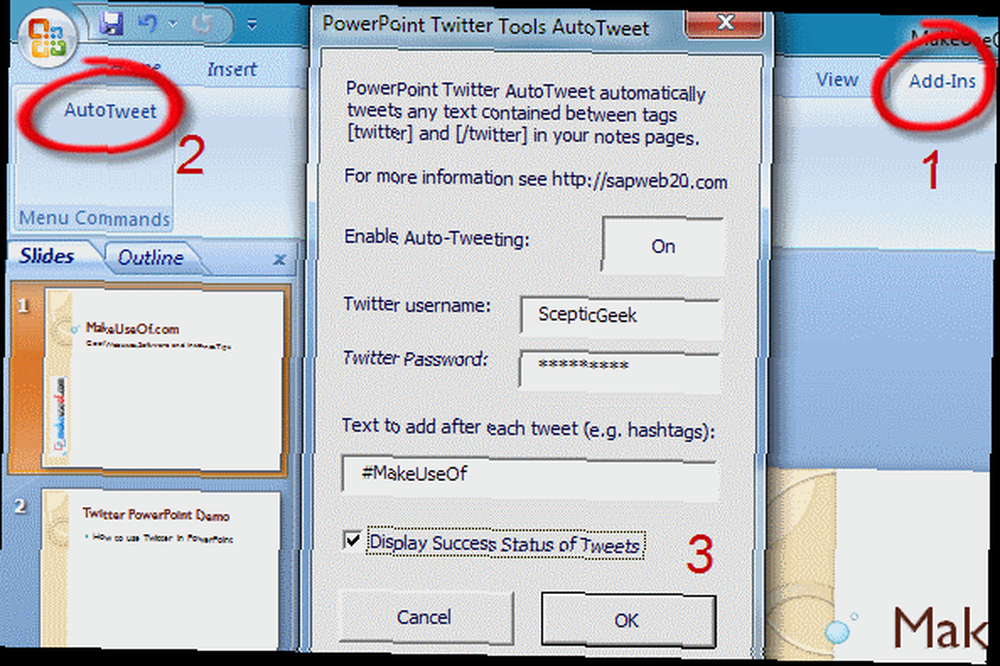
Następnie otwórz prezentację w PowerPoint i przejdź do Dodatki zakładka na wstążce. W poleceniach menu po lewej stronie zobaczysz AutoTweet. Kliknij to, aby wyświetlić okno dialogowe, w którym możesz włączyć lub wyłączyć AutoTweet i wprowadzić swoją nazwę użytkownika i hasło na Twitterze. Możesz opcjonalnie dodać hashtag do twoich tweetów i zdecydować się na pomyślne potwierdzenie tweeta podczas prezentacji.
To narzędzie automatycznie tweeta Notatki z każdego slajdu w prezentacji. Jednak w Notatkach może znajdować się dodatkowa treść, która nie powinna być tweetowana. W tym celu narzędzie tweetuje tylko tekst zawarty w nawiasach: [twitter] ten tekst zostanie opublikowany na Twitterze [/ twitter]. Na przykład oto, jak zrobiłem notatkę, aby była automatycznie tweetowana podczas mojej prezentacji.
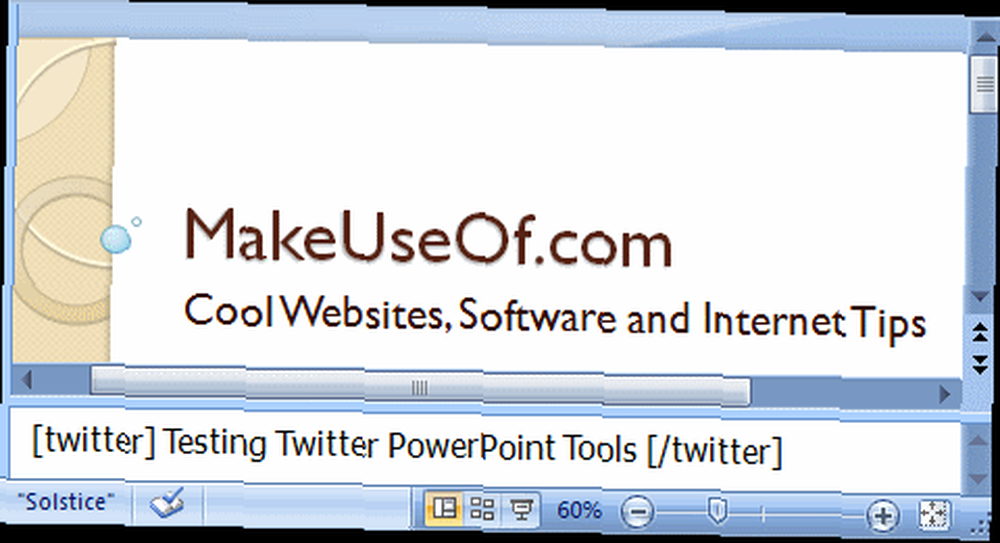
Oto jak tweet pojawił się na Twitterze z automatycznie dodanym przez narzędzie #hashtag w oknie dialogowym:
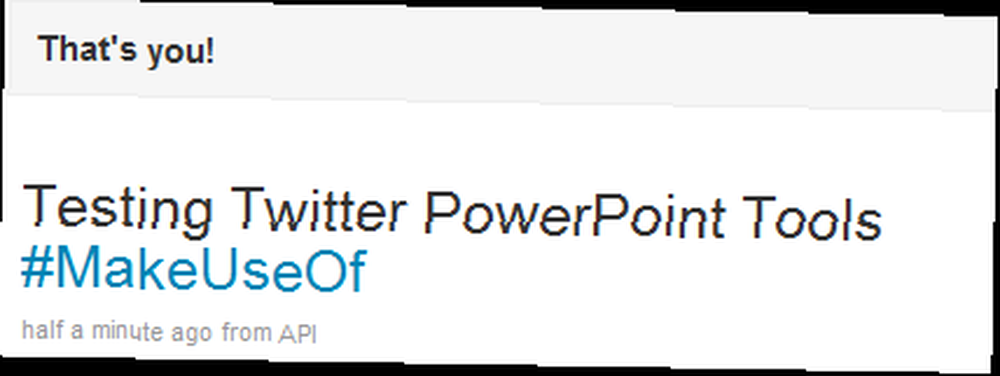
Pamiętaj, że za każdym razem, gdy uruchamiasz pokaz slajdów z tej prezentacji, narzędzie wyśle tweety na twoje konto na Twitterze! Jeśli chcesz poćwiczyć dostarczanie prezentacji, wyłącz AutoTweet w oknie dialogowym ustawień przed uruchomieniem pokazu ćwiczeń. Ponadto, aby skorzystać z kolejnej funkcji, którą będziemy omawiać, dobrym pomysłem byłoby tweetowanie na początku instrukcji dla odbiorców na Twitterze, aby używali określonego hashtagu podczas tweetowania o prezentacji. Zobaczymy, jak możesz to wykorzystać, aby zebrać opinie w następnej sekcji.
Pokaż opinie z Twittera w programie PowerPoint
Innym przydatnym narzędziem w tym pakiecie jest slajd, który pozwala automatycznie wyświetlać chmurę tweet w prezentacji za pomocą wyszukiwanych terminów. Większość obozów i konferencji na blogach używa dzisiaj określonego hashtagu na tweety na ten temat, na przykład # 140conf lub #leweb. Jeśli prezentujesz się na obozie lub konferencji w blogu, możesz użyć hashtagu jako wyszukiwanego hasła, aby uzyskać informacje zwrotne z Twittera w czasie rzeczywistym, aby wyświetlać je w prezentacji PowerPoint. Możesz to wykorzystać jako sposób na omówienie opinii z publicznością lub po prostu jako wciągający pokaz pomiędzy różnymi sesjami.
Aby użyć tej funkcji, wykonaj następujące kroki:
- Otwórz prezentację w programie PowerPoint.
- Otworzyć powerpoint_twitter_tools.pptx prezentacja z pobranego archiwum.
- Przejdź do slajdu 4: “PowerPoint Twitter Feedback Slajd 1 "?.
- Kliknij zawartość slajdu widoczną jako duża “X”? i skopiuj go do schowka.
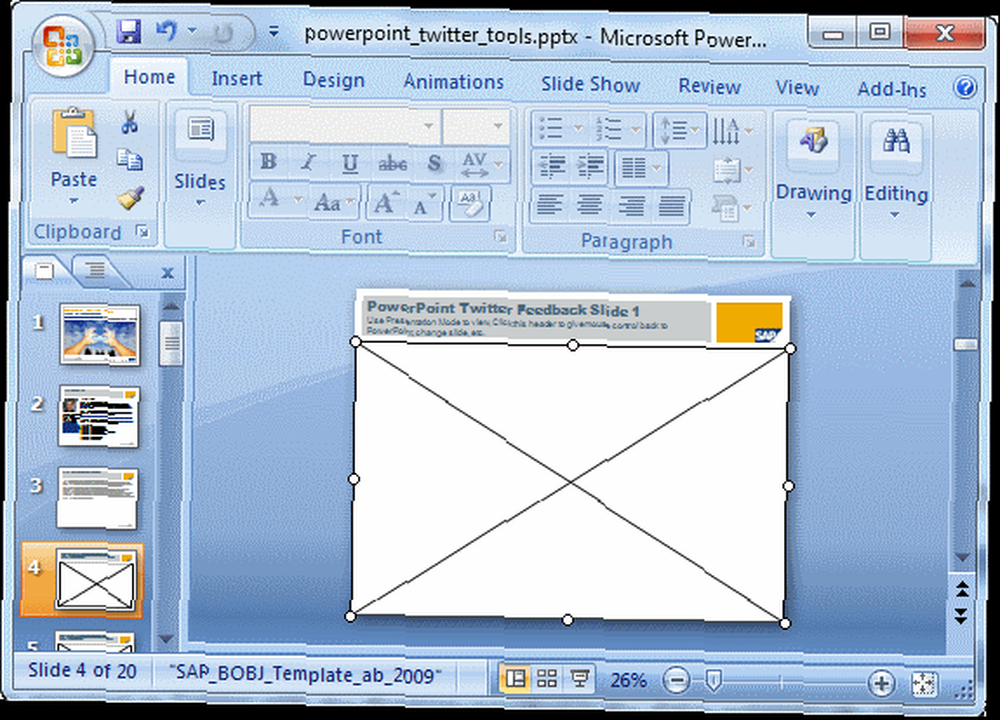
- W prezentacji przejdź do pustego slajdu, w którym chcesz wyświetlić opinie i wkleić.
- Dostosuj rozmiar pustego symbolu zastępczego opinii, aby dopasować go do szablonu i stylu prezentacji.
Teraz, po uruchomieniu pokazu slajdów prezentacji i przejściu do Slajdu opinii, zobaczysz pusty slajd opinii z instrukcjami pośrodku. Wpisz wyszukiwane hasło w polu w lewym dolnym rogu i naciśnij Enter. Tweety z Twittera zawierające wyszukiwane hasło zostaną automatycznie wyświetlone na slajdzie. Oto na przykład, jak wygląda gadka na Twitterze na temat konferencji #LeWeb:
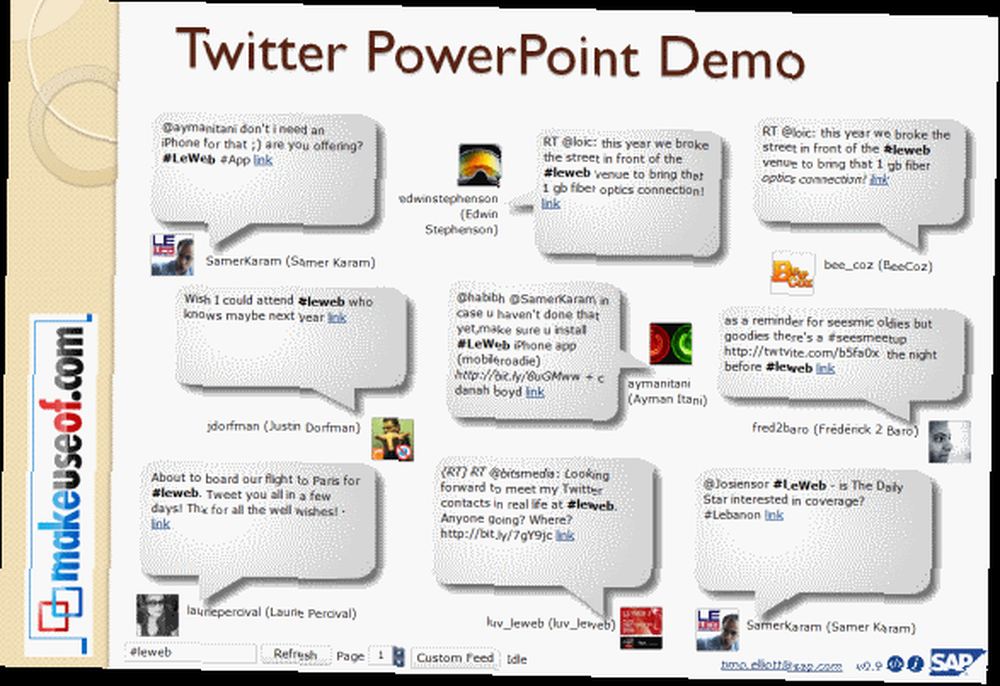
Możesz kliknąć awatar Twittera lub chmurę tweet, aby otworzyć okno przeglądarki, w którym jest wyświetlany profil lub tweet. Aby przejść do przodu w prezentacji, musisz kliknąć tytuł lub boczny obszar poza wklejonym obszarem treści. Slajd odświeża się sam po 30 sekundach i możesz przeglądać historię za pomocą strzałek nawigacyjnych strony. Zobacz także Slajd 5 z pobranej prezentacji, która wyświetla tweety w układzie siatki.
Teraz, kiedy następnym razem będziesz prezentować się za pomocą AutoTweeta, nie będziesz już miał pojęcia, co ludzie tweetują na temat Twojej prezentacji! Również twoje tweety będą częścią wszystkich tweetów na Twitterze, dzięki czemu będziesz aktywnym uczestnikiem.
Czy użyjesz tych narzędzi Powerpoint na Twitterze do następnej prezentacji? Czy uważasz, że dzięki temu Twoja prezentacja będzie fajna? Powiedz nam w komentarzach!











