
Michael Cain
91
4697
265
Kalendarz Google jest prawdopodobnie najlepszym narzędziem do udostępniania kalendarzy online Jak udostępnić swój kalendarz Google każdemu Jak udostępnić swój kalendarz Google każdemu Pokazujemy trzy opcje udostępniania kalendarza Google. Korzystając z iCal, nawet użytkownicy kalendarza Apple i Outlooka mogą przeglądać Twój harmonogram. Wyjaśnimy również, jak odwołać dostęp do kalendarza Google. . Interfejs internetowy jest świetny, ale jeśli chcesz być wydajny, połączysz swój Kalendarz Google z narzędziem, którego i tak używasz.
Tymczasem Thunderbird jest fabrycznie zainstalowany z Kalendarz błyskawic. Chociaż możesz dodawać kalendarze sieciowe do Lightning, ten kalendarz natywnie nie obsługuje dostępu do odczytu i zapisu do kalendarzy zewnętrznych.
Zobaczmy, jak w pełni zintegrować Kalendarz Google z Thunderbirdem.
Czego potrzebujesz
Integracja Kalendarza Google wymaga dwóch dodatków Thunderbird:
- Błyskawica (wstępnie zapakowany od Thunderbird 38) dodaje do Thunderbirda kalendarz typu Sunbird.
- Dostawca kalendarza Google łączy Lightning z Kalendarzem Google, umożliwiając dwukierunkowy dostęp do odczytu i zapisu.
Uwaga: Jeśli wszystko, czego potrzebujesz, to dostęp do odczytu do kalendarza publicznego, potrzebujesz tylko Błyskawicy.
Najpierw otwórz Menu narzędzi Thunderbirda (ikona hamburgera) i poniżej Dodatki> Rozszerzenia sprawdź, czy nadal musisz zainstalować Lightning. Pobierz potrzebne dodatki, rozwiń ikona ząb, Wybierz Zainstaluj dodatek z pliku… , przejdź do lokalizacji pobierania, otwarty plik instalacyjny dodatku i kliknij Zainstaluj teraz. Aby ukończyć instalację, musisz Uruchom ponownie Thunderbird.
Po zainstalowaniu Lightning powinieneś zobaczyć ikonę Lightning Calendar w prawym górnym rogu, obok ikony Zadania. Kliknij ikonę kalendarza, aby otworzyć kartę Kalendarz błyskawicy.
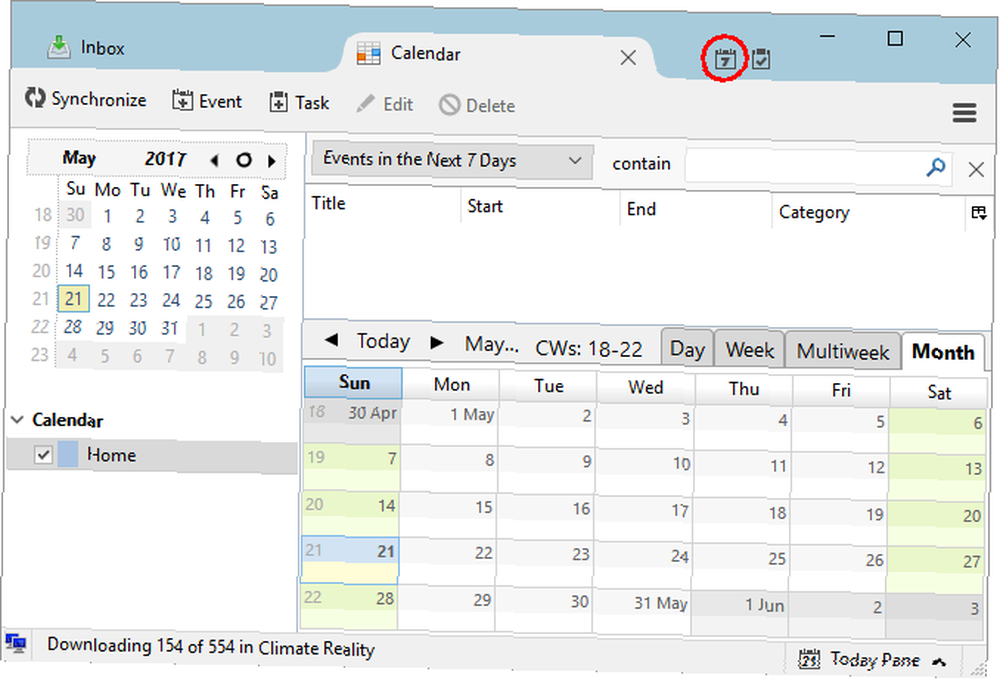
Jak dodać kalendarz
Domyślnie zobaczysz Dom kalendarz w Błyskawicy. Aby dodać nowy kalendarz 9 funkcji kalendarza Google, których powinieneś używać 9 funkcji kalendarza Google, których powinieneś używać Kalendarz Google ma w zanadrzu więcej sztuczek, niż możesz sobie wyobrazić. Nasze wskazówki pomogą Ci zorganizować wydarzenia i skrócić czas poświęcony na zarządzanie kalendarzem. , kliknij prawym przyciskiem myszy puste miejsce poniżej istniejących kalendarzy i wybierz Nowy kalendarz… Możesz wybrać pomiędzy Na moim komputerze lub W sieci. Wybierz ten ostatni, aby dodać kalendarz Google.
Dodaj prywatny kalendarz Google
Wybierać W sieci> Kalendarz Google aby dodać własny kalendarz Google lub kalendarze Google udostępnione Tobie.
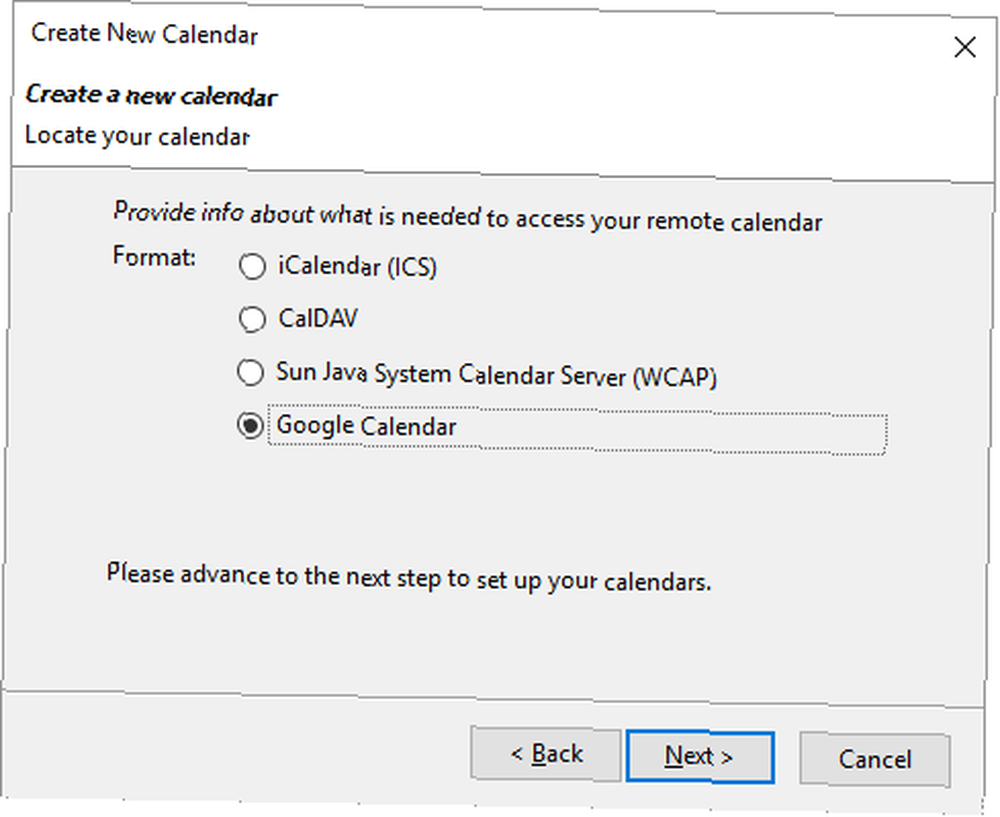
Uwaga: The kalendarz Google opcja jest dostępna tylko po instalacji Dostawca kalendarza Google. Nadal możesz dodawać publiczne kalendarze Google, używając formatu iCalendar (ICS), który oferuje dostęp tylko do odczytu (patrz poniżej).
W następującym oknie (Znajdź swój kalendarz) musisz podać swój adres e-mail Google, zalogować się na konto i udzielić dostawcy Kalendarza Google uprawnień do zarządzania kalendarzami LUB - jeśli wcześniej to zrobiłeś - możesz wybrać istniejącą sesję Google. Po zalogowaniu się na konto Google powinna zostać wyświetlona lista kalendarzy Google.
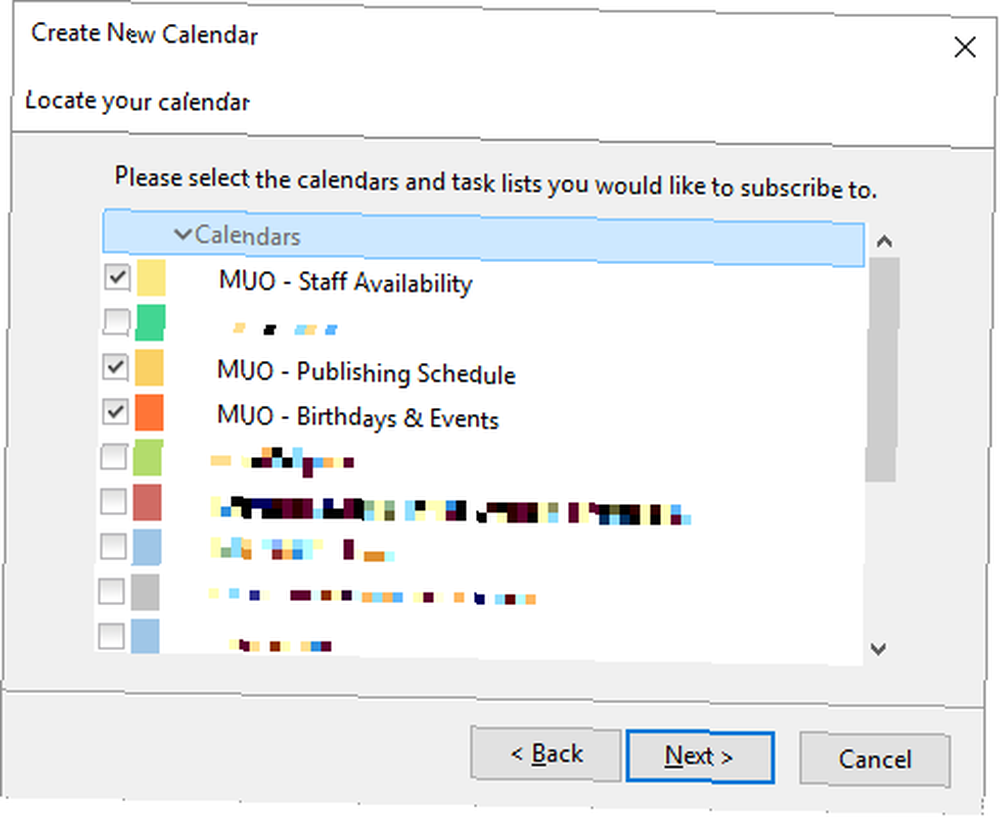
Sprawdź kalendarze, które chcesz dodać, kliknij Kolejny, poczekaj na potwierdzenie, że Twój kalendarz został utworzony, i kliknij koniec.
Powinieneś teraz zobaczyć Błyskawicę zapełnioną wydarzeniami z Kalendarza Google.
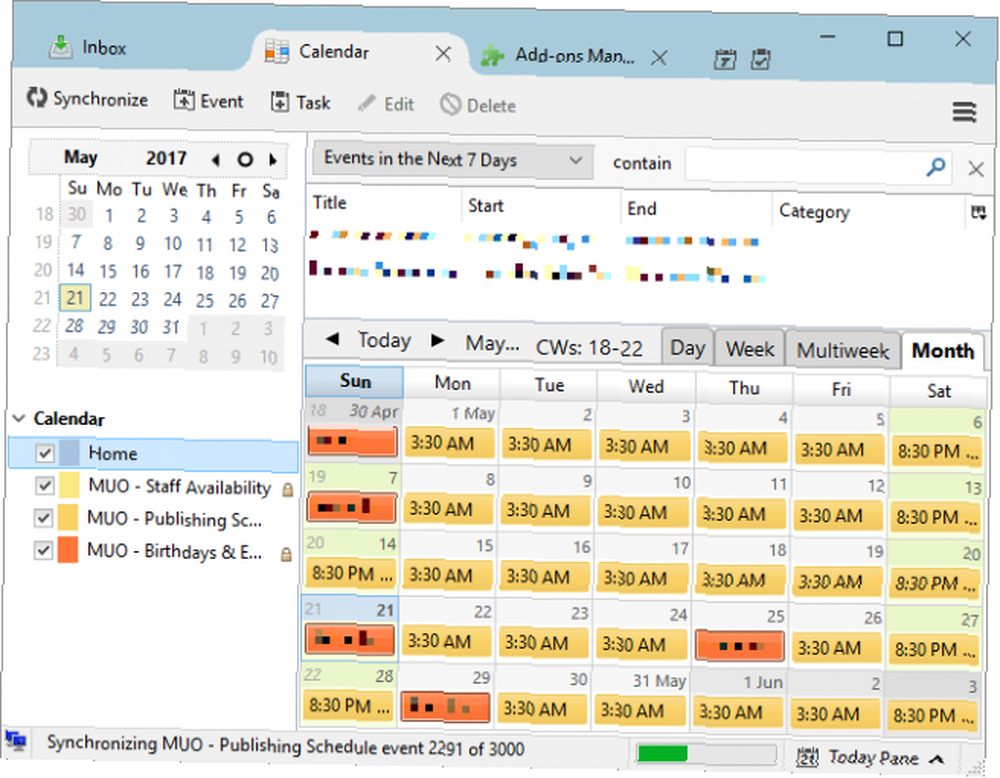
Jak dodać publiczny kalendarz Google
Jak wspomniano powyżej, nie potrzebujesz dostawcy Kalendarza Google, aby dodawać kalendarze publiczne. Będziesz jednak potrzebować adresu iCal kalendarza Niesamowite rzeczy, które możesz automatycznie importować do Kalendarza Google Niesamowite rzeczy, które możesz automatycznie importować do Kalendarza Google Kalendarz utrzymuje każdy aspekt życia w jednym miejscu, dzięki czemu możesz się mniej martwić i osiągnąć więcej. Oto kilka przydatnych sposobów importowania ważnych informacji do kalendarza Google. .
Powiedzmy, że chcesz po prostu wyświetlić jeden ze swoich Kalendarzy Google. Otwórz interfejs internetowy Kalendarza Google, rozwiń Moje kalendarze, kliknij grot strzałki obok jednego z kalendarzy i wybierz Ustawienia kalendarza.
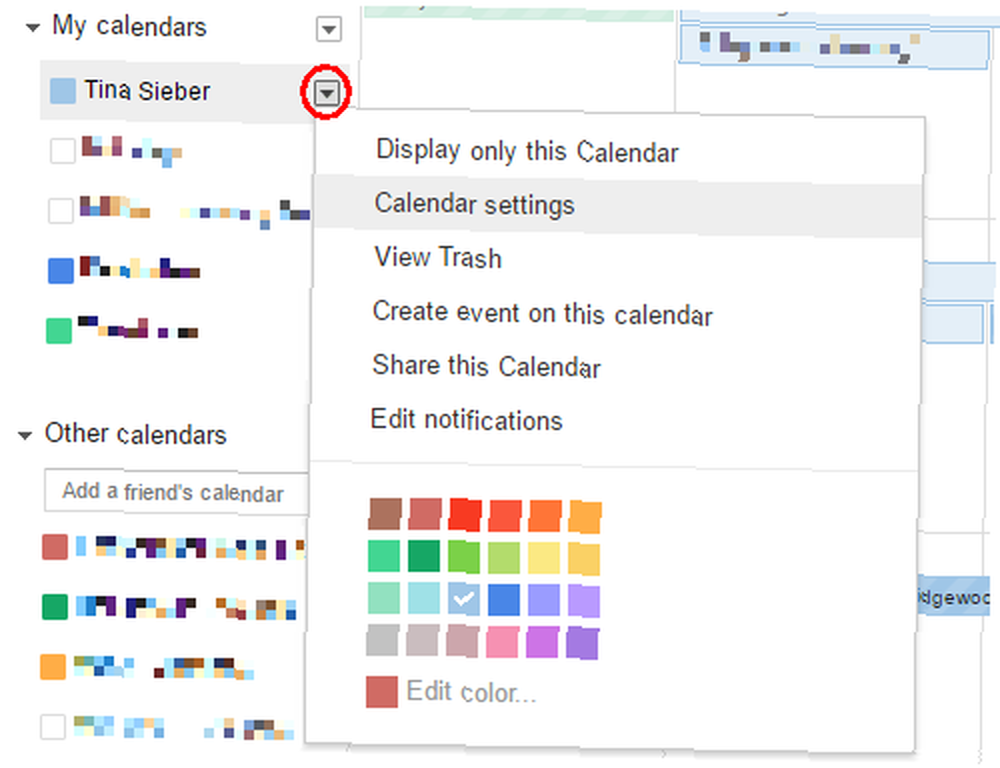
Teraz poszukaj Adres kalendarza i kliknij ICAL przycisk.

Następnie skopiuj adres ICAL, tj. Link kończący się na .ics.
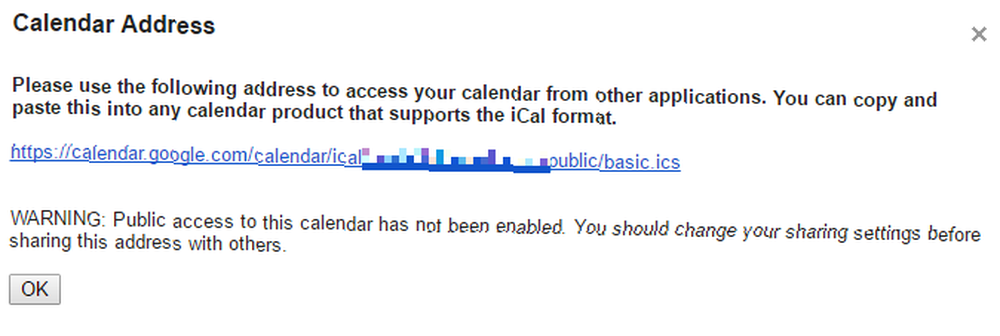
Uwaga: Łącze ICAL ICS działa tylko wtedy, gdy kalendarz jest publiczny. W powyższym przykładzie kalendarz jest w rzeczywistości prywatny.
Po powrocie do Thunderbirda wybierz W sieci> iCalendar (ICS), wprowadź lokalizację, tj. Link ICS, i kliknij Kolejny.
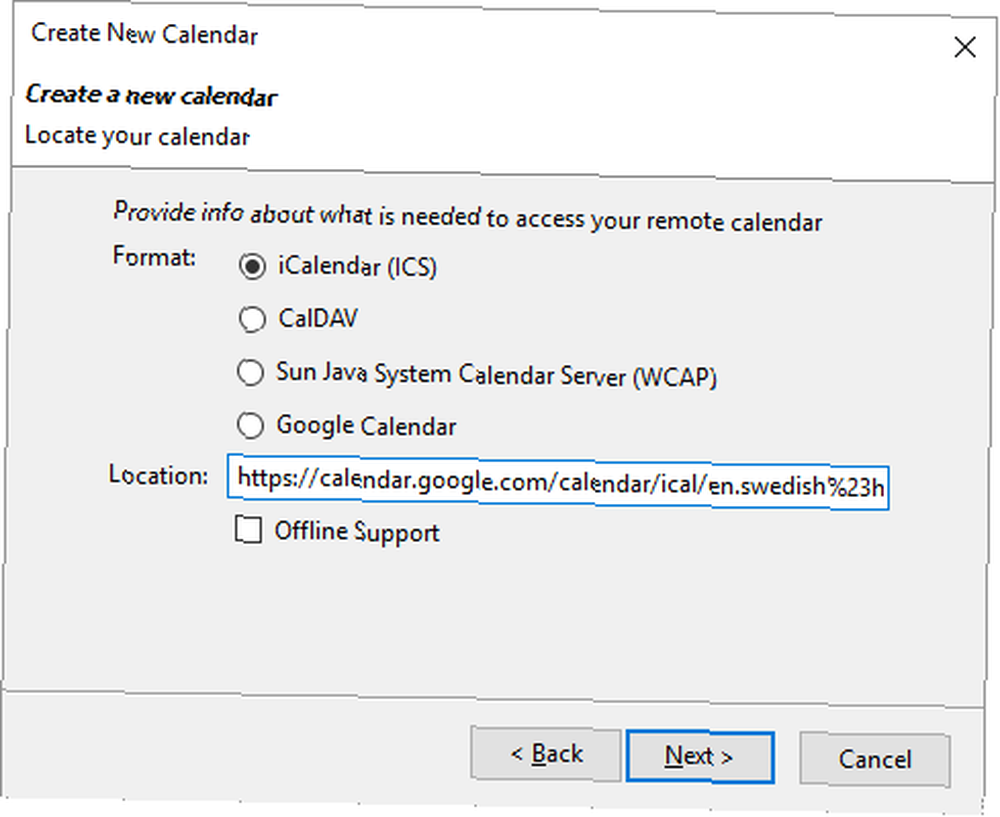
Sfinalizuj ustawienia kalendarza, takie jak nazwa, kolor, przypomnienia i powiązany adres e-mail, kliknij Kolejny jeszcze raz i na koniec kliknij koniec, jeśli wszystko się udało.
Kalendarz Google zintegrowany w błyskawicę
I proszę, udało się zintegrować Kalendarz Google Jak zsynchronizować Kalendarz Google z paskiem zadań Windows 10 Jak zsynchronizować Kalendarz Google z paskiem zadań Windows 10 Synchronizacja kalendarza Google z aplikacją Kalendarz Windows nie zawsze była możliwa. Od czasu rocznicowej aktualizacji systemu Windows 10 możesz nawet zarządzać kalendarzami Google, iCloud i Outlook z paska zadań. Pokażemy ci jak. w Thunderbird. Edycja kalendarza działa na dwa sposoby, co oznacza, że możesz dodawać i edytować wydarzenia za pośrednictwem strony internetowej lub w Thunderbird, a one automatycznie synchronizują się w obu kierunkach.
Mozilla Wiki ma dokładną stronę obejmującą dostawcę Kalendarza Google, w tym sekcję o błędach i ograniczeniach. Możesz także wbić głowę w Grupę dyskusyjną Google, omawiając dalsze pytania.
Aby uzyskać więcej informacji na temat kalendarza piorunów, przeczytaj dokumentację kalendarza piorunów Mozilli.
Dodaj interfejs internetowy Kalendarza Google
Jeśli wolisz nie używać Kalendarza Błyskawic, możesz użyć karty Kalendarz Google, aby przenieść interfejs internetowy Kalendarza Google do Thunderbirda. Zasadniczo dodajesz okno przeglądarki z kalendarzem Google.
Pobieranie - Karta Kalendarz Google
Po zainstalowaniu w prawym górnym rogu pojawi się znana ikona Kalendarza Google. Kliknij ikonę, aby zalogować się na konto Google i uzyskać dostęp do aplikacji internetowej Kalendarz Google. Teraz możesz edytować swoje kalendarze, tak jak w przeglądarce.
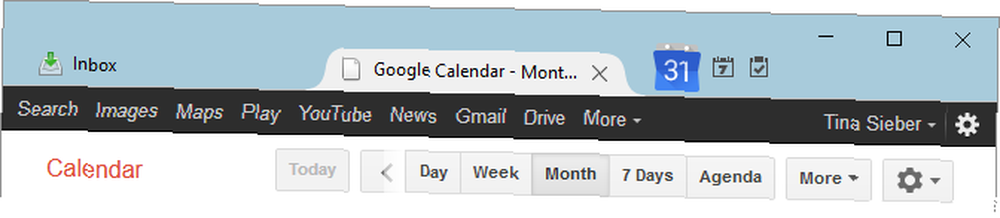
W opcjach dodatków możesz przełączać się między kalendarz Google i Google Apps dla Twojej domeny. Jest to przydatne, jeśli masz konto Google Apps.
Kalendarz Google spotyka Thunderbirda
Pokazaliśmy, jak dodać Kalendarz Google do Thunderbirda, integrując go z Kalendarzem Błyskawicy lub dodając interfejs internetowy Kalendarza Google. Błędy w kalendarzu 6 (Google) Należy unikać błędów w kalendarzu 6 (Google) marnowanie czasu na nieefektywne używanie kalendarza. Pokazujemy sześć błędów, które możesz popełnić, oraz informacje o tym, jak w pełni wykorzystać potencjał swojego kalendarza. w osobnej zakładce Thunderbird.
Do Ciebie! Którą metodę preferujesz? Czy korzystasz z innych dodatków Thunderbird do Kalendarza Google? Czy możesz polecić jakieś kalendarze publiczne, które warto dodać?
Napisz do nas komentarz, czekamy na wiadomość od Ciebie!











