
Brian Curtis
0
3296
18
Zaktualizowano przez Brada Jonesa 25 sierpnia 2017 r.
Podczas tygodnia pracy prawdopodobnie zdarza się, że kopiujesz i wklejasz informacje z Microsoft Excel do Worda lub na odwrót.
W ten sposób ludzie często tworzą pisemne raporty na podstawie danych gromadzonych i aktualizowanych w arkuszu kalkulacyjnym. Excel to świetny program do wszystkiego, od tworzenia profesjonalnie wyglądających wykresów, po konfigurację modułu do zarządzania projektami - ale jeśli chodzi o pisanie raportu, Word jest znacznie lepszym narzędziem.
W tym artykule zajmiemy się skryptami VBA w tle, które pozwalają faktycznie programować połączenia między danymi przechowywanymi w pliku Excel a dokumentami Word, w których tworzysz raporty.
Zaskakująco łatwo jest zintegrować dane Microsoft Excel z Microsoft Word, gdy wiesz, jak dodać odpowiednie odwołania i jak rozłożyć składnię kodu VBA w tle.
Konfigurowanie arkusza kalkulacyjnego
W tym przykładzie zacznę od dość prostego arkusza kalkulacyjnego Excel. W praktyce plik Excel może składać się z wielu arkuszy kalkulacyjnych z dużą ilością danych - to nie ma znaczenia.
Tak długo, jak wiesz, gdzie znaleźć dane w arkuszu kalkulacyjnym, będziesz mógł sięgać do nich i pobierać je za pomocą VBA Jak wysyłać e-maile z arkusza kalkulacyjnego Excel za pomocą skryptów VBA Jak wysyłać e-maile z arkusza kalkulacyjnego Excel za pomocą skryptów VBA Nasze szablon kodu pomoże Ci skonfigurować automatyczne wiadomości e-mail z poziomu programu Excel przy użyciu obiektów danych współpracy (CDO) i skryptów VBA. .
Oto jak wygląda mój przykładowy arkusz kalkulacyjny. Jest to lista sum wydatków, które zostały obliczone przez cały rok.
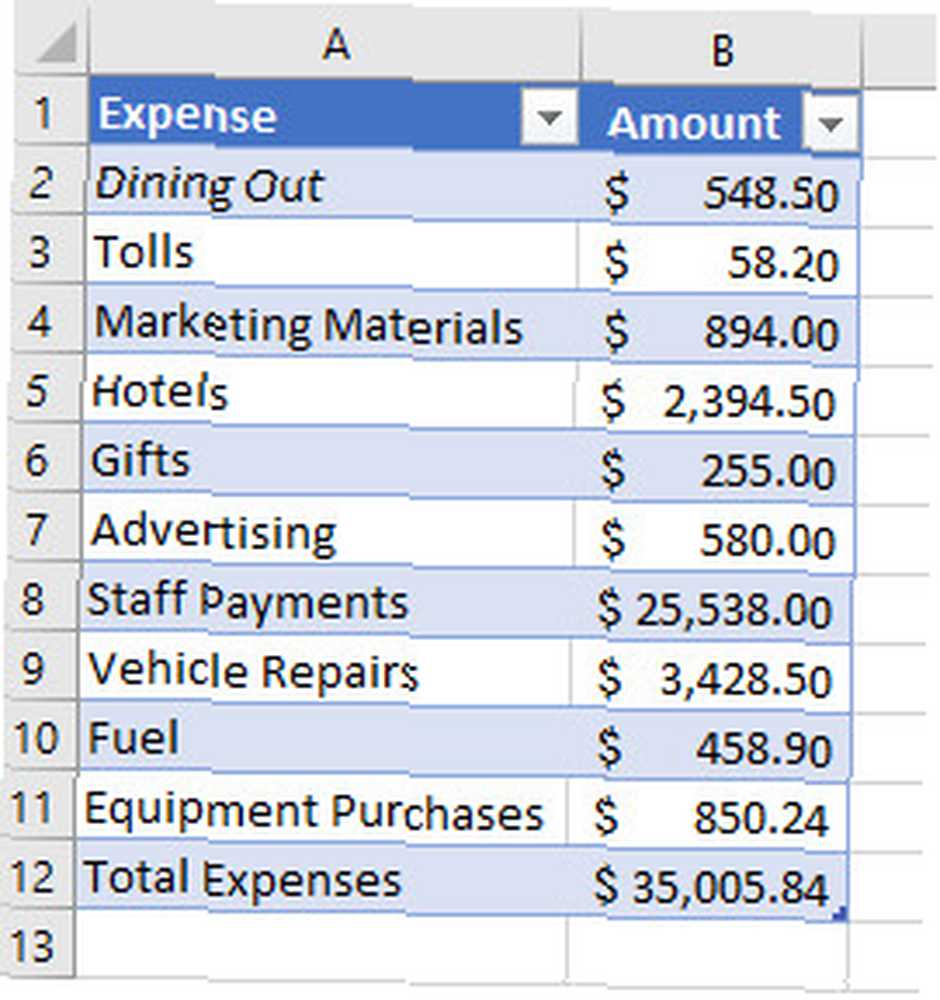
Konfigurowanie dokumentu programu Word
Załóżmy, że masz menedżera, który chciałby zobaczyć ładnie sformatowany raport opisujący wydatki, grupujący razem jak przedmioty i prezentujący informacje w układzie, który jest nieco bardziej estetyczny.
Możesz to zrobić, włączając do dokumentu Word obiekty takie jak pola tekstowe i etykiety. Kiedy jesteś w programie Word, po prostu kliknij Deweloper kartę menu, a następnie wybierz “Tryb projektowania” w Sterownica Sekcja. Użyj Starsze narzędzia ikona rozwijana, aby wstawić różne różne elementy do dokumentu.
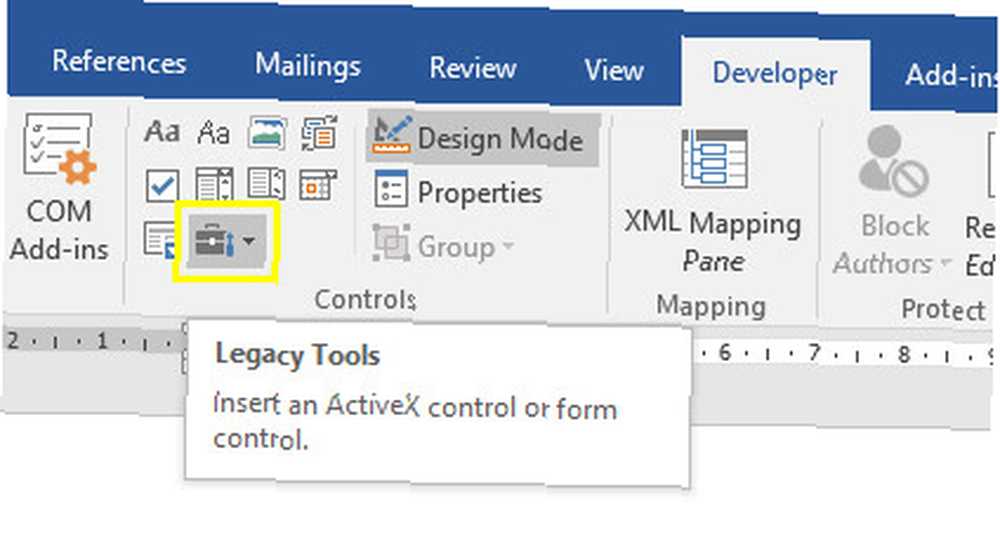
Użyj tego menu, aby wstawić Etykieta.
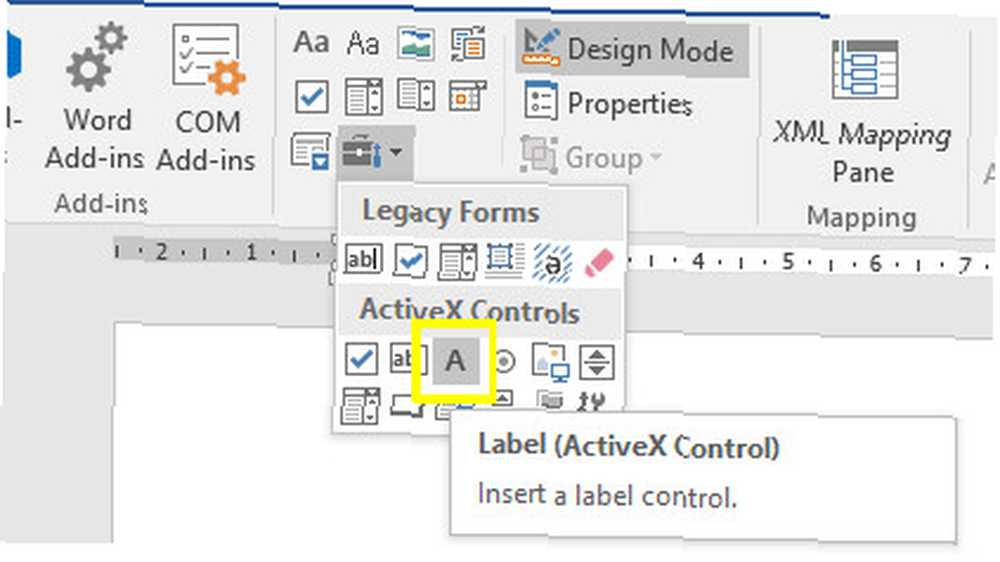
Po umieszczeniu etykiety w dokumencie w żądanym miejscu (nie zawsze jest to łatwe zadanie) możesz przystąpić do programowania pliku danych. Ale najpierw musisz nazwać etykietę, aby VBA mógł ją zidentyfikować. Kliknij etykietę prawym przyciskiem myszy i przejdź do Nieruchomości. Znaleźć (Nazwa) i nazwij to czymś, co zapamiętasz.
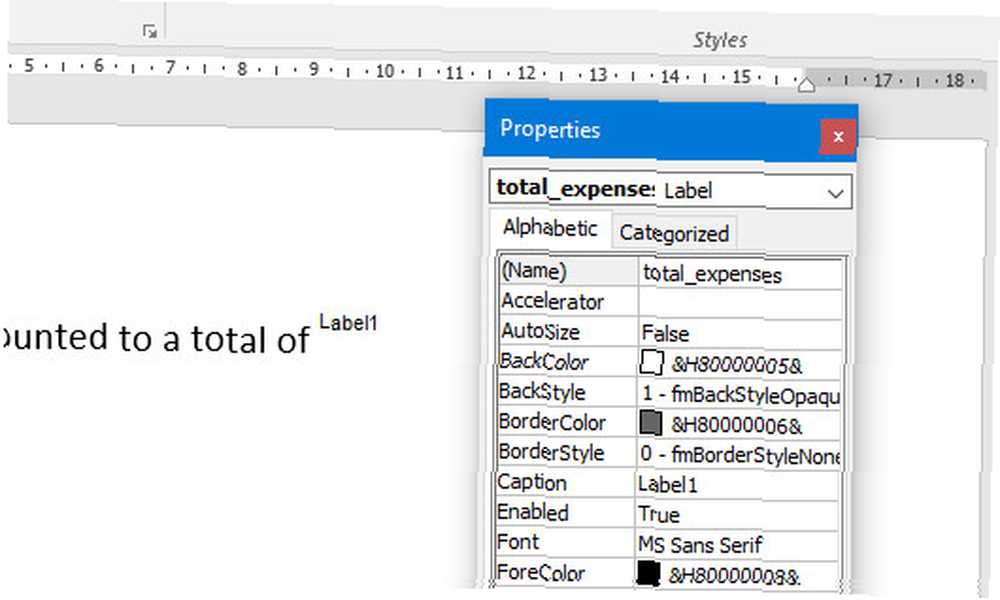
Teraz dodaj Przycisk polecenia z tego samego Starsze narzędzia rozwijaną listę i kliknij ją dwukrotnie, aby otworzyć edytor VBA. Gdy kod zacznie działać później, możesz go zmodyfikować, aby kod działał w systemie Dokument otwarty () zdarzenie. Zobaczysz to w rozwijanych polach obiektu w oknie edytora.
Praca z VBA
Aby rozpocząć łączenie programu Word z programem Excel, musisz upewnić się, że możesz odwoływać się do niego w VBA Samouczek programowania VBA programu Excel dla początkujących Samouczek programowania VBA programu Excel dla początkujących VBA to elektronarzędzie pakietu Microsoft Office. Możesz go użyć do automatyzacji zadań za pomocą makr, ustawiania wyzwalaczy i wielu innych. Zapoznamy Cię z podstawowym programowaniem w programie Excel za pomocą prostego projektu. .
Przygotuj import danych Excel
Kliknij Przybory, i wtedy Referencje. Przewiń listę w dół, aż zobaczysz Biblioteka obiektów Microsoft Excel 16.0 i wybierz to.
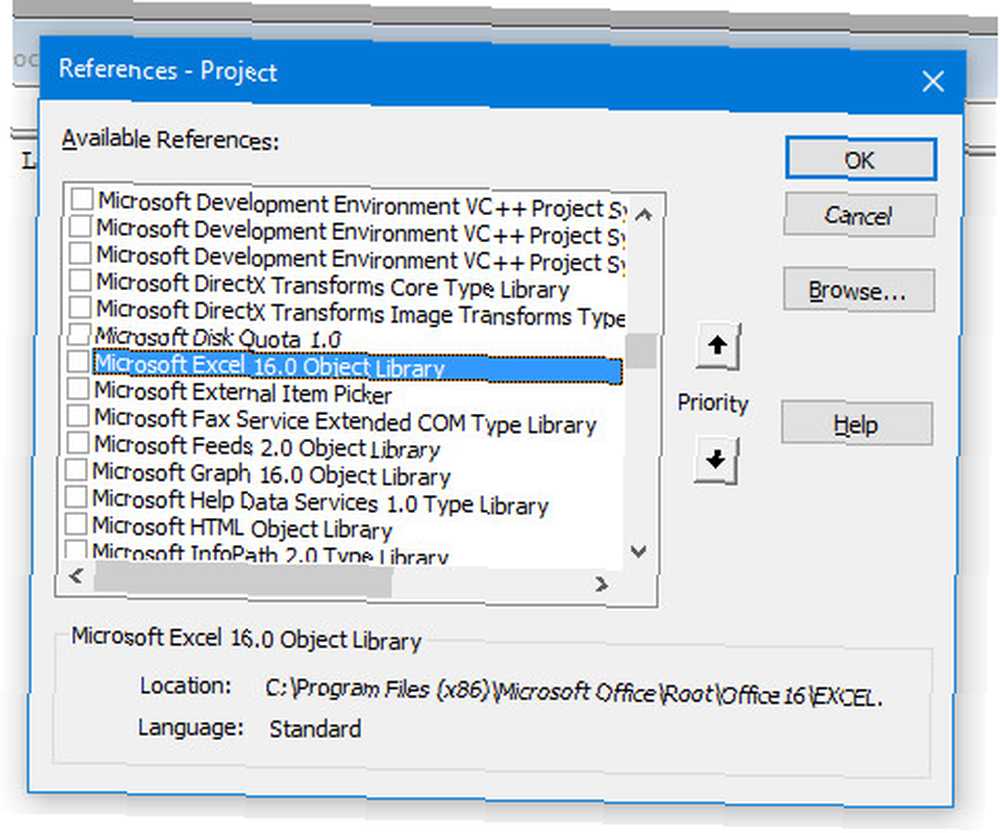
Gdy to zrobisz, reszta to tylko kwestia napisania absurdalnie prostego skryptu VBA, aby pobrać dane z arkusza kalkulacyjnego Excel i automatycznie zaktualizować podpis etykiety za pomocą danych.
Oto kod:
Private Sub CommandButton1_Click () Dim objExcel As New Excel.Application Dim exWb As Excel.Workbook Set exWb = objExcel.Workbooks.Open ("C: \ Users \ Brad \ Desktop \ wydatki.xlsx") ThisDocument.total_expenses.Caption = exWb. Arkusze („Arkusz 1”). Komórki (12, 2) exWb.Zamknij zestaw exWb = Nic End SubZobacz jak to działa? The “exWb” Obiekt aplikacji Excel otwiera plik Microsoft Excel pod podaną przez niego ścieżką, a następnie przechodzi bezpośrednio do określonego arkusza i numeru komórki, wyodrębnia dane i umieszcza je we właściwości Caption etykiety, którą nazwałem Łączne wydatki. Wszystko, co musisz edytować w skrypcie, to ścieżka do pliku i nazwa etykiety.
Sprawdź swoje makro
Aby przetestować przycisk polecenia, zapisz dokument, pamiętając o określeniu, że chcesz Dokument z obsługą makr programu Word aby Twój kod działał.
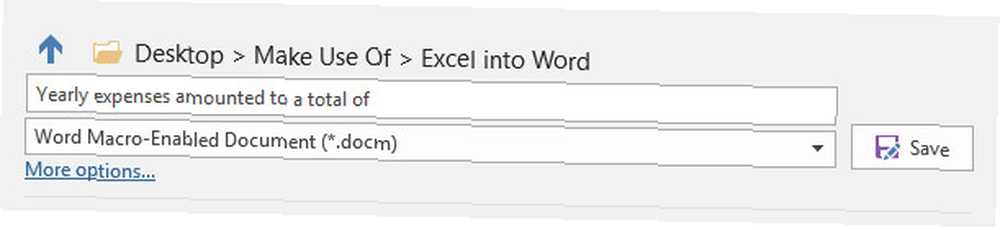
Oto makro VBA w akcji.
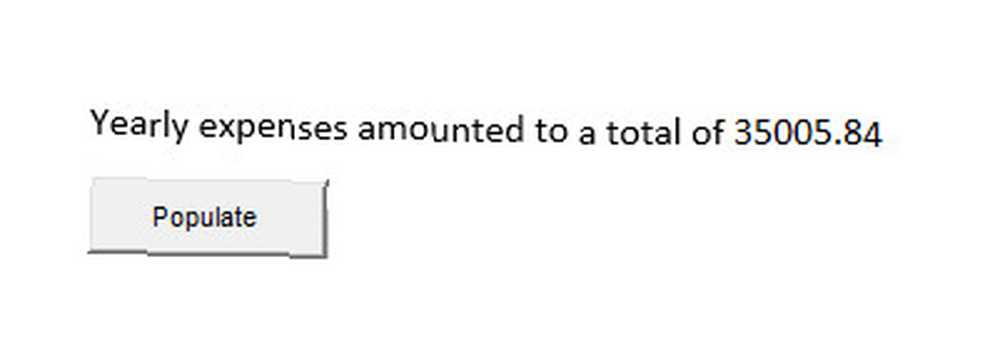
Zintegruj etykiety Excela
Trudną częścią radzenia sobie z etykietami w programie Word jest to, że czasami trudno jest wyrównać je na końcu zdania lub obok dowolnego innego tekstu.
Jednym ze sposobów przezwyciężenia jest włączenie części tekstu wraz z danymi do samego kodu VBA. Jak widać tutaj, wstawiam tekst statyczny bezpośrednio do podpisu podczas tworzenia samej etykiety.
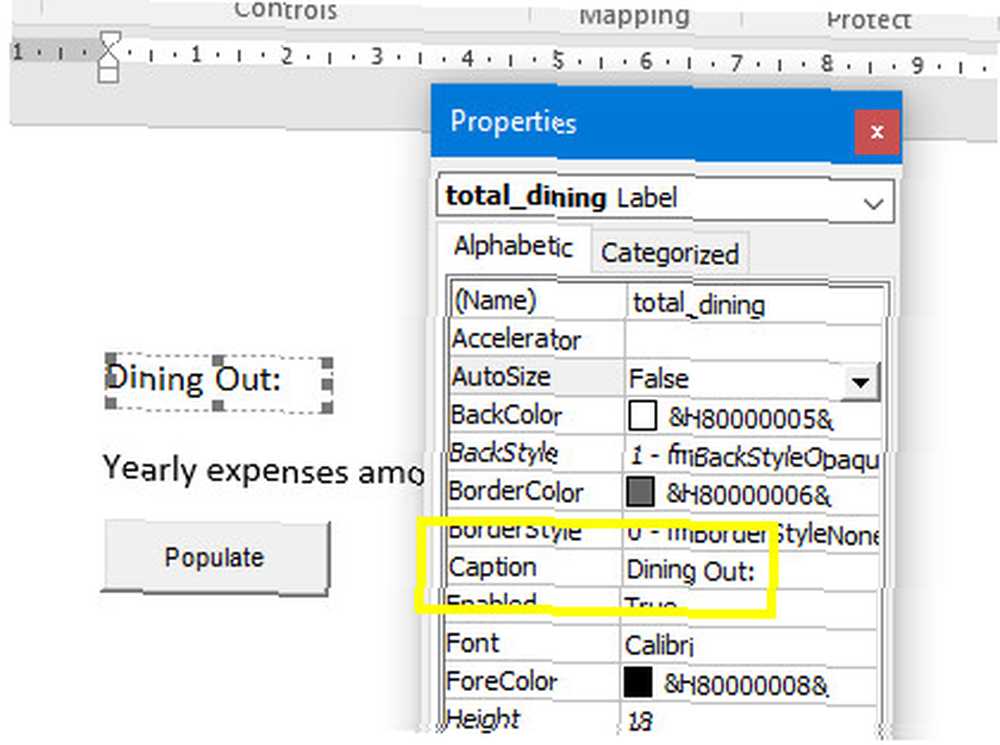
Teraz wszystko, co musisz zrobić, to dołączyć ten tekst podczas aktualizacji etykiety za pomocą skryptu VBA i po prostu dołączyć dane z pliku Microsoft Excel na końcu tego tekstu.
Oto jak wyglądałby ten rodzaj kodu.
Dim objExcel As New Excel.Application Dim exWb As Excel.Workbook Set exWb = objExcel.Workbooks.Open ("c: \ Users \ Brad \ Desktop \ wydatki.xlsa") ThisDocument.total_expenses.Caption = exWb.Sheets ("Arkusz 1" ) .Cells (12, 2) ThisDocument.total_hotels.Caption = "Hotele:" i exWb.Sheets ("Arkusz1"). Komórki (5, 2) ThisDocument.total_dining.Caption = "Wyżywienie:" i exWb.Sheets ( „Arkusz 1”). Komórki (2, 2) ThisDocument.total_tolls.Caption = „Opłaty za przejazd:” i exWb.Sheets („Arkusz 1”). Komórki (3, 2) ThisDocument.total_fuel.Caption = „Paliwo:” i exWb. Arkusze („Arkusz 1”). Komórki (10, 2) exWb.Zamknij zestaw exWb = NicMożesz użyć konkatenacji ciągu “I” symbol, aby umieścić, połącz tekst statyczny z danymi wyodrębnionymi z arkusza Excel. Oto jak wyglądają końcowe wyniki w zaktualizowanym dokumencie Word:
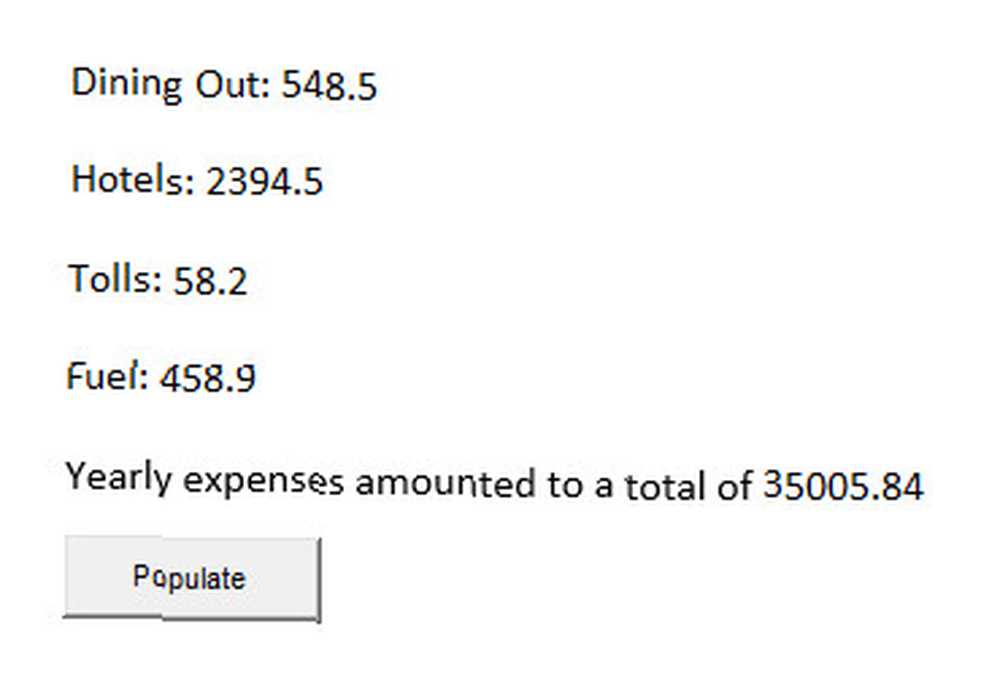
Idąc dalej
Jeśli chcesz przetestować swoje umiejętności, dlaczego nie zautomatyzować raportu 5 Zasoby dla makr programu Excel w celu zautomatyzowania arkuszy kalkulacyjnych 5 Zasoby dla makr programu Excel w celu zautomatyzowania arkuszy kalkulacyjnych Wyszukiwanie makr programu Excel? Oto pięć witryn, które mają to, czego szukasz. nawet dalej? Możesz usunąć ten brzydki szary przycisk polecenia z dokumentu Microsoft Word, po prostu uruchamiając skrypt aktualizacji danych Document.Open () - cały proces odbędzie się za kulisami.
Oznacza to, że w wielu przypadkach można utworzyć dokument początkowy jeden raz, a następnie nigdy nie trzeba go tworzyć ponownie. Wszystko, co musisz zrobić, to go otworzyć, a wszystkie etykiety zostaną automatycznie zaktualizowane za pomocą danych ze zaktualizowanego pliku Microsoft Excel. Po prostu kliknij Wydrukować, i prześlij raport swojemu przełożonemu. 30-minutowa praca właśnie zmieniła się w jednominutowy wydruk!
Czy możesz wymyślić inne fajne zastosowania tej techniki integracji danych przy użyciu VBA? Podziel się swoimi pomysłami i przemyśleniami w sekcji komentarzy poniżej.
Zdjęcie: Punyaphat Larpsomboon przez Shutterstock.com











