
Edmund Richardson
0
1549
3
Windows 7 to coś w rodzaju reliktu. Oczywiście nie tak starożytny jak Windows XP. Ale Windows 7 szybko zbliża się do końca wsparcia ze stycznia 2020 roku. W tym momencie Microsoft przestanie wydawać publiczne łaty bezpieczeństwa dla systemu Windows 7. Firmy korzystające z systemu Windows 7 zapłacą firmie Microsoft za kontynuowanie pracy i naprawianie systemu operacyjnego. Ale te poprawki raczej nie będą dostępne publicznie.
Jedną z opcji jest instalacja systemu Windows 7 na maszynie wirtualnej VirtualBox. Zainstalowanie systemu Windows 7 jako maszyny wirtualnej zwiększa bezpieczeństwo. Oto jak to robisz.
Co jest potrzebne do zainstalowania systemu Windows 7 w VirtualBox
Zanim zaczniesz, potrzebujesz kilku rzeczy na swoim miejscu.
Samouczek wykorzystuje VirtualBox, darmowy program do obsługi maszyn wirtualnych. Przed kontynuowaniem musisz pobrać i zainstalować VirtualBox. Pobierz i zainstaluj VirtualBox w wersji 5.2.xx, korzystając z linku poniżej. VirtualBox 5.2.xx może instalować i uruchamiać zarówno 32-, jak i 64-bitowe pliki obrazów.
Pobieranie: VirtualBox 5.2.xx dla Windows | macOS | Solaris | Ubuntu (wszystkie za darmo)
Istnieje późniejsza wersja VirtualBox, wersja 6.x. Jednak VirtualBox w wersji 6.x może instalować i uruchamiać tylko 64-bitowe pliki obrazów. Pod tym względem przydatna jest wcześniejsza wersja 5.2.xx, ponieważ może obsługiwać obie architektury i wciąż otrzymuje aktualizacje.
Potrzebujesz również obrazu dysku systemu Windows 7 (ISO). Jeśli nie masz systemu Windows 7 ISO, możesz wprowadzić tutaj klucz produktu Windows 7, aby zabezpieczyć oficjalne pobranie.
Po zainstalowaniu VirtualBox i posiadaniu systemu Windows 7 ISO możesz kontynuować.
Chcesz dowiedzieć się więcej o VirtualBox? Zapoznaj się z instrukcją MakeUseOf VirtualBox, aby uzyskać mnóstwo wskazówek i porad. Jak korzystać z VirtualBox: Podręcznik użytkownika Jak korzystać z VirtualBox: Podręcznik użytkownika Za pomocą VirtualBox można łatwo zainstalować i przetestować wiele systemów operacyjnych. Pokażemy Ci, jak skonfigurować system Windows 10 i Ubuntu Linux jako maszynę wirtualną. .
Jak zainstalować system Windows 7 w VirtualBox
Teraz możesz zainstalować system Windows 7 na maszynie wirtualnej za pomocą VirtualBox.
Otwórz VirtualBox. Wybierz Nowy. Nadaj maszynie wirtualnej z systemem Windows 7 nazwę.
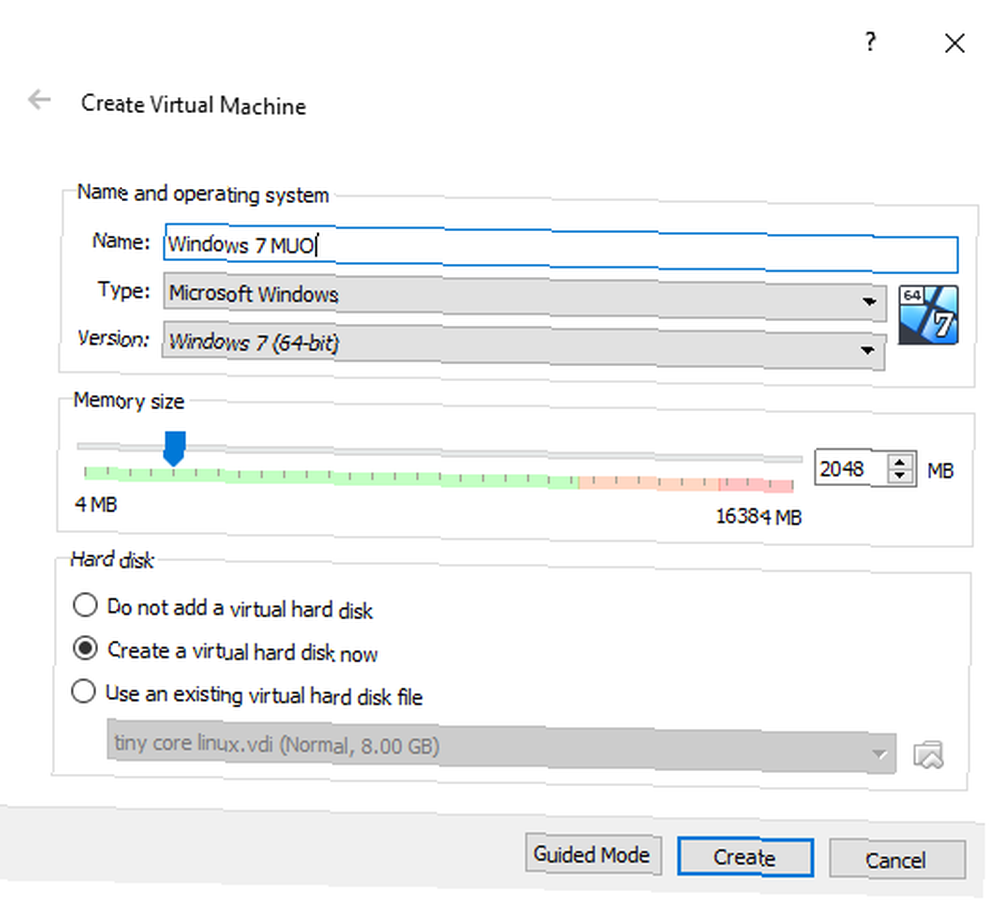
Teraz zdecyduj, ile pamięci przydzielić maszynę wirtualną. Wysokość alokacji zależy od systemu hosta, a także od tego, do czego używasz systemu Windows 7. Na przykład mój pulpit ma 16 GB pamięci RAM, więc mogę pozwolić sobie na przydzielenie maszynie wirtualnej większej ilości pamięci, aby działała szybciej. W tym przypadku przeznaczam 2048 MB, czyli 2 GB.
W dolnym panelu wybierz Utwórz wirtualny dysk twardy teraz, następnie Stwórz.
Następnie skonfiguruj rozmiar dysku maszyny wirtualnej z systemem Windows 7. Microsoft zaleca co najmniej 16 GB miejsca dla Windows 7. Przydziel tyle, ile chcesz lub potrzebujesz, ale upewnij się, że jest więcej niż 16 GB. Zachowaj Typ pliku dysku twardego jako VDI (możesz przenieść ten typ dysku maszyny wirtualnej na inne oprogramowanie maszyny wirtualnej) i pozwolić VirtualBoxowi dynamicznie alokować rozmiar dysku (jeśli potrzebujesz więcej miejsca do przydzielenia, dysk może się dynamicznie rozszerzać).
Trafienie Stwórz.
Skonfiguruj maszynę wirtualną z systemem Windows 7
Przed uderzeniem Początek, istnieje kilka opcji, które musisz skonfigurować.
Kliknij maszynę wirtualną prawym przyciskiem myszy i wybierz Ustawienia.
Teraz pod System wybierz kartę Edytor. Możesz przydzielić maszynie wirtualnej z systemem Windows 7 większą moc obliczeniową, przypisując inny rdzeń procesora. Jeśli masz system wielordzeniowy, przypisanie dodatkowego rdzenia zapewni szybsze działanie maszyny wirtualnej. W zależności od sprzętu systemowego może to spowodować obniżenie wydajności komputera hosta.
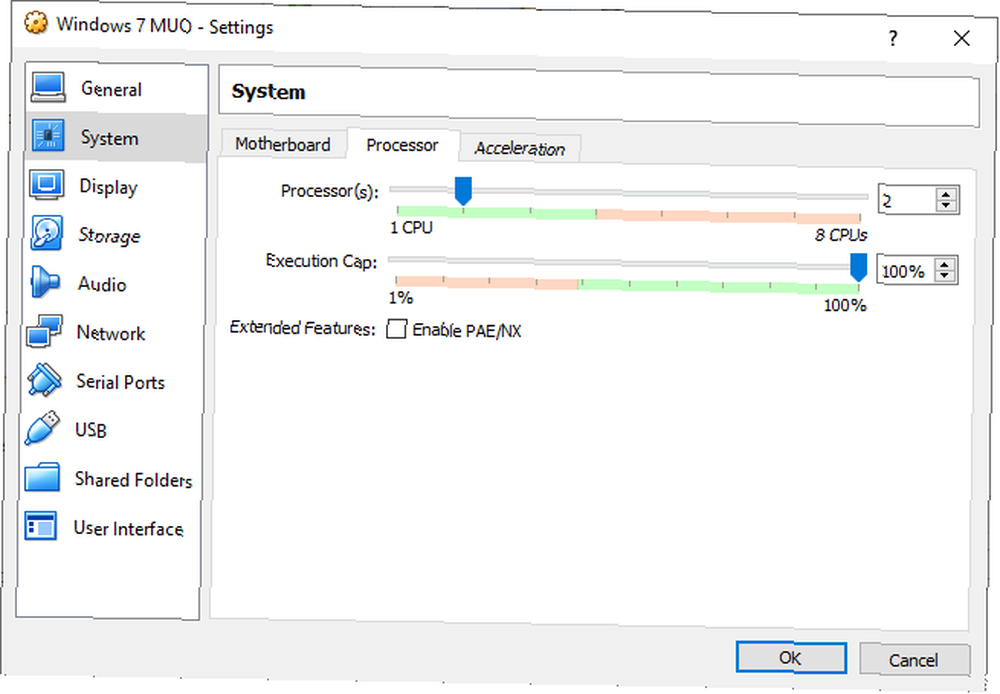
Następnie pod Pokaz tab, zwiększ Pamięć wideo do 128 MB.
Do Przechowywanie patka. Tutaj wstawiasz ISO systemu Windows 7. Pod Urządzenia pamięci masowej, Wybierz Pusty otwór. Następnie pod Atrybuty, wybierz ikonę dysku. Przeglądaj lokalizację ISO systemu Windows 7. wciśnij OK.
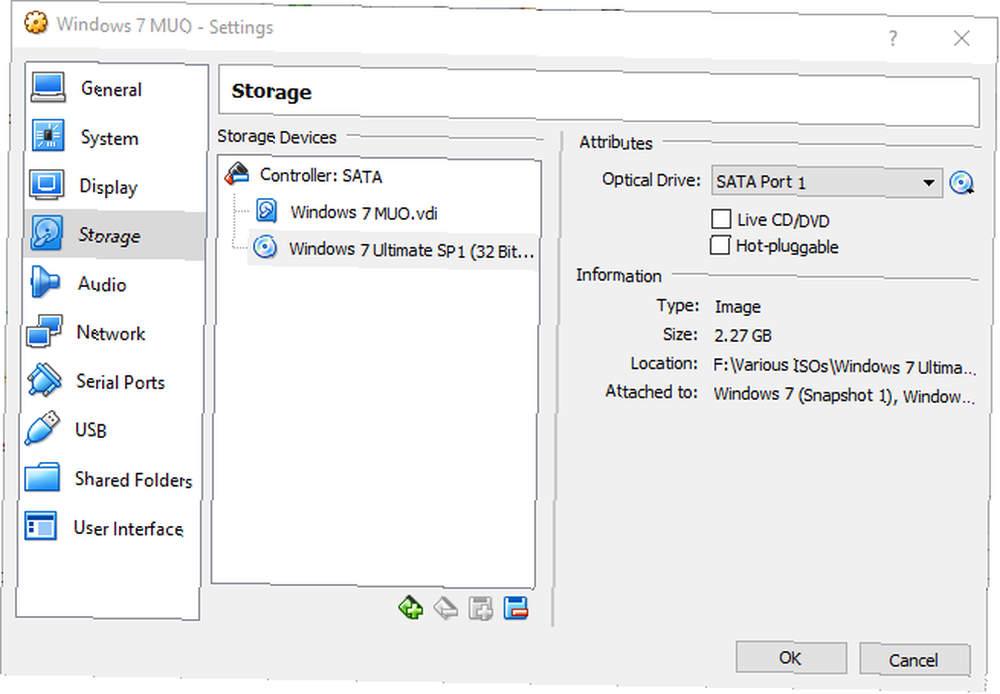
Teraz możesz uruchomić maszynę wirtualną Windows 7 VirtualBox po raz pierwszy.
Instrukcja instalacji systemu Windows 7
Po uruchomieniu maszyny wirtualnej wybierz język klawiatury i kontynuuj. Trafienie Zainstaluj teraz, następnie zaakceptuj umowę licencyjną.
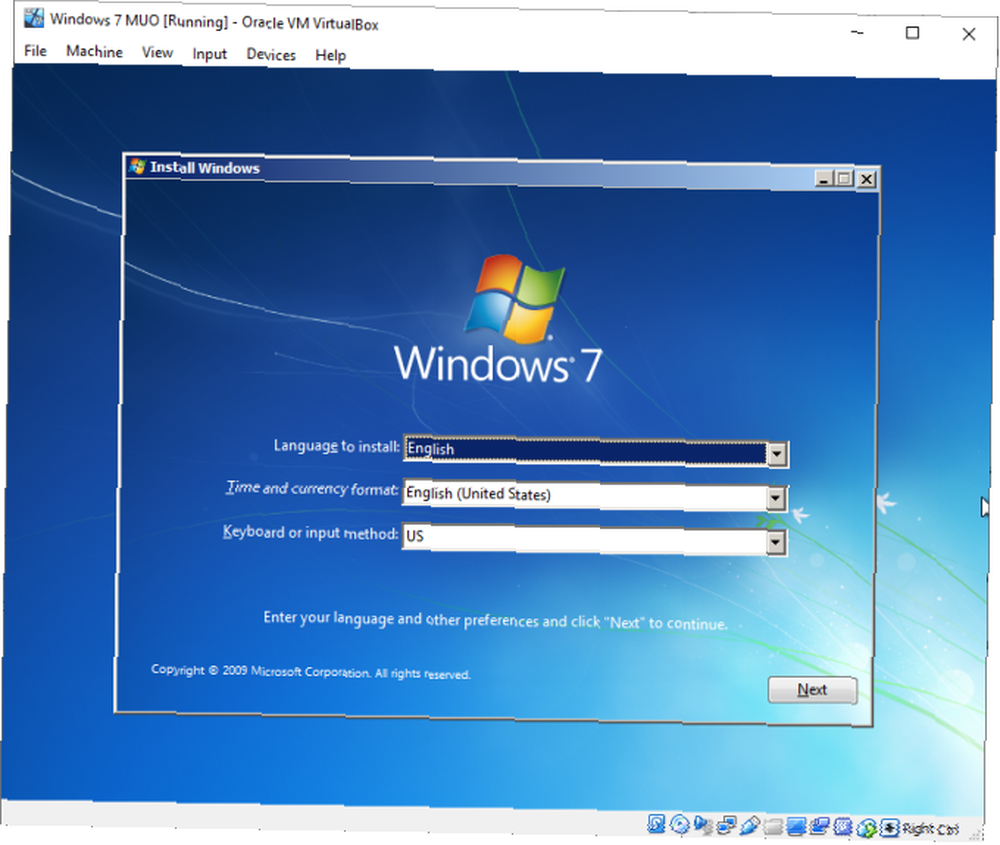
Na następnej stronie wybierz Zwyczaj, następnie wybierz utworzony wcześniej obraz dysku wirtualnego. Rozpocznie się proces instalacji systemu Windows 7. Idź i zrób filiżankę herbaty, ponieważ może to chwilę potrwać. Po zakończeniu procesu instalacji maszyna wirtualna z systemem Windows 7 uruchomi się ponownie automatycznie.
Windows 7 uruchomi się ponownie kilka razy podczas procesu instalacji. Nie ma się czym martwić. Nie dotykaj klawisza, gdy pojawi się monit, w przeciwnym razie powrócisz do Zainstaluj teraz opcja, zamiast pozwolić instalatorowi na zrobienie tego.
W końcu przejdziesz do konfiguracji nazwy użytkownika Windows 7, a następnie strony tworzenia hasła. Następnie wprowadź klucz produktu Windows 7. Jeśli podałeś już klucz produktu i pobrałeś system Windows 7 bezpośrednio od Microsoft, ta strona może nie być wyświetlana. Jeśli nie masz klucza produktu Windows 7 w tej chwili, możesz pominąć tę stronę, ale maszyna wirtualna z systemem Windows 7 będzie miała ograniczoną funkcjonalność.
Użyj Zalecana ustawienia zabezpieczeń, wybierz strefę czasową i kontynuuj.
Zainstaluj VirtualBox Guest Additions ISO
Ostateczna konfiguracja dotyczy ISO VirtualBox Guest Additions. Dodatki dla gości VirtualBox zapewniają lepszą integrację wskaźnika myszy z maszyną wirtualną, korzystanie z współdzielonych plików między hostem a klientem, lepszą obsługę wideo, wspólne schowki i wiele innych przydatnych narzędzi.
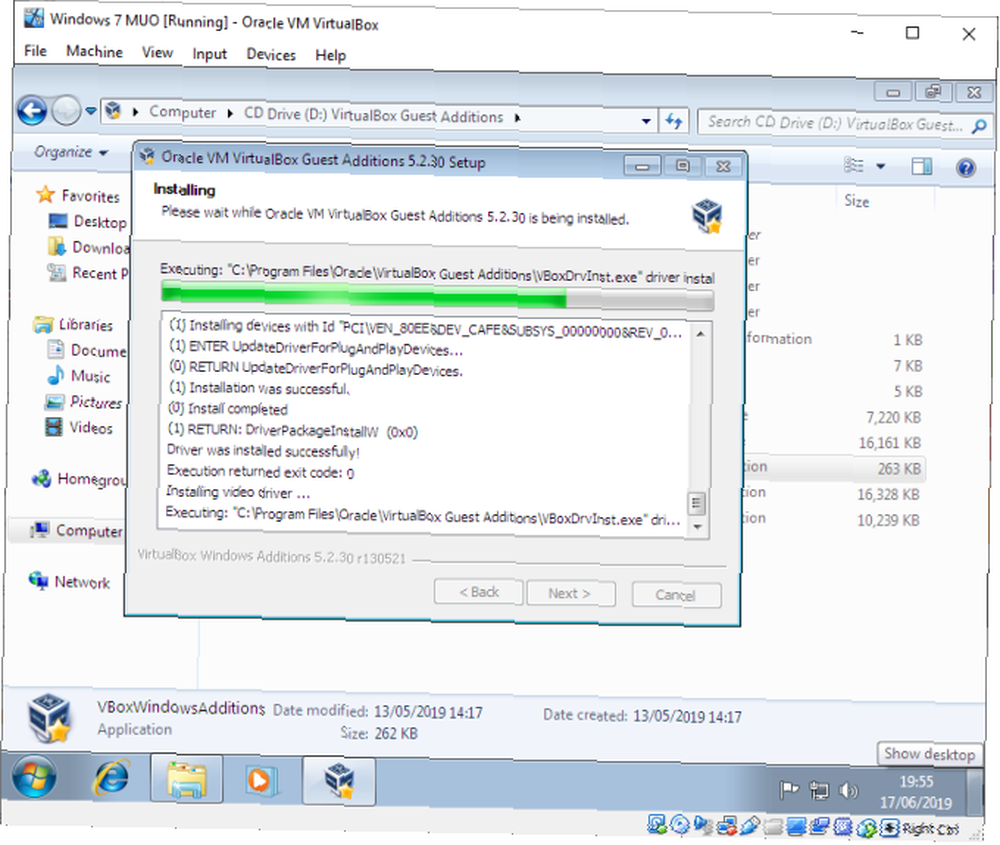
Zmierzać do Urządzenia> Włóż obraz dysku CD z dodatkami gości. W maszynie wirtualnej Windows 7 wybierz Menu Start> Komputer. Otwórz obraz dysku CD z dodatkami gości, a następnie uruchom VBoxWindowsAdditions. Zainstaluj dodatki dla gości, a następnie uruchom ponownie.
Data zakończenia okresu eksploatacji systemu Windows 7
Microsoft wyłącza obsługę ratunkową systemu Windows 7 14 stycznia 2020 r. W chwili pisania tego tekstu jest to nieco ponad sześć miesięcy. Niektóre firmy, produkty i usługi nie mają innego wyboru, jak kontynuować korzystanie z systemu Windows 7. Ale jeśli jesteś użytkownikiem domowym, który trzyma się systemu Windows 7, ponieważ jest znany, powinieneś wiedzieć, że koniec jest na horyzoncie.
Czy myślisz o aktualizacji? Sprawdź nasz przewodnik na temat uaktualnienia systemu Windows 7 do systemu Windows 10 przed styczniem 2020 r. Nadal korzystasz z systemu Windows 7? Jak uaktualnić system do systemu Windows 10 przed 2020 r. Nadal korzystasz z systemu Windows 7? Jak uaktualnić system do systemu Windows 10 przed 2020 r. Zbliża się koniec życia systemu Windows 7. Oto, co wszyscy użytkownicy systemu Windows 7 muszą wiedzieć i robić przed styczniem 2020 r. !











