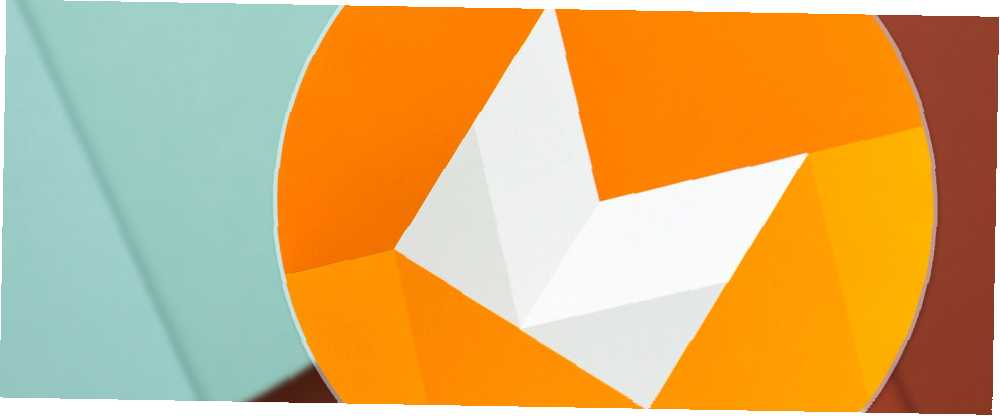
Edmund Richardson
0
2254
508
Nie wiemy, jak się nazywa, ani nawet jaki jest numer wersji, ale nowa wersja Androida - Android M - została odsłonięta i jest gotowa do testowania przez użytkowników wybranych urządzeń Nexus.
Android Developer Preview jest przeznaczony przede wszystkim dla programistów, którzy chcą wypróbować nowe funkcje i upewnić się, że ich aplikacje są kompatybilne na czas, zanim rozpocznie się wdrażanie konsumenckie..
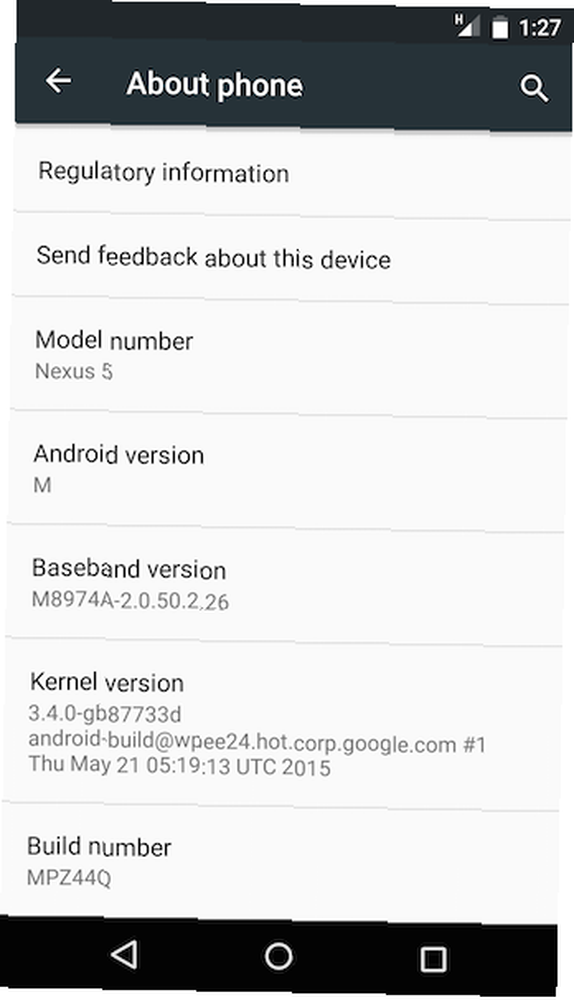
Ale nawet jeśli chcesz tylko przetestować niektóre z nowych funkcji, możesz już dziś zainstalować wersję zapoznawczą dla programistów. Oto jak.
Oficjalny: zainstaluj wersję dla programistów Androida M.
Android M nie będzie dostępny do zainstalowania jako aktualizacja bezprzewodowa, dopóki nie zostanie oficjalnie uruchomiony. Oczekiwany jest około trzeciego kwartału.
Zamiast tego możesz dziś zainstalować podgląd programisty za pomocą obrazu systemu. Zastępuje to wszystko na urządzeniu - w tym wszystkie dane - fabryczną świeżą instalacją systemu operacyjnego. Czy należy odświeżyć, zresetować, przywrócić lub ponownie zainstalować system Windows? Czy należy odświeżyć, zresetować, przywrócić lub ponownie zainstalować system Windows? Czy kiedykolwiek chciałeś zresetować system Windows 7 bez utraty danych osobowych? Pomiędzy przywróceniem ustawień fabrycznych a ponownym zainstalowaniem było ciężko. Od Windows 8 mamy dwie nowe opcje: Odśwież i Resetuj. Który jest prawidłowy… .

Wersja dla programistów Androida M jest dostępna dla Nexus 5, Nexus 6, Nexus 9 i Nexus Player Nexus 6, 9, Player i Android Lollipop: wszystko, co musisz wiedzieć Nexus 6, 9, Player i Android Lollipop: wszystko, czego potrzebujesz Musisz wiedzieć To oficjalne: Android 5.0 Lollipop jest już dostępny i oferuje trzy nowe urządzenia: Nexus 6, Nexus 9 i Nexus Player. Oto obszerne podsumowanie całego nowego sprzętu i oprogramowania. .
Proces instalacji jest znacznie bardziej zaangażowany niż typowa aktualizacja systemu operacyjnego, a jednocześnie jest bardziej prosty dla bardziej zaawansowanych użytkowników. Aby to zrobić, musisz użyć laptopa lub komputera stacjonarnego, chociaż nie ma znaczenia, czy korzystasz z systemu Windows, Mac, czy Linux.
Czego potrzebujesz
Zanim zaczniesz, musisz pobrać i skonfigurować kilka rzeczy.
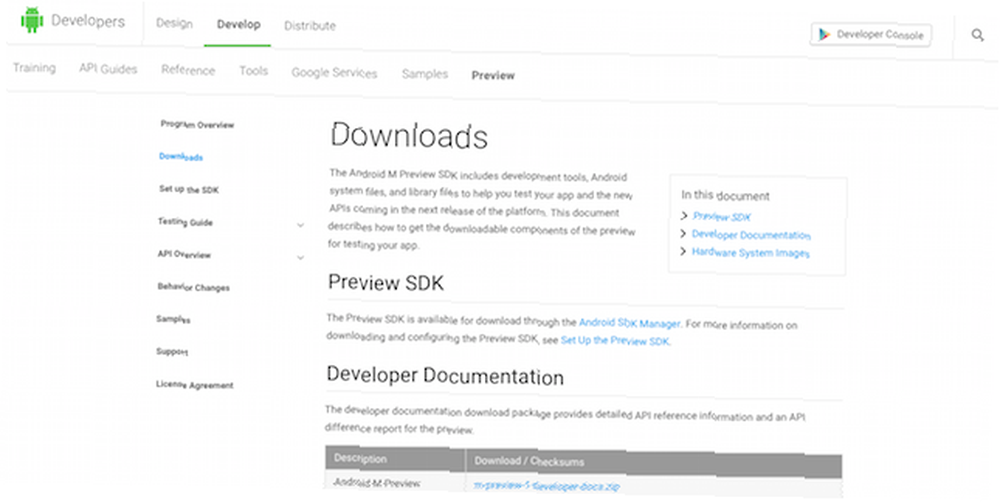
- Obraz systemu. Wejdź na stronę programistów Androida i wybierz odpowiednią wersję dla swojego urządzenia. Pobierz go na pulpit; to około 600 MB.
- Narzędzie Fastboot. Jest to część zestawu Android SDK (Software Development Kit) i można go znaleźć na innej stronie witryny programisty. Przejdź do sekcji Narzędzia SDK strony Android Studio i pobierz pakiet Narzędzi dla systemu operacyjnego.
Wyodrębnij obraz systemu do folderu na pulpicie. Po skonfigurowaniu Fastboot będziesz gotowy do flashowania obrazu.
Korzystanie z Fastboot w systemach Windows, Mac i Linux
Zanim zaczniemy, krótkie słowo o Fastboot. Fastboot to narzędzie, które umożliwia wysyłanie poleceń z komputera na telefon Nowy na Androidzie Debug Bridge? Jak uczynić ten proces prostym i łatwym nowym do Androida Debug Bridge? Jak uczynić proces prostym i łatwym ADB jest niezwykle przydatny do wysyłania poleceń do urządzenia z systemem Android z komputera. Dla początkujących jest prosty sposób korzystania z ADB. lub tablet przez USB bez uruchamiania urządzenia w systemie Android. W tym przypadku wyślemy i zainstalujemy obraz systemu z pulpitu na urządzenie.

Musisz uruchomić system w trybie Fastboot na swoim urządzeniu. Najpierw włącz dostęp USB w telefonie, przechodząc do Opcji programisty w Androidzie i dotknij Włącz debugowanie USB Co to jest tryb debugowania USB w Androidzie? Oto jak to włączyć. Co to jest tryb debugowania USB w systemie Android? Oto jak to włączyć, aby umożliwić debugowanie USB na Androidzie? Wyjaśniamy, jak używać trybu debugowania do wypychania poleceń z komputera na telefon. . Teraz wyłącz urządzenie, a następnie przytrzymaj jednocześnie klawisze zasilania i oba przyciski głośności, aby przejść do trybu Fastboot.
Aby skonfigurować Fastboot na pulpicie:
- Znajdź i rozpakuj folder SDK Tools pobrany powyżej
- W systemie Windows uruchom SDKManager.exe; na Macu lub Linuksie kliknij dwukrotnie android w folderze Narzędzia
- Po otwarciu okna Menedżera SDK kliknij Odznacz wszystko
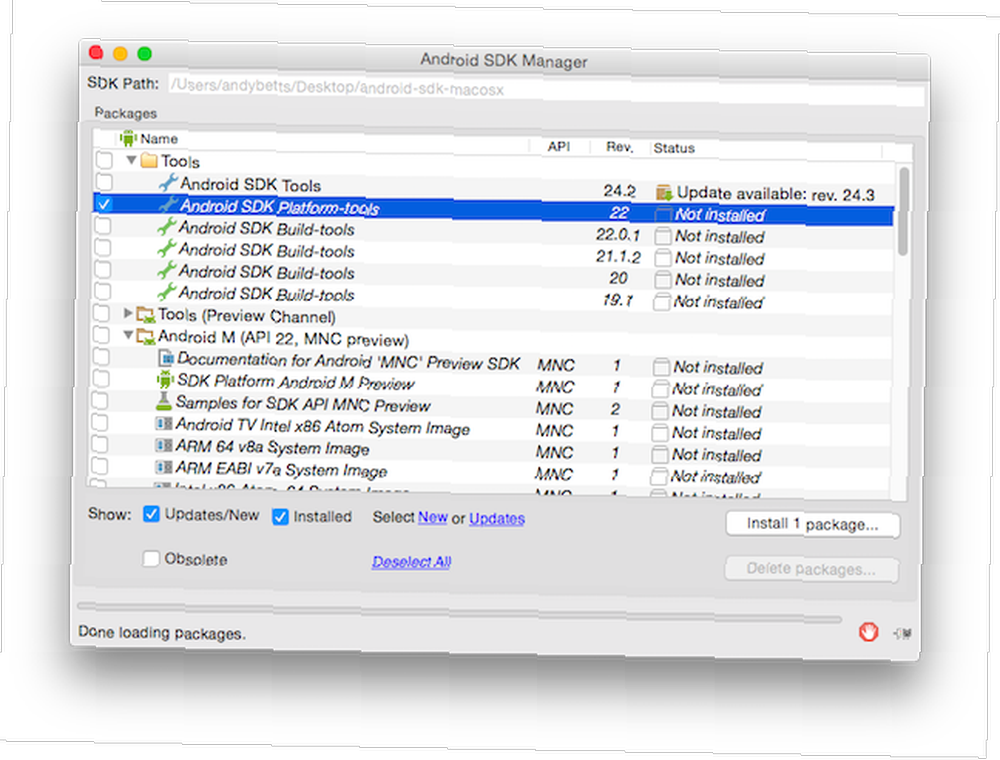
- Teraz wybierz Narzędzia platformy Android SDK, a następnie Instaluj
- Po powrocie do folderu SDK Tools powinieneś zobaczyć nowy folder o nazwie narzędzia platformy. Wewnątrz znajdziesz aplikację fastboot
Na pulpicie Fastboot jest kontrolowany za pomocą wiersza polecenia w Windows 7 Typowe zadania Wiersz polecenia Windows sprawia, że jest szybki i łatwy 7 Typowe zadania Wiersz polecenia Windows sprawia, że jest szybki i łatwy Nie pozwól, aby wiersz polecenia Cię zastraszył. Jest prostszy i bardziej przydatny niż się spodziewasz. Możesz być zaskoczony tym, co możesz osiągnąć za pomocą kilku naciśnięć klawiszy. lub terminal na komputerach Mac i Linux.
Za każdym razem, gdy go używasz, musisz ustawić terminal lub wiersz polecenia, aby korzystać z katalogu, w którym znajduje się aplikacja fastboot. Aby to zrobić, po prostu wpisz “Płyta CD ” (w tym spacja po “Płyta CD”), a następnie przeciągnij folder zawierający Fastboot do okna i naciśnij klawisz Enter.
Wszystkie potrzebne polecenia zostaną wymienione poniżej. W systemach Mac i Linux składnia jest nieco inna - polecenie fastboot zawsze musi być poprzedzone znakiem ./ (więc na przykład polecenie Odzyskiwanie flash Fastboot w systemie Windows zostałby wpisany jako .Odzyskiwanie flash / fastboot na Macu lub Linuksie).
Prześlij obraz systemu
Zapamiętaj, ta metoda całkowicie wyczyści wszystkie twoje dane, w tym zdjęć, więc wykonaj kopię zapasową wszystkiego Nie trać danych: 5 najlepszych rozwiązań do tworzenia kopii zapasowych na Androida Nie trać danych: 5 najlepszych rozwiązań do tworzenia kopii zapasowych na Androida Każdy musi wykonać kopię zapasową swoich danych na wypadek, gdyby coś się stało z ich urządzeniem. Chroń się dzięki tym niesamowitym aplikacjom do tworzenia kopii zapasowych. chcesz przywrócić przed kontynuowaniem.
- Podłącz urządzenie do komputera przez USB, a następnie uruchom system w trybie Fastboot, jak opisano powyżej.
- Jeśli bootloader urządzenia jest zablokowany, co będzie, jeśli wcześniej go nie odblokowałeś, musisz go odblokować. Otwórz okno terminala i wpisz polecenie Oem odblokowania Fastboot. Spowoduje to całkowite wyczyszczenie urządzenia. Możesz pominąć ten krok, jeśli bootloader jest już odblokowany.
- Teraz skopiuj plik Fastboot do rozpakowanego folderu obrazu systemu na pulpicie i zmień katalog, aby wskazywał na niego, jak opisano powyżej.
- Wchodzić flash-all.bat na początek.
Podsumowując, skopiuj aplikację fastboot do rozpakowanego folderu obrazu systemu i wprowadź ten kod w wierszu polecenia:
cd [ścieżka do folderu, w którym zapisany jest fastboot] oem odblokuj bootloader fastboot flash-all.bat
Zainstaluj system Android M bez utraty danych
Jeśli planujesz używać lub testować Androida M na stałe, preferowanym rozwiązaniem jest flashowanie obrazu systemu i czyszczenie urządzenia.
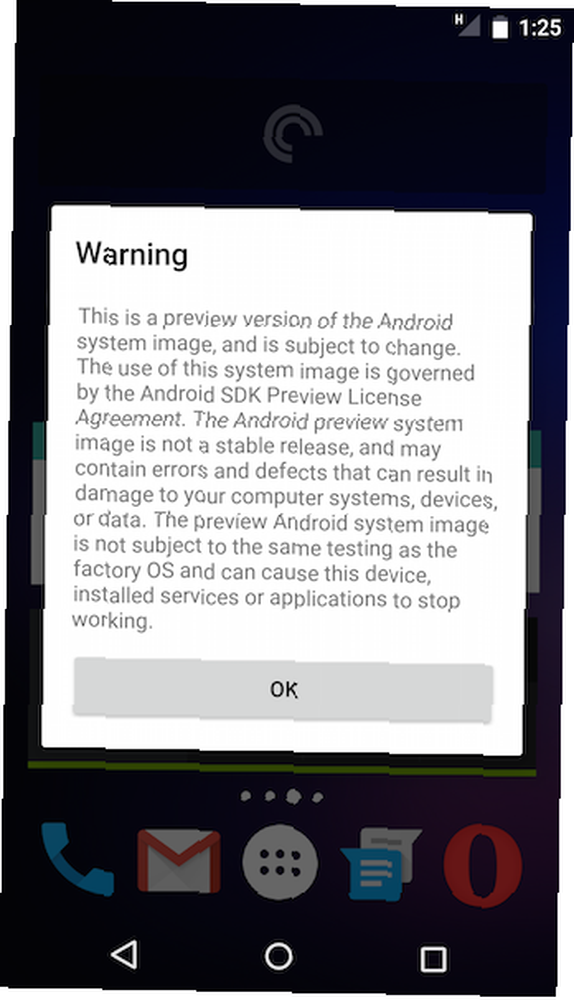
Jeśli chcesz tylko szybko przetestować niektóre z nowych funkcji, a “brudny błysk” jest możliwe. To tutaj flashujesz obraz bez czyszczenia danych. Ta metoda jest wygodna do krótkotrwałego użytku, ale spowoduje sporo błędów i awarii.
Pamiętaj, że nadal musisz mieć odblokowany bootloader, a odblokowanie bootloadera całkowicie wyczyści twoje urządzenie. Jeśli musisz odblokować bootloader, postępuj zgodnie z oficjalnymi instrukcjami flashowania powyżej. Jeśli twój program ładujący jest już odblokowany, postępuj zgodnie z nim.
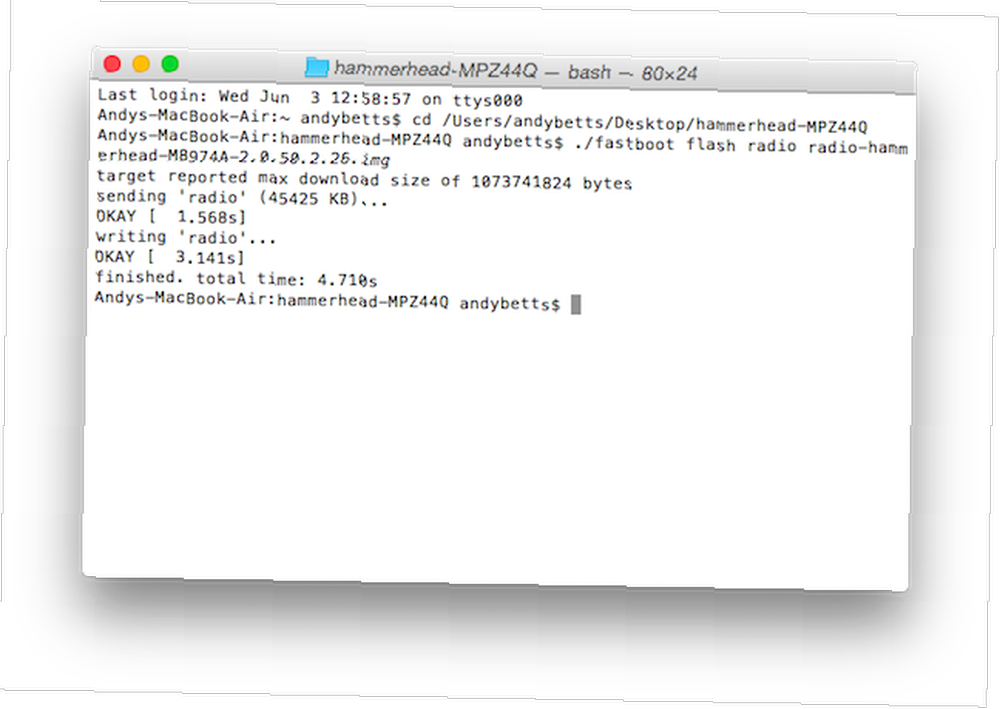
Proces brudnego flashowania jest podobny do oficjalnej metody, z tym że musimy ręcznie flashować kolejno każdy komponent.
- Wykonaj kopię zapasową wszystkich danych, najlepiej kopii zapasowej Nandroid Co to jest kopia zapasowa Nandroid i jak dokładnie działa? Co to jest kopia zapasowa Nandroid i jak dokładnie działa? Potrzebujesz tej kopii zapasowej w gotowości. , następnie uruchom system w trybie Fastboot, jak w kroku 1 powyżej.
- Skopiuj aplikację Fastboot do rozpakowanego folderu obrazu systemu. W wierszu polecenia lub oknie terminala zmień katalog, aby wskazywał ten folder za pomocą polecenia cd.
- Sflashuj plik .img radia za pomocą poleceń:
fastboot flash radio [radio * .img]
- Rozpakuj plik o nazwie image * .zip. Przenieś aplikację fastboot do tego folderu i użyj Płyta CD zmienić, aby przejść do tego katalogu.
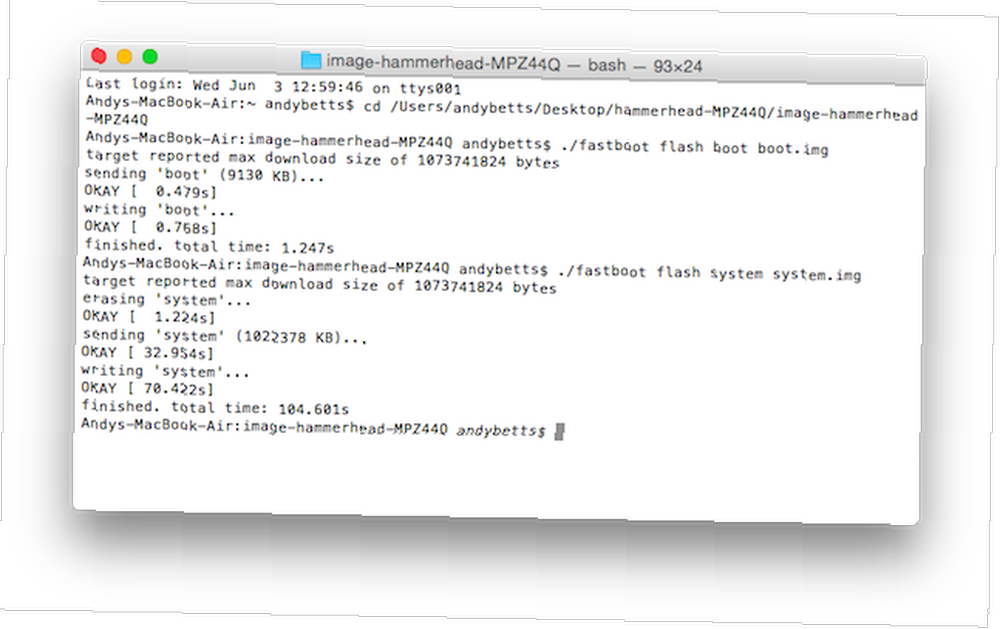
- Flashuj obrazy rozruchowe i systemowe za pomocą poleceń:
fastboot flash boot boot.img system flash Fastboot system.img
Nie flashuj userdata.img. Spowoduje to wyczyszczenie danych.
- Uruchom ponownie telefon.
Przywracanie Lollipopa
Aby powrócić do Lollipop, po prostu powtórz proces użyty przy użyciu obrazu systemu Lollipop pobranego ze strony internetowej dewelopera Androida lub przywróć kopię zapasową Nandroid.
Android M: funkcje, które pokochasz
Teraz, gdy telefon uruchamia się w systemie Android M, znajdziesz wiele nowych funkcji do wypróbowania, a także ulepszenia dotyczące wydajności i użyteczności. Pamiętaj, że wersja dla programistów jest tylko wersją beta, więc możesz napotkać błędy. Jest przeznaczony głównie do testowania, a nie do codziennego użytku.
Wśród najlepszych z nowych funkcji są:
Udoskonalone uprawnienia
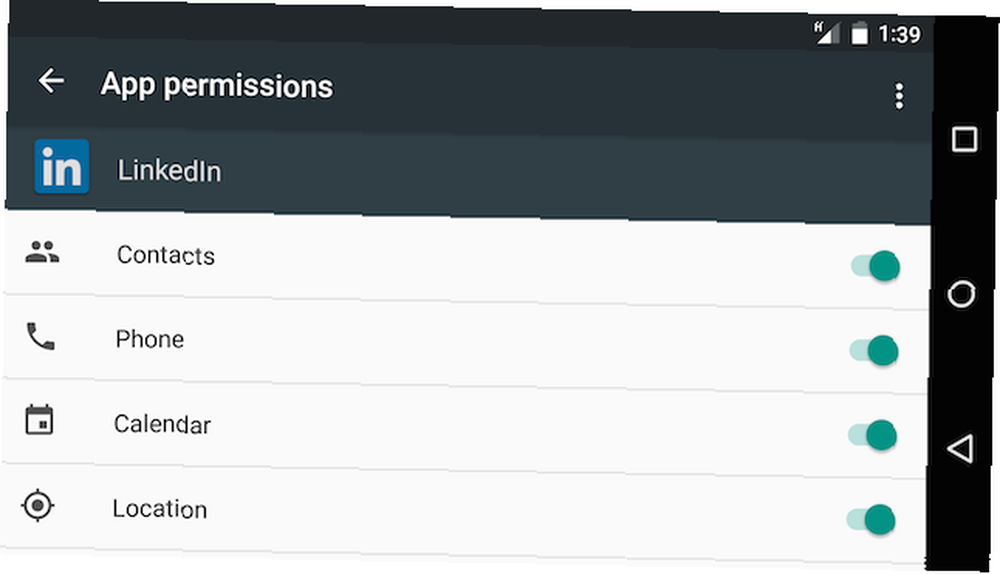
Android M w końcu rozwiązał problem z uprawnieniami Siedem śmiertelnie niebezpiecznych uprawnień na Androida: Jak uniknąć grzechu leniwego przygotowania Siedem śmiertelnych uprawnień na Androida: Jak uniknąć grzechu leniwego przygotowania Wszyscy na urządzeniu z Androidem powinni wiedzieć, że twoje prywatne informacje nie są traktowane jako prywatne. Na przykład dokonanie zakupu aplikacji może narazić osobiste dane kontaktowe, w tym imię i nazwisko, adres fizyczny i adres e-mail, na ... Zostaniesz teraz zapytany, czy chcesz zezwolić aplikacji na dostęp do twoich kontaktów, lokalizacji lub innych informacji. Co ciekawe, dostęp do Internetu jest teraz automatycznie przyznawany każdej aplikacji.
Uproszczona kontrola głośności
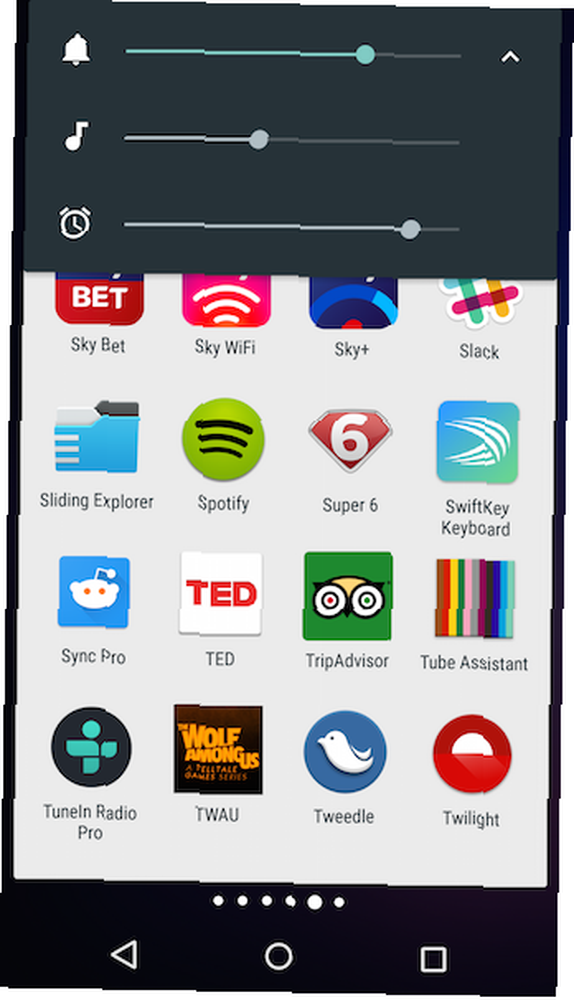
Teraz możesz łatwo regulować głośność aplikacji, połączeń, muzyki itp. Bez potrzeby zagłębiania się w ustawienia.
Ulepszone kopiowanie i wklejanie
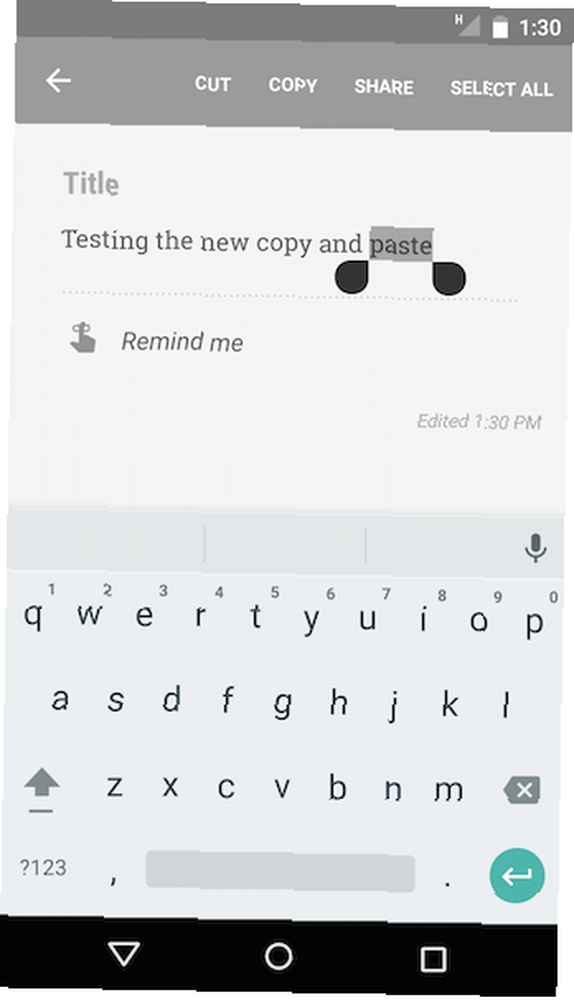
Będziesz wiedział, że będziesz musiał rozszyfrować te niejasne ikony podczas próby kopiowania i wklejania tekstu. Nowy pływający pasek narzędzi sprawia, że proces jest tak prosty, jak powinien.
Google Now on Tap
Wyróżniająca się funkcja Androida M., Google Now on Tap wprowadza funkcjonalność Now do każdej aplikacji. Przytrzymanie przycisku Ekran główny daje kontekstowe sugestie dotyczące aplikacji lub wyszukiwania w oparciu o zawartość wyświetlaną na ekranie, bez względu na używaną aplikację. Niestety nie jest to dostępne w podglądzie.
Android Pay
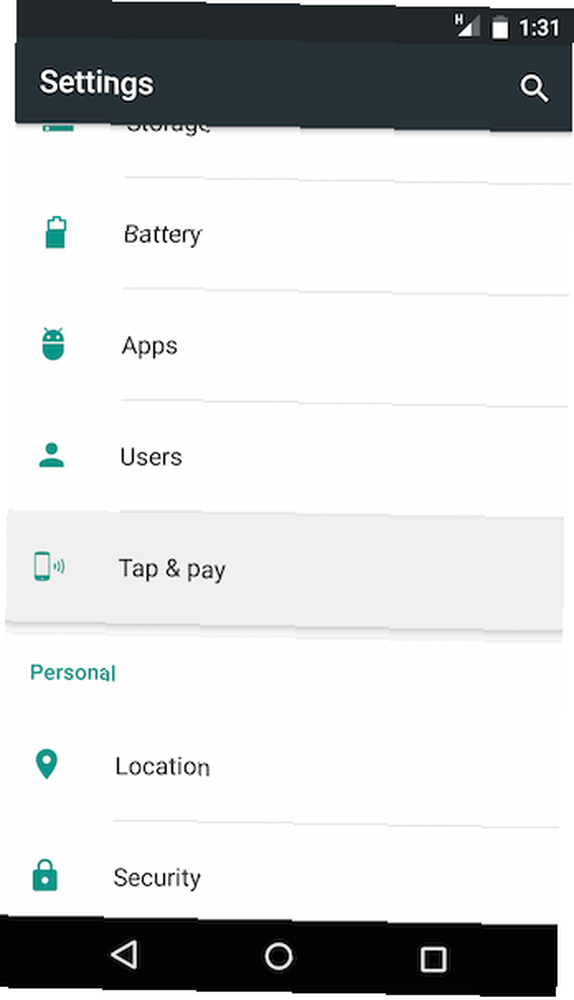
Android Pay zostanie wprowadzony na rynek w tym roku, dając Google rywalowi z systemem płatności bez portfela Apple Wszystko, co musisz wiedzieć o Apple Pay, Samsung Pay i Android Pay Wszystko, co musisz wiedzieć o Apple Pay, Samsung Pay i Android Pay Android Pay, Samsung Pay, Apple Pay wszystkie mają swoje zalety i wady. Przyjrzyjmy się dokładnie, jak działa każdy z nich i kto może z nich korzystać. . Obiecuje nawet opcję zestawu głośnomówiącego, umożliwiając płacenie za rzeczy tylko przez rozmowę z telefonem, gdy jest on jeszcze w kieszeni.
Android M oferuje również takie funkcje, jak wbudowane skanowanie odcisków palców Historia bezpieczeństwa biometrycznego i sposób, w jaki jest dziś używany Historia bezpieczeństwa biometrycznego, i jak się go dzisiaj używa Biometryczne zabezpieczenia były od dawna ideałem w filmach science fiction, które wydawały się wystarczająco wiarygodne tak naprawdę się wydarzyło, ale trochę za daleko, by można je było zastosować w prawdziwym świecie. wsparcie, chociaż wymaga to urządzenia z odpowiednim sprzętem do testowania oraz licznych usprawnień, takich jak Doze, inteligentny system zarządzania energią, który przełącza aplikacje w tryb gotowości, aby uniemożliwić im korzystanie z zasobów, gdy nie są potrzebne.
Co myślisz?
Android M nie jest największą aktualizacją systemu operacyjnego, ale pod pewnymi względami jest jedną z najważniejszych.
Uzupełnia proces wprowadzony w zeszłym roku za pomocą Lollipop, dodając poziom polerowania i udoskonalenia do świeżego, najnowocześniejszego systemu operacyjnego. Dzięki nowym funkcjom, takim jak Google Now on Tap, pokazuje także kierunek, w którym system będzie zmierzał w przyszłości, zmniejszając lukę między aplikacjami a Internetem i dodając wyższy poziom automatyzacji.
Jeśli masz urządzenie Nexus, warto zainstalować podgląd programisty przed wprowadzeniem gotowego produktu w dalszej części roku.
Jakie są twoje ulubione funkcje Androida M? Czego najbardziej cieszysz się podczas uruchamiania? Daj nam znać w komentarzach!











