
Mark Lucas
0
5793
1282
Jetpack to jedna z najpopularniejszych wtyczek WordPress. Jest wykonany przez Automattic (tę samą firmę, która jest odpowiedzialna za sam WordPress) i przenosi wiele najlepszych funkcji WordPress.com na strony internetowe hostowane przez WordPress.
Pamiętaj, aby korzystać z hostowanego WordPressa, potrzebujesz usługodawcy hostingowego. Polecamy InMotion Hosting (do 50% zniżki za pomocą tego linku), który oferuje sześć dedykowanych planów WordPress, które będą pasować do witryn każdej wielkości.
Czytaj dalej, a my wyjaśnimy, jak zainstalować i skonfigurować Jetpack na swojej stronie WordPress.
Co to jest Jetpack?
Jeśli jesteś nowy w Jetpack, poświęć chwilę, aby wymienić główne funkcje wtyczki. Jeśli już wiesz, do czego jest zdolny, możesz przejść dalej.
Najważniejsze cechy Jetpack to:
- Statystyki strony
- Mapy witryn XML
- Automatyczne udostępnianie w sieciach społecznościowych
- Przyciski udostępniania społecznościowego w Twoich artykułach
- Ulepszenia bezpieczeństwa
- Obraz CDN
Co najlepsze, Jetpack umożliwia włączanie i wyłączanie wielu jego funkcji według własnego uznania. Zapobiega rozdęciu Twojej witryny przez nieużywane narzędzia.
Jak zainstalować Jetpack na swojej stronie WordPress
Oczywiste jest, że zanim będzie można zainstalować Jetpack, najpierw trzeba zainstalować WordPress. Proces instalacji WordPress różni się w zależności od dostawcy hostingu. Niektórzy używają zewnętrznych instalatorów, takich jak Softaculous; inne mają proste instalatory uruchamiane jednym kliknięciem, które wymagają minimalnego udziału użytkownika.
Po zainstalowaniu WordPress zaloguj się do pulpitu nawigacyjnego swojej witryny za pomocą konta administratora. Zazwyczaj możesz zalogować się na stronie www. [sitename] .com / wp-login.php.
Po pomyślnym zalogowaniu przejdź do Wtyczki> Dodaj nowe w panelu po lewej stronie ekranu.
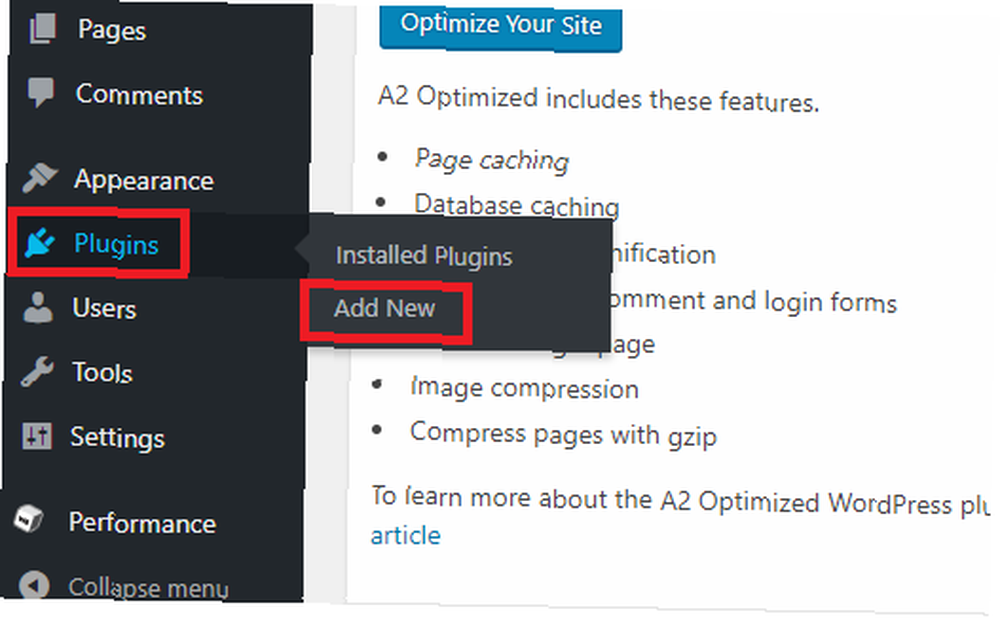
Ponieważ jest to tak popularna wtyczka, powinieneś zobaczyć Jetpack na górze strony. Jeśli nie, użyj pola wyszukiwania w prawym górnym rogu, aby go zlokalizować.
Gdy w końcu znajdziesz listę Jetpack, kliknij Zainstaluj teraz przycisk, aby dodać go do WordPress. Proces instalacji potrwa 15-30 sekund.
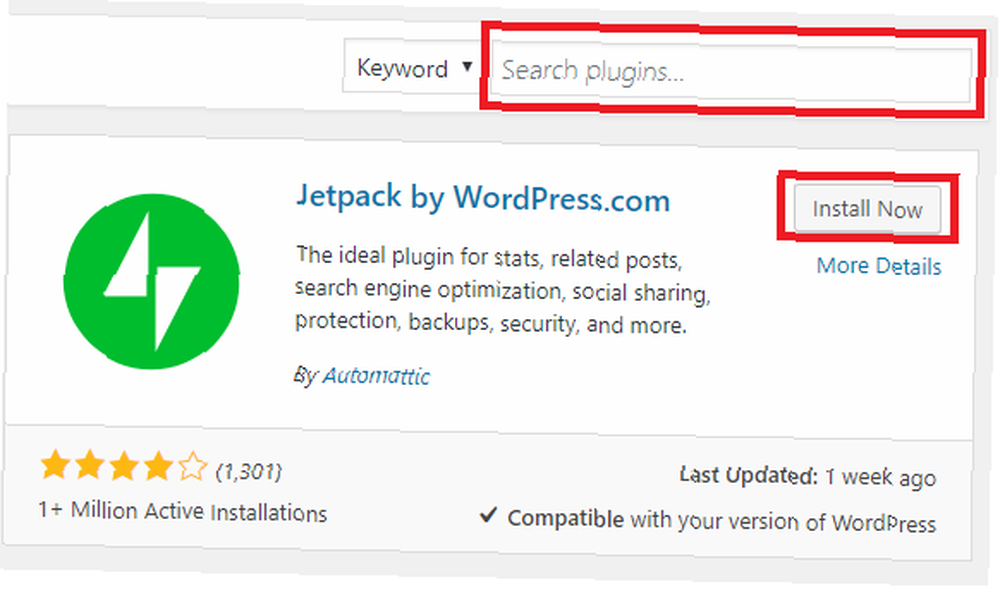
Ale poczekaj, jeszcze nie skończyłeś - musisz aktywować wtyczkę. Jeśli nadal patrzysz na listę Jetpack, przycisk Zainstaluj teraz powinien był zmienić się na Aktywuj.
Jeśli już opuściłeś nawigację, przejdź do Wtyczki> Zainstalowane wtyczki, znajdź Jetpack na liście i kliknij Aktywuj. Ponownie proces zajmie kilka sekund.
Jak skonfigurować Jetpack na swojej stronie WordPress
Zakładając, że proces aktywacji się powiódł, powinieneś spojrzeć na stronę, która zapozna Cię ze wszystkimi funkcjami Jetpack.
Możesz to zignorować; skieruj się prosto do nowego łącza Jetpack w górnej części lewego panelu. Spójrz na te sześć głównych obszarów:
1. Podłącz Jetpack do WordPress.com
Nie możesz uzyskać dostępu do żadnej funkcji Jetpack, dopóki nie podłączysz jej do konta WordPress.com.
Kliknij Skonfiguruj Jetpack, i zostaniesz automatycznie przekierowany na WordPress.com. Możesz zalogować się na istniejące konto lub utworzyć nowe. Tak czy inaczej, zaakceptuj połączenie za pomocą komunikatów wyświetlanych na ekranie.
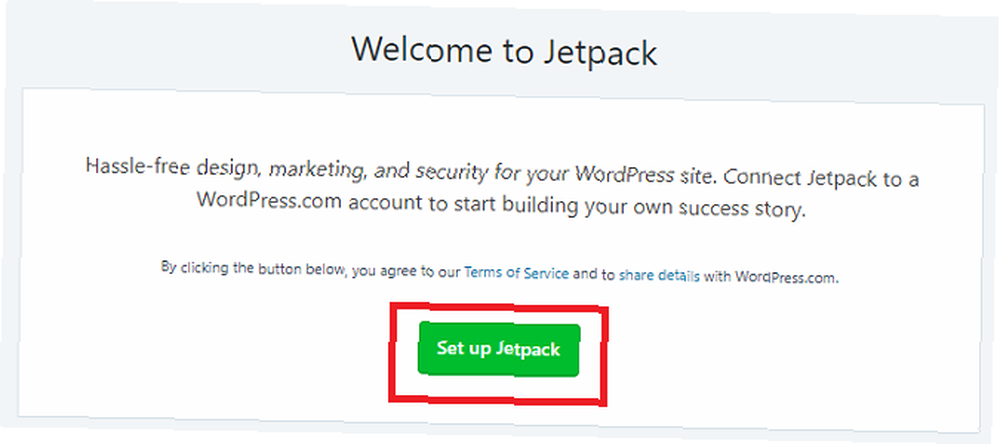
Niestety, Jetpack często nie łączy się z WordPress przy pierwszej próbie. To był problem od lat. Nic nie możesz zrobić; próbuj, aż to zadziała.
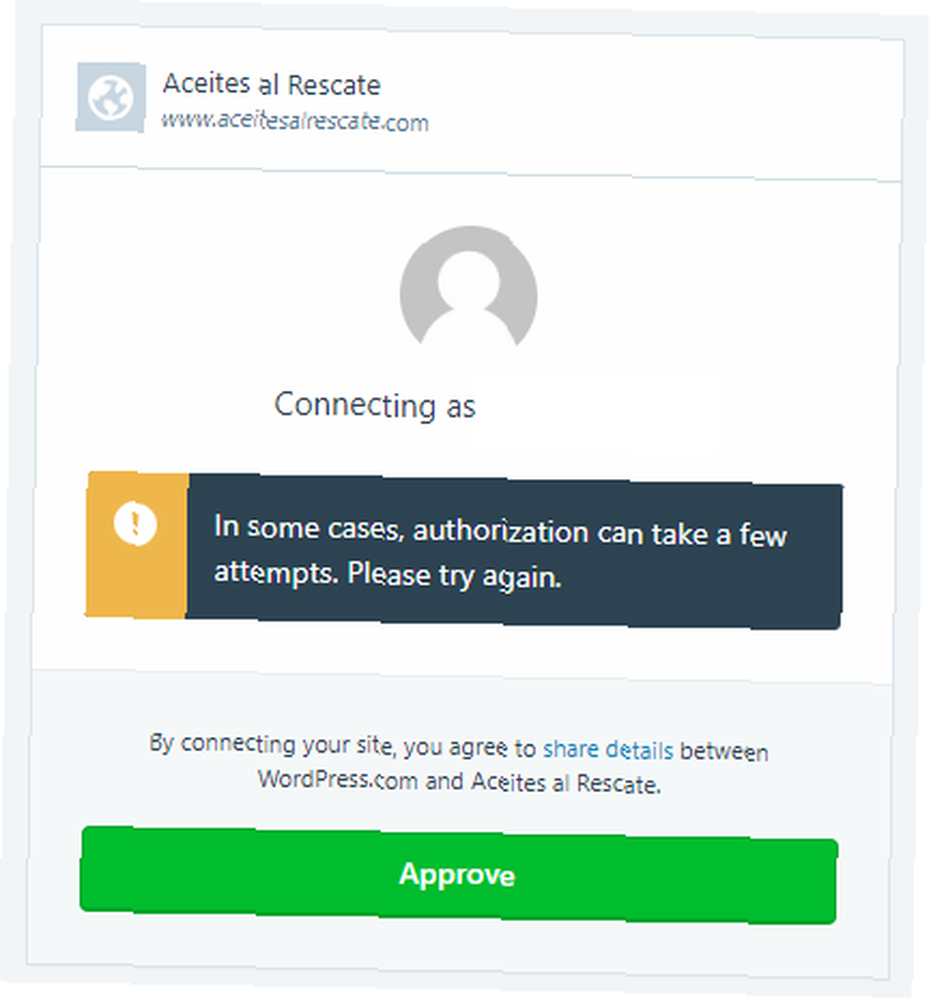
Na koniec musisz wybrać abonament. Przewiń w dół i kliknij Zacznij za darmo.
2. Ustawienia zapisu Jetpack
Po podłączeniu Jetpack do WordPress.com czas zacząć dostosowywać wtyczkę. Zmierzać do Jetpack> Ustawienia na początek.
U góry strony znajduje się pięć kart: Pisanie, Dzielenie się, Dyskusja, ruch drogowy, i Bezpieczeństwo.
The Pisanie zakładka zawiera opcje dotyczące tworzenia treści. Istnieje kilka, na które warto zwrócić szczególną uwagę:
- Globalny CDN: Jetpack oferuje CDN (sieć dostarczania treści) dla obrazów. Sprawia, że strony ładują się szybciej dla odwiedzających. Jednak niektórzy dostawcy hostingu oferują bezpłatny dostęp do CDN Cloudflare. Zasadniczo nie zaleca się używania dwóch sieci CDN Zmieniając hosty internetowe? Pamięć podręczna CDN może zepsuć Twoją witrynę Zmieniając hosty internetowe? Pamięć podręczna CDN może uszkodzić Twoją witrynę, dlatego przed włączeniem tej opcji upewnij się, że przeprowadziłeś badania.
- Powolne ładowanie: Jeśli masz witrynę z dużą ilością obrazów i dużą liczbą postów na stronie głównej, może się zdarzyć, że witryna ładuje się powoli. Aby rozwiązać problem, włącz Leniwe ładowanie. Ładuje obrazy tylko wtedy, gdy użytkownik przewija stronę. Ta opcja jest szczególnie skuteczna w przyspieszaniu mobilnej wersji witryny.
Zakładka Pisanie pozwala także włączyć sprawdzanie pisowni, tworzyć nowe posty pocztą e-mail i pisać treść w postaci zwykłego tekstu Markdown Nauka Markdown: Pisanie w Internecie, Szybsze Nauka Markdown: Pisanie w Internecie, Szybsze Markdown jest najlepszym sposobem na pisanie zwykłym tekstem, ale nadal twórz złożone dokumenty. Na przykład, w przeciwieństwie do HTML lub LaTex, Markdown jest łatwy do nauczenia. .
3. Ustawienia udostępniania Jetpack
The Dzielenie się menu oferuje tylko trzy ustawienia. Dostępna jest opcja, która pozwala automatycznie udostępniać treści w sieciach społecznościowych. 10 narzędzi do tworzenia niesamowitych, udostępnianych obrazów w mediach społecznościowych. 10 narzędzi do tworzenia niesamowitych, udostępnianych obrazów w mediach społecznościowych. Sieć jest zalana narzędziami, które pomagają każdemu tworzyć własne, profesjonalne, udostępniane obrazy. Oto nasze ulubione. , przełącznik Wł. / Wył., który dodaje przyciski udostępniania do swoich postów, oraz ustawienie, które dodaje (inne niż Facebook) “Lubić” przycisk do każdego artykułu.
Jeśli chcesz włączyć automatyczne udostępnianie społecznościowe, przesuń przełącznik w położenie Na ustaw i kliknij Połącz swoje konto w mediach społecznościowychs. Nastąpi przekierowanie do WordPress.com w celu wykonania połączeń.
4. Ustawienia dyskusji Jetpack
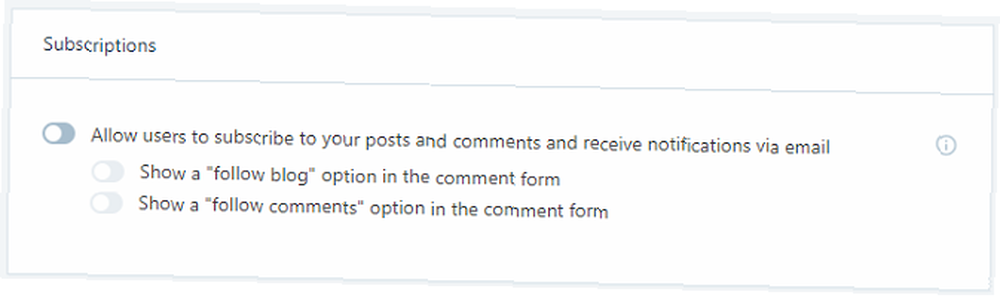
The Dyskusja Karta pozwala określić sposób interakcji użytkowników z witryną.
Najważniejsze ustawienie to pierwsze - pozwala czytelnikom używać swoich kont WordPress.com, Twitter, Facebook i Google+ do komentowania artykułów. Włączenie tego ustawienia sprawi, że Twój kanał komentarzy będzie wyglądał na bogatszy; wraz z komentarzami pojawi się imię i nazwisko osoby oraz zdjęcie.
W dalszej części możesz również dodać przycisk subskrypcji do swojej witryny. Odwiedzający mogą wpisać swój adres e-mail i otrzymywać powiadomienia o pojawieniu się nowej treści.
5. Ustawienia ruchu Jetpack
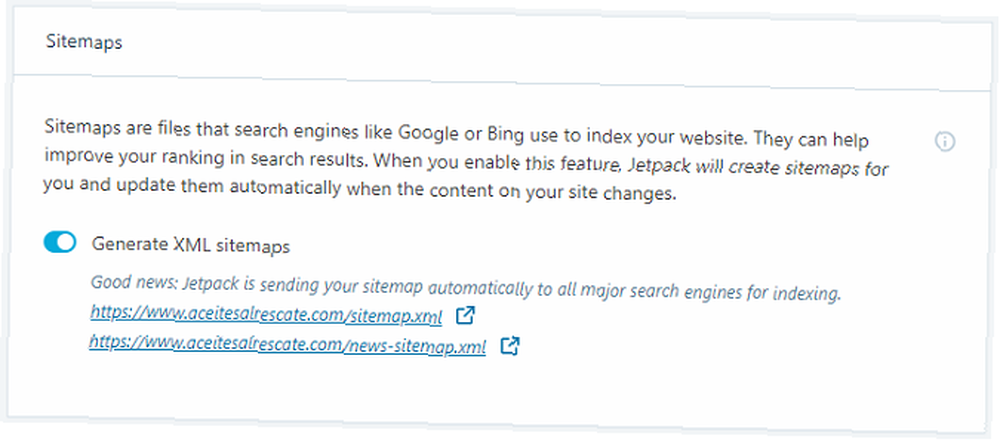
The ruch drogowy na karcie znajdują się mapy witryn XML i kody weryfikacyjne witryny.
Mapy witryn poprawiają SEO Twojej witryny, informując wyszukiwarki o jej strukturze. Kody weryfikacyjne umożliwiają dodawanie witryny do konsoli webmasterów Google, Yahoo i Yandex.
Jeśli używasz innej wtyczki (takiej jak Yoast) do generowania map witryn i kodów weryfikacyjnych, możesz wyłączyć to ustawienie w Jetpack. Generowanie dwóch map witryn może powodować konflikty. Na przykład wtyczka mapy witryny Google News firmy Yoast nie używa tego samego adresu XML, co Jetpack.
6. Ustawienia zabezpieczeń Jetpack
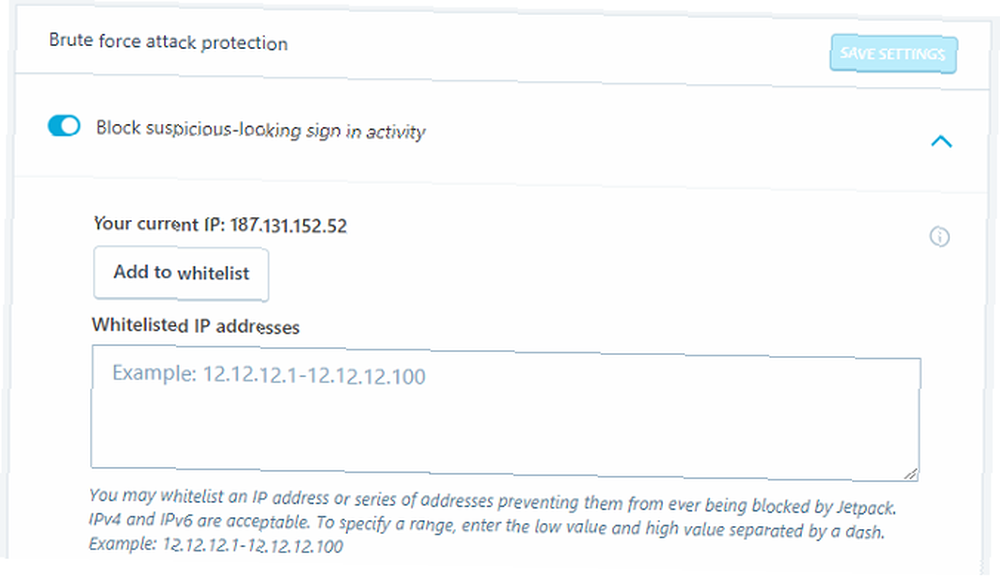
Jetpack oferuje ochronę przed brutalną siłą Czym są ataki brutalnej siły i jak się chronić? Co to są ataki brutalne i jak się chronić? Prawdopodobnie słyszałeś wyrażenie „atak brutalnej siły”. Ale co to dokładnie znaczy? Jak to działa? Jak możesz się przed tym uchronić? Oto, co musisz wiedzieć. i sposób monitorowania przestojów witryny. Możesz skonfigurować obie funkcje na karcie bezpieczeństwa.
Funkcja przestoju wyśle Ci alert w momencie, gdy twoja strona przejdzie w tryb offline, umożliwiając szybkie rozwiązanie problemu przed dalszym eskalacją.
Ochrona przed brutalną siłą jest prostym przełącznikiem Wł. / Wył. Jeśli działa nieprawidłowo, możesz ręcznie dodać adresy IP do białej listy za pomocą menu rozwijanego.
Uwaga: Mając na uwadze wszystkie ustawienia Jetpack omówione powyżej, pamiętaj, że Twój motyw i inne wtyczki mogą je zastąpić.
Czy Jetpack spowalnia Twoją witrynę?
Niektóre raporty twierdzą, że Jetpack niekorzystnie wpływa na szybkość Twojej witryny. Webidextrous twierdzi, że żądania zewnętrznego serwera wtyczki wydłużają czas ładowania strony do 1,5 sekundy. Niepotwierdzone dowody od niektórych użytkowników sugerują, że może to być nawet pięć sekund.
Aby sprawdzić, czy czas ładowania Twojej strony został zmieniony, użyj narzędzia innej firmy, takiego jak GTMetrix lub Google PageSpeed Insights.
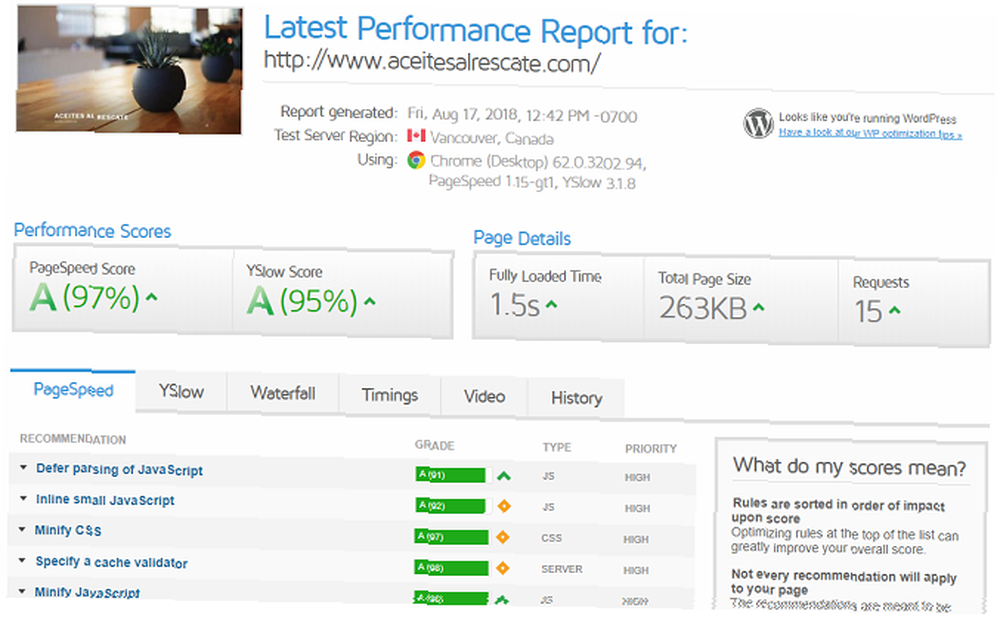
I pamiętaj, że ważnym elementem zapewniającym płynne działanie WordPress jest zapisanie się na plan hostingowy, który spełnia Twoje potrzeby. InMotion Hosting (do 50% zniżki za pomocą tego linku) oferuje plany dla użytkowników WordPress już od 4,99 USD / mc.
Wybór odpowiedniego hosta i wybór odpowiednich wtyczek są niezbędnymi krokami dla każdego początkującego w WordPress. Skonfiguruj swojego bloga z WordPress: najlepszy przewodnik Skonfiguruj swojego bloga z WordPress: najlepszy przewodnik Chcesz założyć własny blog, ale nie wiesz jak? Zobacz WordPress, najpotężniejszą dostępną obecnie platformę blogów. . Jeśli planujesz w najbliższym czasie założyć blog, mogą one znacznie ułatwić kolejne kroki.











