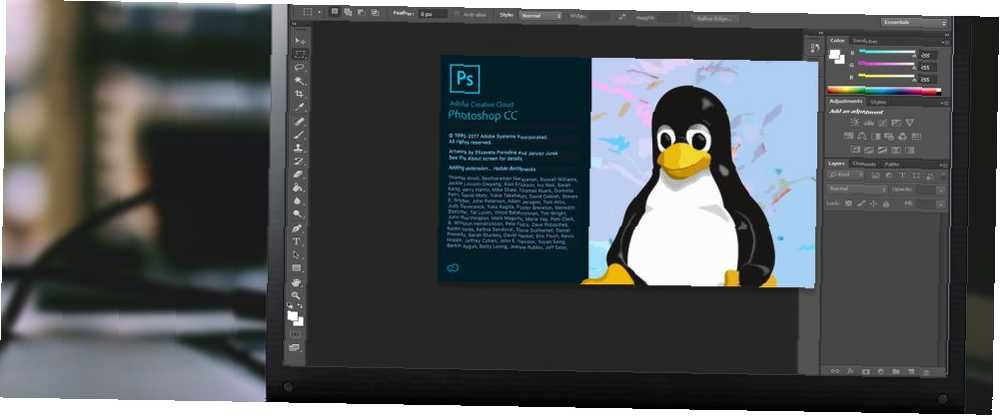
Mark Lucas
0
3782
383
Chociaż istnieje wiele alternatyw Adobe Photoshop, Photoshop pozostaje na czele oprogramowania do edycji obrazów. Chociaż przez wiele lat bardzo potężne oprogramowanie Adobe było niedostępne w systemie Linux, teraz jest łatwe do zainstalowania.
Dowiedzmy się, jak zainstalować program Photoshop w systemie Linux!
Adobe Photoshop vs. Alternatywy w systemie Linux
Linux jest niesamowitą alternatywą dla systemów Windows i Mac, która występuje w różnych wersjach. Podobnie znajdziesz mnóstwo alternatyw dla Photoshopa, które działają doskonale w systemie Linux, od GIMP po Inkscape. Co jest świetne, jeśli nie chcesz przejść przez proces instalacji programu Photoshop w systemie Linux.
Co więcej, mnóstwo takich zastępców programów Illustrator, Lightroom i Photoshop jest dostępnych bezpłatnie, w tym wiele narzędzi online, które mogą zastąpić Photoshopa. Możesz więc czuć się tak, jakbyś nie potrzebował aplikacji Photoshop ani Adobe Creative Suite 7, które udowodnią, że nie potrzebujesz Adobe Creative Suite na Linux 7 Aplikacje, które udowodnią, że nie potrzebujesz Adobe Creative Suite na Linux, Adobe odmówił Pakiet Creative Suite jest zgodny z systemem Linux, więc jak edytować zdjęcia, filmy i audio, tworzyć wektory i więcej? Cóż, tworzysz własny pakiet kreatywny typu open source! .
Jednak wiele tak zwanych zamienników Adobe Photoshop nie jest do zera.
Jak pokazują testy, wiele popularnych zastępców zapewnia funkcje podobne do Adobe Lightroom, a nie pełnoprawny Photoshop. W dużej mierze opracowują one pliki obrazów RAW i biblioteki obrazów katalogów. W przypadku nakładania warstw i korygowania elementów, takich jak kontrast i kolor, te opcje oprogramowania nie wystarczają.
Dlatego Photoshop jest najlepszy, a nie rywal. Wielokrotne testy wykazały, że Adobe jest najlepszym wyborem dla oprogramowania do edycji zdjęć. Na początek jest problem z zamiennikami programu Photoshop podczas odczytywania metadanych Adobe XMP do wyświetlania plików obrazów RAW z ustawieniami Adobe. Podobnie Adobe nieprawidłowo odczytuje zastrzeżone pliki i metadane z konkurencyjnego oprogramowania.
Na szczęście można zainstalować program Photoshop w systemie Linux na dwa różne sposoby: za pomocą maszyny wirtualnej lub za pomocą Wine. I pamiętaj, istnieje wiele aplikacji Adobe, które warto zainstalować 7 mniej znanych aplikacji Adobe, które warto pobrać 7 mniej znanych aplikacji Adobe, które warto pobrać Wszyscy wiedzą, że Adobe oferuje aplikacje na platformy mobilne, ale czy wiesz o tych ukrytych aplikacjach Adobe na Androida i iOS ? które wykraczają poza Photoshopa.
Zainstaluj program Photoshop w systemie Linux przy użyciu maszyny wirtualnej
Ponieważ Photoshop działa jak mistrz w systemie Windows, użytkownicy Linuksa mogą po prostu zainstalować maszynę wirtualną. Następnie Photoshop działa w systemie Windows w systemie Linux. Aby to osiągnąć, potrzebujesz:
- Maszyna wirtualna Co to jest maszyna wirtualna? Wszystko, co musisz wiedzieć, co to jest maszyna wirtualna? Wszystko, co musisz wiedzieć Maszyny wirtualne umożliwiają uruchamianie innych systemów operacyjnych na bieżącym komputerze. Oto, co powinieneś o nich wiedzieć. takich jak VirtualBox, QEMU lub KVM
- Kompatybilna dystrybucja Linuksa
- Kompatybilna wersja systemu Windows
- Instalator Adobe Photoshop
Najpierw zainstaluj preferowaną maszynę wirtualną.
Następnie zainstaluj kopię systemu Windows na maszynie wirtualnej Jak skonfigurować maszynę wirtualną z systemem Windows w systemie Linux Jak skonfigurować maszynę wirtualną z systemem Windows w systemie Linux Wielu użytkowników domowych woli uruchomić konfigurację podwójnego rozruchu, gdy potrzebny jest zarówno system Windows, jak i Linux, ale jeśli wolisz uruchomić system Windows w systemie Linux, oto jak to skonfigurować. . Jeśli masz kopię systemu Windows uruchomioną na maszynie wirtualnej w systemie Linux, po prostu uruchom instalator Adobe Photoshop CS6.
Krótko mówiąc, korzystasz z programu Photoshop w systemie Windows i Windows w systemie Linux. To jest tak proste, jak to możliwe!
Zainstaluj program Photoshop w systemie Linux za pomocą Wine
Alternatywnie możesz uruchomić Adobe Photoshop w systemie Linux przy użyciu Wine i PlayOnLinux.
Jak ujawnia Yassen Dadabhay, Photoshop CC 2014 działa na systemie Linux. Jednak CC 2015 nie. Możesz także uruchomić Adobe Photoshop CS4, CS6 i Lightroom 5 w systemie Linux za pomocą Wine. Jednym z największych wyzwań związanych z przejściem z systemu Windows na Linux jest zgodność oprogramowania.
Co będziesz potrzebował:
- Wino (opcjonalnie, ale zalecane: interfejs PlayOnLinux)
- Adobe CS4, CS6 lub CC 2014
Najłatwiejszym sposobem zainstalowania Adobe Photoshopa na Linuksie jest użycie Wine plus frontonu PlayOnLinux. Wine jest warstwą kompatybilności typu open source, która pozwala niektórym programom Windows działać na systemach operacyjnych typu Unix.
PlayOnLinux zapewnia dość front-end dla Wine, co sprawia, że instalacja oprogramowania jest dziecinnie prosta. Warto również zauważyć, że można używać Wine do uruchamiania aplikacji Windows na macOS, a także na urządzeniach z Androidem.
Dla graczy Wine oferuje prosty sposób uruchamiania gier Windows na dystrybucjach Linuksa, od nowych wydań po tytuły retro.
Pobierz i zainstaluj PlayOnLinux
Przejdź na stronę pobierania PlayOnLinux i wybierz odpowiedni pakiet lub uruchom polecenie. Ponieważ ogólny instalator jest plikiem tar.gz, musisz go pobrać i wyodrębnić. Alternatywnie PlayOnLinux oferuje metody instalacji dla różnych dystrybucji Linuksa:
W przypadku Arch Linux uruchom:
pacman -Su playonlinuxJednak w Debianie wystarczy pobrać odpowiedni plik DEB. Należy pamiętać, że użytkownicy Debian Wheezy muszą zainstalować pakiet wine: i386, aby poprawnie uruchomić PlayOnLinux. Wchodzić:
wget -q "http://deb.playonlinux.com/public.gpg" -O- | apt-key add - wget http://deb.playonlinux.com/playonlinux_wheezy.list -O /etc/apt/sources.list.d/playonlinux.list apt-get update apt-get install playonlinuxTymczasem, jeśli korzystasz z Debian Squeeze, wpisz:
wget -q "http://deb.playonlinux.com/public.gpg" -O- | apt-key add - wget http://deb.playonlinux.com/playonlinux_squeeze.list -O /etc/apt/sources.list.d/playonlinux.list apt-get update apt-get install playonlinuxNastępnie dla Lenny'ego uruchom:
wget -q "http://deb.playonlinux.com/public.gpg" -O- | apt-key add - wget http://deb.playonlinux.com/playonlinux_lenny.list -O /etc/apt/sources.list.d/playonlinux.list apt-get update apt-get install playonlinuxUżytkownicy Debian Etch używają:
wget -q "http://deb.playonlinux.com/public.gpg" -O- | apt-key add - wget http://deb.playonlinux.com/playonlinux_etch.list -O /etc/apt/sources.list.d/playonlinux.list apt-get update apt-get install playonlinuxAlternatywnie, dla Ubuntu pobierz plik DEB. Ponownie, jeśli korzystasz z Ubuntu Precise lub wyższej, potrzebujesz pakietu wine: i386, aby PlayOnLinux działał poprawnie. Podobnie jak Debian, w poprzednich wersjach Ubuntu musisz zainstalować PlayOnLinux za pomocą wiersza poleceń.
Zainstaluj w Trusty za pomocą:
wget -q "http://deb.playonlinux.com/public.gpg" -O- | sudo apt-key add - sudo wget http://deb.playonlinux.com/playonlinux_trusty.list -O /etc/apt/sources.list.d/playonlinux.list sudo apt-get update sudo apt-get install playonlinuxJeśli używasz Saucy, uruchom:
wget -q "http://deb.playonlinux.com/public.gpg" -O- | sudo apt-key add - sudo wget http://deb.playonlinux.com/playonlinux_saucy.list -O /etc/apt/sources.list.d/playonlinux.list sudo apt-get update sudo apt-get install playonlinuxNastępnie, w celu precyzyjnego użycia:
wget -q "http://deb.playonlinux.com/public.gpg" -O- | sudo apt-key add - sudo wget http://deb.playonlinux.com/playonlinux_precise.list -O /etc/apt/sources.list.d/playonlinux.list sudo apt-get update sudo apt-get install playonlinuxUżytkownicy Frugalware uruchamiają:
pacman-g2 -S playonlinuxWreszcie użytkownicy Fedory mogą zainstalować pakiet Yum.
Zainstaluj Photoshop za pomocą PlayOnLinux
Po zainstalowaniu PlayOnLinux uruchom program. Następnie wybierz Zainstaluj program z lewej strony ekranu lub z górnego menu.
Teraz w pasku wyszukiwania poszukaj Photoshopa. Znajdziesz opcje dla Adobe Photoshop CS4, CS6 i Lightroom 5. Wybierz Adobe Photoshop CS6. Następnie wybierz zainstalować.
Kiedy uderzysz zainstalować, wyświetla się monit o ostrzeżenie PlayOnLinux, które pojawia się przed każdą instalacją PlayOnLinux. Zaakceptuj to i kontynuuj. Teraz rozpoczyna się kreator instalacji PlayOnLinux.
W końcu PlayOnLinux poprosi o wybranie pliku instalacyjnego. Znajdź to na swoim dysku twardym.
Po wybraniu pliku instalacyjnego kliknij Kolejny.
Teraz PlayOnLinux tworzy wirtualny dysk i kontynuuje instalację kilku elementów, w tym Adobe Air. Może pojawić się powiadomienie, że czcionki Microsoft nie są zainstalowane. Czek zgadzam się i kliknij Dalej.
Po zakończeniu instalacji możesz zainstalować właściwy program Photoshop. Zobaczysz powiadomienie, że instalacja może się nie powieść.
Jeśli tak, poczekaj kilka minut i spróbuj ponownie. Jednak w moim systemie program Adobe Photoshop w systemie Linux został zainstalowany bezbłędnie. Po początkowej konfiguracji wybierz jedną z nich zainstalować lub Próbować jeśli nie masz pełnej wersji. Niezależnie od tego musisz zalogować się przy użyciu swojego identyfikatora Adobe ID. Po zalogowaniu zainstaluj Adobe Photoshop. Następnie możesz uruchomić program Photoshop CS6 w systemie Linux.
Zainstalowałeś Adobe Photoshop w systemie Linux!
Pomimo wielu alternatyw dla Linuksa, Adobe Photoshop pozostaje najlepszym wyborem ze względu na doskonałe nakładanie warstw. Ponadto dla długoletnich użytkowników Photoshopa trudno jest znaleźć program, który zachowuje zgodność z poprzednimi plikami Photoshop. Podczas gdy korzystałem z Photoshopa przez wiele lat, próbowałem go zastąpić GIMP. Jednak GNOME nie załadowało poprawnie moich warstw.
Zainstalowanie programu Photoshop w systemie Linux rozwiązało ten problem.
Ponadto wiele najlepszych zamienników programu Photoshop wymaga płatności. Dlatego jeśli zamierzasz zapłacić, najlepiej po prostu wydać pieniądze na oryginalnego Photoshopa, a nie na jego zamiennik. Ponieważ Photoshop CS6 jest płatnością jednorazową, jest bardziej ekonomiczny niż subskrypcja Creative Cloud.
Podczas gdy PlayOnLinux jest fantastyczną opcją oprogramowania, możesz użyć standardowego Wine. Mimo to, dla tych, którzy szukają frontonu Wine, Vineyard stanowi ciekawą alternatywę dla PlayOnLinux.
Aby uzyskać więcej informacji na temat Photoshopa, sprawdź, jak zainstalować i używać darmowych pędzli 10 darmowych pędzli Photoshop i jak je zainstalować 10 darmowych pędzli Photoshop i jak je zainstalować Najlepsze pędzle Photoshop kosztują. Ale dzięki otwartej społeczności możesz również znaleźć wiele darmowych pędzli Photoshop. .











