
William Charles
0
5103
880
 Kilka miesięcy temu pokazałem ci, jak zainstalować drugi dysk SATA Jak fizycznie zainstalować drugi wewnętrzny dysk twardy Jak fizycznie zainstalować drugi wewnętrzny dysk twardy Gdy brakuje Ci miejsca na dysku twardym, możesz coś usunąć lub dodać trochę więcej miejsca. , odpowiednie, jeśli komputer został zakupiony w ciągu ostatnich 5 lat. Nauczyliśmy Cię również wszystkiego o partycjach Jak skonfigurować drugi dysk twardy w systemie Windows: Partycjonowanie Jak skonfigurować drugi dysk twardy w systemie Windows: Partycjonowanie Możesz podzielić dysk na różne sekcje za pomocą partycji. Pokażemy Ci, jak zmieniać rozmiar, usuwać i tworzyć partycje za pomocą domyślnego narzędzia Windows o nazwie Zarządzanie dyskami. i formatowanie Jak sformatować duży dysk twardy za pomocą FAT lub FAT32 Jak sformatować duży dysk twardy za pomocą FAT lub FAT32 Formaty FAT i FAT32 obsługują do 16 TB. Jednak system Windows ustawia limit 32 GB na formatowanie za pomocą FAT lub FAT32. Pokażemy Ci, jak sformatować większe dyski. i całkowicie wymienić stary dysk na nowy Jak zainstalować nowy dysk twardy, aby wymienić stary Jak zainstalować nowy dysk twardy, aby wymienić stary - ale pominąłem temat fizycznego instalowania dysków twardych IDE ponieważ uważałem je za zbyt stare, aby uzasadnić samouczek.
Kilka miesięcy temu pokazałem ci, jak zainstalować drugi dysk SATA Jak fizycznie zainstalować drugi wewnętrzny dysk twardy Jak fizycznie zainstalować drugi wewnętrzny dysk twardy Gdy brakuje Ci miejsca na dysku twardym, możesz coś usunąć lub dodać trochę więcej miejsca. , odpowiednie, jeśli komputer został zakupiony w ciągu ostatnich 5 lat. Nauczyliśmy Cię również wszystkiego o partycjach Jak skonfigurować drugi dysk twardy w systemie Windows: Partycjonowanie Jak skonfigurować drugi dysk twardy w systemie Windows: Partycjonowanie Możesz podzielić dysk na różne sekcje za pomocą partycji. Pokażemy Ci, jak zmieniać rozmiar, usuwać i tworzyć partycje za pomocą domyślnego narzędzia Windows o nazwie Zarządzanie dyskami. i formatowanie Jak sformatować duży dysk twardy za pomocą FAT lub FAT32 Jak sformatować duży dysk twardy za pomocą FAT lub FAT32 Formaty FAT i FAT32 obsługują do 16 TB. Jednak system Windows ustawia limit 32 GB na formatowanie za pomocą FAT lub FAT32. Pokażemy Ci, jak sformatować większe dyski. i całkowicie wymienić stary dysk na nowy Jak zainstalować nowy dysk twardy, aby wymienić stary Jak zainstalować nowy dysk twardy, aby wymienić stary - ale pominąłem temat fizycznego instalowania dysków twardych IDE ponieważ uważałem je za zbyt stare, aby uzasadnić samouczek.
Jednak, jak zauważyli niektórzy czytelnicy, proces dodawania dysku IDE jest znacznie trudniejszy niż dysk SATA, dlatego w trosce o kompletność i dla tych, którzy mają stare komputery, oto kompletny samouczek, jak dodać drugi Dysk IDE.
Tło na interfejsach IDE
IDE było znaczącym czynnikiem ograniczającym w starszych komputerach. Chociaż współczesne maszyny często zawierają pojedyncze połączenie IDE ze względu na kompatybilność wsteczną, większość komputerów z czasów obliczeniowych IDE była wyposażona w dwa gniazda IDE - każde połączenie nazywane jest IDE “kanał”. Na każdym kanale można dodać maksymalnie 2 urządzenia IDE - co oznaczało maksymalnie 4 dyski twarde i / lub napędy CD-ROM.
Na każdym kanale znajduje się urządzenie nadrzędne i podrzędne. Urządzenie nadrzędne jest podłączone na środku kabla, a urządzenie podrzędne na końcu kabla. Każde urządzenie musi być również ustawione za pomocą przełącznika sprzętowego (zworki) określającego, czy ma to być urządzenie nadrzędne, czy podrzędne. To tutaj pojawiły się prawie wszystkie bóle głowy i problemy.
Kable IDE
Spójrzmy na niektóre standardowe kable i złącza IDE. Istnieją 3 identycznie wyglądające złącza - jedno na obu końcach i jedno na środku. Jednak jedna ze szczelin między końcowymi złączami a środkowym złączem jest dłuższa - to koniec, który podłącza się do płyty głównej.
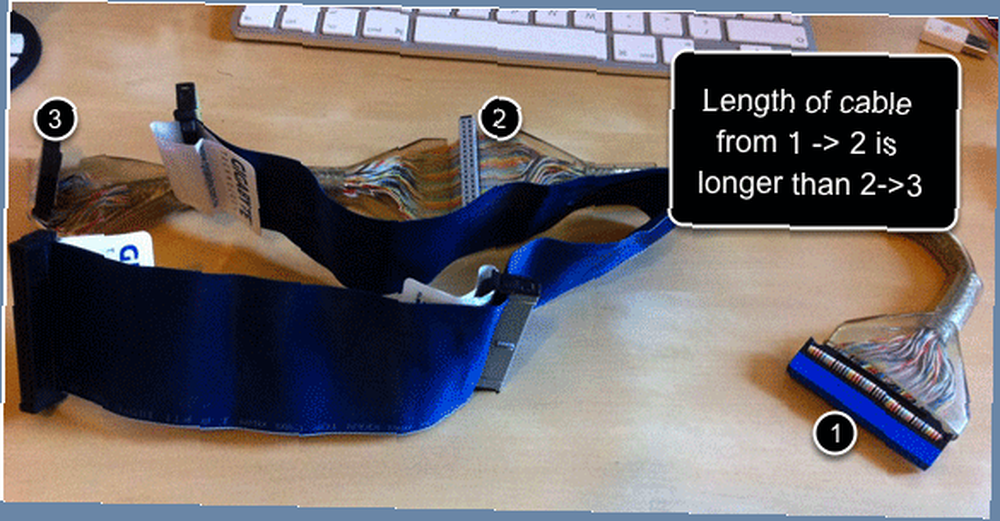
Na końcu płyty głównej gniazdo wygląda tak. Na mojej dość nowoczesnej płycie głównej kabel jest w rzeczywistości oznaczony kolorami, więc wiesz, które wtyczki końcowe gdzie - ale bardziej niż prawdopodobne, że twój stary komputer nie będzie, więc musisz dowiedzieć się, który koniec kabla jest najdłuższy i podłącz go do tablica. Po jednej stronie złącza znajduje się wycięcie, które zapobiega niewłaściwemu podłączeniu, więc upewnij się, że.
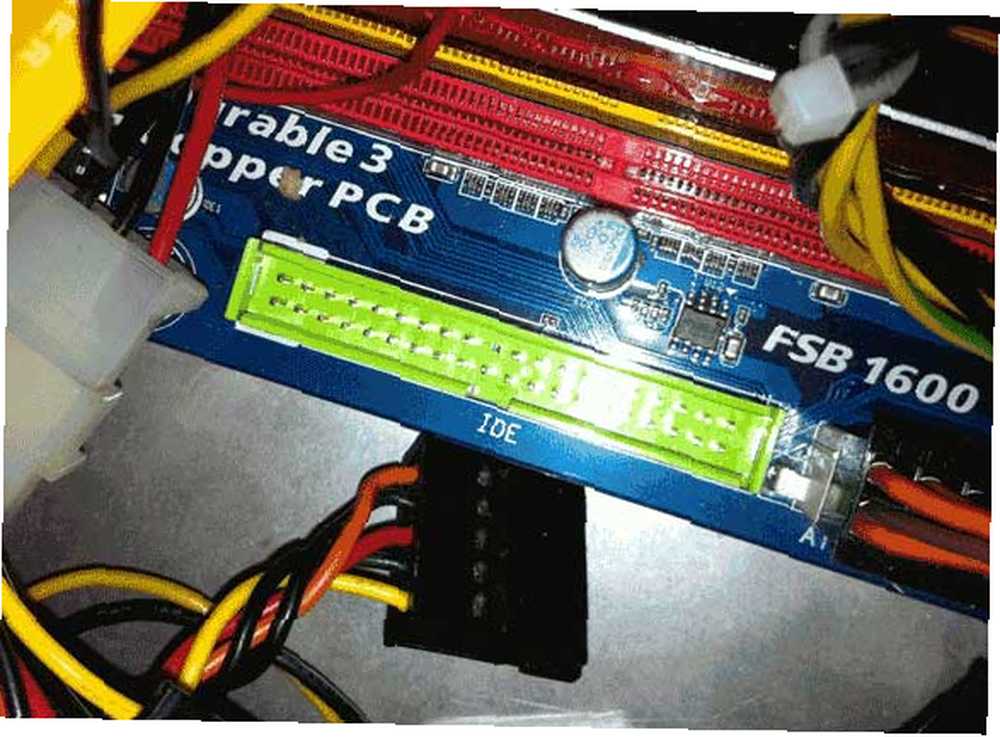
Ustawienia napędów i zworek
Niezależnie od tego, czy jest to napęd CD-ROM, czy dysk twardy, napędy IDE są identyczne pod względem złączy.
Kabel zasilający, który podłączysz, ma cztery żeńskie wtyczki i pójdzie tylko w jedną stronę ze względu na jego kształt, więc nie powinno to być zbyt trudne. Spójrz na jedno z pozostałych urządzeń, aby dowiedzieć się, które kable zasilające znajdują się w twoim przypadku. Złącze IDE jest również łatwe, podobnie jak płyta główna, ma wycięcie, które można wyrównać.
Trudną częścią są ustawienia zworek, które będą się różnić w zależności od urządzenia. Zasadniczo szukasz czegoś, co wymienia CS lub Cable Select, a także Master i Slave. Gdzieś będzie diagram. Digramy wskazują, które piny powinny być połączone zworką. Powinieneś być w stanie usunąć zworkę gwoździami, jeśli nie, użyj pary bardzo małych szczypiec igłowych i nie zginaj szpilek.
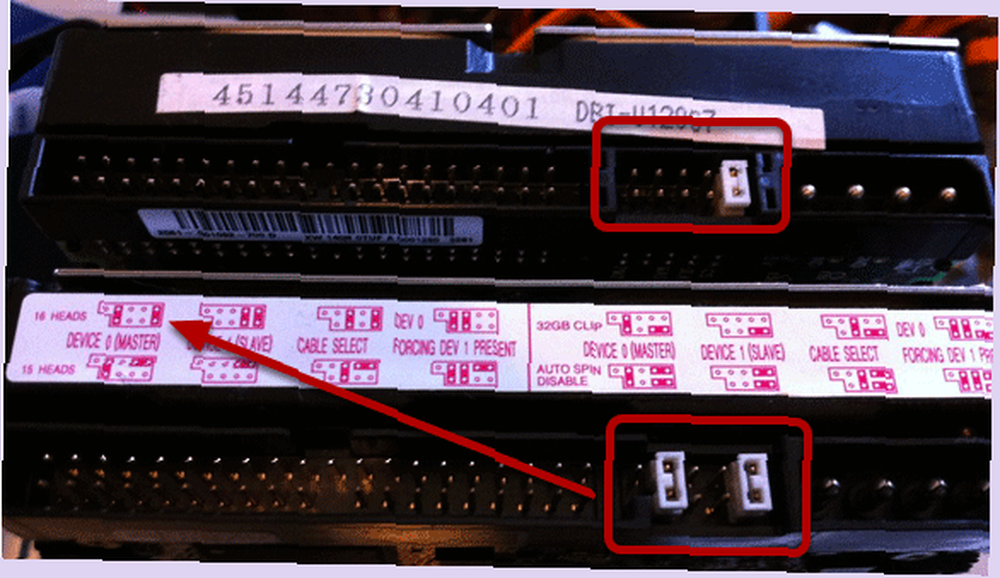
Jak widać, niektóre napędy mają pomocne diagramy tuż nad kołkami zworki. Inni zamiast tego będą mieli notatkę na etykiecie dysku:
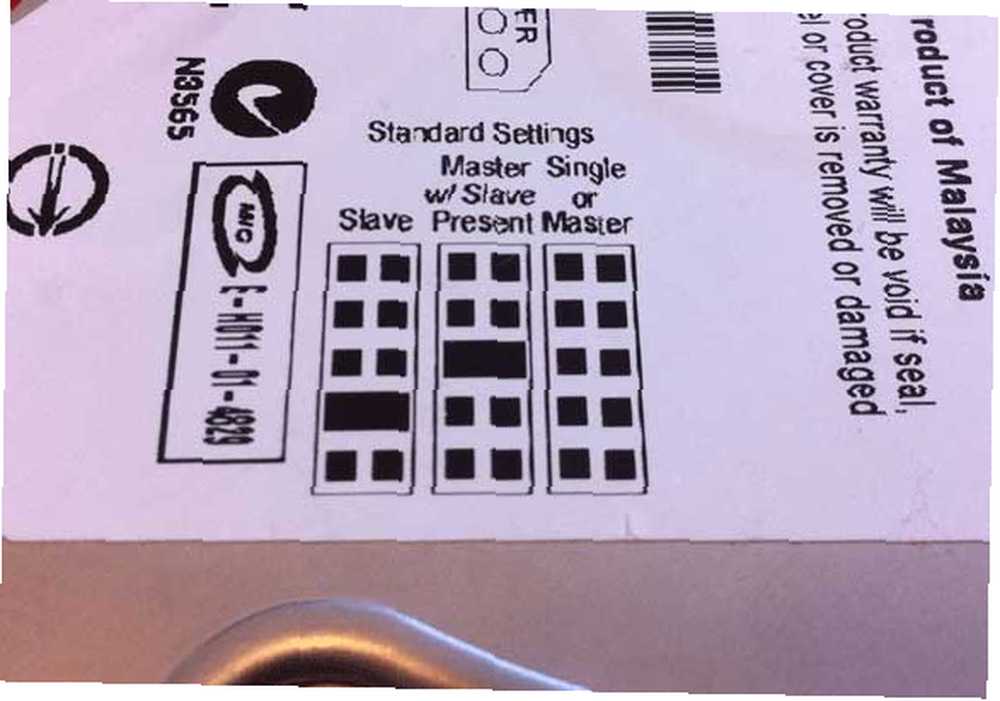
Odkryj swój istniejący program IDE
Jest więcej niż prawdopodobne, że obecnie masz zarówno napęd CD-ROM, jak i dysk twardy podłączone przez IDE. Napisz szybką tabelę, aby dowiedzieć się, jak jest obecnie skonfigurowana:
KANAŁ 1, MASTER:
KANAŁ 1, SLAVE:
KANAŁ 2, MASTER:
KANAŁ 2, SLAVE:
Prawdopodobnie twoje trudne nurkowanie jest skonfigurowane jako Channel 1 Master, z CD-ROM-em albo na osobnym kanale jako Mistrz, lub Niewolnik na Kanał 1.
Teraz dowiedz się, dokąd zmierza twój dodatkowy dysk. Kilka rzeczy do rozważenia:
1. Staraj się trzymać CD-ROM na oddzielnym kanale lub jako slave.
2. Długość kabla również wpłynie na twój wybór, ponieważ kable IDE są zwykle dość krótkie. Jeśli dysk CD-ROM znajduje się daleko od dysków twardych, potrzebny będzie jeden kabel do dysków twardych, a drugi do dysku CD-ROM.
Ustaw zworki i wtyczkę
Ponieważ mam tylko jeden dysk CD-ROM IDE i pojedynczy dysk twardy do pokazania dzisiaj (a także tylko jedno fizyczne złącze IDE na płycie głównej), zdecydowałem się na utworzenie dysku twardego jako Master, a napędu CD jako niewolnik.
W przypadku dysku CD-ROM schemat to wskazuje 2) jest Niewolnik oprawa. Co to znaczy? Cóż, patrząc z tyłu urządzenia, mamy 3 pary pinów. Aby więc było to urządzenie niewolnicze, umieszczam zworkę nad środkową (drugą) parą.
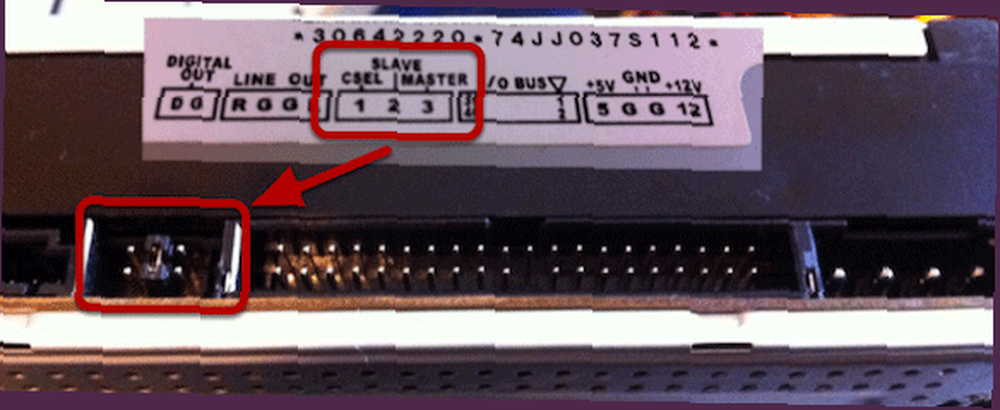
Dysk twardy jest podobny, ale tym razem wybrałem “Opanuj z Slave Present“. Następnie podłączam kabel, pamiętając, że dysk twardy jako master powinien być podłączony do środka kabla, a na końcu należy dodać podrzędny napęd CD-ROM.

Uwaga: Zwykle nie uruchamiałbyś urządzeń poza obudową w ten sposób, ale w celu sprawdzenia, czy działają, jest to o wiele łatwiejsze niż odkręcenie ich i pogrzebanie w zagraconej obudowie.
Rzeczywiście, BIOS pokazuje dwa urządzenia załadowane i funkcjonalne.
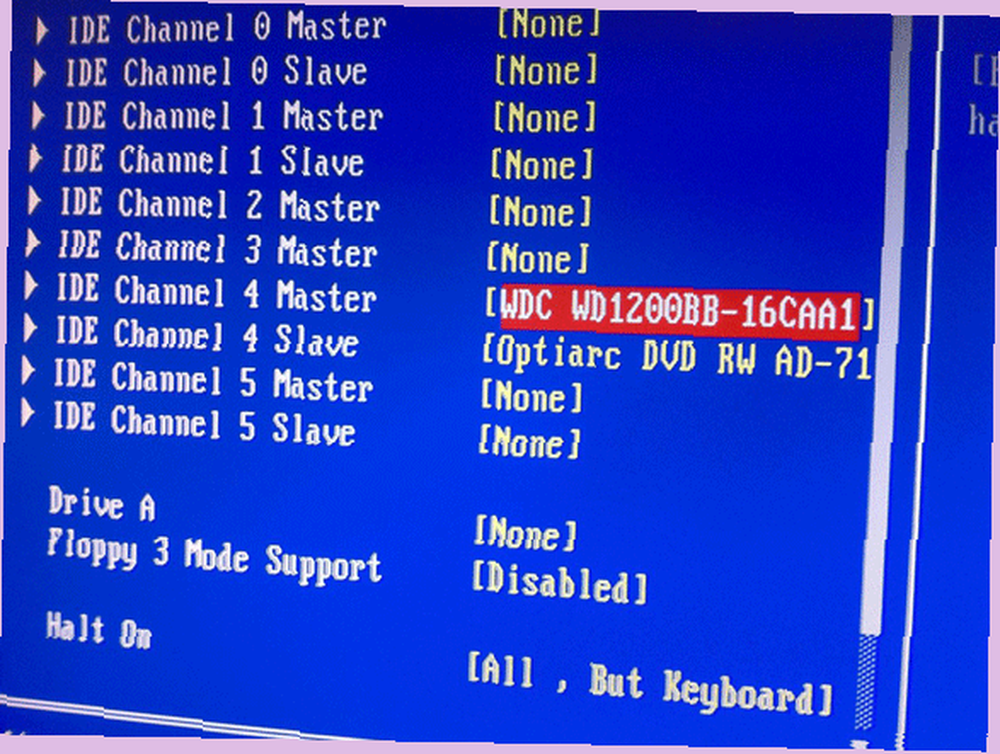
Dalsza lektura
Mam nadzieję, że to wyjaśniło całą sprawę IDE nieco jaśniej. Po włożeniu nie zapomnij sformatować dysku Jak sformatować duży dysk twardy za pomocą FAT lub FAT32 Jak sformatować duży dysk twardy za pomocą FAT lub FAT32 Formaty FAT i FAT32 obsługują do 16 TB. Jednak system Windows ustawia limit 32 GB na formatowanie za pomocą FAT lub FAT32. Pokażemy Ci, jak sformatować większe dyski. (lub dowiedz się, czym jest system plików Czym jest system plików i jak dowiedzieć się, co działa na dyskach Czym jest system plików i jak dowiedzieć się, co działa na dyskach Co to jest system plików i dlaczego mają one znaczenie Dowiedz się różnic między FAT32, NTFS, HPS +, EXT i więcej.). Jeśli jesteś gotowy na bardziej aktualny i praktyczny przewodnik na temat dodawania dysku twardego do komputera, mój przewodnik po dyskach SATA Jak fizycznie zainstalować drugi wewnętrzny dysk twardy Jak fizycznie zainstalować drugi wewnętrzny dysk twardy Gdy znajdziesz się w przypadku braku miejsca na dysku twardym możesz coś usunąć lub dodać więcej miejsca. jest prawdopodobnie bardziej odpowiednie.











