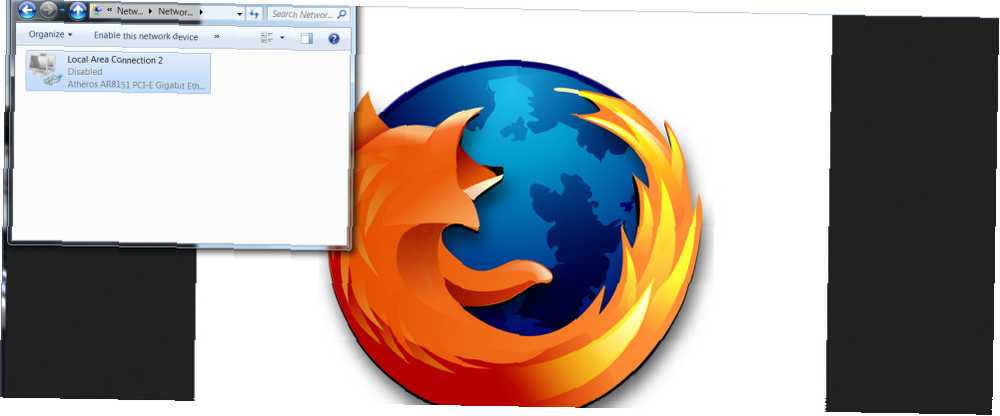
Michael Fisher
0
1753
258
Mozilla Firefox to przeglądarka internetowa, więc z definicji ma działać w sieci. Jednak, jak większość oprogramowania, Firefox czasami uruchamia się w sytuacjach wykraczających poza pierwotnie zamierzony cel. Może być używany offline jako przeglądarka obrazów, przeglądarka dokumentów lub jako środek do testowania kodu witryny w środowisku wirtualnym przed uruchomieniem. Oto, jak skutecznie zainstalować Firefoksa i korzystać z niego na komputerze, który nie ma połączenia z Internetem.
Uzyskiwanie instalatora Firefox
Plik wykonywalny, który jest pobierany po normalnym kliknięciu “pobierz Firefox” link na stronie Mozilli nie jest w rzeczywistości Firefoksem, ale zamiast tego downloaderem, który pobiera Firefoksa na twój komputer (chyba że korzystasz z systemu OS X. Użytkownicy komputerów Mac zawsze otrzymują pełny instalator). Oznacza to, że nie będziesz mógł użyć tego pliku do zainstalowania Firefoksa na maszynie offline. Próba użycia tego instalatora kodu pośredniczącego spowoduje “pobieranie zostało przerwane” błąd.
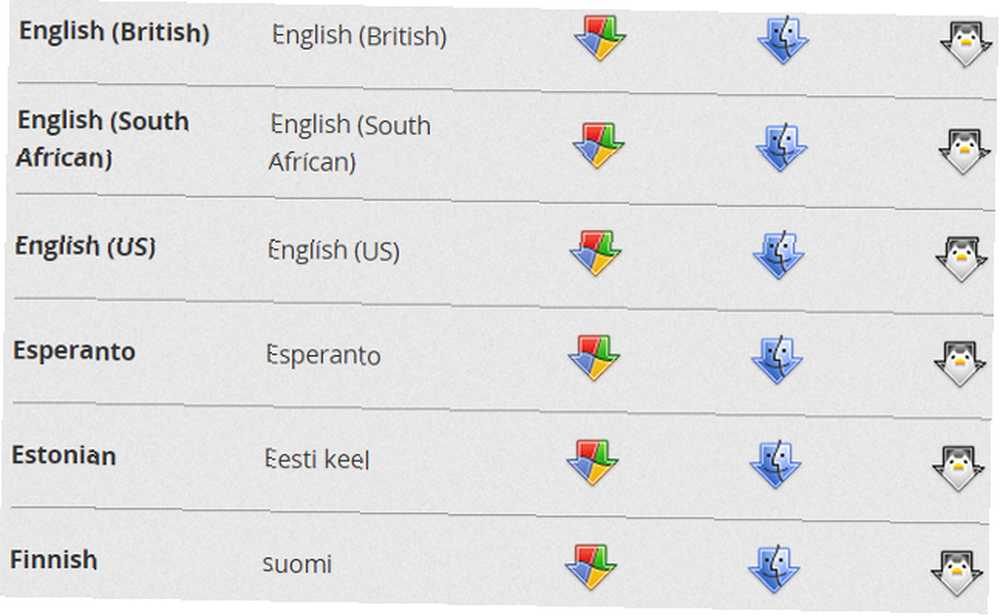
Możesz to zrobić krok po kroku, pobierając pełny plik wykonywalny. Aby to zrobić, odwiedź stronę pobierania Firefoksa, ale nie klikaj dużego zielonego przycisku. Zamiast tego poszukaj pod nim “Systemy i języki” połączyć. Zapewni to długą listę wersji, z których każda jest flankowana przez pełne instalatory dla systemów Windows, Mac i Linux. Zakładając, że chcesz angielski, możesz po prostu wybrać angielski (amerykański lub brytyjski, jak wolisz). Otrzymasz to samo, co otrzymasz, jeśli będziesz kontynuować normalną instalację online.
Plik wykonywalny działa tak jak każdy inny, co oznacza, że możesz przenieść go na dysk USB, kartę SD lub CD-ROM i zainstalować z tego nośnika na komputerze offline. Mozilla nie oferuje napędu CD-ROM ani USB z Firefoksem, więc będziesz musiał pobrać instalator samemu przez maszynę online lub poprosić o to znajomego..
Przenoszenie zakładek z innej instalacji Firefox
Może się wydawać dziwne, że ktoś chciałby zakładek w przeglądarce offline, ale zakładki mogą w rzeczywistości odwoływać się do każdego elementu, który przeglądarka może otworzyć, w tym obrazów, dokumentów tekstowych i plików .PDF. Użytkownicy offline mogą chcieć przenieść te dane z Firefoksa na inny komputer lub z pliku kopii zapasowej, ale funkcja synchronizacji online oczywiście nie będzie działać w tym przypadku.
Na szczęście Mozilla ułatwia tworzenie kopii zapasowych i przenoszenie zakładek w staromodny sposób. Wystarczy otworzyć menu Zakładki, a następnie kliknąć Pokaż wszystkie zakładki. Spowoduje to wyświetlenie okna Zakładki. Naciśnij przycisk Importuj i wykonaj kopię zapasową, a następnie kliknij opcję Kopia zapasowa, aby wysłać zakładki do pliku .json. Przenieś ten plik do urządzenia offline i wykonaj te same kroki, ale na końcu naciśnij Przywróć zamiast Kopii zapasowej. Kliknij plik .json i gotowe. Pamiętaj, że ta metoda zastąpi wszystkie istniejące zakładki.
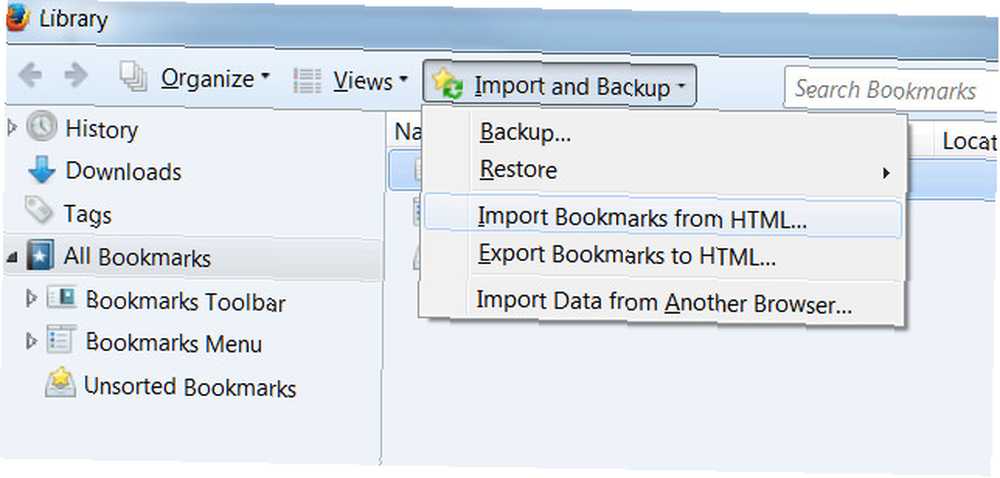
Jeśli chcesz dodać zakładki zamiast zastępować istniejące (jeśli istnieją), możesz zamiast tego użyć formatu HTML. Importowanie z HTML po prostu dodaje zakładki do Firefoksa. Nie ma to wpływu na istniejące zakładki. HTML jest również powszechnie znanym formatem, więc można go używać do przesyłania danych z Chrome i Safari. Synchronizacja: dostęp do wszystkich danych przeglądarki z dowolnego urządzenia. Synchronizacja: dostęp do wszystkich danych przeglądarki z dowolnego urządzenia. proces przełączania urządzeń bardziej wydajny, abyś mógł łatwo odebrać to, co przerwałeś? , z których oba mogą eksportować zakładki w formacie HTML.
Pracuj lepiej offline
Jedną z najciekawszych funkcji Firefoksa jest konfigurowalne menu oparte na ikonach. Zapewnia to użytkownikom kontrolę nad dostępnymi opcjami. Jak można się spodziewać, domyślna konfiguracja zasadniczo zakłada korzystanie z Internetu. Będziesz chciał wyłączyć niektóre funkcje, aby korzystać z przeglądarki w trybie offline.
Aby to zrobić, po prostu otwórz menu (jego ikona znajduje się w prawym górnym rogu i wygląda jak trzy poziome linie), a następnie kliknij “Dostosuj” na dnie. Będziesz mógł zobaczyć opcje dla siebie, ale mam kilka zaleceń.
Rozpocznij od porzucenia ikony Nowe okno prywatne i dodatki Jak uczynić dowolny dodatek Firefox kompatybilny ze wszystkimi wersjami Jak uczynić dowolny dodatek Firefox kompatybilny ze wszystkimi wersjami. Nie są one przydatne w trybie offline i można je bezpiecznie zignorować. Następnie dodaj do paska narzędzi funkcje Otwórz plik, Zapisz stronę i Drukuj. Możesz to zrobić po prostu przeciągając je tam lub klikając każdy z nich prawym przyciskiem myszy i wybierając opcję Dodaj do paska narzędzi. Na koniec usuń menedżera pobierania i pole wyszukiwania Google, klikając prawym przyciskiem myszy te ikony i wybierając Usuń z paska narzędzi.
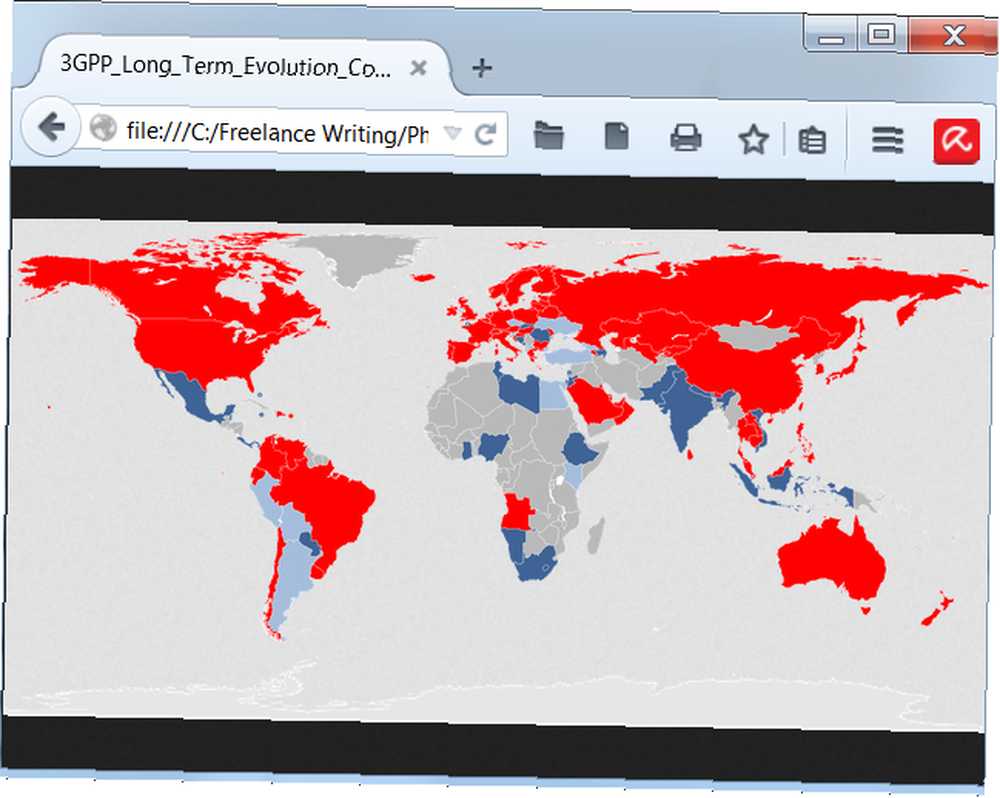
Wynik będzie wyglądał jak zrzut ekranu powyżej. W tej konfiguracji możesz otwierać, zapisywać i drukować pliki bez dostępu do menu, a funkcje nie są widoczne w trybie offline.
Alternatywnie możesz wyświetlić szeroki zakres opcji menu w polu Dostosuj, klikając opcję Pokaż / Ukryj paski narzędzi, a następnie wybierając Pasek menu. Spowoduje to dodanie staromodnego systemu menu tekstowego do górnej części okien przeglądarki Firefox. Stamtąd możesz otwierać, zapisywać i drukować pliki Jak pobrać pełną stronę internetową do czytania offline Jak pobrać pełną stronę internetową do czytania offline Skorzystaj z tych metod, aby zapisać strony internetowe do czytania offline i zachować swoje ulubione strony pod ręką, gdy będziesz ich najbardziej potrzebować . , edytuj zakładki, przeglądaj historię i uzyskuj dostęp do narzędzi dla programistów. Użytkownicy, którzy wolą wygląd oldschoolowy, pokochają go. Jest także łatwiejszy w użyciu na monitorach o niskiej rozdzielczości, ponieważ nowe menu przeglądarki Firefox z ikonami jest duże i nieporęczne w rozdzielczości 720p i niższej.
Firefox jest świetny offline
Firefox jest prawie tak samo przydatny w trybie offline, jak online. Świeci bezpłatna przeglądarka plików, której można używać z szeroką gamą dokumentów, w tym plikami tekstowymi, obrazami i zapisanymi stronami internetowymi.
Czy kiedykolwiek korzystałeś z Firefoksa offline, a jeśli tak, to do czego go używałeś? Daj nam znać w komentarzach!











